
Zuletzt aktualisiert am

Wenn Sie farbenblind sind, schlecht sehen oder etwas anderes ausprobieren möchten, können Sie die Farben auf einem iPhone-Bildschirm umkehren. Hier ist wie.
Ihr iPhone enthält mehrere Barrierefreiheitsoptionen für visuelle, auditive und motorische Probleme. Eine der nützlicheren Optionen ermöglicht es Ihnen, Farben auf Ihrem iPhone zu invertieren. Die Verwendung invertierter Farben kann Blendung und Augenbelastung reduzieren, ist aber besonders hilfreich für Benutzer, die farbenblind sind.
Wenn Sie Probleme beim Anzeigen Ihres iPhone-Bildschirms haben oder einfach nur ein anderes Aussehen ausprobieren möchten, zeigen wir Ihnen unten, wie Sie Farben auf einem iPhone umkehren.
So invertieren Sie Farben auf einem iPhone
Da es zwei Optionen zum Invertieren von Farben auf dem iPhone gibt, sollten Sie jede Version ausprobieren –Intelligente Umkehrung und Klassische Umkehrung. Intelligente Umkehrung Kehrt die Farben auf dem Display um, mit Ausnahme von Bildern, Videos und anderen Funktionen (wie unten zu sehen). 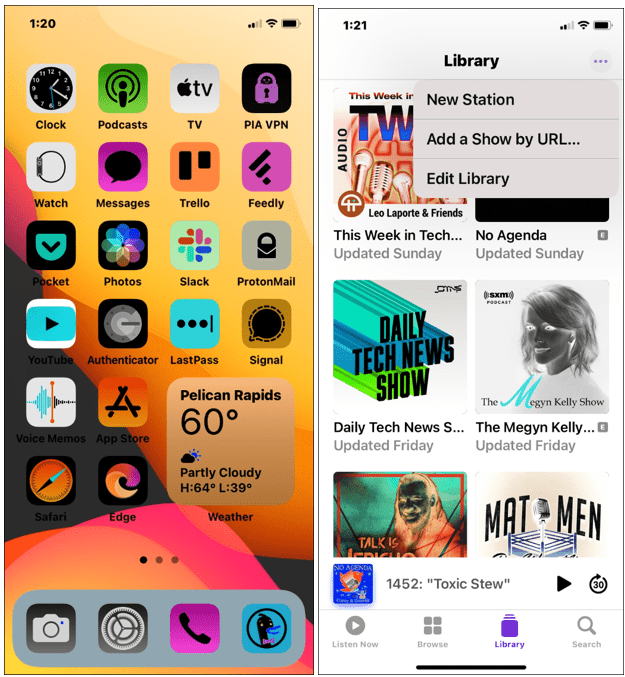
Inzwischen ist die Klassische Umkehrung Kehrt alle Farben auf Ihrem iPhone-Bildschirm um. Beide Einstellungen kehren Ihre Bildschirmfarben um, aber Classic Invert kehrt ausnahmslos alle Farben um, die Sie sehen.
Farben auf einem iPhone umkehren:
- Offen Einstellungen vom Startbildschirm.
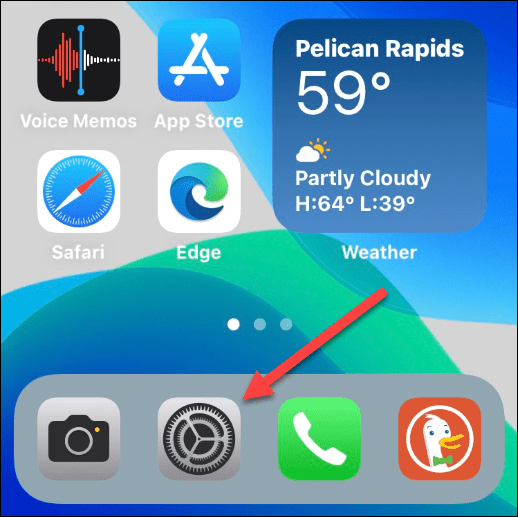
- Scrollen Sie nach unten und tippen Sie auf Barrierefreiheit.
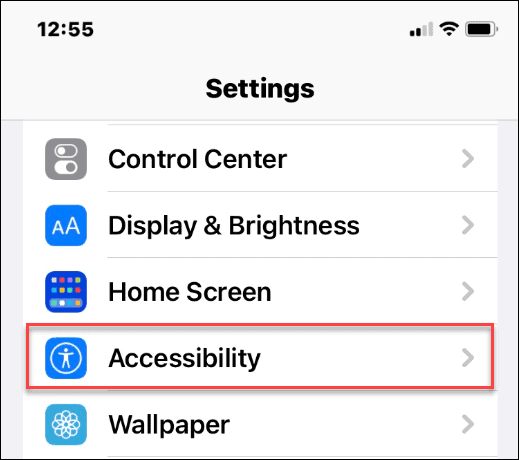
- Klopfen Anzeige & Textgröße aus dem Menü.
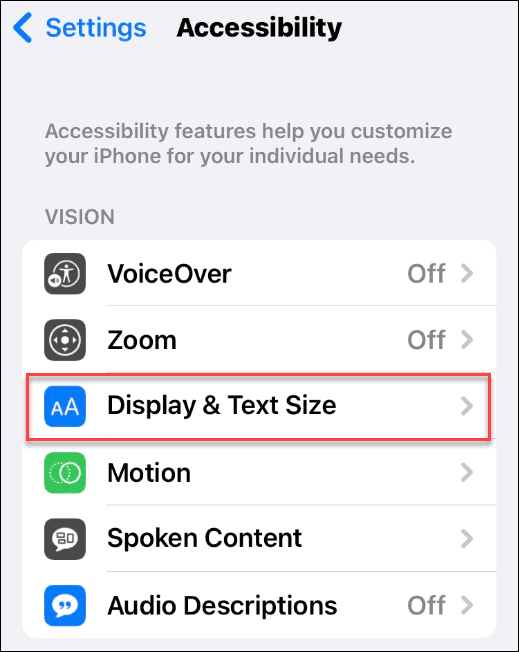
- Sie können wählen zwischen Intelligente Umkehrung und Klassische Umkehrung– Schalten Sie den Schieberegler neben einer der Optionen um, um sie ein- oder auszuschalten.
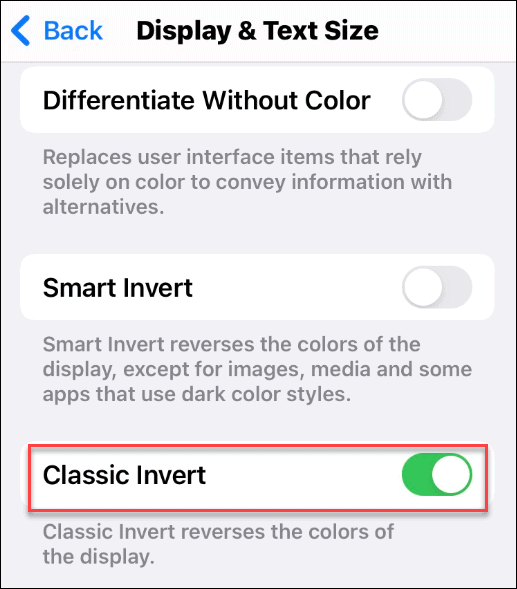
- Wenn Sie zwischen ihnen wechseln möchten, stellen Sie sicher, dass Sie dies tun den Schieberegler umschalten für die andere Funktion zuerst. Andernfalls bleibt die Option ausgegraut.
- Um das Invertieren von Farben auf Ihrem iPhone zu beenden, schalten Sie um Intelligente Umkehrung oder Klassische Umkehrung Schieberegler zu aus Position. Ihr Bildschirm wird wieder normal.
So erstellen Sie eine Verknüpfung zum Invertieren von Farben auf einem iPhone
Sie können eine Verknüpfung erstellen, um Farben auf einem iPhone schnell zu invertieren (und wieder normal zu machen). Diese Funktion ist hilfreich, wenn Sie die Funktion nur regelmäßig benötigen oder eine einfachere Methode für den Zugriff wünschen.
So erstellen Sie eine Verknüpfung mit invertierten Farben auf dem iPhone:
- Öffnen Sie auf Ihrem iPhone Einstellungen > Barrierefreiheit.
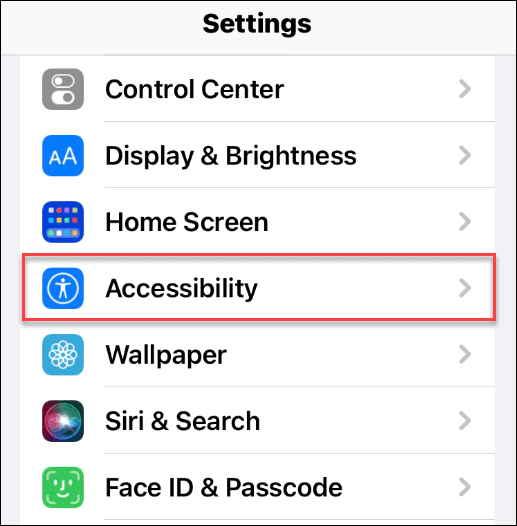
- Scrollen Sie nach unten Barrierefreiheit Speisekarte.
- Klopfen Zugriffsverknüpfung unter dem Allgemein Abschnitt in der Nähe der Unterseite.
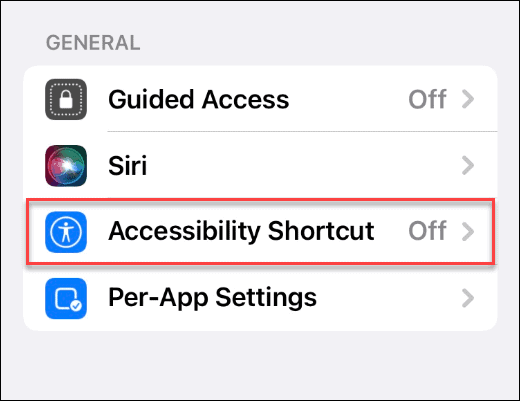
- Auswählen Klassische Umkehrung oder Intelligente Umkehrung und vergewissern Sie sich, dass daneben ein Häkchen angezeigt wird.
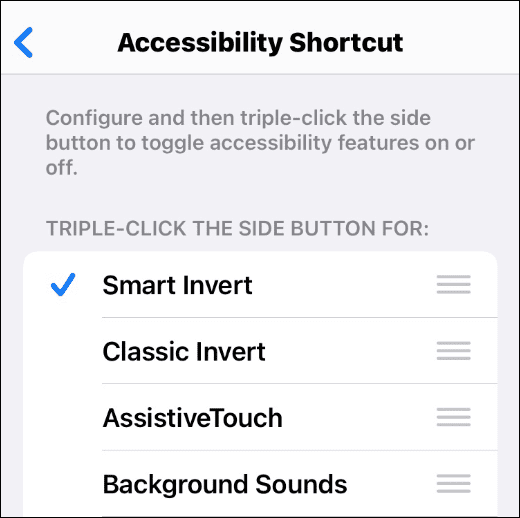
- Um eine Funktion ein- oder auszuschalten, drücken Sie die Power-Taste (Home "Button bei älteren Telefonen) dreimal.
- Wenn Sie beide Umkehroptionen aktiviert haben, wird ein Menü angezeigt, in dem Sie zwischen den beiden auswählen können.
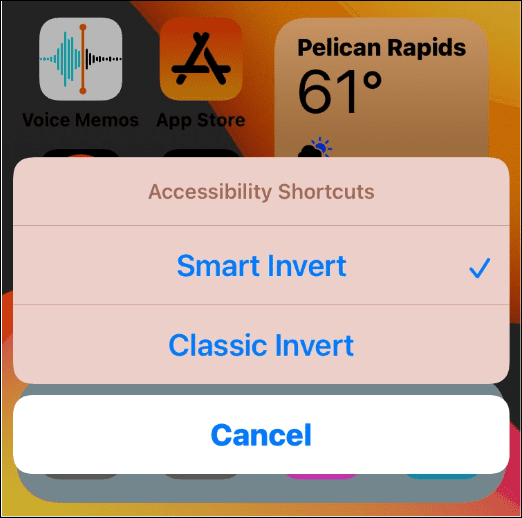
Bedienungshilfen auf dem iPhone verwenden
Mit den obigen Schritten können Sie Farben auf einem iPhone schnell umkehren. Es ist wichtig zu beachten, dass Sie jeweils nur Classic Invert oder Smart Invert verwenden können. Wenn Sie versuchen, beide zu aktivieren, schaltet sich der andere automatisch aus.
Es ist eine gute Funktion, wenn Sie Probleme mit der Anzeige des Bildschirms haben oder einfach nur ein neues Aussehen wünschen. Außerdem erleichtert das Erstellen einer Verknüpfung den Zugriff. Sie können auch andere Verknüpfungen erstellen – warum nicht Hinzufügen einer Website zum Startbildschirm auf dem iPhone?
So finden Sie Ihren Windows 11-Produktschlüssel
Wenn Sie Ihren Windows 11-Produktschlüssel übertragen müssen oder ihn nur für eine Neuinstallation des Betriebssystems benötigen,...
So löschen Sie den Google Chrome-Cache, Cookies und den Browserverlauf
Chrome leistet hervorragende Arbeit beim Speichern Ihres Browserverlaufs, Cache und Cookies, um die Leistung Ihres Browsers online zu optimieren. Ihre Anleitung...
Preisanpassung im Geschäft: So erhalten Sie Online-Preise beim Einkaufen im Geschäft
Der Kauf im Geschäft bedeutet nicht, dass Sie höhere Preise zahlen müssen. Dank Preisgarantien erhalten Sie Online-Rabatte beim Einkaufen in...
So verschenken Sie ein Disney Plus-Abonnement mit einer digitalen Geschenkkarte
Wenn du Disney Plus genossen hast und es mit anderen teilen möchtest, erfährst du hier, wie du ein Disney+ Geschenkabonnement für...



