So hören Sie auf, sich selbst auf dem Mikrofon unter Windows 11 und 10 zu hören
Windows 10 Windows 11 Held / / May 25, 2022

Zuletzt aktualisiert am

Wenn Sie sich selbst hören, wenn Sie Ihr Mikrofon unter Windows verwenden, haben Sie wahrscheinlich die Mikrofonüberwachung eingeschaltet. Hier erfahren Sie, wie Sie es stoppen können.
Als der Aufstieg von Apps wie Zoom Wie sich gezeigt hat, ist es wichtig, auf einem Windows-PC Zugriff auf ein qualitativ hochwertiges Mikrofon zu haben. Sie brauchen es vielleicht für die Arbeit, aber es ist auch eine gute Idee, Ihr Mikrofon für Notfälle bereit zu halten.
Was tun Sie jedoch, wenn Ihr Mikrofon nicht richtig funktioniert? Wenn Sie sich weiterhin selbst über Ihr Mikrofon hören, kann dies bedeuten, dass Ihr Mikrofon nicht richtig eingestellt ist.
Dies sollte eine einfache Lösung sein. Wenn Sie also wissen möchten, wie Sie unter Windows 11 und Windows 10 aufhören können, sich selbst zu hören, führen Sie die folgenden Schritte aus.
Warum höre ich mich selbst, wenn ich mein Mikrofon unter Windows verwende?
Wenn Sie sich selbst auf Ihrem Mikrofon hören können, während Sie einen Windows-PC verwenden, ist dies ein Zeichen dafür, dass Ihre Soundeinstellungen nicht richtig konfiguriert sind.
Dies liegt normalerweise daran, dass Sie es aktiviert haben Mikrofonüberwachung auf Ihrem Gerät. Dies ist eine Funktion, die Ihren Mikrofoneingang direkt zu Ihren Lautsprechern oder Kopfhörern durchschleift, sodass Sie sehen können, wie Sie klingen.
Möglicherweise ist gleichzeitig auch ein anderes Mikrofon aktiviert – beispielsweise Ihr internes Mikrofon auf einem Laptop und Ihr eigenständiges Mikrofon. Es kann auch auftreten, wenn Ihr Mikrofon verstärkt ist und die Einstellungen nicht korrekt sind.
Weniger selten könnte es auf einen Hardwarefehler hinweisen. Wenn Sie sich darüber Sorgen machen, versuchen Sie Ihr Mikrofon (falls möglich) auf einem anderen Gerät, um zu sehen, ob sich das Problem wiederholt.
So hören Sie auf, sich selbst auf einem Mikrofon unter Windows 11 zu hören
Wenn Sie Windows 11 ausführen, sollten Sie in der Lage sein, sich nicht mehr auf Ihrem Mikrofon zu hören, indem Sie die Mikrofonüberwachung deaktivieren.
Für die meisten Benutzer verhindert dies, dass der Mikrofoneingang zu Ihren Lautsprechern oder Kopfhörern wiederholt wird.
So stoppen Sie, sich selbst auf einem Mikrofon unter Windows 11 zu hören:
- Öffnen Sie das Startmenü und wählen Sie Einstellungen.
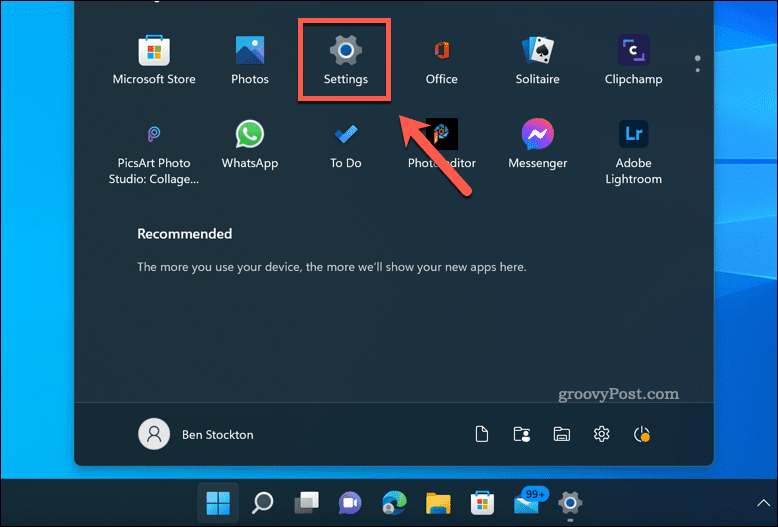
- In Einstellungen, Drücken Sie System > Klang.
- Auswählen Weitere Soundeinstellungen.
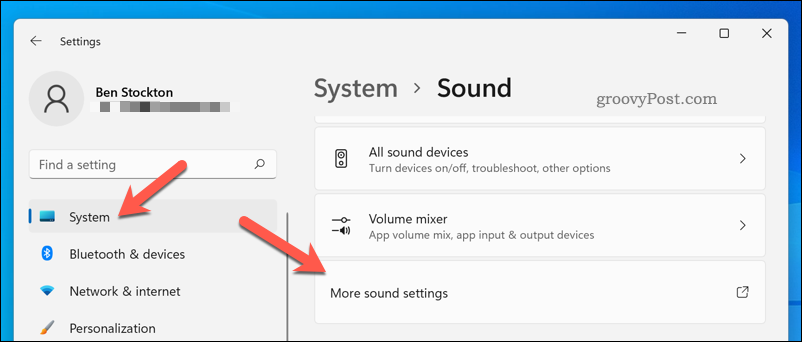
- In dem Klang Fenster, drücken Aufzeichnung und wählen Sie Ihr Mikrofon aus.
- Drücken Sie Eigenschaften.
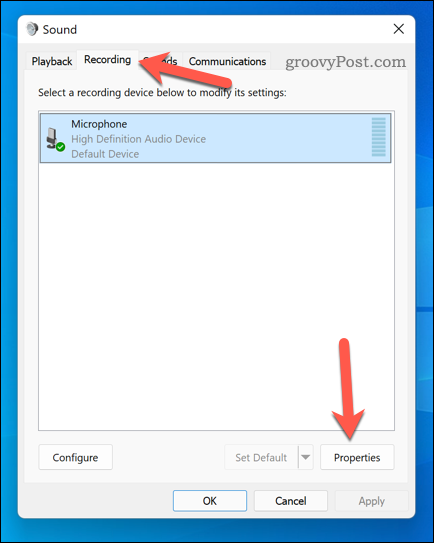
- In dem Hören Deaktivieren Sie die Registerkarte Hör auf dieses Gerät Kontrollkästchen.
- Klicken OK um Ihre Änderungen zu speichern.
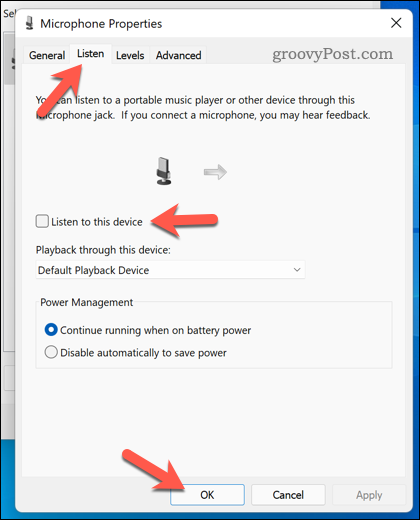
So hören Sie auf, sich selbst auf einem Mikrofon unter Windows 10 zu hören
Wenn Sie Windows 10 ausführen, können Sie auch die Mikrofonüberwachung für Ihr Mikrofon deaktivieren. Aufgrund der Änderungen zwischen Windows 11 und Windows 10 unterscheiden sich die Schritte jedoch geringfügig.
So stoppen Sie, sich selbst auf einem Mikrofon unter Windows 10 zu hören:
- Klicken Sie mit der rechten Maustaste auf das Startmenü und wählen Sie aus Einstellungen.
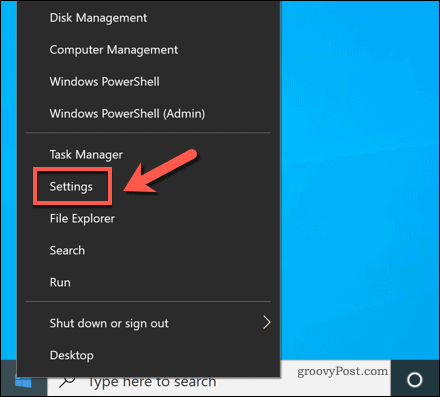
- In Einstellungen, Drücken Sie System > Klang.
- Klicken Sound-Systemsteuerung.
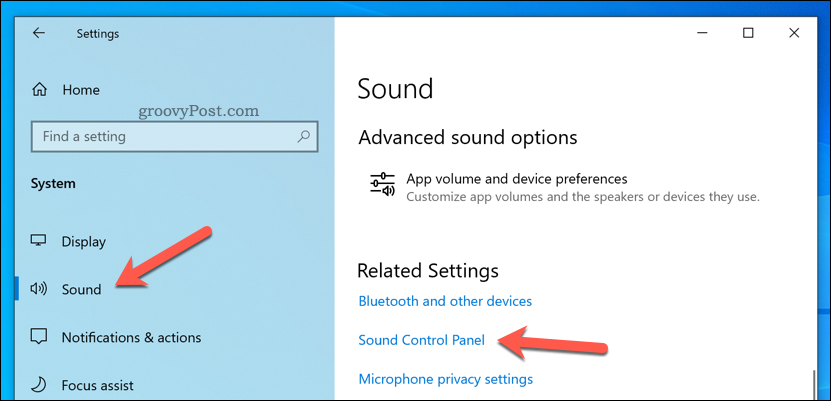
- In dem Klang Fenster, wählen Sie die Aufzeichnung Tab.
- Wählen Sie Ihr Mikrofon und drücken Sie Eigenschaften.

- In dem Mikrofoneigenschaften Fenster auswählen Hören.
- Deaktivieren Sie die Hör auf dieses Gerät Kontrollkästchen.
- Drücken Sie OK speichern.
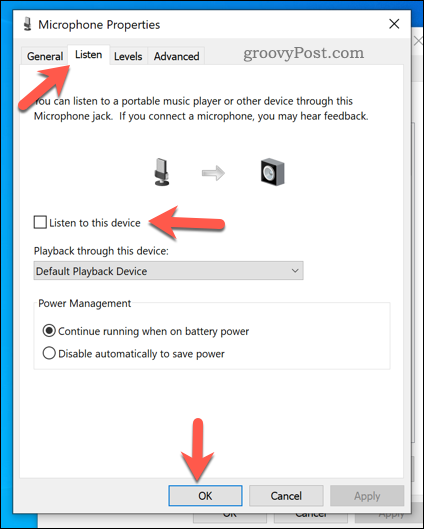
Konfigurieren Ihres Mikrofons unter Windows
Die obigen Schritte sollten es Ihnen ermöglichen, Ihr Mikrofon schnell so zu konfigurieren, dass Sie sich auf einem Windows-PC nicht selbst hören.
Haben Sie immer noch Mikrofonprobleme? Wenn Sie Windows 10 verwenden, vergessen Sie dies nicht Erhöhen Sie Ihre Mikrofonpegel. Benutzer von Windows 11 können Testen Sie ihr Mikrofon aus und vergewissern Sie sich, dass es sich nicht um ein Hardwareproblem handelt.
Möchten Sie mit der Aufnahme beginnen? Du kannst immer Verwenden Sie Slack, um Audio- und Videoclips aufzunehmen mit Kollegen zu teilen.
So finden Sie Ihren Windows 11-Produktschlüssel
Wenn Sie Ihren Windows 11-Produktschlüssel übertragen müssen oder ihn nur für eine Neuinstallation des Betriebssystems benötigen,...
So löschen Sie den Google Chrome-Cache, Cookies und den Browserverlauf
Chrome leistet hervorragende Arbeit beim Speichern Ihres Browserverlaufs, Cache und Cookies, um die Leistung Ihres Browsers online zu optimieren. Ihre Anleitung...
Preisanpassung im Geschäft: So erhalten Sie Online-Preise beim Einkaufen im Geschäft
Der Kauf im Geschäft bedeutet nicht, dass Sie höhere Preise zahlen müssen. Dank Preisgarantien erhalten Sie Online-Rabatte beim Einkaufen in...
So verschenken Sie ein Disney Plus-Abonnement mit einer digitalen Geschenkkarte
Wenn du Disney Plus genossen hast und es mit anderen teilen möchtest, erfährst du hier, wie du ein Disney+ Geschenkabonnement für...


