So löschen Sie eine Seite in Google Docs
Google Google Dokumente Held / / May 23, 2022

Zuletzt aktualisiert am
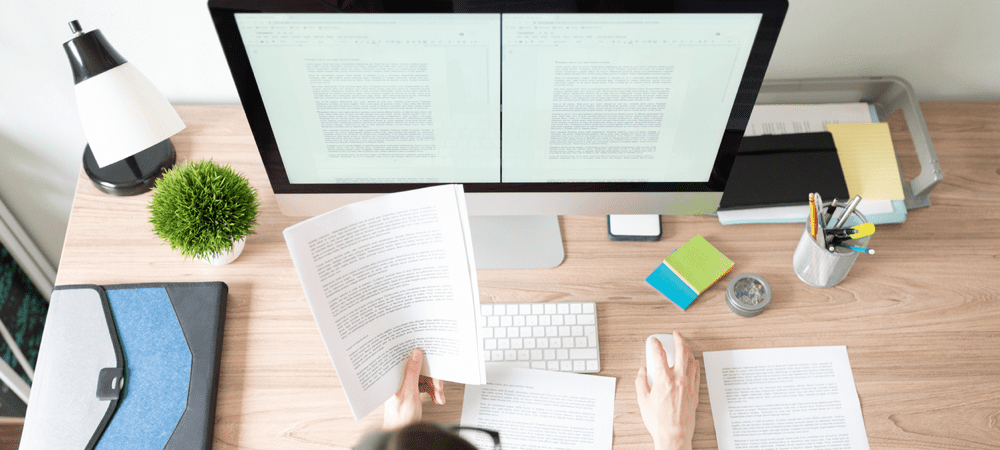
Haben Sie unerwünschte leere Seiten in Ihren Google-Dokumenten? Sie können eine Seite in Google Docs ganz einfach löschen. Hier ist wie.
Das Erstellen eines Dokuments in Google Docs ist ganz einfach – laden Sie einfach das Dokument hoch und beginnen Sie mit der Eingabe.
Wenn Sie mit Ihrem fertigen Dokument nicht zufrieden sind, möchten Sie vielleicht mit der Bearbeitung beginnen. Sie können sogar ganze Seiten ausschneiden, mit denen Sie nicht zufrieden sind.
Sie haben wahrscheinlich eine gute Vorstellung davon, wie Sie eine Seite in Google Docs löschen, aber es funktioniert nicht immer. Sie können oft mit hartnäckigen leeren Seiten enden, die schwer zu verschieben sind.
Wenn sich die üblichen Methoden als unwirksam erweisen, gibt es einige bessere Methoden, die Sie ausprobieren können. Wenn Sie wissen möchten, wie Sie Seiten in Google Docs löschen, führen Sie die folgenden Schritte aus.
So löschen Sie eine Seite in Google Docs mit der Entf-Taste
In den meisten Fällen sollten Sie eine Seite aus Google Docs löschen können, indem Sie die Löschtaste verwenden.
So löschen Sie eine Google Docs-Seite mit der Löschtaste:
- Öffne dein Google Docs-Dokument.
- Navigieren Sie zu der Seite, die Sie löschen möchten.
- Halten Sie den Mauszeiger oben auf der Seite gedrückt.
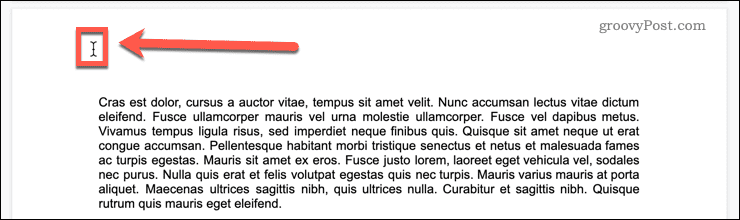
- Ziehen Sie über die gesamte Seite nach unten über die letzte Textzeile hinaus. Befindet sich kein Text auf der Seite, ziehen Sie ganz nach unten auf der Seite, um sicherzustellen, dass alles ausgewählt ist.
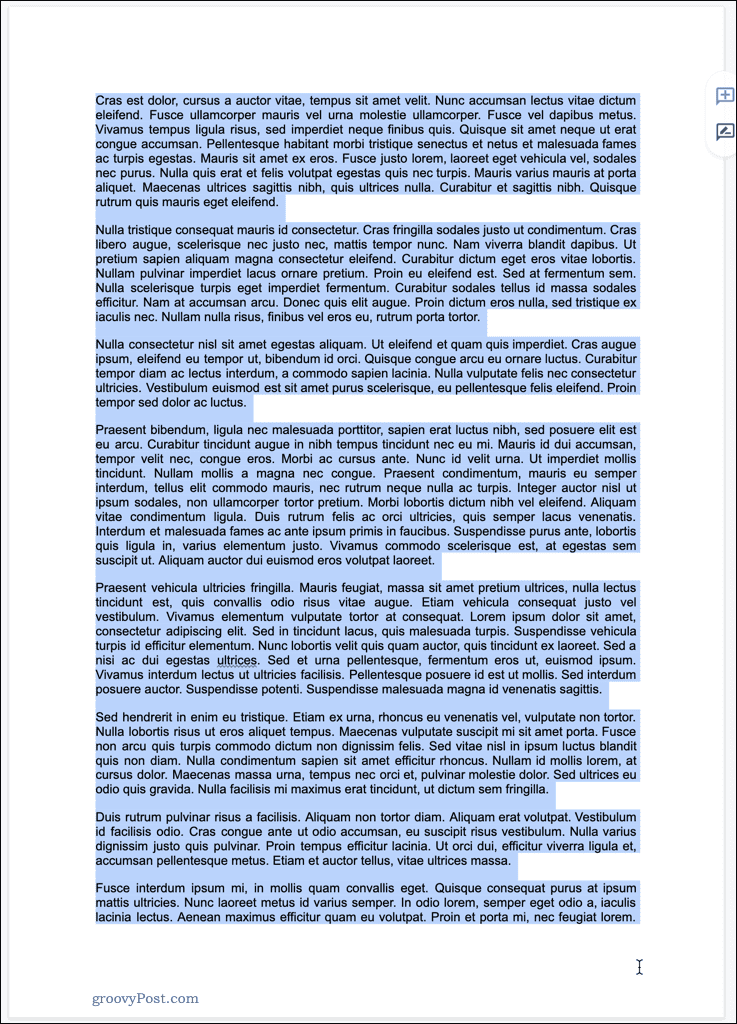
- Drücken Sie Löschen oder Rücktaste.
- Ihre Seite sollte jetzt gelöscht werden. Wenn noch Text oder Leerzeichen auf der Seite vorhanden sind, wiederholen Sie den obigen Vorgang.
In den meisten Fällen wird dadurch die Seite aus Google Docs gelöscht. Wenn die oben genannten Schritte nicht funktionieren, sehen Sie sich den Abschnitt zur Fehlerbehebung unten an.
So entfernen Sie eine unerwünschte leere Seite am Ende eines Dokuments
Ein häufiges Problem bei Google Docs ist, dass Sie am Ende Ihres Dokuments eine unnötige leere Seite haben. Sie können diese Seite jederzeit auslassen, wenn Sie möchten Drucken Sie Ihr Google-Dokument aus. Wenn Sie jedoch ein Dokument für die Arbeit freigeben, möchten Sie wahrscheinlich keine leere Seite am Ende haben.
Es gibt ein paar Dinge, die Sie tun können, um zu versuchen, leere Seiten am Ende Ihres Dokuments zu entfernen.
Ändern Sie den benutzerdefinierten Abstand in Google Docs
Google Docs bietet die Option, zu entscheiden, wie viel Platz nach Absätzen gelassen werden soll. Dieser Abstand kann nicht gelöscht werden – die einzige Möglichkeit, ihn zu entfernen, besteht darin, die benutzerdefinierten Abstandseinstellungen zu ändern. Sie können dieses Leerzeichen markieren, aber weder das Löschen Noch Rücktaste Tasten haben keine Wirkung.
So ändern Sie die benutzerdefinierten Abstandseinstellungen in Google Docs:
- Wählen Sie Ihren gesamten letzten Absatz aus, wenn Sie mit dem Absatzabstand an anderer Stelle zufrieden sind.
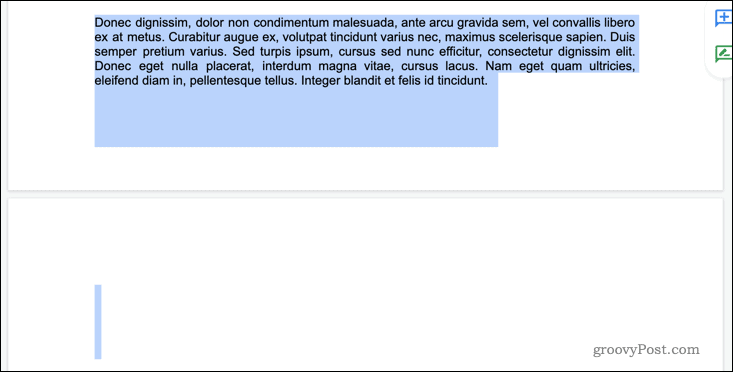
- Wenn Sie den Abstand für das gesamte Dokument ändern möchten, drücken Sie stattdessen Strg+A unter Windows bzw Befehl+A auf Mac.
- Gehe zu Format > Zeilen- und Absatzabstand > Benutzerdefinierter Abstand.
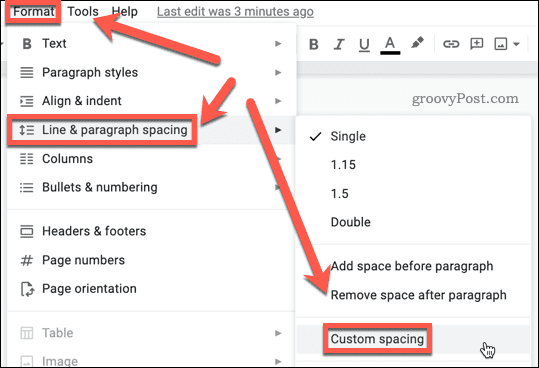
- Satz Gemäß zu 0 und dann klicken Anwenden.
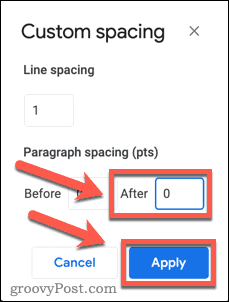
- Ihre zusätzliche Seite sollte jetzt verschwinden.
Wenn Sie immer noch eine leere Seite haben, müssen Sie möglicherweise die verwenden Löschen Taste wie oben beschrieben, um zusätzliches Leerzeichen zu entfernen.
Passen Sie die Ränder in Google Docs an
Möglicherweise stellen Sie fest, dass Sie auf der letzten Seite Ihres Dokuments nur ein oder zwei Zeilen haben, wodurch auf der letzten Seite eine große Menge leerer Platz verbleibt. Wenn Sie den Text nicht bearbeiten möchten, können Sie dieses Problem beheben, indem Sie Anpassen der Größe der Ränder.
So passen Sie Ihre Google Docs-Ränder an:
- Gehe zu Datei > Seite einrichten.
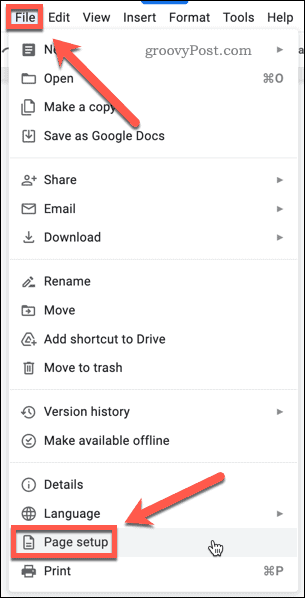
- Passen Sie die Größe des linken und rechten Rands leicht an. Sie können stattdessen auch den oberen und unteren Rand ändern.
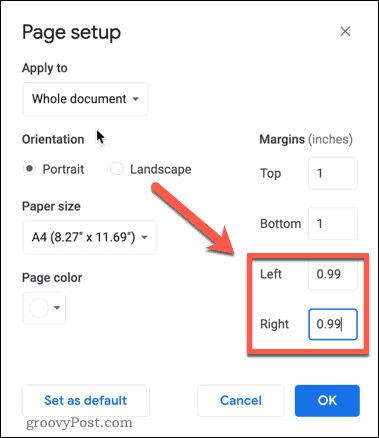
- Klicken OK.
- Ihre letzten Zeilen sollten nun unten auf der letzten Seite erscheinen. Wenn nicht, wiederholen Sie die obigen Schritte, aber reduzieren Sie die Größe der Ränder etwas weiter.
Fehlerbehebung bei leeren Seiten in Google Docs
Die Verwendung der oben genannten Methoden löst fast alle Probleme, die Sie beim Löschen einer Seite in Google Docs haben. Wenn Sie eine Seite in Google Docs jedoch immer noch nicht entfernen können, gibt es einige Schritte zur Fehlerbehebung, die Sie ausprobieren können.
Suchen Sie nach Seitenumbrüchen
Leere Seiten werden häufig durch ungewollte Seitenumbrüche verursacht. Sie können jedoch keine Seitenumbrüche sehen, wenn Sie Ihr Dokument in der Drucklayoutansicht anzeigen.
So beenden Sie die Anzeige Ihres Google-Dokuments in der Drucklayoutansicht:
- Klicke auf Sicht und dann auf klicken Drucklayout anzeigen es zu deaktivieren.
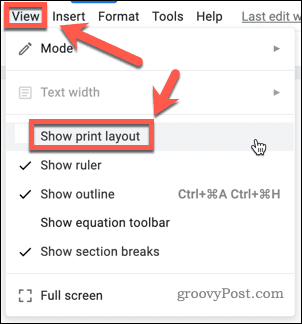
- Sie können nun jeden Seitenumbruch in Ihrem Dokument als graue Linie sehen.
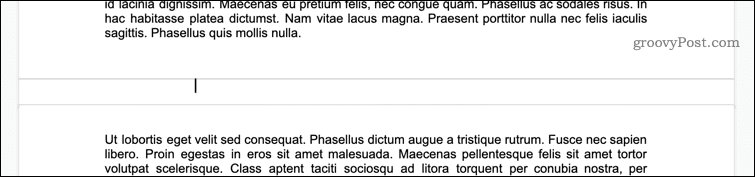
- Klicken Sie unter einen der Seitenumbrüche und drücken Sie Rücktaste.
- Klicken Sie alternativ über einen der Seitenumbrüche und drücken Sie Löschen (oder Fn+Rücktaste auf dem Mac).
- Ihr Seitenumbruch sollte jetzt entfernt sein. Wiederholen Sie Schritt eins, um zur Drucklayoutansicht zurückzukehren – die leere Seite sollte verschwunden sein.
Suchen Sie nach Abschnittsumbrüchen
Eine weitere mögliche Ursache für leere Seiten in Google Docs sind Abschnittsumbrüche. Diese können Sie selbst einfügen, oder sie können auch übernommen werden, wenn Sie ein Word-Dokument importieren, das sie enthält.
Abschnittsumbrüche sollten standardmäßig sichtbar sein, aber wenn diese Einstellung deaktiviert ist, können Sie sie in Ihrem Dokument nicht sehen.
So zeigen Sie Abschnittsumbrüche in Ihrem Google-Dokument an:
- Klicke auf Sicht und dann dafür sorgen Abschnittsumbrüche anzeigen wird geprüft. Wenn dies nicht der Fall ist, klicken Sie darauf, um dies zu tun.
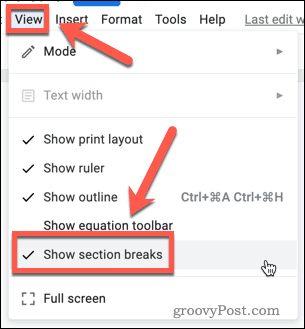
- Sie sollten jetzt Abschnittsumbrüche in Ihrem Dokument als gepunktete Linien sehen.

- Wenn Sie unerwünschte Abschnittsumbrüche haben, klicken Sie ganz am Ende des Absatzes über dem Abschnittsumbruch und drücken Sie Löschen (oder Fn+Rücktaste auf dem Mac).
Suchen Sie nach Tabellen
Eine weitere mögliche Ursache für ungewollte Leerseiten ist die Verwendung versteckter Tabellen. Wenn Sie beispielsweise eine der Lebenslaufvorlagen in Google Docs verwenden, verwenden diese Tabellen mit einer Rahmenbreite von Null. Möglicherweise erhalten Sie zusätzlichen Leerraum, da Teile dieser Tabellen auf die nächste Seite gezwungen werden.
Um diese Probleme zu beheben, müssen Sie die Tabelle sehen können. Folge diesen Schritten:
- Klicken Sie mit der rechten Maustaste auf eine beliebige Stelle auf der Seite und klicken Sie auf Tabelleneigenschaften.
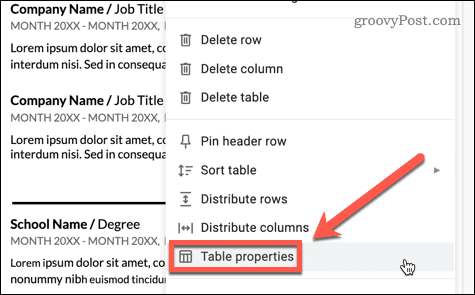
- Unter Farbe, vergewissern Sie sich, dass die Farbe des Tabellenrahmens schwarz und die Linienstärke auf eingestellt ist 1 Pkt.
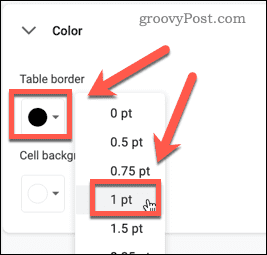
- Ihre Tabellenränder sind jetzt sichtbar, einschließlich aller Abschnitte, die über die Seite hinausgegangen sind.
Sie sollten das Problem jetzt beheben können, indem Sie Leerzeichen aus Ihrer Tabelle löschen oder unerwünschte Zeilen oder Spalten löschen.
Übernehmen Sie die Kontrolle über die Formatierung von Google Docs
Leere Seiten in Ihren Dokumenten können frustrierend sein. Zu wissen, wie man eine Seite in Google Docs löscht, kann Ihnen dabei helfen, Ihre Dokumente professioneller aussehen zu lassen.
Es gibt viele andere Optimierungen, um Ihre Dokumente besser aussehen zu lassen. Du könntest lernen So legen Sie die Hintergrundfarbe in Google Docs fest um Ihre Dokumente hervorzuheben. Sie können sogar lernen wie man Bilder in Google Docs überlagert um beeindruckende Effekte zu erzielen.
So finden Sie Ihren Windows 11-Produktschlüssel
Wenn Sie Ihren Windows 11-Produktschlüssel übertragen müssen oder ihn nur für eine Neuinstallation des Betriebssystems benötigen,...
So löschen Sie den Google Chrome-Cache, Cookies und den Browserverlauf
Chrome leistet hervorragende Arbeit beim Speichern Ihres Browserverlaufs, Cache und Cookies, um die Leistung Ihres Browsers online zu optimieren. Ihre Anleitung...
Preisanpassung im Geschäft: So erhalten Sie Online-Preise beim Einkaufen im Geschäft
Der Kauf im Geschäft bedeutet nicht, dass Sie höhere Preise zahlen müssen. Dank Preisgarantien erhalten Sie Online-Rabatte beim Einkaufen in...
So verschenken Sie ein Disney Plus-Abonnement mit einer digitalen Geschenkkarte
Wenn du Disney Plus genossen hast und es mit anderen teilen möchtest, erfährst du hier, wie du ein Disney+ Geschenkabonnement für...
