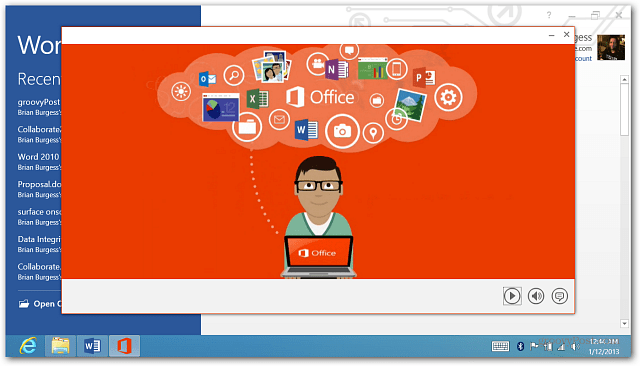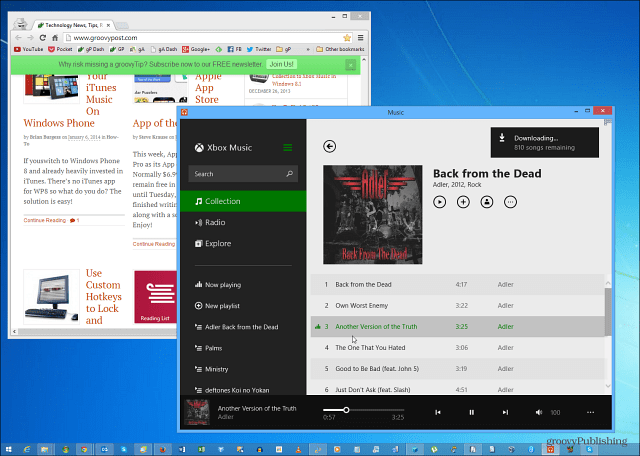So fügen Sie eine Website zum Startbildschirm auf dem iPhone hinzu
Apfel Iphone Held / / May 22, 2022

Zuletzt aktualisiert am

Wenn Sie regelmäßig eine Website auf Ihrem iPhone besuchen, möchten Sie vielleicht eine Verknüpfung zum Startbildschirm erstellen. Diese Anleitung zeigt Ihnen wie.
Wenn Sie regelmäßig eine Website auf Ihrem iPhone besuchen, möchten Sie vielleicht den Zugriff darauf erleichtern.
Anstatt jedes Mal Ihren Browser zu öffnen, können Sie das tun Fügen Sie dem Startbildschirm Ihres iPhones eine Website hinzu. Dadurch wird auf Ihrem Bildschirm ein App-ähnliches Symbol erstellt, auf das Sie tippen können, um die Website direkt zu öffnen.
Wenn Sie eine Website zum Startbildschirm auf dem iPhone hinzufügen, verhält sie sich wie eine App. Sie können das Symbol an verschiedene Stellen auf Ihrem Bildschirm ziehen oder es zu einem Ordner hinzufügen, wenn Sie möchten.
Sie sind sich nicht sicher, wie Sie Ihrem iPhone-Startbildschirm eine Website hinzufügen können? Befolgen Sie unsere Schritte unten.
So fügen Sie eine Website zum Startbildschirm auf dem iPhone hinzu
Mit Safari können Sie Ihrem iPhone-Startbildschirm schnell eine Website hinzufügen.
Deutlich sein, Dies funktioniert nur mit dem Safari-Browser. Sie müssen Safari verwenden, um es zu erstellen, und wenn Sie auf die Verknüpfung tippen, wird die Website erneut in Safari geöffnet.
So fügen Sie dem Startbildschirm auf Ihrem iPhone eine Website hinzu:
- Offen Safari und navigieren Sie zu der Website, die Sie hinzufügen möchten.
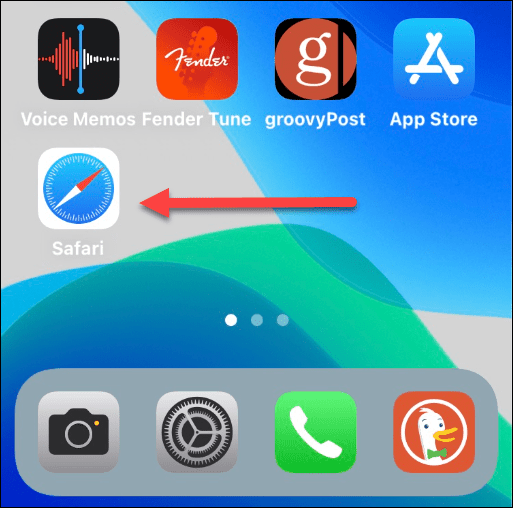
- Tippen Sie auf der Website unten auf den Bildschirm, um die Navigationssymbolleiste anzuzeigen.
- Tippen Sie auf die Teilen-Symbol in der Mitte der Navigationsleiste.
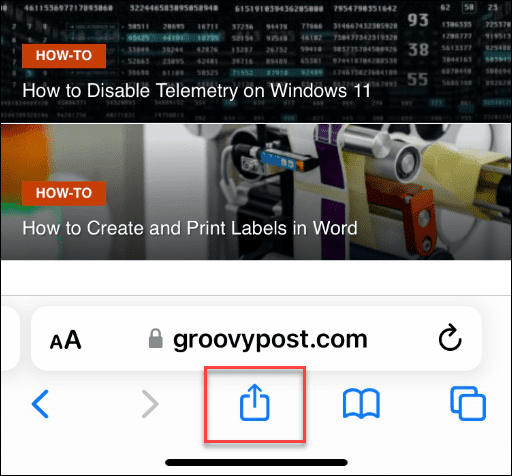
- Das Teilen-Menü wird angezeigt.

- Tippen Sie mit Ihrem Finger darauf und bewegen Sie ihn nach oben in Richtung der Oberseite Ihres Telefons.
- Tippen Sie auf Zum Startbildschirm hinzufügen aus dem Menü.
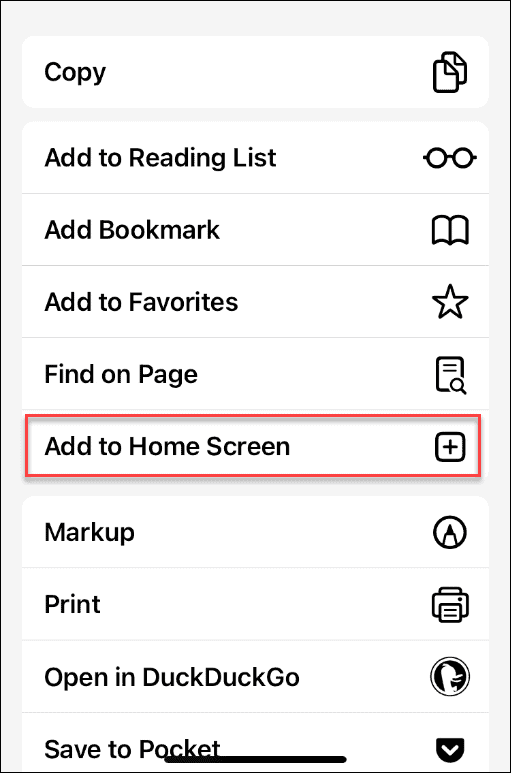
- Sie können einen Namen für die Website-Verknüpfung eingeben, der Ihnen hilft, sich daran zu erinnern, wofür sie dient. Tippen Sie danach auf Hinzufügen in der oberen rechten Ecke.
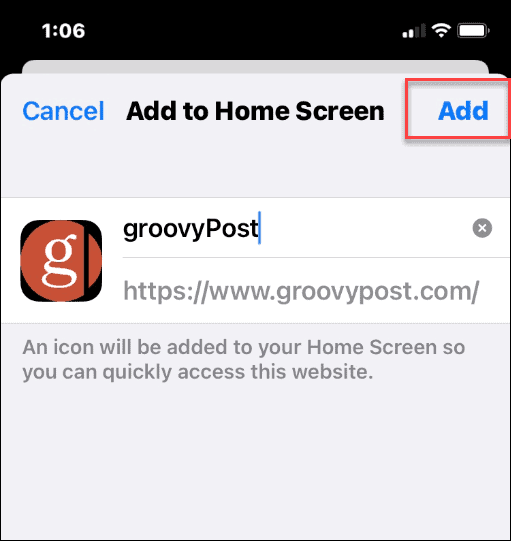
- Die Website-Verknüpfung (und der Name, den Sie ihr gegeben haben) wird jetzt wie ein App-Symbol auf dem Startbildschirm des iPhones angezeigt.
- Tippen Sie auf das Website-Symbol, um die Website in Safari zu starten.

So verwalten Sie Website-Verknüpfungen auf dem iPhone-Startbildschirm
Websites auf dem iPhone-Startbildschirm funktionieren wie jede andere App, die Sie installieren. Sie können die Verknüpfungen verschieben oder löschen oder sie einem Ordner hinzufügen, um den Startbildschirm besser zu organisieren.
So verschieben Sie eine Website-Verknüpfung auf einem iPhone-Startbildschirm
Wenn Sie beispielsweise das Website-Symbol verschieben möchten, drücken Sie lange darauf, bis die Apps zu wackeln beginnen.
Sie können es dann an eine andere Stelle auf dem Startbildschirm ziehen.
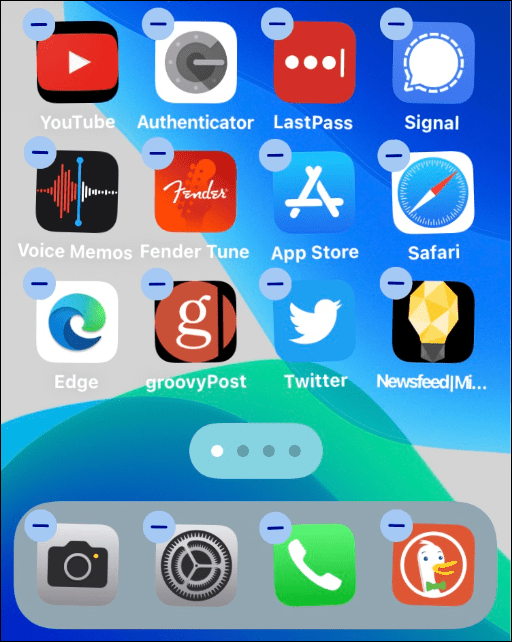
So löschen Sie eine Website-Verknüpfung auf einem iPhone-Startbildschirm
Wenn Sie eine Website-Verknüpfung auf dem Startbildschirm Ihres iPhones löschen möchten, tippen und halten Sie das Symbol, bis das Popup-Menü angezeigt wird Lesezeichen löschen aus dem Menü.
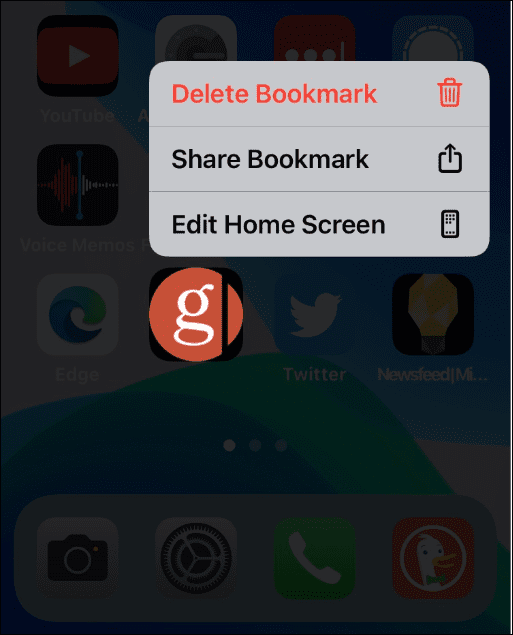
So fügen Sie eine Website-Verknüpfung zu einem Ordner auf einem iPhone-Startbildschirm hinzu
Sie können die Website-Verknüpfungen auch in einem Ordner mit anderen Apps auf dem Startbildschirm ablegen. Tippen und halten Sie dazu das Symbol, wischen Sie es über ein anderes Symbol und fügen Sie es dem Ordner hinzu.
Vielleicht möchten Sie zum Beispiel alle Website-Verknüpfungen im selben Ordner ablegen.
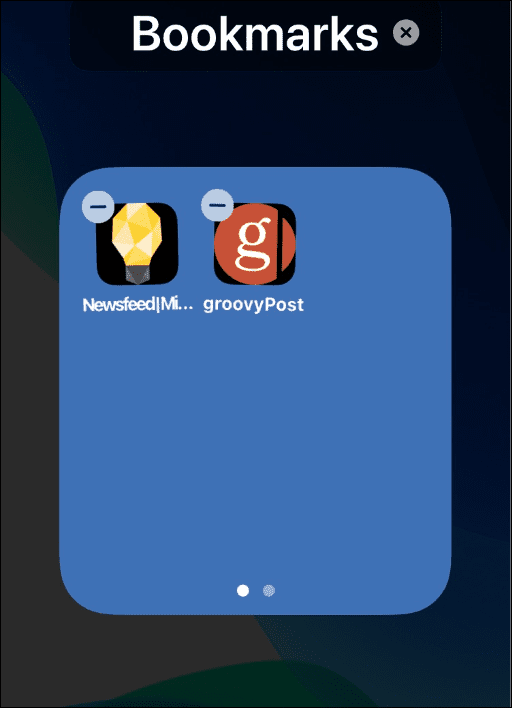
Hinzufügen von Websites zum iPhone-Startbildschirm
Wenn Sie schnell auf Ihre bevorzugten Websites zugreifen möchten, ist das Hinzufügen einer Website zu Ihrem iPhone-Startbildschirm eine gute Möglichkeit, dies zu tun.
Wenn Sie eine Verknüpfung zu einer Website erstellen, werden Sie möglicherweise aufgefordert, die offizielle App herunterzuladen. YouTube möchte beispielsweise, dass Sie seine offizielle App jedes Mal installieren, wenn Sie die Webverknüpfung starten.
Weitere Tipps und Tricks für das iPhone finden Sie unter Ihre Kontakte zusammenführen oder wie Schalten Sie die Taschenlampe ein oder aus. Sie könnten auch an einer Verwendung interessiert sein Silent-Mode auf dem iPhone oder wie Blockieren Sie keine Anrufer-ID auf dem iPhone.
So finden Sie Ihren Windows 11-Produktschlüssel
Wenn Sie Ihren Windows 11-Produktschlüssel übertragen müssen oder ihn nur für eine Neuinstallation des Betriebssystems benötigen,...
So löschen Sie den Google Chrome-Cache, Cookies und den Browserverlauf
Chrome leistet hervorragende Arbeit beim Speichern Ihres Browserverlaufs, Cache und Cookies, um die Leistung Ihres Browsers online zu optimieren. Ihre Anleitung...
Preisanpassung im Geschäft: So erhalten Sie Online-Preise beim Einkaufen im Geschäft
Der Kauf im Geschäft bedeutet nicht, dass Sie höhere Preise zahlen müssen. Dank Preisgarantien erhalten Sie Online-Rabatte beim Einkaufen in...
So verschenken Sie ein Disney Plus-Abonnement mit einer digitalen Geschenkkarte
Wenn du Disney Plus genossen hast und es mit anderen teilen möchtest, erfährst du hier, wie du ein Disney+ Geschenkabonnement für...