So erstellen Sie einen benutzerdefinierten Energiesparplan unter Windows 11
Microsoft Windows 11 Held / / May 22, 2022

Zuletzt aktualisiert am

Die standardmäßigen Energiesparpläne unter Windows 11 funktionieren gut, aber Sie können auch einen benutzerdefinierten Energiesparplan für bestimmte Situationen erstellen. Diese Anleitung erklärt, wie.
Die Energieeinstellungen unter Windows 11 sind konfigurierbar, sodass Sie verwalten können, wie viel Energie für verschiedene Szenarien verwendet wird. Beispielsweise können Sie Energiesparpläne verwenden, um Ihre Einstellungen für den Ruhezustand und die Bildschirmhelligkeit zu verwalten. Es gibt drei Standard-Energiemodi: ausgewogen, beste Energieeffizienz, und beste Leistung.
Sie können einen vorhandenen Energiesparplan ganz einfach ändern oder einen benutzerdefinierten Energiesparplan erstellen, der Ihren Anforderungen unter Windows 11 entspricht. Sehen wir uns unten an, wie Sie einen benutzerdefinierten Energiesparplan unter Windows 11 erstellen, konfigurieren und löschen.
So erstellen Sie einen benutzerdefinierten Energiesparplan unter Windows 11
Mit einem benutzerdefinierten Energiesparplan können Sie bestimmen, wie Windows auf verschiedene Situationen reagiert. Wenn Sie beispielsweise möchten, dass sich Ihr Monitor nach einer bestimmten Zeit ausschaltet, Sie ihn aber nicht in den Ruhezustand versetzen möchten, können Sie dafür einen benutzerdefinierten Plan erstellen.
So erstellen Sie einen benutzerdefinierten Energiesparplan unter Windows 11:
- Öffne das Startmenü und Typ Schalttafel.
- Auswählen Schalttafel aus den Suchergebnissen.
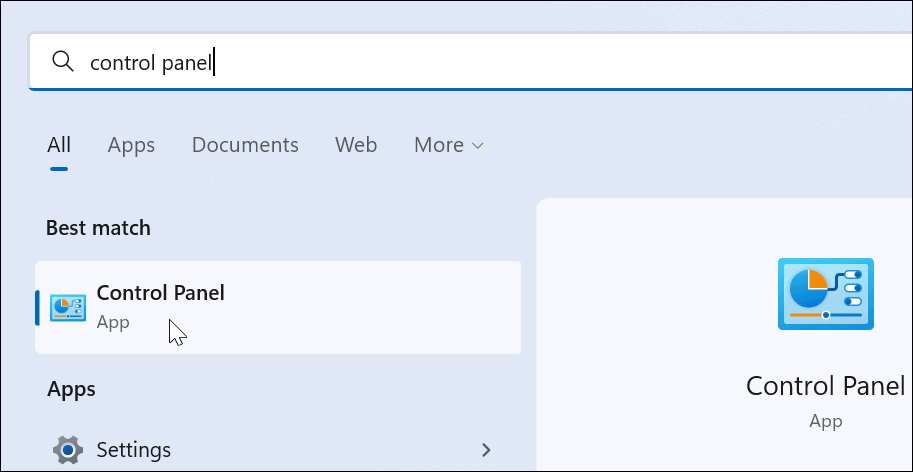
- In Schalttafel, ändere das Gesehen von Option zu Große Icons.
- Wählen Sie als Nächstes aus Energieeinstellungen.
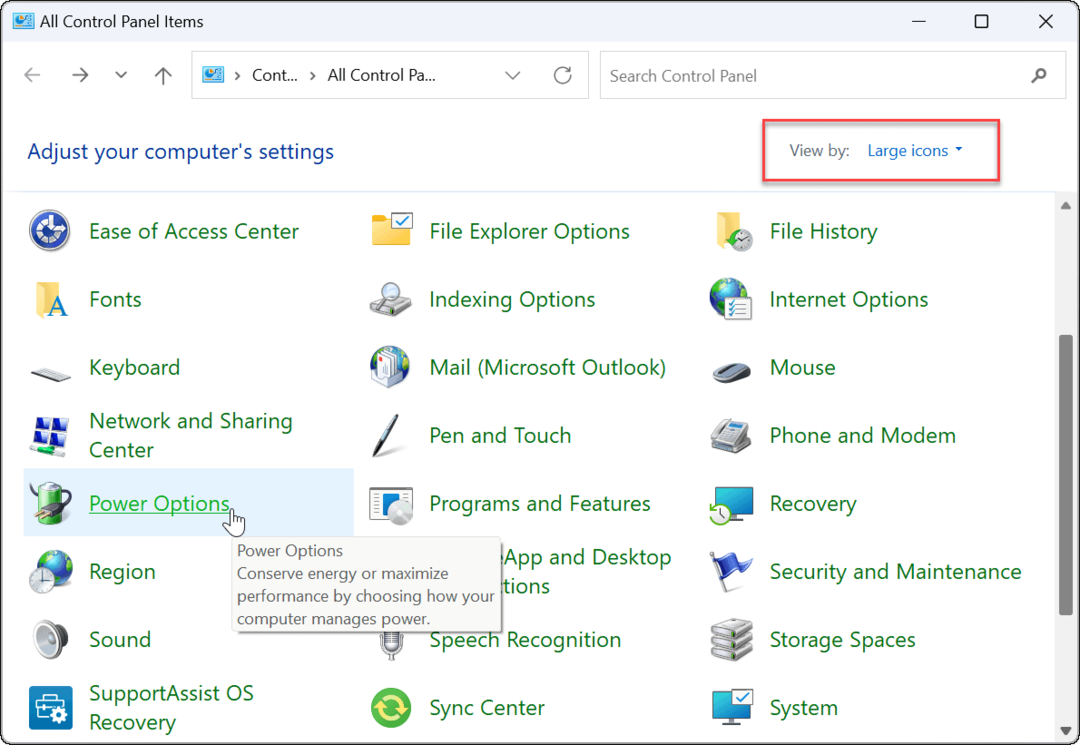
- Drücke den Erstellen Sie einen Energieplan Option in der Energieeinstellungen Speisekarte.
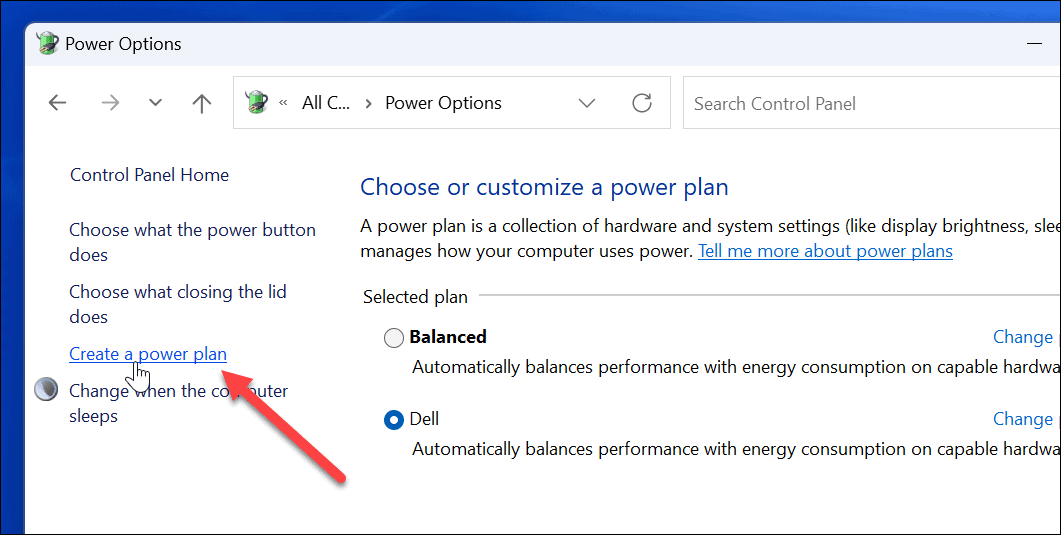
- Wählen Sie den Basis-Energiesparplan, den Sie verwenden möchten, aus den bereitgestellten Optionen aus.
- Geben Sie ihm einen aussagekräftigen Namen in der Planname Feld ganz unten.
- Klicken Nächste.
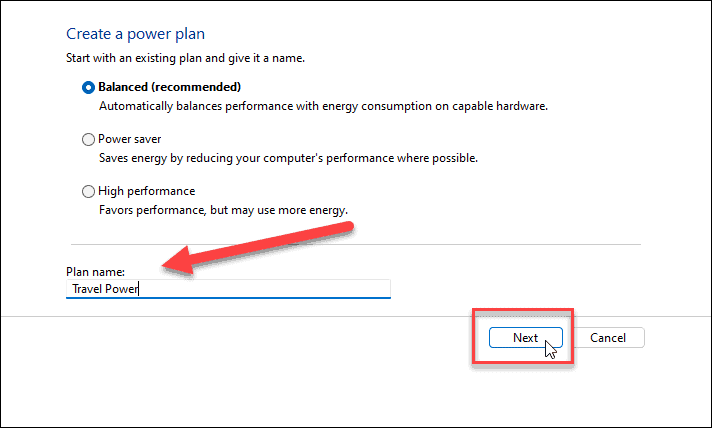
- Wählen Sie, wann Sie das Display ausschalten und den PC in den Ruhezustand versetzen möchten.
- Klicken Erstellen.
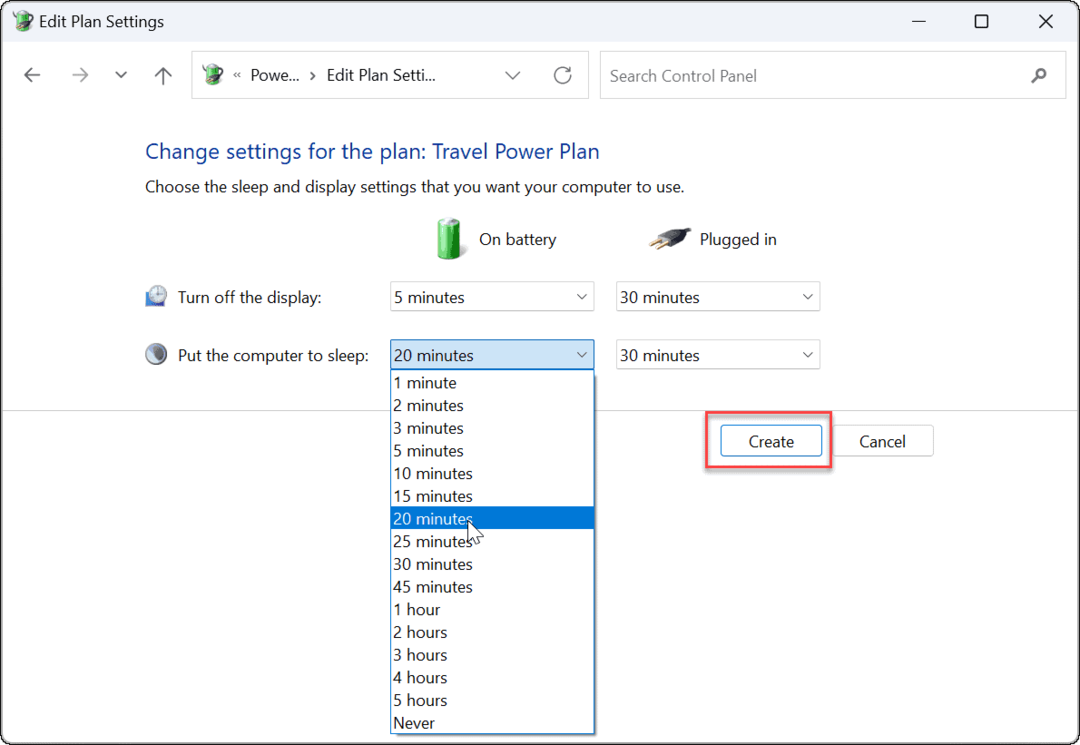
- Der von Ihnen erstellte Energiesparplan ist jetzt eine Option in der Energieeinstellungen Sektion.
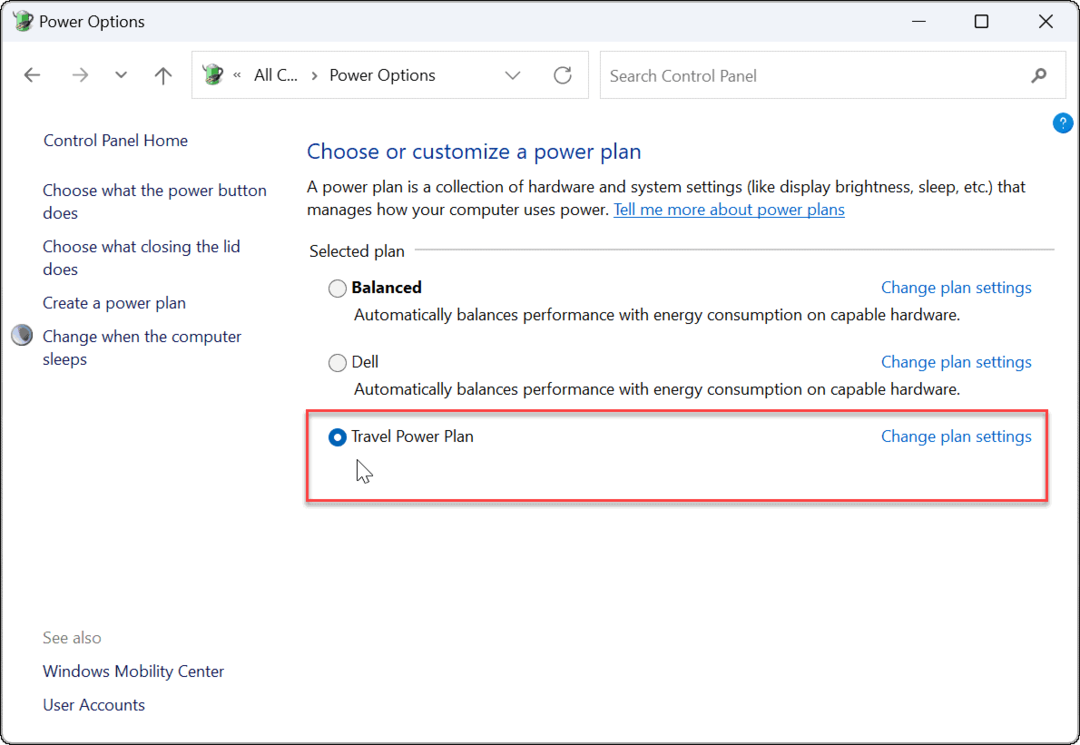
So passen Sie einen Energiesparplan unter Windows 11 an
Nachdem Sie unter Windows 11 einen neuen Energiesparplan erstellt haben, möchten Sie ihn möglicherweise weiter anpassen.
Die Optionen sind vielfältig, aber Sie können konfigurieren, wann die Festplatte (keine SSD) ausgeschaltet werden soll, die Ruheoptionen Ihres PCs, Akkueinstellungen zur Steuerung von Benachrichtigungen über kritische Akkus, Prozessor-Energieverwaltung, Aktivierungstimer, USB-Einstellungen (auf ausgewählten PCs), und mehr. Wir empfehlen jedoch, die Standardeinstellungen für PCI Express und die Prozessorenergieverwaltung zu verwenden.
So passen Sie einen Energiesparplan unter Windows 11 an:
- Öffne das Startmenü und suchen Schalttafel.
- Auswählen Schalttafel aus den Suchergebnissen.
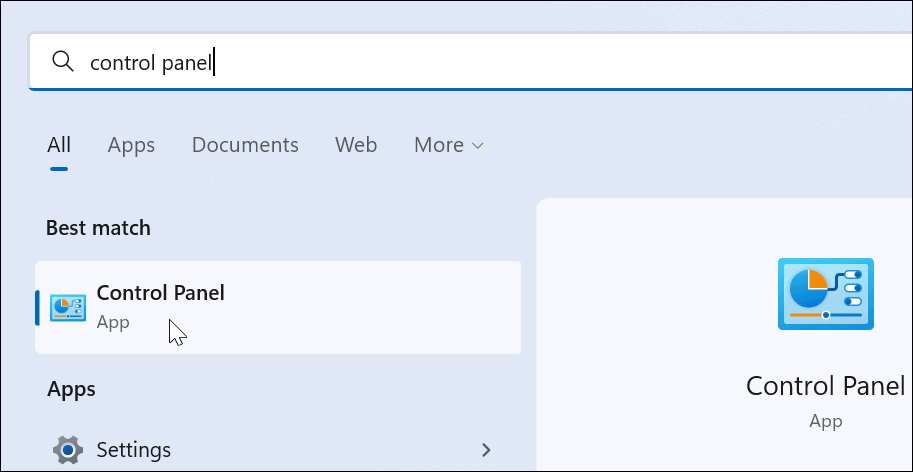
- Klicken Sie anschließend auf Energieeinstellungen in der Systemsteuerung.
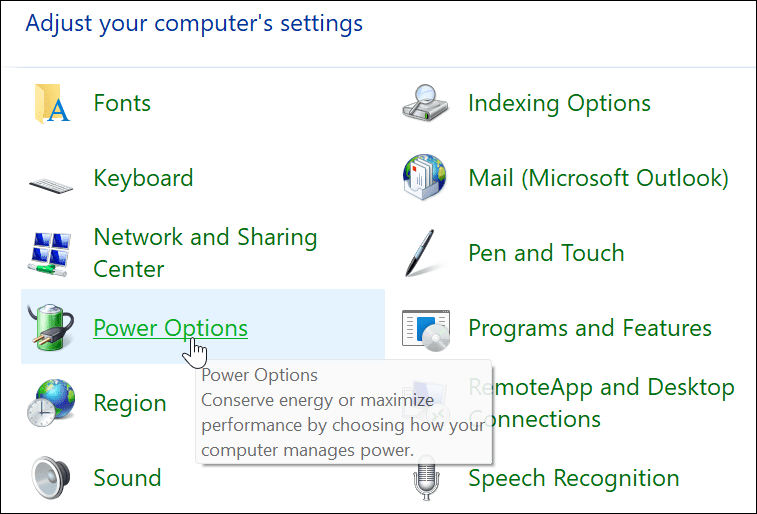
- Suchen Sie Ihren Energiesparplan und klicken Sie auf Planeinstellungen ändern Option daneben.
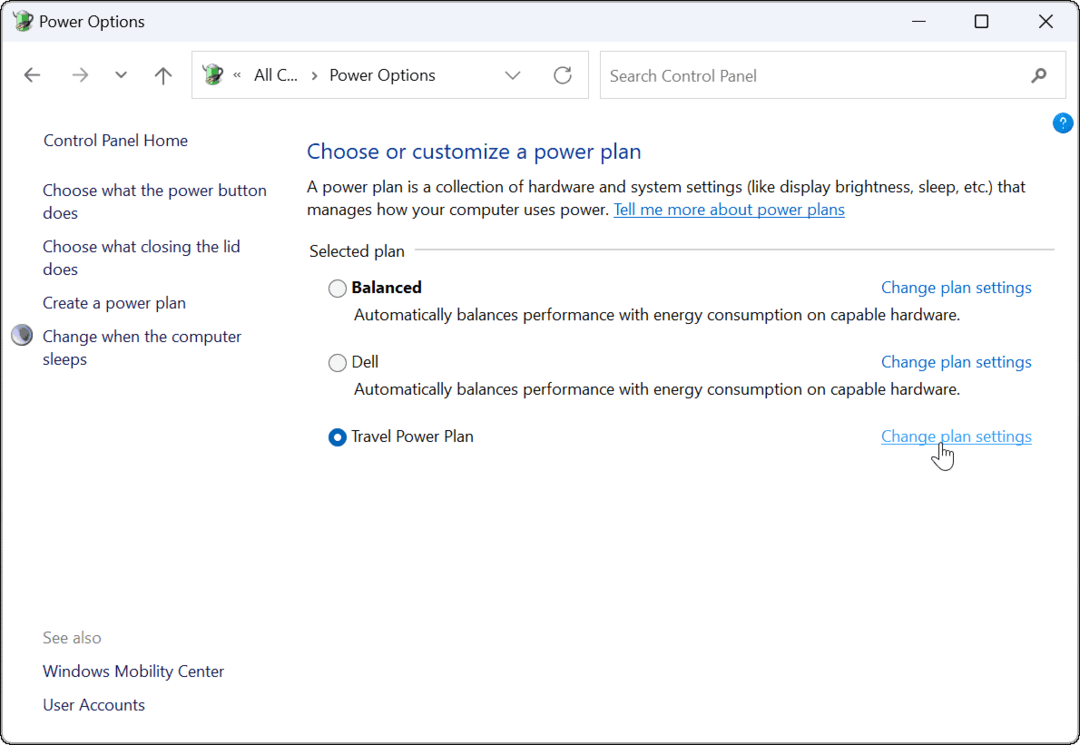
- Drücke den Erweiterte Energieeinstellungen ändern Möglichkeit.
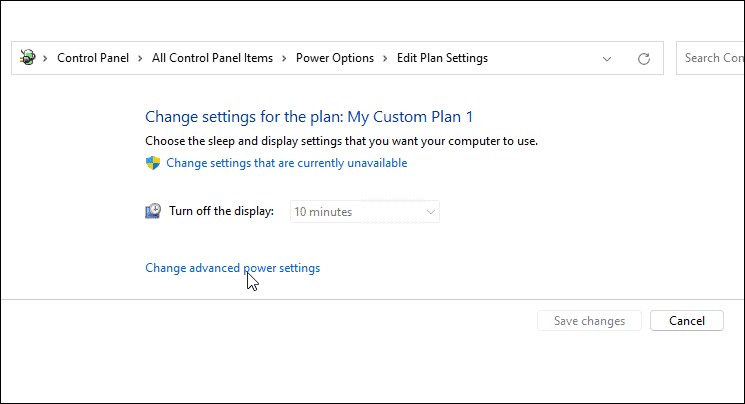
- In dem Erweiterte Einstellungen Fenster öffnet, konfigurieren Sie Ihre Energieeinstellungen weiter.
- Um Ihre Änderungen zu speichern, drücken Sie OK.
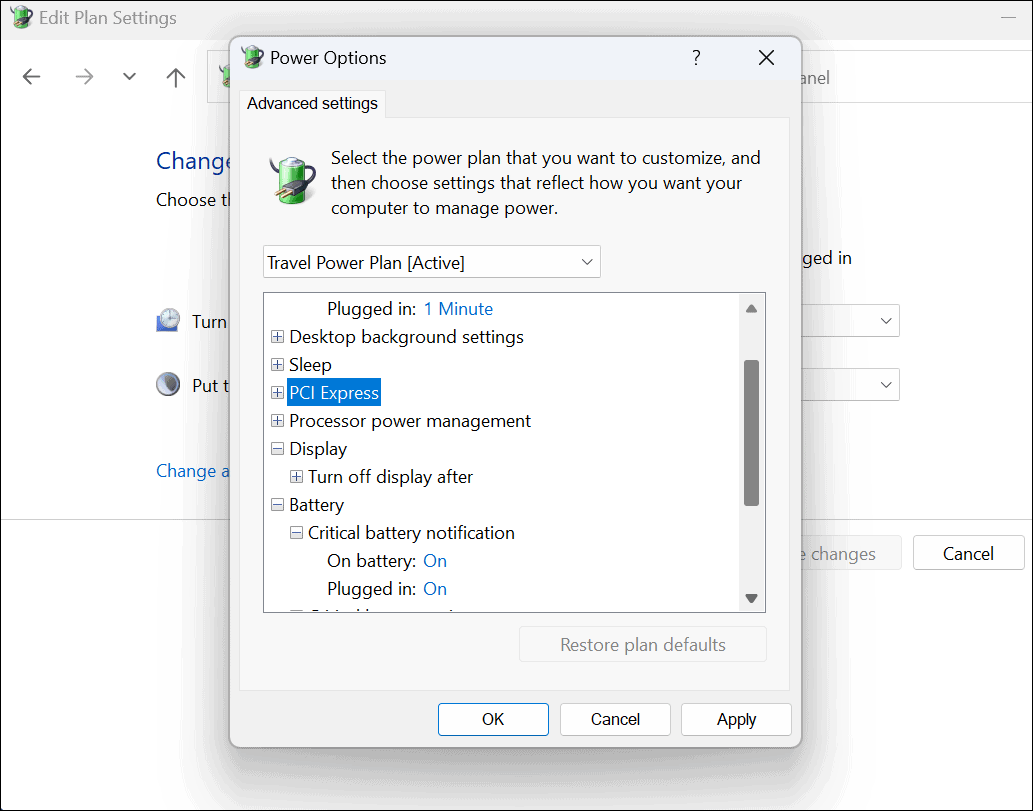
So löschen Sie einen benutzerdefinierten Energiesparplan unter Windows 11
Funktioniert der benutzerdefinierte Energiesparplan, den Sie für Ihren Windows 11-PC erstellt haben, nicht wie vorgesehen? Sie können es jederzeit löschen.
So löschen Sie Ihren Energiesparplan unter Windows 11:
- Öffnen Sie das Startmenü und suchen Sie nach Schalttafel.
- Auswählen Schalttafel aus den Suchergebnissen.
- In Schalttafel, auswählen Energieeinstellungen.
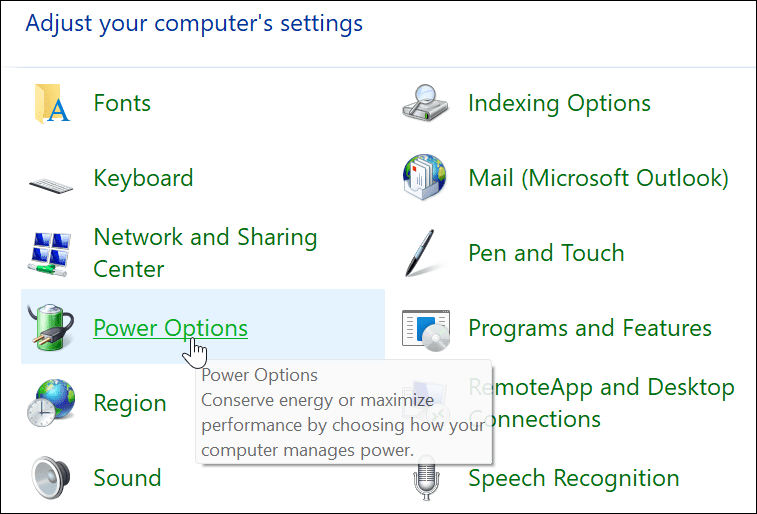
- Stellen Sie sicher, dass der Plan, den Sie löschen möchten, nicht ausgewählt ist. Wenn dies der Fall ist, wählen Sie zuerst einen anderen Plan aus.
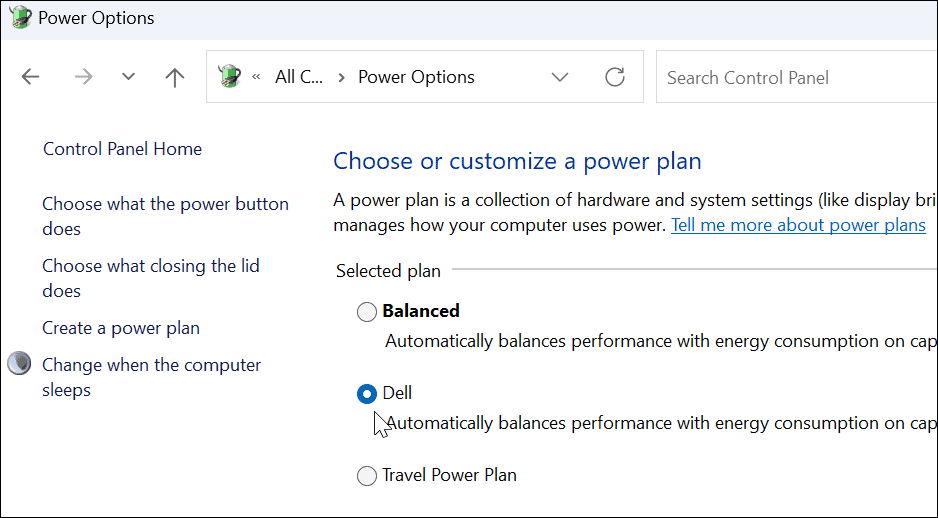
- Wähle aus Planeinstellungen ändern Link neben dem von Ihnen erstellten benutzerdefinierten Plan.
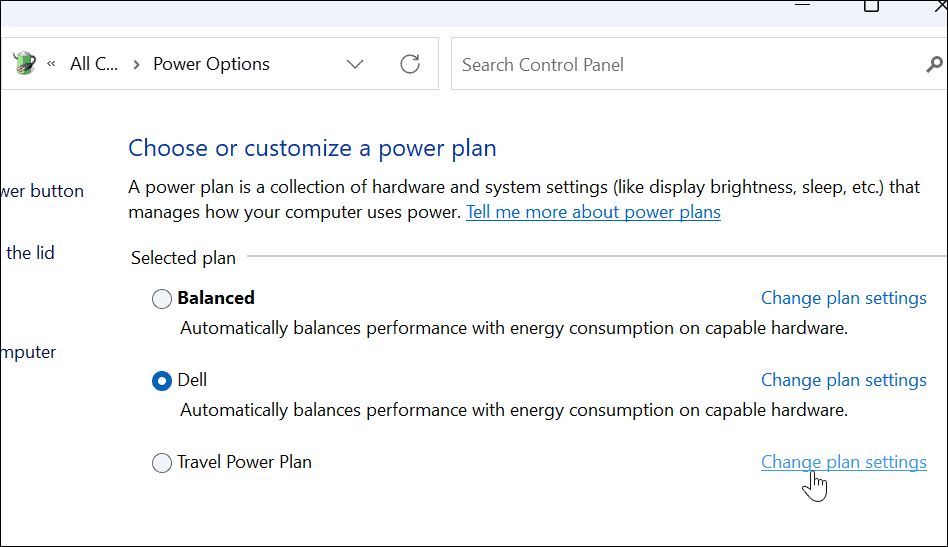
- Drücke den Löschen Sie diesen Plan Möglichkeit.
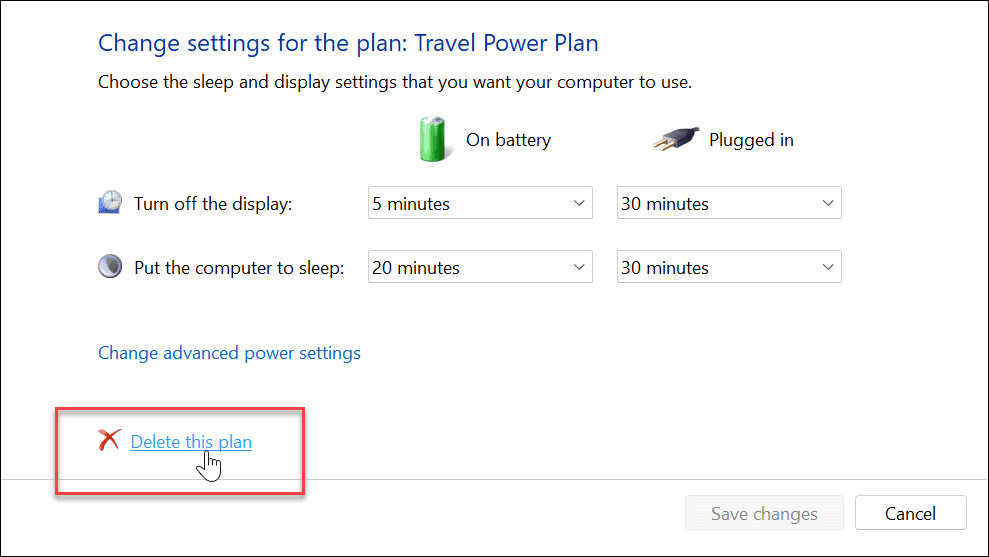
- Klicken OK wenn die Bestätigungsmeldung erscheint.
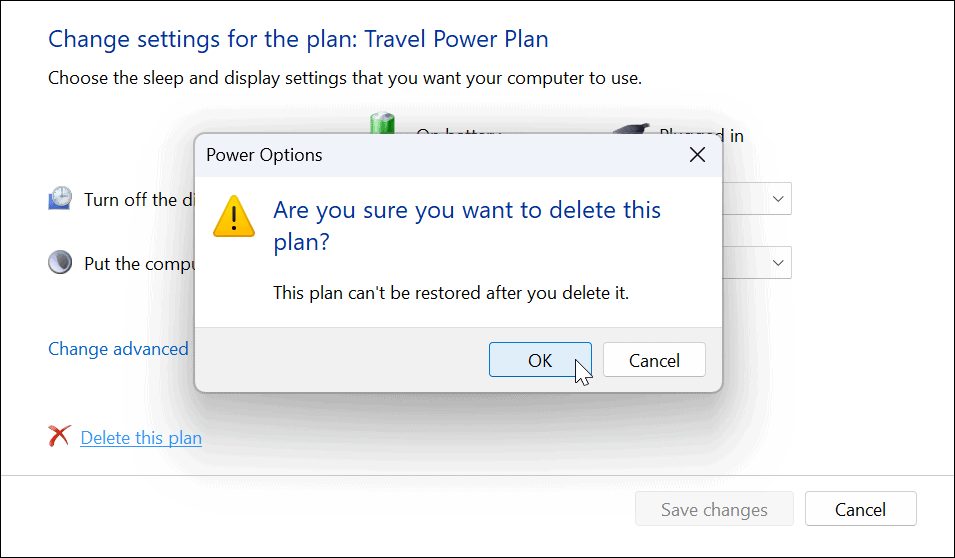
Energieverwaltung unter Windows 11
Mit den obigen Schritten können Sie unter Windows 11 einen benutzerdefinierten Energiesparplan erstellen. Die Standardpläne funktionieren für die meisten Benutzer, aber wenn bestimmte Einstellungen aktiviert oder deaktiviert werden müssen, können Sie einen benutzerdefinierten Plan erstellen und bei Bedarf zu diesem wechseln.
Es ist auch wichtig zu beachten, dass ein Energiesparplan nicht dasselbe ist wie Power-Modus. Es gibt Ähnlichkeiten, aber der Power-Modus ermöglicht es dem Gerät, die Akkulaufzeit zu optimieren und bei Bedarf zusätzliche Akkuleistung bereitzustellen.
Weitere Informationen zu den Energieeinstellungen finden Sie unter So überprüfen Sie die verbleibende Akkulaufzeit unter Windows 11. Wenn Ihr Laptop mit einer einzigen Ladung nicht ganz durch den Tag kommt, lesen Sie diese Sieben Möglichkeiten zur Verbesserung der Akkulaufzeit.
So finden Sie Ihren Windows 11-Produktschlüssel
Wenn Sie Ihren Windows 11-Produktschlüssel übertragen müssen oder ihn nur für eine Neuinstallation des Betriebssystems benötigen,...
So löschen Sie den Google Chrome-Cache, Cookies und den Browserverlauf
Chrome leistet hervorragende Arbeit beim Speichern Ihres Browserverlaufs, Cache und Cookies, um die Leistung Ihres Browsers online zu optimieren. Ihre Anleitung...
Preisanpassung im Geschäft: So erhalten Sie Online-Preise beim Einkaufen im Geschäft
Der Kauf im Geschäft bedeutet nicht, dass Sie höhere Preise zahlen müssen. Dank Preisgarantien erhalten Sie Online-Rabatte beim Einkaufen in...
So verschenken Sie ein Disney Plus-Abonnement mit einer digitalen Geschenkkarte
Wenn du Disney Plus genossen hast und es mit anderen teilen möchtest, erfährst du hier, wie du ein Disney+ Geschenkabonnement für...



