So hängen Sie Dateien von einer virtuellen Festplatte in Windows 10 an und kopieren sie
Microsoft Windows 10 / / March 18, 2020
Zuletzt aktualisiert am

Wenn Sie eine virtuelle Festplatte (VHD) Ihres PCs erstellt haben, müssen Sie möglicherweise Dateien aus dem Backup abrufen. Hier sehen Sie, wie Sie eine virtuelle Festplatte anschließen und verwalten.
Kürzlich wurde eine meiner externen Festplatten gestohlen, und es hätte nicht zu einem schlechteren Zeitpunkt kommen können. Ich brauchte einige wichtige Dateien, die ich auf dem Laufwerk gesichert hatte. Die einzige andere Möglichkeit, sie abzurufen, war auf meiner anderen externen Festplatte, aber sie waren in von mir erstellten Systemabbildern vergraben. Sie könnten denken, meine einzige Möglichkeit besteht darin, diese Systemabbilder wiederherzustellen.
Hinweis: Dies funktioniert nur unter Windows 10 Pro und nicht unter der Home-Version. Weitere Informationen zum Erstellen einer virtuellen Festplatte finden Sie in unserem Artikel: So verwandeln Sie Ihren physischen Computer in eine virtuelle Maschine.
Die meisten dieser Images sind für PCs gedacht, auf denen neue Windows-Versionen ausgeführt werden oder die vor vielen Jahren gestorben sind. Als Microsoft Windows Vista veröffentlichte, wurde eine Funktion zum Auswählen von Editionen mit dem Namen Complete PC Backup hinzugefügt, die später als bekannt wurde
Mounten Sie eine VHD-Datei in Windows 10
Stellen Sie sicher, dass Sie auf Ihre VHD-Datei zugreifen können. Rufen Sie dann das versteckte Schnellzugriffsmenü auf und wählen Sie Datenträgerverwaltung.
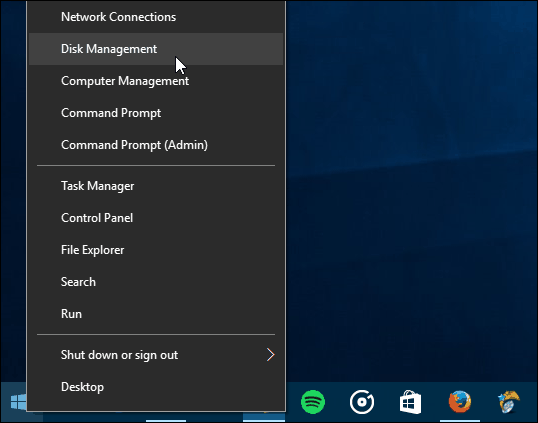
Klicken Sie dann auf Aktion> VHD anhängen.

Navigieren Sie zum Speicherort der VHD-Datei. Wie bereits erwähnt, verwende ich eine VHD-Datei, die als Windows-Systemabbild gespeichert ist.
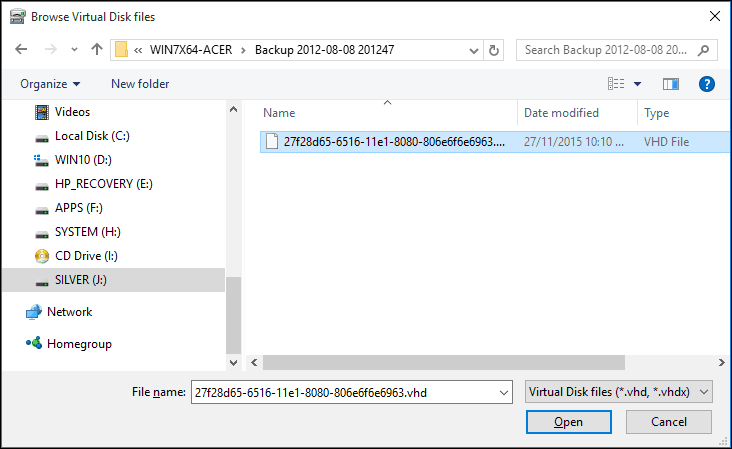
Die VHD-Datei wird dann in der Datenträgerverwaltung bereitgestellt, als wäre es ein normales physisches Laufwerk.

Durchsuchen Sie die virtuelle Festplatte, kopieren und öffnen Sie Dateien wie jedes externe Laufwerk, das an Ihren PC angeschlossen ist.
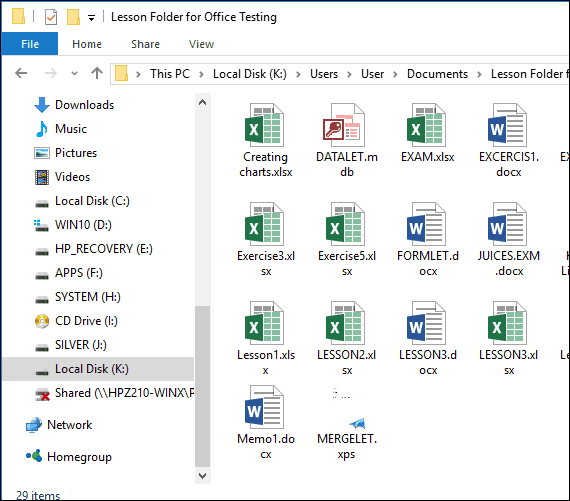
Wenn Sie mit der Verwendung der virtuellen Festplatte fertig sind, werfen Sie sie einfach wie einen angeschlossenen Speicher aus.
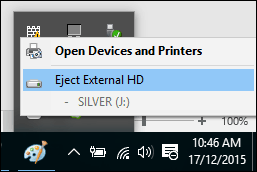
Was tun, wenn der VHD kein Laufwerksbuchstabe zugewiesen ist?
Manchmal wird Ihrer VHD beim Anhängen möglicherweise kein Laufwerksbuchstabe zugewiesen, insbesondere wenn Sie die Datei zum ersten Mal anhängen. Sie können dieses Problem umgehen, indem Sie ihm eines zuweisen.
Klicken Sie mit der rechten Maustaste auf die VHD-Datei und klicken Sie dann auf Laufwerksbuchstaben und -pfade ändern.
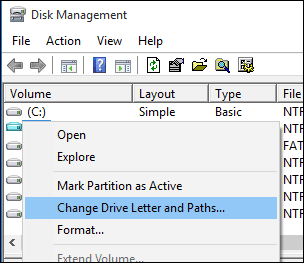
Klicken Sie auf Hinzufügen und wählen Sie dann die aus Weisen Sie den folgenden Laufwerksbuchstaben zu: Klicken Sie im Optionsfeld auf das Listenfeld Laufwerksbuchstabe und wählen Sie einen verfügbaren Laufwerksbuchstaben aus. Klicken Sie auf OK und dann erneut auf OK.
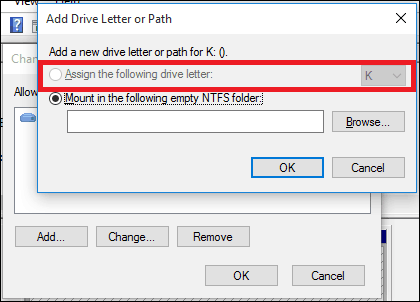
Da virtuelle Festplatten wie physische behandelt werden, können Sie dies tun Weisen Sie ihnen permanente Laufwerksbuchstaben zu, auch.
Das Erstellen und Mounten von VHDs ist eine nützliche Funktion, die in Windows integriert ist. Wenn Sie an anderen Möglichkeiten interessiert sind, können Sie VHD-Dateien verwenden. Lesen Sie unseren Artikel zum Einstellen eine Dual-Boot-Konfiguration mit einem VHD-Laufwerk.


