So verwenden Sie den Dateiversionsverlauf unter Windows 11
Microsoft Windows 11 Held / / May 20, 2022

Zuletzt aktualisiert am
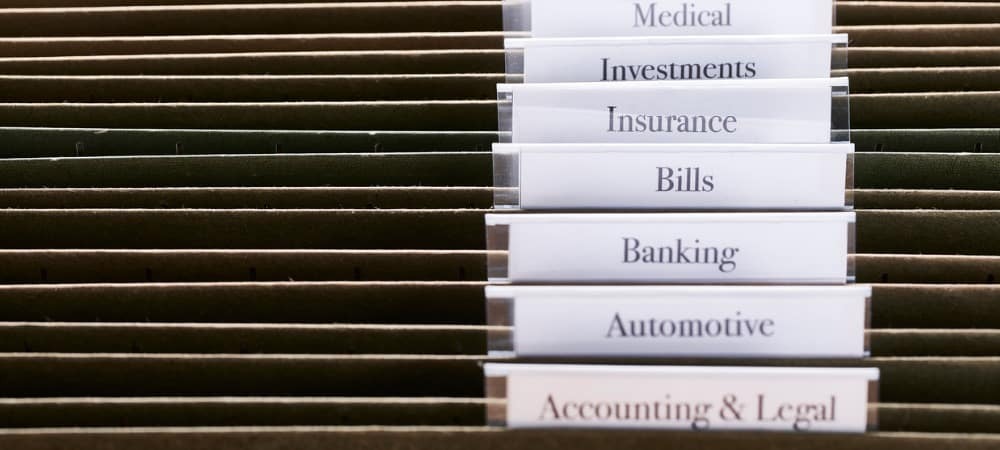
Die Dateiversionsverlaufsfunktion unter Windows speichert Kopien Ihrer Dokumente und anderer Dateien. Wenn Sie den Dateiversionsverlauf verwenden möchten, folgen Sie dieser Anleitung.
Möchten Sie eine verlorene oder ältere Version einer Datei unter Windows wiederherstellen? Sie müssen wahrscheinlich verwenden Dokumentenhistorie es zu tun.
Der Dateiversionsverlauf bietet Ihnen einen Timeline-Schnappschuss von Dateien in wichtigen Dateien, einschließlich derer im Ordner „Dokumente“ und auf Ihrem Desktop. Wenn Sie eine Datei gelöscht haben oder eine ältere Datei wiederherstellen möchten, die Sie gespeichert haben, können Sie dies mit dem Dateiversionsverlauf tun.
Der Dateiversionsverlauf ist seit Windows 8 verfügbar, aber die Funktion funktioniert weiterhin unter Windows 11. Wenn Sie sich nicht sicher sind, wie Sie den Dateiversionsverlauf unter Windows 11 verwenden, führen Sie die folgenden Schritte aus.
So richten Sie den Dateiversionsverlauf unter Windows 11 ein
Bevor Sie den Dateiversionsverlauf verwenden können, müssen Sie Ihren PC konfigurieren, um sicherzustellen, dass er aktiviert ist und ordnungsgemäß funktioniert. Sie benötigen eine dediziertes externes Laufwerk um die Datei-Snapshots für den Dateiversionsverlauf an einem sicheren Ort aufzubewahren. Wenn Sie keinen angeschlossen haben, können Sie ihn nicht aktivieren.
So aktivieren Sie den Dateiversionsverlauf unter Windows 11:
- Öffne das Startmenü, Typ Schalttafel, und wählen Sie das beste Ergebnis unter aus Bester Treffer.
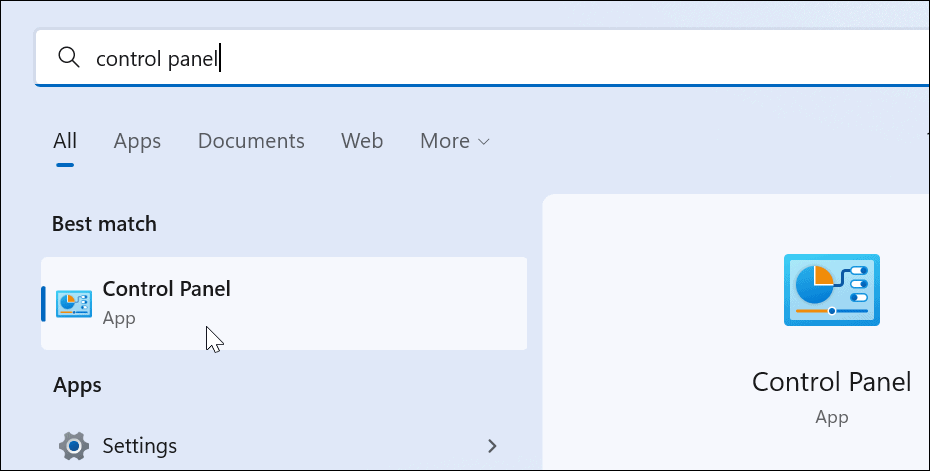
- Ändern Sie die Ansicht oben auf Große Icons und klicken Sie auf die Dokumentenhistorie Möglichkeit ab Schalttafel.
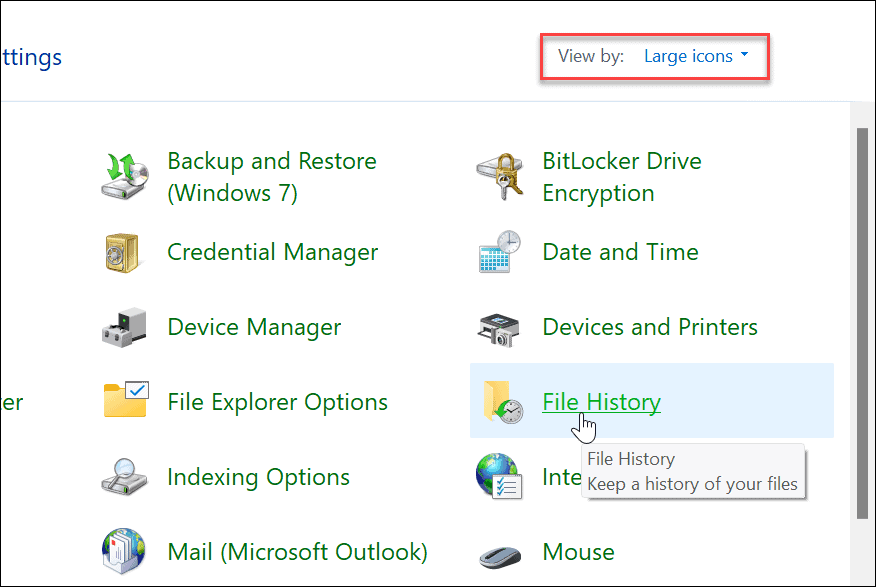
- Wenn Sie Ihr externes Laufwerk noch nicht angeschlossen haben, wird eine Meldung angezeigt, dass kein verwendbares Laufwerk gefunden wurde. Schließen Sie Ihr externes Laufwerk an und aktualisieren Sie die Seite, indem Sie auf klicken Aktualisierung Knopf oder Schlag F5.
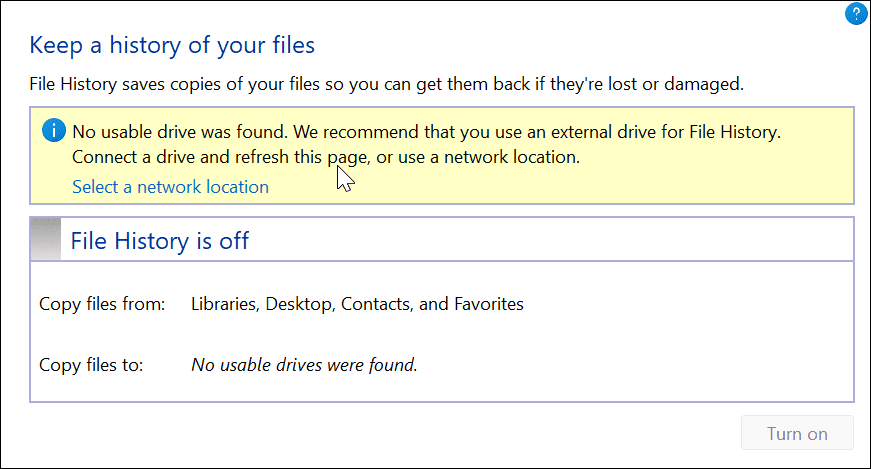
- Klicken Sie nun auf die Anmachen Schaltfläche zum Aktivieren Dokumentenhistorie.
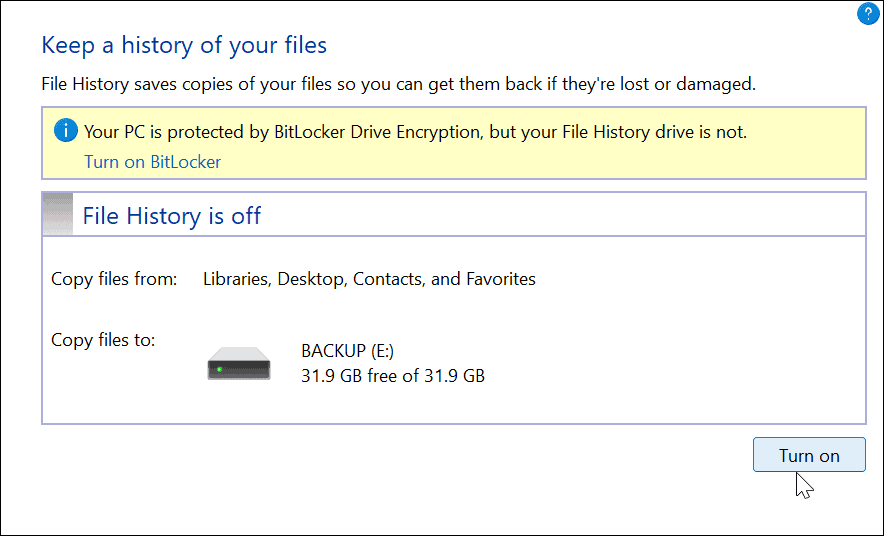
- Sobald Sie ein verbundenes Laufwerk haben und alles aktiviert ist, beginnt der Dateiversionsverlauf automatisch mit der Sicherung von Dateien.
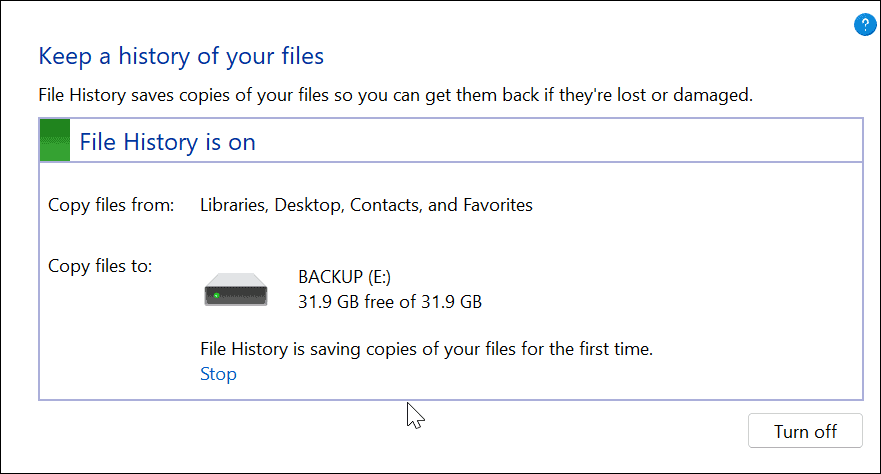
So verwenden Sie den Dateiversionsverlauf unter Windows 11
Da der Dateiversionsverlauf jetzt aktiviert ist, beginnt er automatisch mit der Sicherung von Dateien. Es gibt jedoch einige andere Einstellungen, die Sie möglicherweise konfigurieren möchten.
Ordner zum Dateiversionsverlauf hinzufügen
Wie bereits erwähnt, sichert der Dateiversionsverlauf standardmäßig wichtige Ordner wie Dokumente, Bilder, Videos und Desktop. Sie können jedoch jeden Ordner zur Sicherung mit dem Dateiversionsverlauf hinzufügen. Sie müssen es nur zu einer dieser primären Bibliotheken hinzufügen.
So fügen Sie Ordner zum Dateiversionsverlauf hinzu:
- Klicken Sie mit der rechten Maustaste auf den Ordner, den Sie zum Sichern zum Dateiversionsverlauf hinzufügen möchten, und wählen Sie ihn aus Weitere Optionen anzeigen aufzubringen klassisches Kontextmenü.
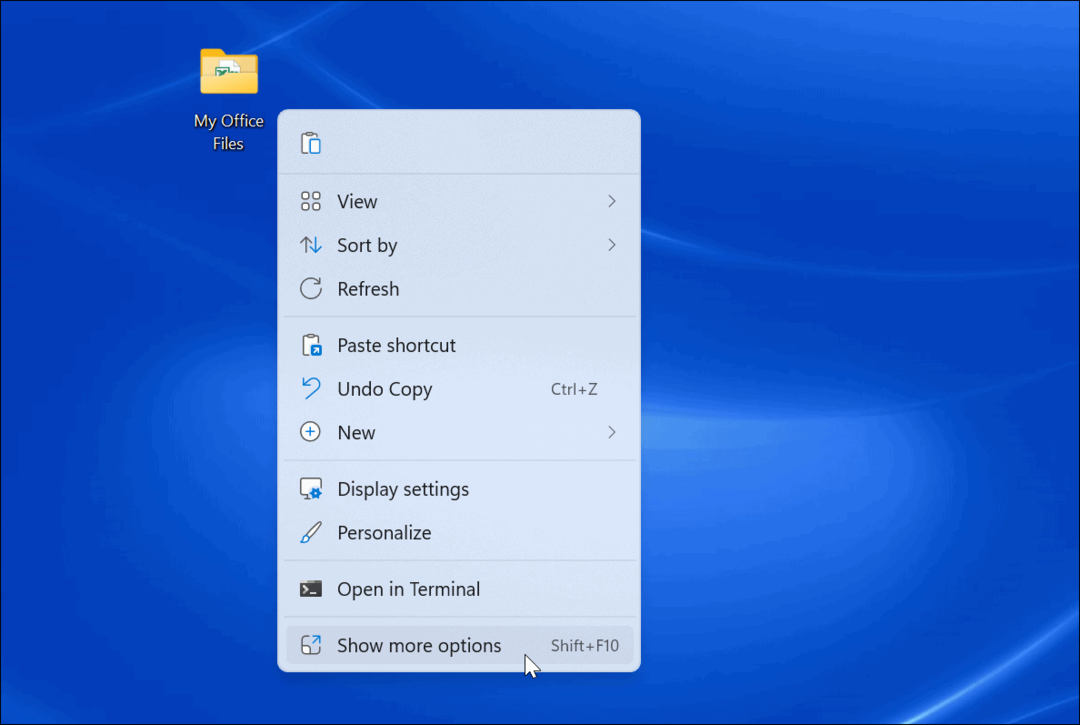
- Auswählen In Bibliothek einfügen aus dem Menü und wählen Sie das Verzeichnis aus, in dem Sie die Ordner oder Dateien ablegen möchten.
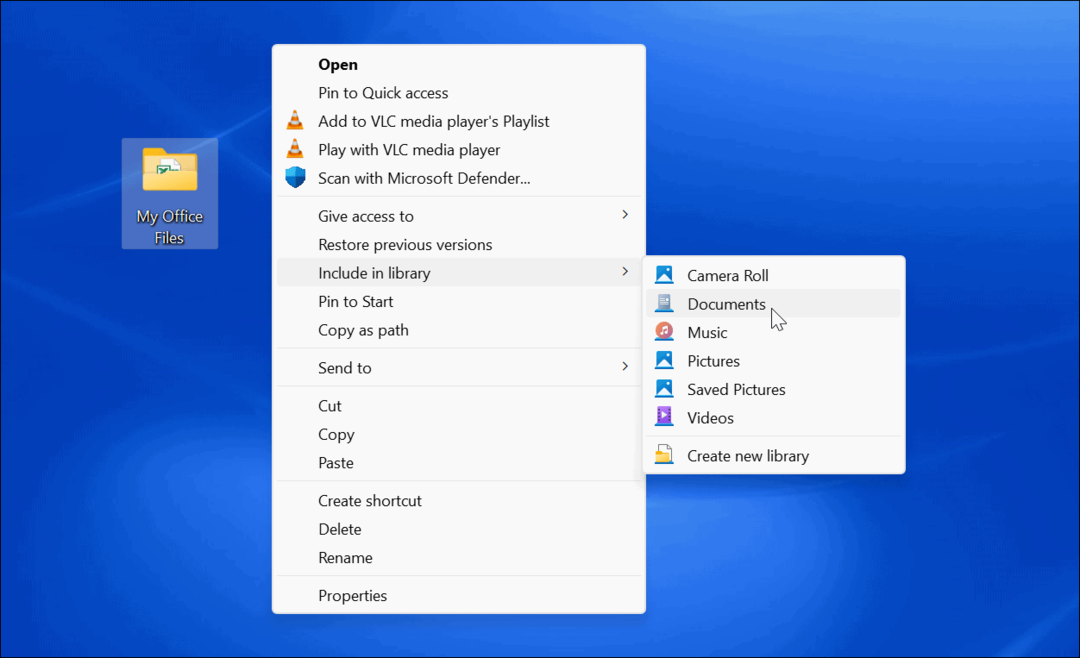
Alle Elemente, die Sie der Bibliothek hinzufügen, werden nach dem Hinzufügen gesichert.
Ordner aus dem Dateiversionsverlauf ausschließen
Es kann vorkommen, dass Sie nicht möchten, dass der Dateiversionsverlauf einen bestimmten Ordner sichert. Glücklicherweise können Sie Ordner aus dem Dateiversionsverlauf ausschließen.
So schließen Sie Ordner aus dem Dateiversionsverlauf aus:
- Öffnen Sie das Startmenü und suchen Sie nach Dokumentenhistorie.
- Drücke den Dokumentenhistorie Option unter Bester Treffer oben.
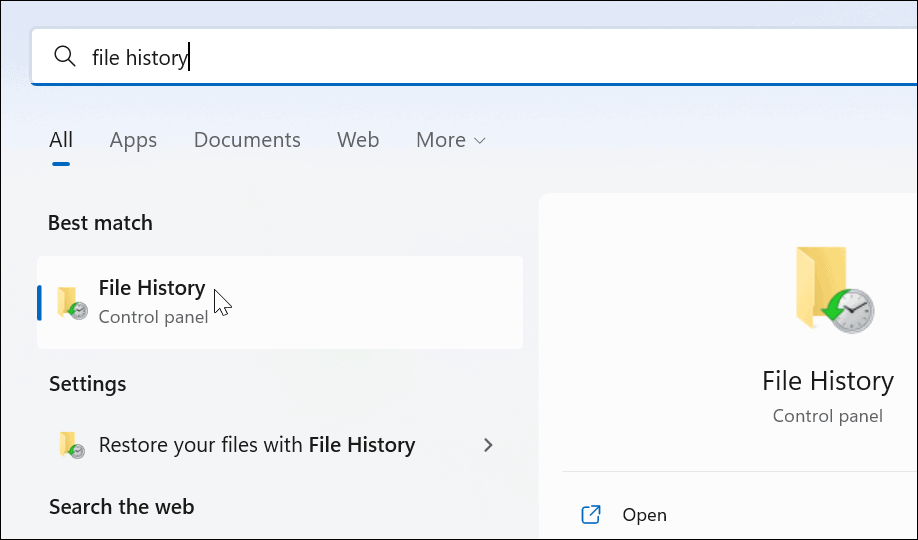
- Wenn die Dokumentenhistorie Fenster öffnet sich, klicken Sie auf die Ausgeschlossene Ordner Link aus der Liste auf der linken Seite.
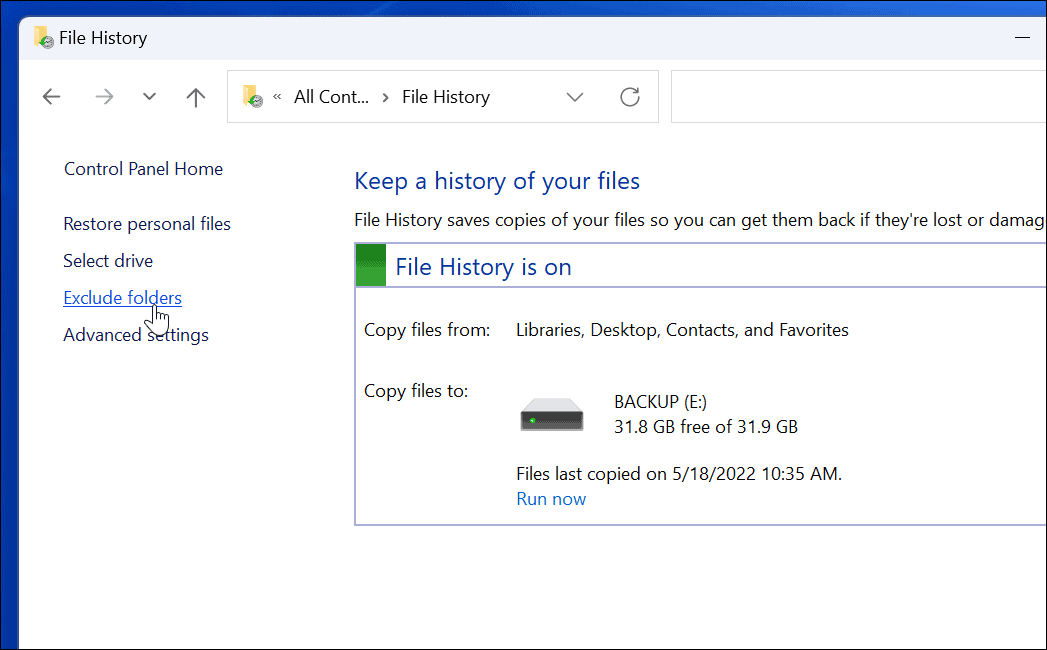
- Drücke den Hinzufügen und wählen Sie die Ordner oder Unterordner aus, die Sie von der Sicherung des Dateiversionsverlaufs ausschließen möchten.
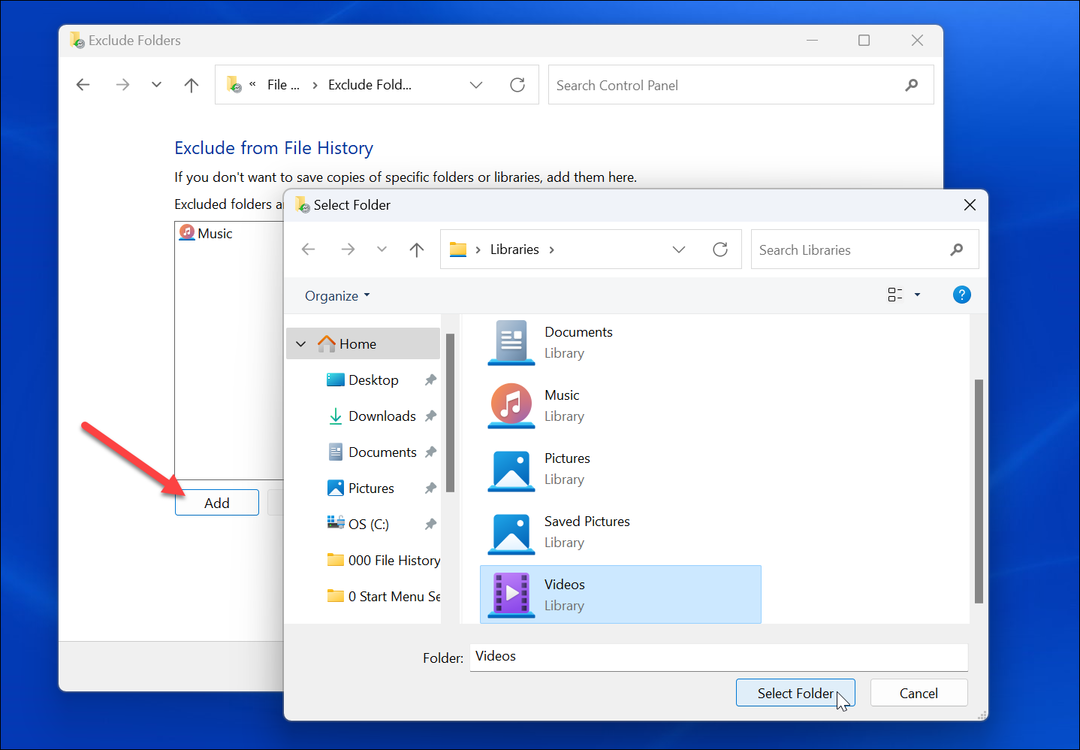
- Stellen Sie nach dem Ausschließen von Ordnern sicher, dass Sie auf klicken Speichern Schaltfläche am unteren Rand des Bildschirms.
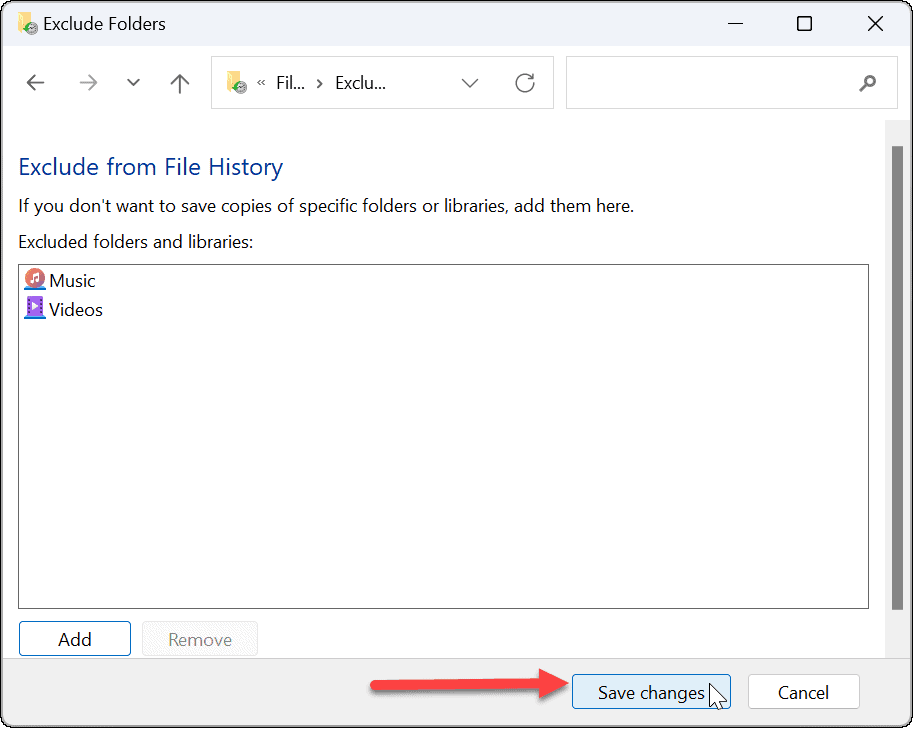
Sicherungszeitintervalle ändern
Eine weitere Einstellung, die es wert ist, konfiguriert zu werden, ist die Häufigkeit, mit der der Dateiversionsverlauf Dateien automatisch sichert. Sie können es auf alle paar Minuten bis einmal am Tag einstellen.
So konfigurieren Sie die Sicherungshäufigkeit des Dateiversionsverlaufs:
- Öffnen Sie das Startmenü und suchen Sie nach Dokumentenhistorie.
- Drücke den Dokumentenhistorie Option unter Bester Treffer.
- In Dokumentenhistorie, klicken Erweiterte Einstellungen aus der Liste rechts.
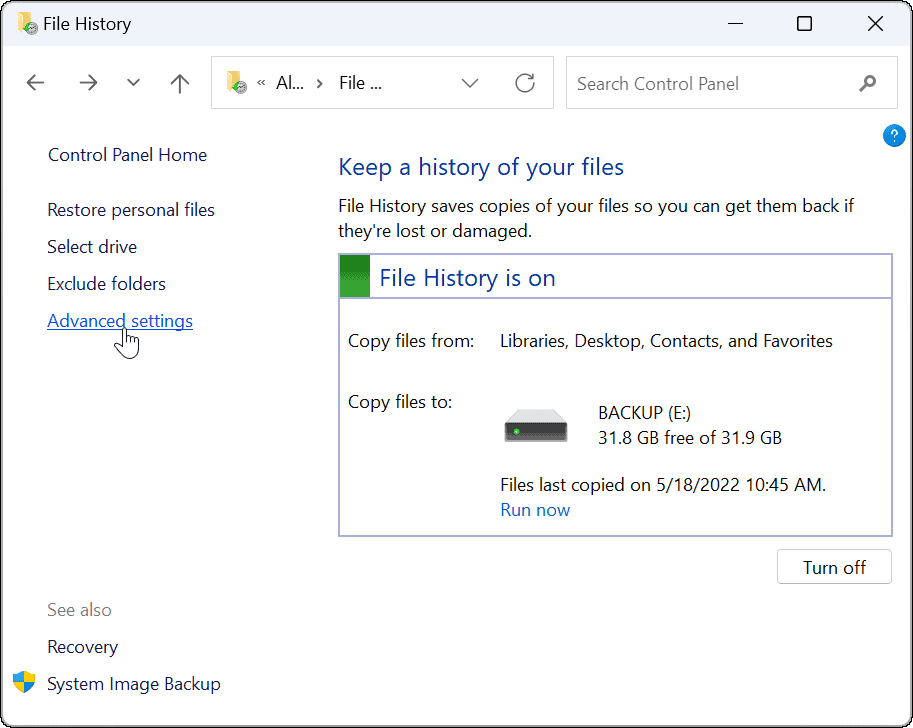
- Sie können die Sicherungshäufigkeit auf diesem Bildschirm festlegen und auswählen, wie lange gespeicherte Kopien Ihrer Dateien aufbewahrt werden sollen. Auf diesem Bildschirm können Sie auch Löschen Sie alte Kopien des Dateiversionsverlaufs, um Speicherplatz freizugeben.
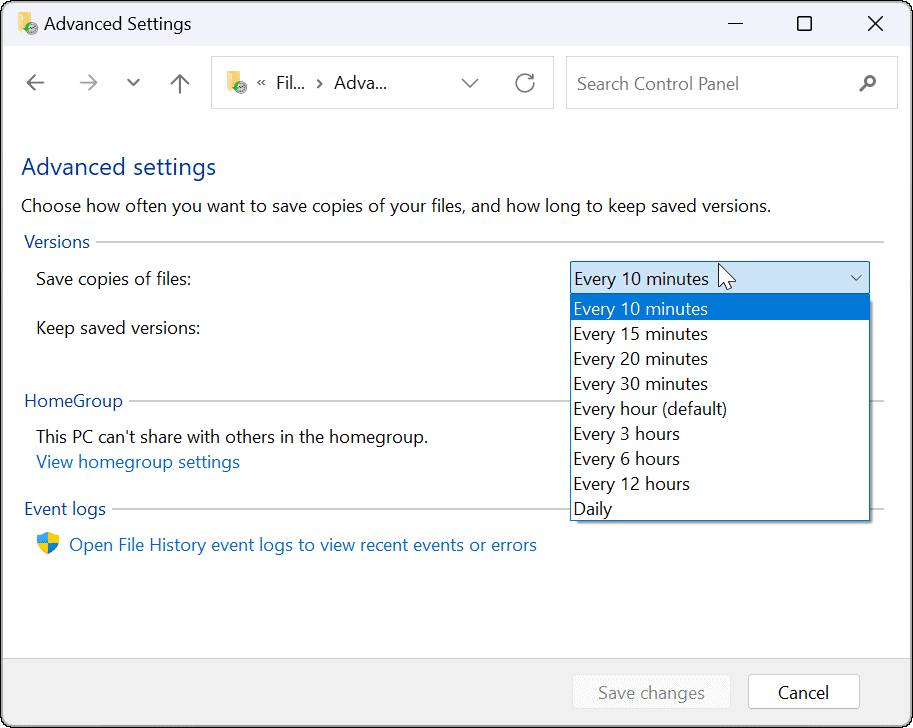
So stellen Sie Dateien mithilfe des Dateiversionsverlaufs unter Windows 11 wieder her
Der wichtigste Teil der Dateiversionsverlaufsfunktionen ist, dass Sie Dateien wiederherstellen können, wenn Sie sie versehentlich löschen. Da es eine Kopie von Dateien erstellt, sind beim Abrufen aus dem Dateiversionsverlauf möglicherweise einige kürzlich vorgenommene Änderungen am Dokument nicht vorhanden. Es erlaubt Ihnen jedoch immer noch, wichtige Dateien zu erhalten, was das Wichtigste ist.
So stellen Sie eine Datei mit dem Dateiversionsverlauf wieder her:
- Öffnen Sie das Startmenü, suchen Sie nach Dokumentenhistorie, und wählen Sie das beste Ergebnis aus.
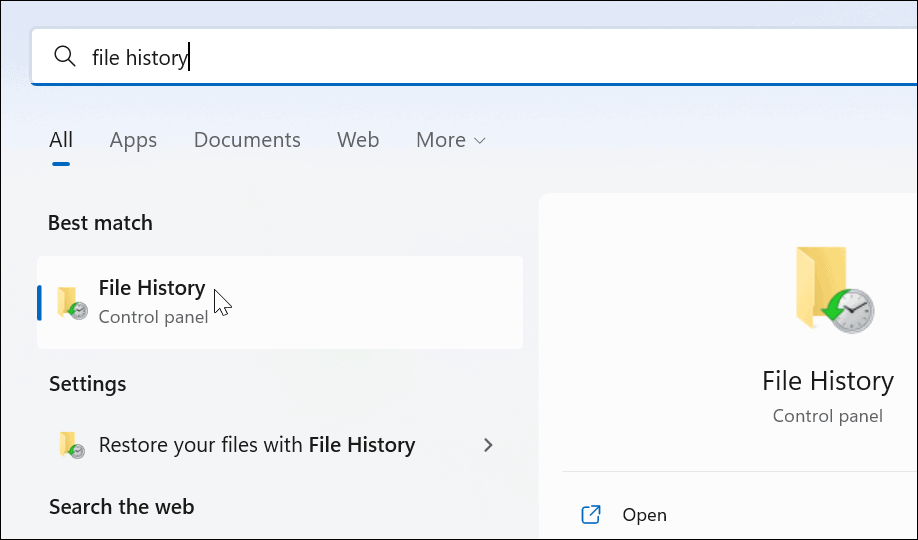
- Wann Dokumentenhistorie öffnet, klicken Sie auf die Stellen Sie persönliche Dateien wieder her Link aus der Liste auf der linken Seite.
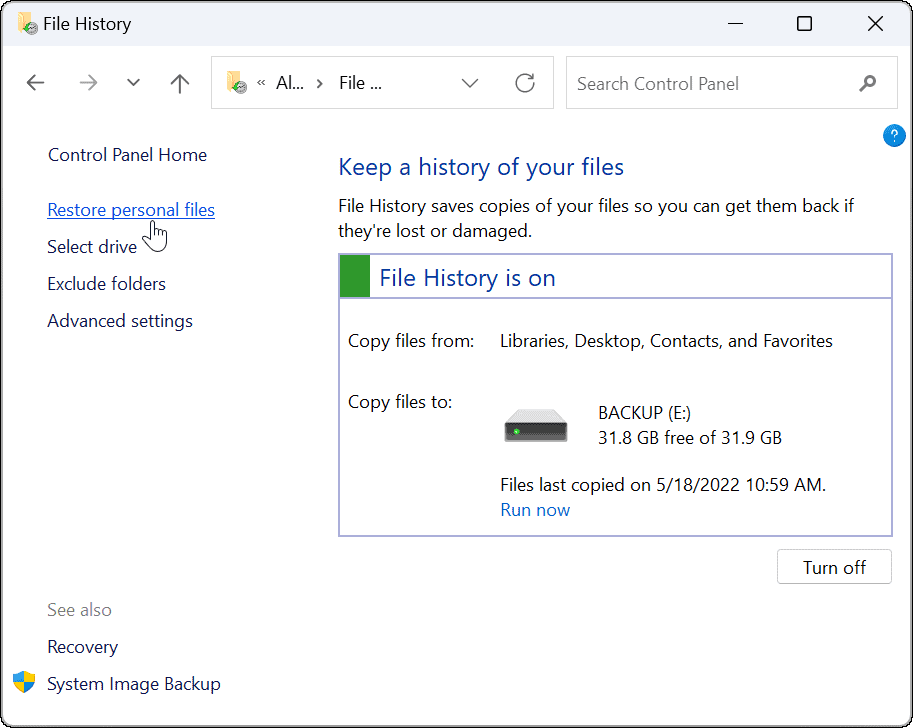
- EIN Dokumentenhistorie Das Fenster mit all Ihren Sicherungsdateien wird verfügbar sein. Mit den Steuerelementen unten können Sie durch Ihre Dateien und Ordner blättern.
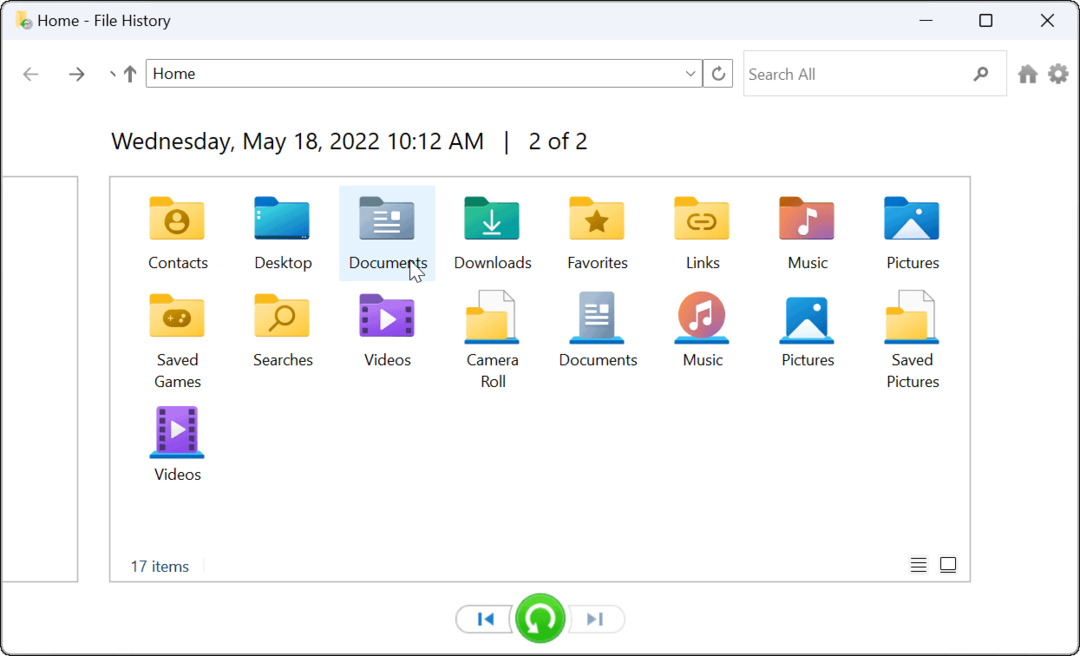
- Wählen Sie zum Wiederherstellen von Datei(en) oder Ordner(n) aus, was Sie benötigen, und klicken Sie auf Wiederherstellen Knopf unten.
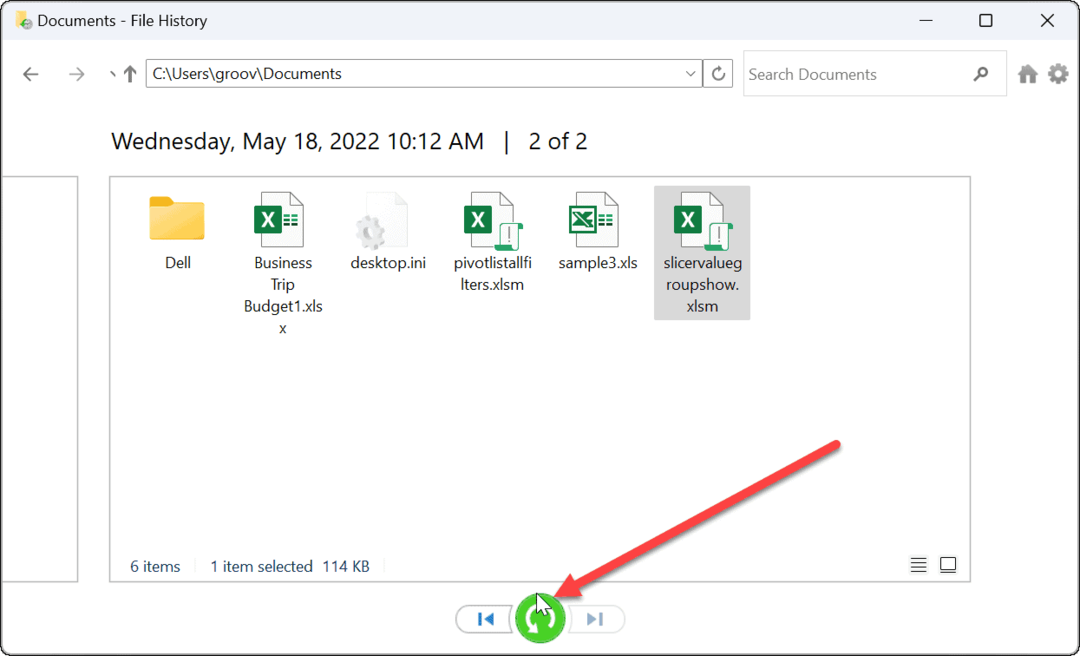
Das ist alles dazu. Sobald Sie eine Datei oder einen Ordner wiederherstellen, wird sie an den ursprünglichen Speicherort auf Ihrem PC verschoben, und Sie können ganz normal darauf zugreifen.
Wiederherstellen von Dateien unter Windows 11
Während du kannst Dateien mit OneDrive synchronisieren, die Verwendung des Dateiversionsverlaufs ist eine zusätzliche Sicherungsmethode für Ihre Dateien. Es gibt Ihnen zusätzliche Sicherheit, da Sie wissen, dass es mehrere Möglichkeiten gibt, wichtige Elemente wiederherzustellen, wenn sie versehentlich gelöscht wurden.
Natürlich gibt es auch andere Möglichkeiten, Ihre Daten unter Windows 11 zu sichern. Sie können zum Beispiel Erstellen Sie eine vollständige Image-Sicherung Ihres PCs oder einen Wiederherstellungspunkt erstellen zu bringen Sie Ihren PC wieder in einen funktionierenden Zustand.
Zusätzlich zu den oben genannten Optionen ist es eine bewährte Methode sicherzustellen, dass Sie eine Online-Backup-Lösung eines Drittanbieters mit einem Dienst wie z Backblaze. Wenn Sie nicht Windows 11 verwenden, keine Sorge. Sie können auch konfigurieren Dateiversionsverlauf unter Windows 10.
So finden Sie Ihren Windows 11-Produktschlüssel
Wenn Sie Ihren Windows 11-Produktschlüssel übertragen müssen oder ihn nur für eine Neuinstallation des Betriebssystems benötigen,...
So löschen Sie den Google Chrome-Cache, Cookies und den Browserverlauf
Chrome leistet hervorragende Arbeit beim Speichern Ihres Browserverlaufs, Cache und Cookies, um die Leistung Ihres Browsers online zu optimieren. Ihre Anleitung...
Preisanpassung im Geschäft: So erhalten Sie Online-Preise beim Einkaufen im Geschäft
Der Kauf im Geschäft bedeutet nicht, dass Sie höhere Preise zahlen müssen. Dank Preisgarantien erhalten Sie Online-Rabatte beim Einkaufen in...
So verschenken Sie ein Disney Plus-Abonnement mit einer digitalen Geschenkkarte
Wenn du Disney Plus genossen hast und es mit anderen teilen möchtest, erfährst du hier, wie du ein Disney+ Geschenkabonnement für...
