So wenden Sie eine Formel auf eine ganze Spalte in Excel an
Büro Held Übertreffen / / May 20, 2022

Zuletzt aktualisiert am

Das Kopieren und Einfügen von Formeln in Excel kann zeitaufwändig sein. Wenn Sie eine Formel auf eine ganze Spalte in Excel anwenden möchten, folgen Sie dieser Anleitung.
Formeln in Excel sind eine leistungsstarke Möglichkeit, Ihre Daten zu manipulieren. Es gibt mehr als 450 Funktionen, die Sie in Kombination verwenden können, um fast jede gewünschte Formel zu erstellen.
Sobald Sie Ihre Formel erstellt haben, möchten Sie sie jedoch möglicherweise auf andere Zellen anwenden. Sie könnten Ihre Formel einfach kopieren und in jede Zelle einfügen, aber wenn Sie mit vielen Daten arbeiten, kann dies schnell zeitaufwändig werden.
Die gute Nachricht ist, dass Sie Ihre Formel mit nur wenigen Klicks schnell und einfach auf eine ganze Spalte von Zellen anwenden können. Wenn Sie wissen möchten, wie Sie eine Formel auf eine ganze Spalte in Excel anwenden, führen Sie die folgenden Schritte aus.
So wenden Sie eine Formel mit AutoFill auf eine ganze Spalte in Excel an
Das Autofill-Griff ist ein Tool in Excel, mit dem Sie mehrere Zellen mit denselben Werten oder Formeln füllen können. Es gibt zwei Möglichkeiten, wie Sie das AutoFill-Handle verwenden können, um eine Formel auf eine ganze Spalte in Excel anzuwenden.
Doppelklicken Sie auf den AutoFill-Griff
Am einfachsten verwenden Sie den Ziehpunkt für das automatische Ausfüllen, indem Sie darauf doppelklicken. Dadurch wird Ihre Formel schnell auf mehrere Zellen angewendet, obwohl Sie nicht genau kontrollieren können, wie viele Zellen gefüllt werden.
So wenden Sie eine Formel auf eine ganze Spalte an, indem Sie auf den Ziehpunkt für das automatische Ausfüllen doppelklicken:
- Wählen Sie die erste Zelle aus, in der Ihre Formel erscheinen soll, und geben Sie Ihre Formel ein.

- Drücken Sie Eingeben.
- Klicken Sie erneut auf die Zelle, um sie zu markieren.
- Doppelklicken Sie auf das kleine Quadrat in der rechten unteren Ecke der Zelle.
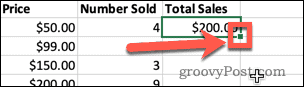
- Die Zellen darunter werden nun automatisch ausgefüllt.

Diese Methode wendet Ihre Formel auf alle darunter liegenden Zellen an, die Daten in angrenzenden Zellen enthalten. Wenn Sie jedoch Lücken in Ihren Daten haben, werden die Zellen unter diesen Lücken nicht gefüllt.
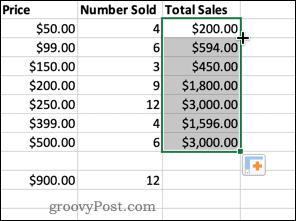
Ziehen des Autofill-Griffs
Wenn Sie mehr Kontrolle darüber haben möchten, auf welche Zellen Ihre Formel angewendet wird, können Sie stattdessen den Ziehpunkt für das automatische Ausfüllen ziehen. Auf diese Weise können Sie den zu füllenden Zellbereich auswählen.
So wenden Sie eine Formel auf eine ganze Spalte an, indem Sie den Ziehpunkt für das automatische Ausfüllen ziehen:
- Wählen Sie die erste Zelle aus, in der Ihre Formel erscheinen soll, und geben Sie Ihre Formel in die Zelle ein.

- Drücken Sie Eingeben.
- Klicken Sie erneut auf die Zelle, um sie zu markieren.
- Klicken und halten Sie das kleine Quadrat in der unteren rechten Ecke der Zelle.
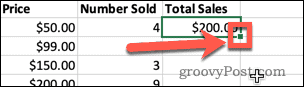
- Ziehen Sie nach unten über die Zellen, auf die die Formel angewendet werden soll.
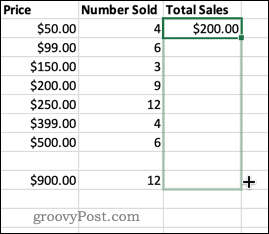
- Lassen Sie den Griff zum automatischen Ausfüllen los und die Zellen werden automatisch ausgefüllt.
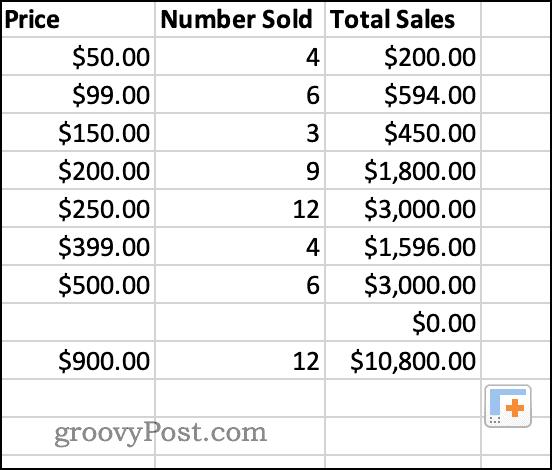
- Sie können die gleiche Methode verwenden, um Zellen nach unten, oben, links oder rechts zu füllen.
So wenden Sie eine Formel mit der Option „Ausfüllen“ auf eine ganze Spalte an
Eine andere Möglichkeit, genau zu steuern, auf welche Zellen Ihre Formel angewendet wird, ist to Verwenden Sie das Füllwerkzeug vom Band.
So funktioniert das:
- Wählen Sie die Zelle aus, in der Ihre Formel erscheinen soll, und geben Sie Ihre Formel ein.

- Schlag Eingeben.
- Markieren Sie alle Zellen, in denen Ihre Formel angewendet werden soll.
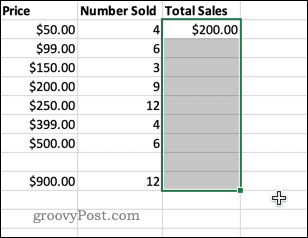
- Klicke auf Heim.

- In dem Bearbeitung Abschnitt der Multifunktionsleiste, klicken Sie auf Füllen Werkzeug.
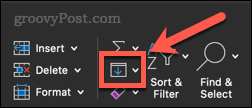
- Klicke auf Runter aus der Liste der angezeigten Optionen. Sie können auch auswählen, ob Sie nach links oder rechts füllen möchten.
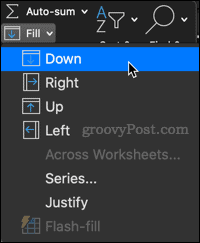
- Auf Ihre ausgewählten Zellen wird nun die Formel angewendet.
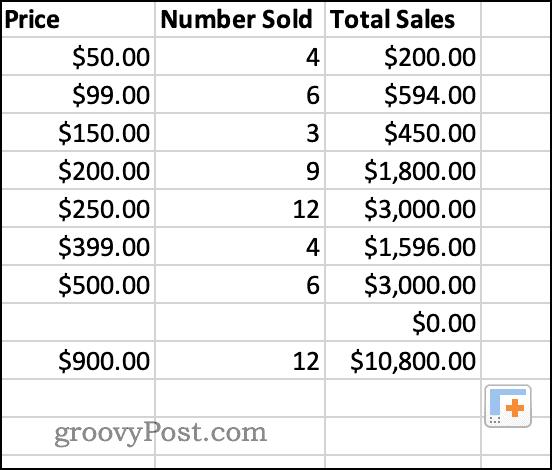
So wenden Sie eine Formel mit einer Tastenkombination auf eine ganze Spalte an
Sie können dasselbe Ergebnis erzielen, indem Sie eine Tastenkombination verwenden.
So wenden Sie eine Formel auf einen bestimmten Satz von Zellen an:
- Klicken Sie in die erste Zelle, in der Ihre Formel erscheinen soll, und geben Sie Ihre Formel in die Zelle ein.

- Schlag Eingeben.
- Ziehen Sie nach unten, um alle Zellen hervorzuheben, auf die Ihre Formel angewendet werden soll.
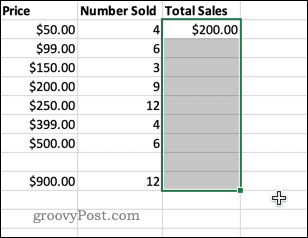
- Drücken Sie Strg-D unter Windows bzw Befehl-D auf Mac.
- Auf Ihre ausgewählten Zellen wird nun die Formel angewendet.
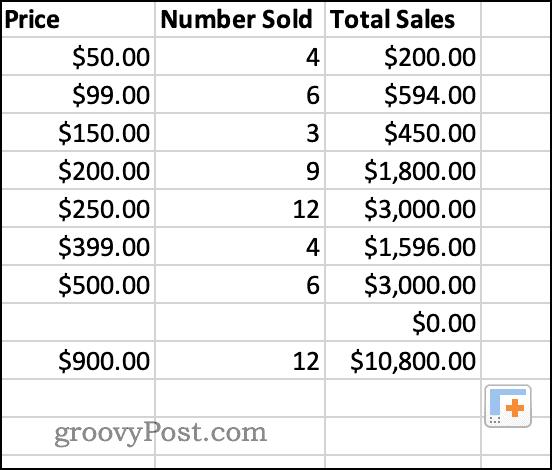
Excel-Tipps und Tricks können Ihnen Zeit sparen
Wenn Sie lernen, wie Sie eine Formel auf eine ganze Spalte in Excel anwenden, können Sie viel Zeit sparen. Es gibt viele andere Excel-Tricks, die ebenfalls viel Zeit sparen können.
Tricks zum Kopieren und Einfügen für Excel kann Ihnen dabei helfen, Daten schnell und effizient zu verschieben. Wenn Sie Ihre Daten sperren möchten, nachdem Ihre Formeln berechnet wurden, können Sie lernen wie man eine Formel durch das Ergebnis ersetzt.
Sehen Sie sich diese an, um loszulegen Excel-Tipps, die jeder Benutzer kennen sollte.
So finden Sie Ihren Windows 11-Produktschlüssel
Wenn Sie Ihren Windows 11-Produktschlüssel übertragen müssen oder ihn nur für eine Neuinstallation des Betriebssystems benötigen,...
So löschen Sie den Google Chrome-Cache, Cookies und den Browserverlauf
Chrome leistet hervorragende Arbeit beim Speichern Ihres Browserverlaufs, Cache und Cookies, um die Leistung Ihres Browsers online zu optimieren. Ihre Anleitung...
Preisanpassung im Geschäft: So erhalten Sie Online-Preise beim Einkaufen im Geschäft
Der Kauf im Geschäft bedeutet nicht, dass Sie höhere Preise zahlen müssen. Dank Preisgarantien erhalten Sie Online-Rabatte beim Einkaufen in...
So verschenken Sie ein Disney Plus-Abonnement mit einer digitalen Geschenkkarte
Wenn du Disney Plus genossen hast und es mit anderen teilen möchtest, erfährst du hier, wie du ein Disney+ Geschenkabonnement für...
