So passen Sie das Startmenü unter Windows 11 an
Microsoft Windows 11 Held / / May 20, 2022

Zuletzt aktualisiert am

Das Startmenü wurde unter Windows 11 aktualisiert. Wenn Sie ändern möchten, wie es aussieht und sich anfühlt, können Sie es in der App „Einstellungen“ anpassen. Hier ist wie.
Man kann mit Sicherheit sagen, dass die Änderungen an der Benutzeroberfläche in Windows 11 nicht allgemein beliebt waren.
Insbesondere das Startmenü hat ein neues Zuhause (in der Mitte Ihrer Taskleiste) und ein neues Aussehen. Wenn Sie kein Fan sind, fragen Sie sich vielleicht, wie Sie das Startmenü so konfigurieren können, dass es so aussieht, wie Sie es möchten.
Glücklicherweise können Sie das Startmenü unter Windows 11 einfach anpassen. Sie können steuern, welche Elemente im Menü angezeigt werden, es wieder nach links verschieben und vieles mehr.
Hier sehen Sie, wie Sie die Startmenüeinstellungen unter Windows 11 verwalten.
Kürzlich installierte Apps verwalten
Egal, ob Sie sehen möchten, was kürzlich installiert wurde, oder ob Sie ein übersichtlicheres Startmenü bevorzugen, Sie können kürzlich hinzugefügte Apps ein- oder ausblenden.
So steuern Sie, welche kürzlich installierten Apps im Startmenü von Windows 11 angezeigt werden:
- Öffne das Startmenü und auswählen Einstellungen.

- Klicken Personalisierung aus dem Bedienfeld auf der linken Seite, scrollen Sie dann nach unten und klicken Sie Start.
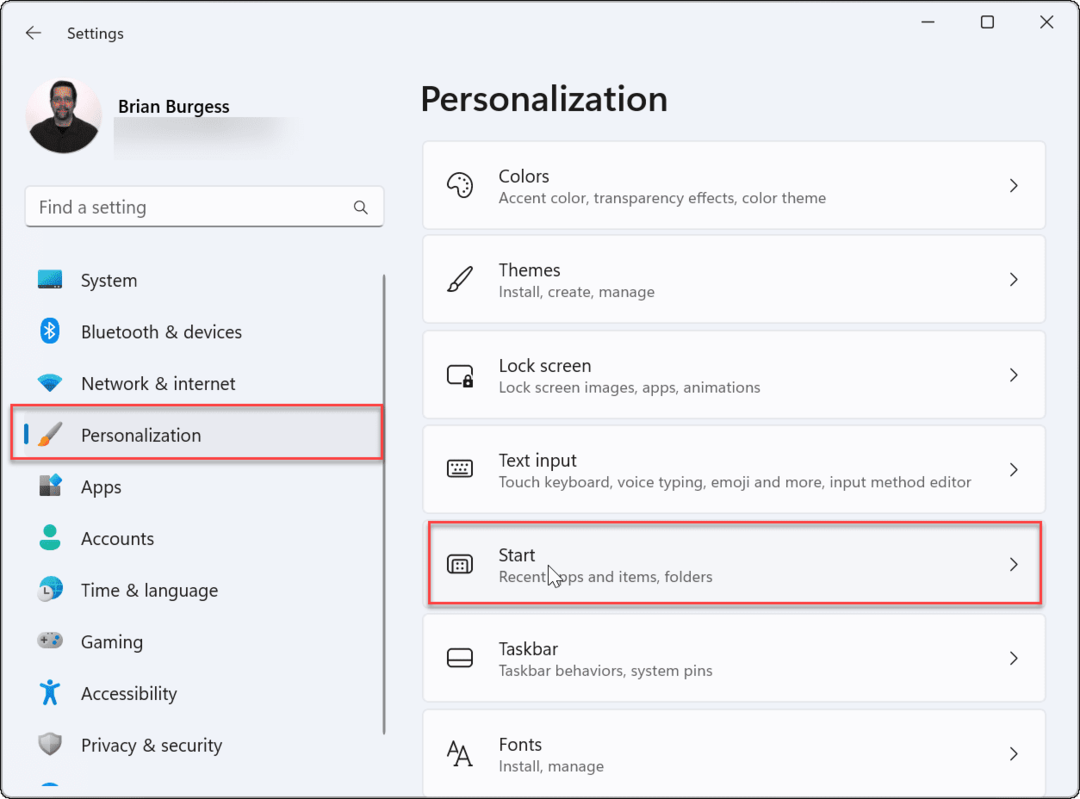
- Schalten Sie die Kürzlich hinzugefügte Apps anzeigen je nach Wunsch ein- oder ausschalten.
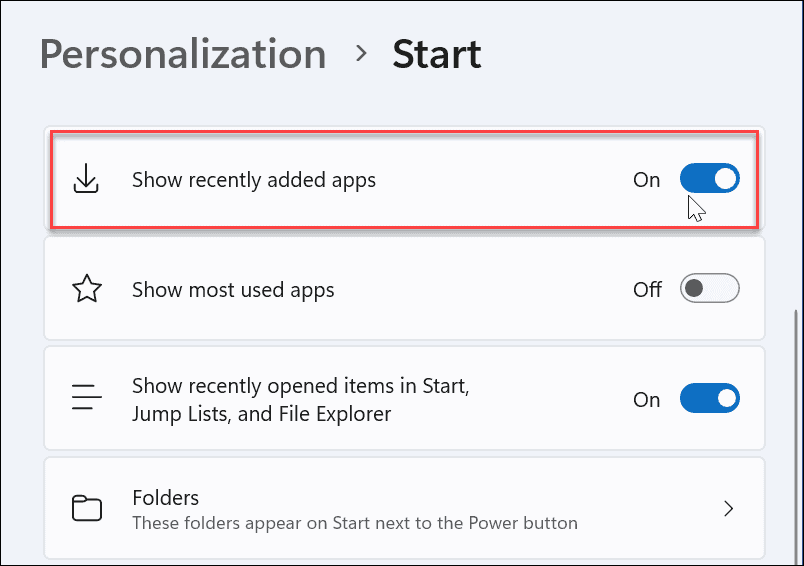
Kürzlich geöffnete Elemente anzeigen oder ausblenden
Windows verfolgt Ihre zuletzt geöffneten Dateien über das Startmenü, sodass Sie später schnell zu ihnen zurückkehren können. Wenn Sie Ihre Privatsphäre ein wenig wahren möchten, können Sie diese Funktion deaktivieren.
So zeigen oder verbergen Sie kürzlich geöffnete Elemente im Startmenü von Windows 11:
- Öffne das Start Menü und auswählen Einstellungen.
- In Einstellungen, Drücken Sie Personalisierung > Start.
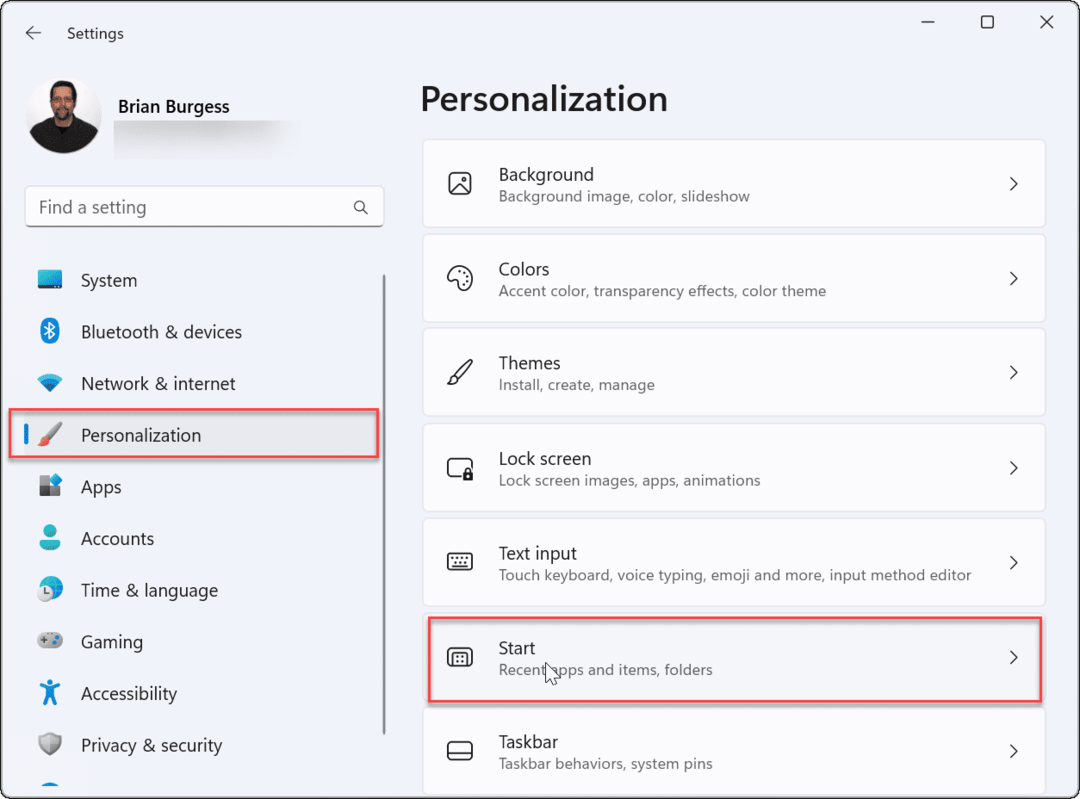
- Schalten Sie die Kürzlich geöffnete Elemente in Start, Sprunglisten und Datei-Explorer anzeigen Einstellung ein oder aus.
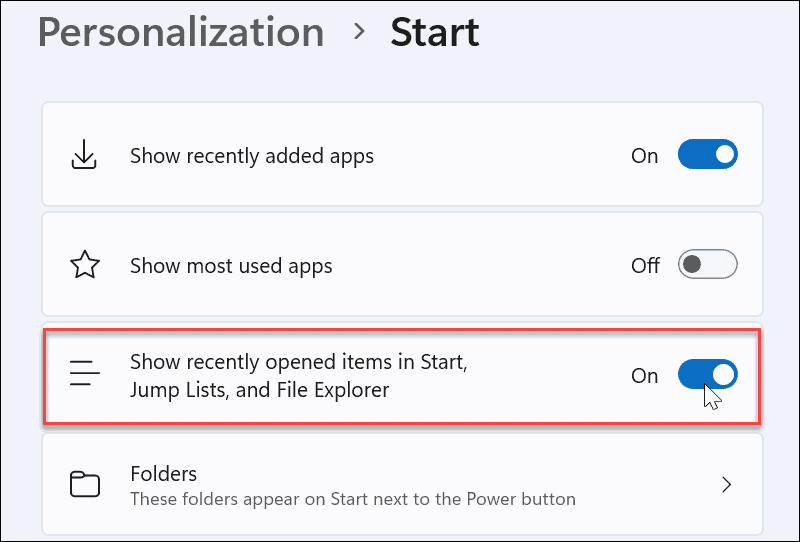
Dadurch werden kürzlich geöffnete Elemente aus dem Startmenü entfernt. Es entfernt sie auch aus dem Abschnitt Schnellzugriff im Datei-Explorer. Wenn Sie sich darauf verlassen, möchten Sie die Funktion möglicherweise aktiviert lassen.
Am häufigsten verwendete Apps anzeigen oder ausblenden
Wenn Sie einige Apps haben, die Sie hauptsächlich verwenden, ist es bequem, über das Startmenü darauf zuzugreifen. Einige Benutzer ziehen es jedoch möglicherweise vor, die Apps zu verstecken.
Gehen Sie wie folgt vor, um Ihre am häufigsten verwendeten Apps anzuzeigen oder auszublenden:
- Klicken Start > Einstellungen.
- Drücken Sie in den Einstellungen Personalisierung > Start.
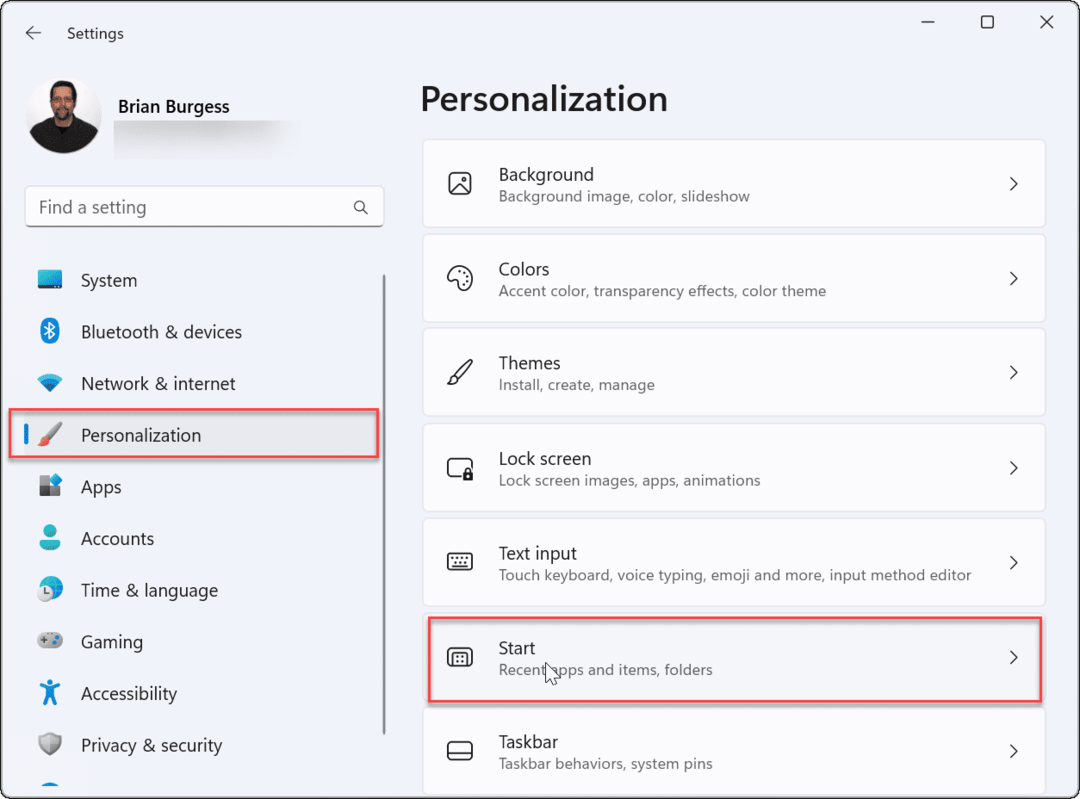
- Schalten Sie die Am häufigsten verwendete Apps anzeigen je nach Wunsch ein- oder ausschalten.
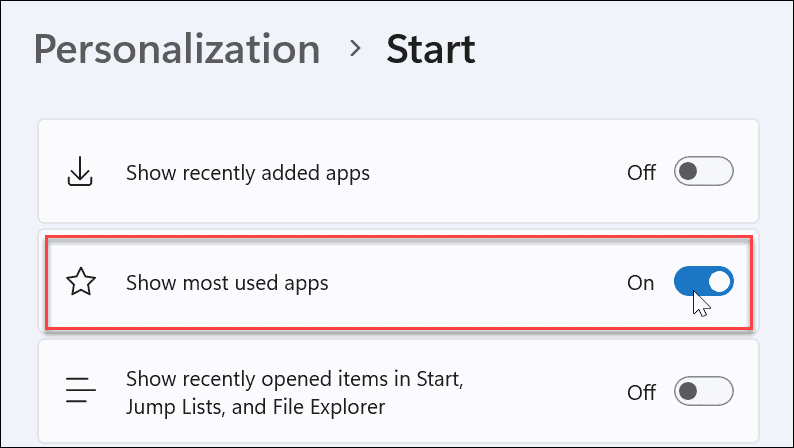
Notiz: Wenn Sie alle oben aufgeführten Startmenüeinstellungen deaktivieren, haben Sie eine Start Menü ohne Elemente unter dem Empfohlen Sektion.
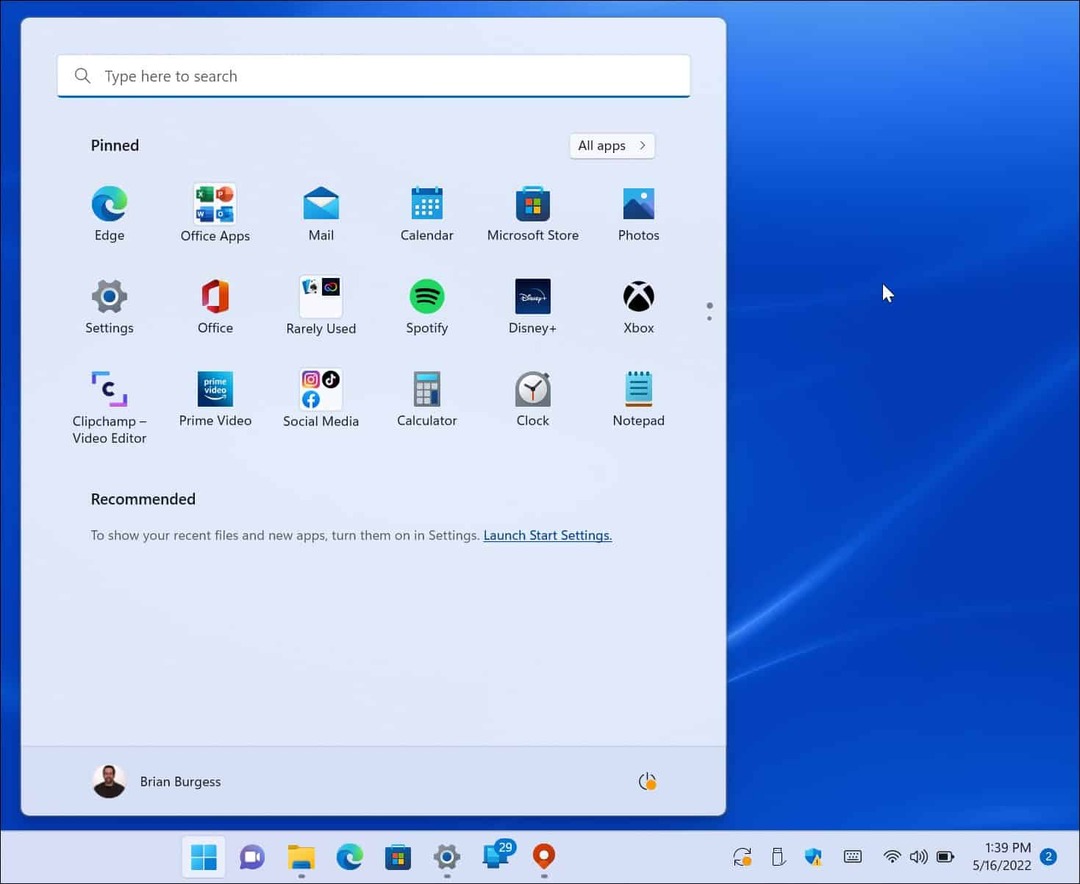
Ordner im Startmenü verwalten
Ähnlich wie bei Ordnern unter Windows 10 können Sie dies auch in Windows 11 tun Verfügbare Systemordner verwalten.
Gehen Sie wie folgt vor, um Ordner zum Startmenü hinzuzufügen oder daraus zu entfernen:
- Klicken Start > Einstellungen, offen Personalisierung, und klicken Sie Start zur Rechten.
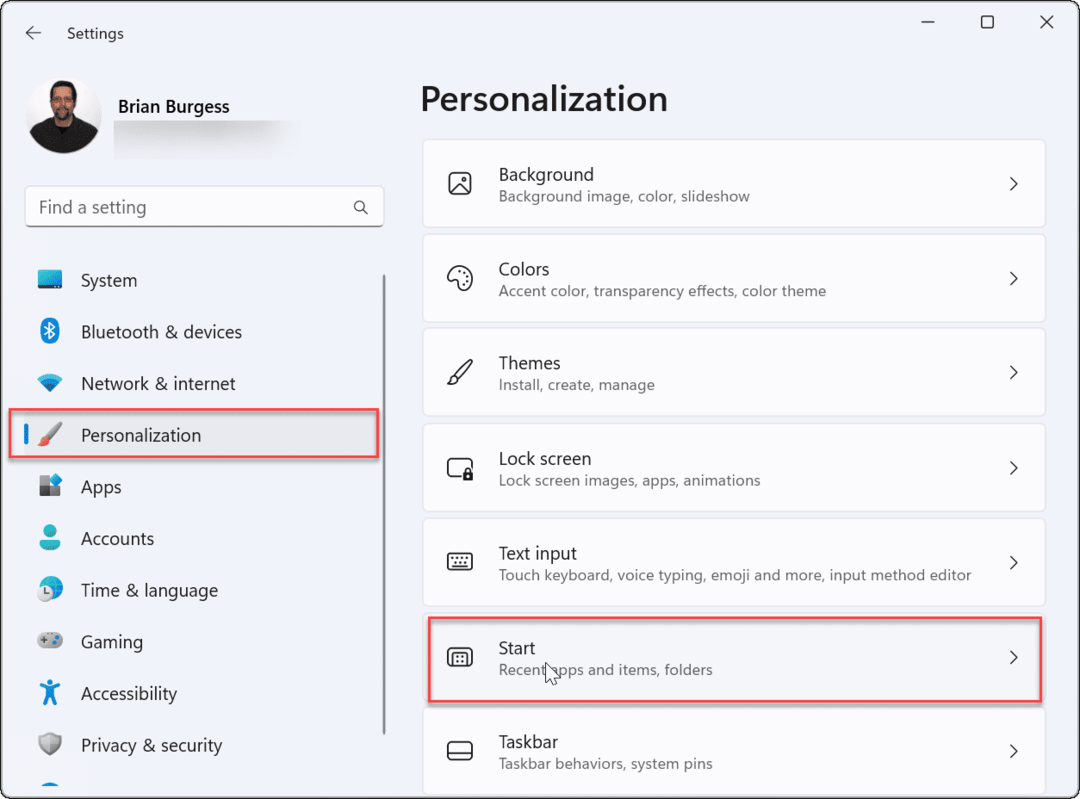
- Klick auf das Ordner Möglichkeit.
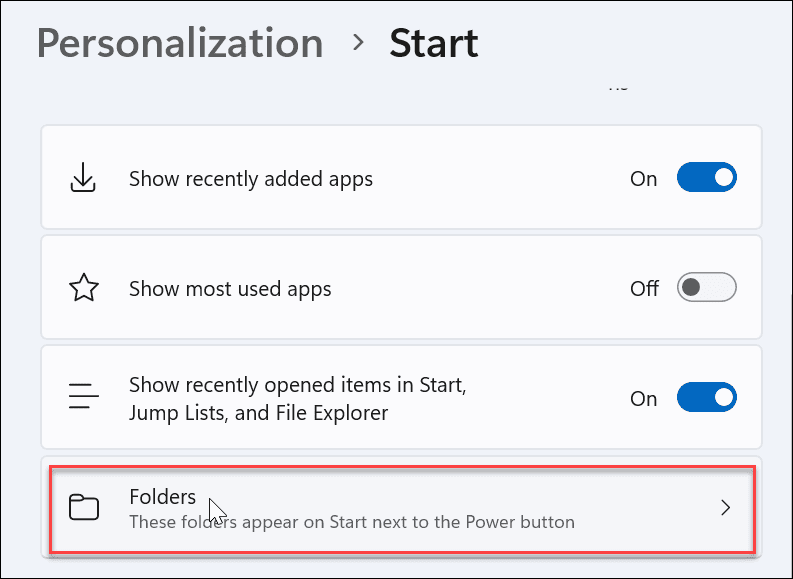
- Scrollen Sie durch die Ordner, die im Startmenü angezeigt werden, und schalten Sie um.
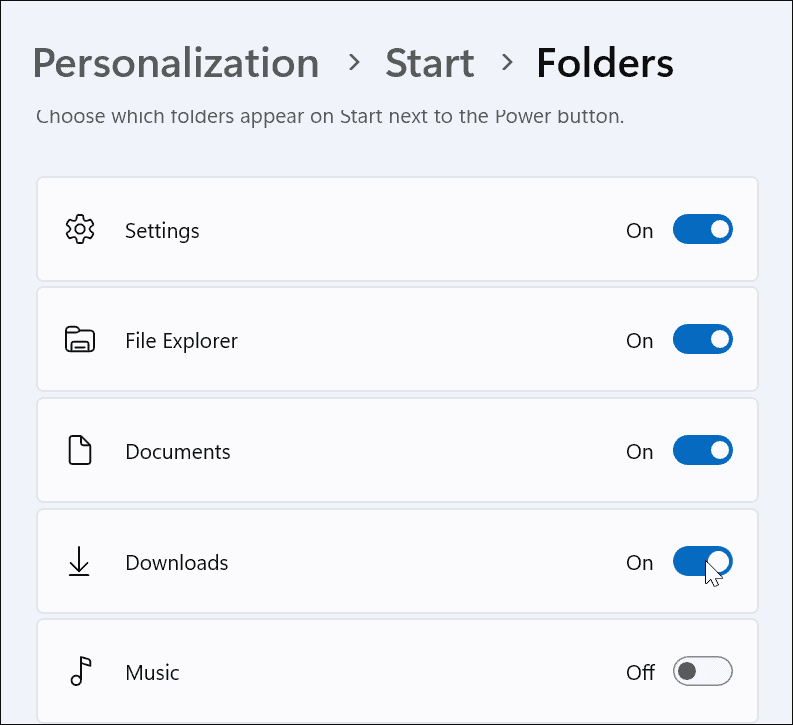
- Nachdem Sie Ihre Auswahl getroffen haben, werden die Ordnersymbole neben angezeigt Power-Taste an der rechten Ecke des Startmenü.
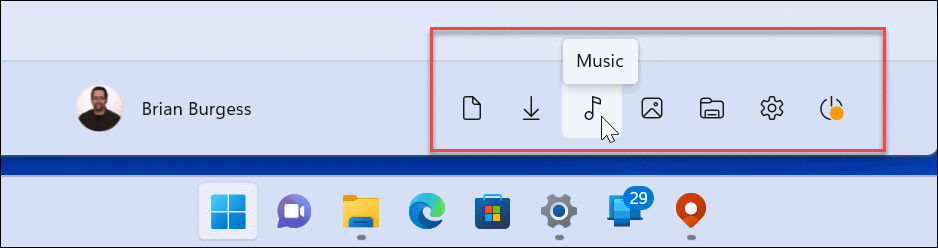
Startmenüposition verschieben
Viele neue Benutzer von Windows 11 sind kein Fan des zentrierten Startmenüs. Zum Glück können Sie Bewegen Sie die Schaltfläche Start zurück nach links, was sich für langjährige Windows-Benutzer angenehmer anfühlt.
So verschieben Sie das Startmenü nach links:
- Offen Start > Einstellungen.
- Auswählen Personalisierung und wähle Taskleiste.
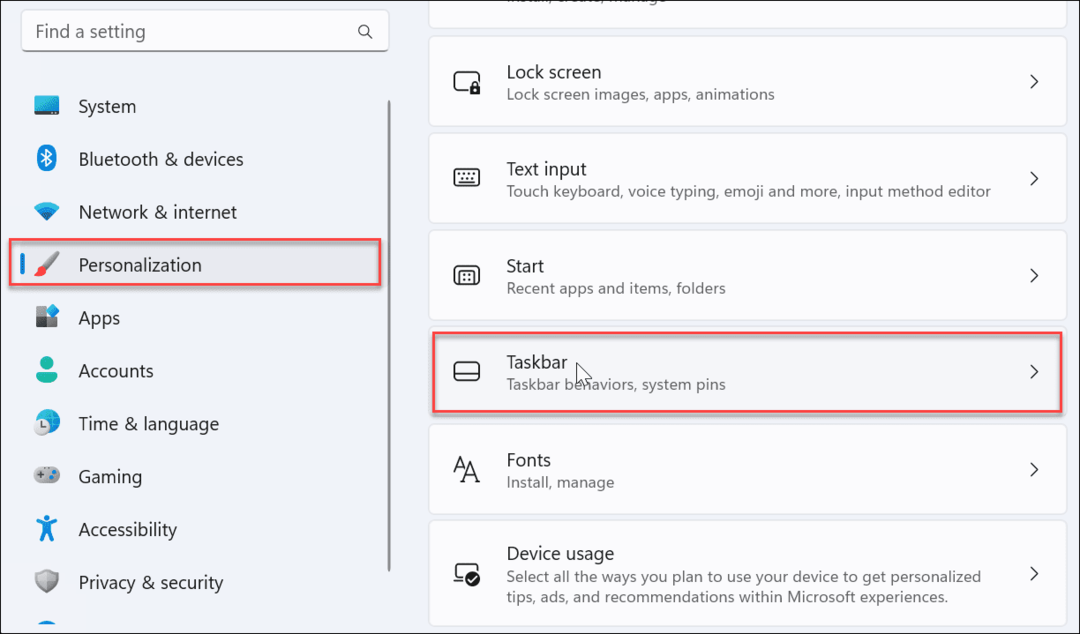
- Scrollen Sie nach unten, erweitern Sie die Verhalten der Taskleiste Abschnitt und eingestellt Ausrichtung der Taskleiste zu Links.
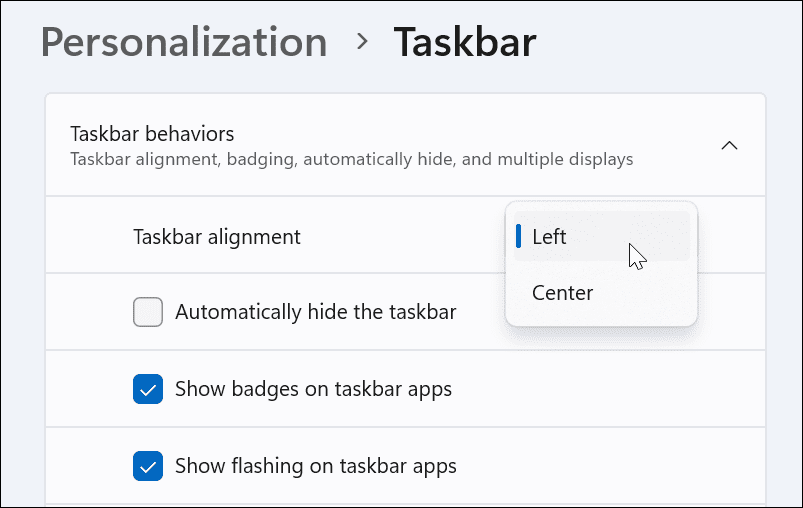
- Das Startmenü und die Taskleiste werden in die linke Ecke des Bildschirms verschoben.
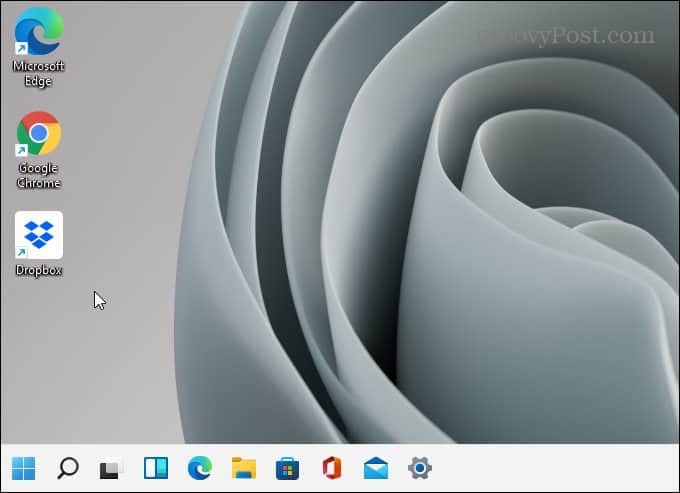
Anpassen des Windows 11-Startmenüs
Das Startmenü von Windows 11 ist etwas gewöhnungsbedürftig, aber mit den obigen Anweisungen können Sie es anpassen. Wie Windows 10 erhält Windows 11 regelmäßig Updates, und Sie können im Laufe der Zeit mit neuen Startmenüeinstellungen rechnen.
Es ist auch wichtig zu beachten, dass Sie die anpassen können Aussehen des Startmenüs durch Ändern der Farben. Wenn das nicht ausreicht, sollten Sie es vielleicht versuchen Start11 von Stardock. Es kostet 5,99 $ für eine Lizenz, mit der Sie mit Anpassungen viel tiefer gehen können. Sie können sogar das Startmenü von Windows 7 unter Windows 11 wiederherstellen.
Wenn Sie noch nicht Windows 11 verwenden, probieren Sie es aus Kürzlich hinzugefügte Apps von Windows 10 Start entfernen.
So finden Sie Ihren Windows 11-Produktschlüssel
Wenn Sie Ihren Windows 11-Produktschlüssel übertragen müssen oder ihn nur für eine Neuinstallation des Betriebssystems benötigen,...
So löschen Sie den Google Chrome-Cache, Cookies und den Browserverlauf
Chrome leistet hervorragende Arbeit beim Speichern Ihres Browserverlaufs, Cache und Cookies, um die Leistung Ihres Browsers online zu optimieren. Ihre Anleitung...
Preisanpassung im Geschäft: So erhalten Sie Online-Preise beim Einkaufen im Geschäft
Der Kauf im Geschäft bedeutet nicht, dass Sie höhere Preise zahlen müssen. Dank Preisgarantien erhalten Sie Online-Rabatte beim Einkaufen in...
So verschenken Sie ein Disney Plus-Abonnement mit einer digitalen Geschenkkarte
Wenn du Disney Plus genossen hast und es mit anderen teilen möchtest, erfährst du hier, wie du ein Disney+ Geschenkabonnement für...
