
Zuletzt aktualisiert am

Wenn Sie auf Ihrem Telefon Multitasking betreiben müssen, gibt es einen einfacheren Weg, als zwischen Apps zu wechseln. Erfahren Sie stattdessen, wie Sie den Bildschirm auf Android teilen.
Wenn Sie ein Android-Besitzer und Multitasker sind, können Sie den Bildschirm auf Ihrem Android-Gerät teilen. Mit der Split-Screen-Funktion von Android können Sie zwei Apps gleichzeitig verwenden. So können Sie beispielsweise den geteilten Bildschirm verwenden, um Nachrichten und Discord auf demselben Bildschirm geöffnet zu halten.
Vielleicht müssen Sie eine leichte Textverarbeitung oder E-Mails erledigen und möchten YouTube auf dem anderen Bildschirm sehen. Welche Apps Sie auch immer benötigen, das Wissen, wie man den Bildschirm auf Android aufteilt, bietet ein reaktionsschnelles Erlebnis – und das alles ohne die Notwendigkeit eines Dual-Screen-Geräts.
Diese Anleitung zeigt Ihnen wie.
So teilen Sie den Bildschirm auf Android
Notiz: Um die Split-Screen-Funktion verwenden zu können, müssen Sie Android 10 oder höher ausführen. Außerdem hat jeder Gerätehersteller unterschiedliche Android-Varianten. Die Schritte für den geteilten Bildschirm auf Android sind ähnlich. Die Erfahrung variiert jedoch zwischen den Telefonen. Beispielsweise unterscheidet sich die Verwendung des Split-Screen-Modus auf einem Samsung-Telefon von einem Google Pixel.
Gehen Sie wie folgt vor, um den Bildschirm auf Android zu teilen:
- Öffnen Sie die erste App, die Sie aufteilen möchten, und öffnen Sie dann die zweite. Stellen Sie sicher, dass die erste App in verfügbar ist Aktuelle Übersicht Bildschirm.
- Tippen Sie auf die Letzte Schaltfläche in der unteren rechten Ecke der Navigationsleiste.
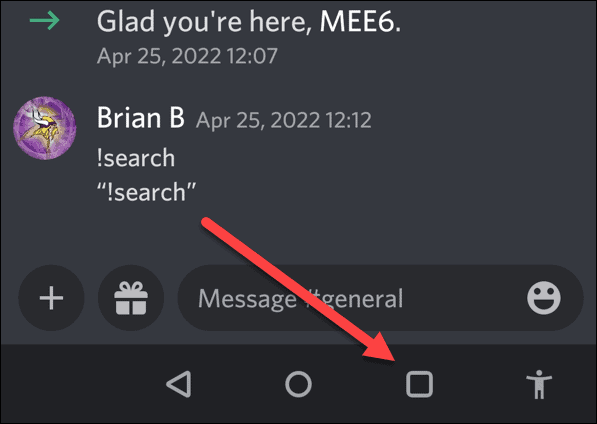
- Die beiden von Ihnen gestarteten Apps werden angezeigt.
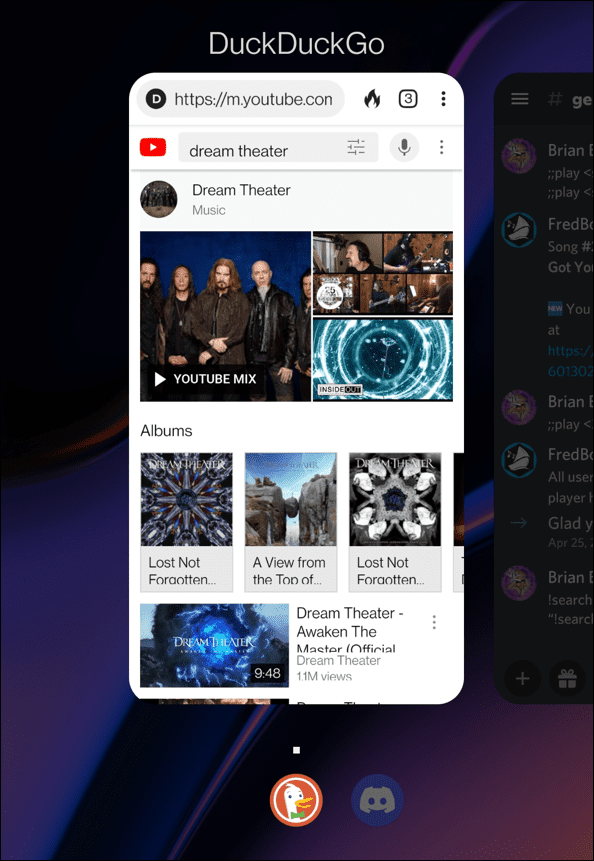
- Drücken Sie lange auf eine der Apps, die Sie in den geteilten Bildschirm einfügen möchten, und tippen Sie darauf Geteilter Bildschirm aus dem erscheinenden Menü.
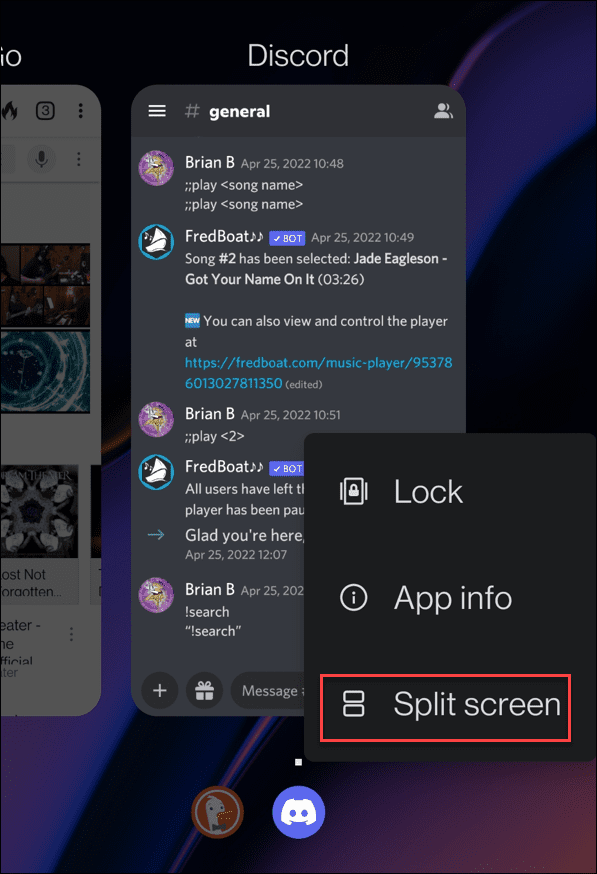
- Die erste App wird im Fenstermodus oben angeheftet und die andere wird darunter angezeigt.
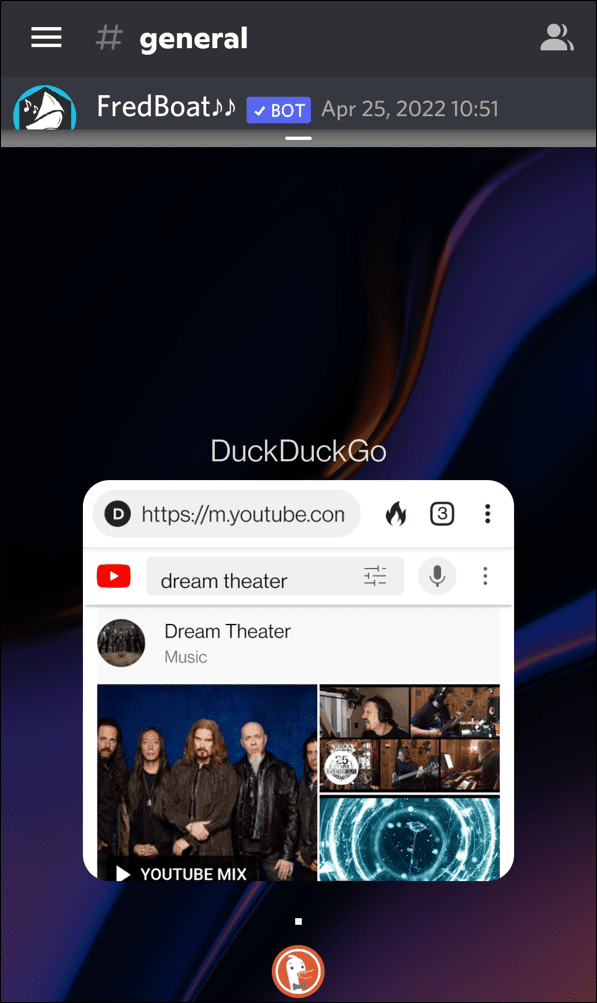
- Tippen Sie auf die App unter der angehefteten App – in diesem Beispiel ist es DuckDuckGo. Die beiden Apps teilen sich dann gleiche Teile der geteilten Bildschirmansicht.
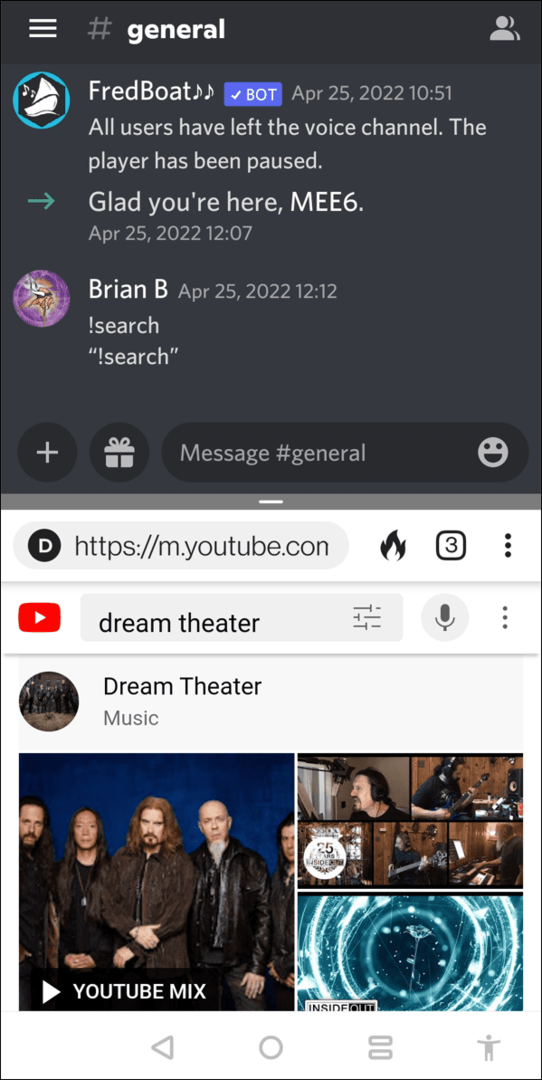
- Sie können die Größe der Fenster anpassen, indem Sie den Teiler in der Mitte, oben oder unten auf dem Bildschirm anpassen.
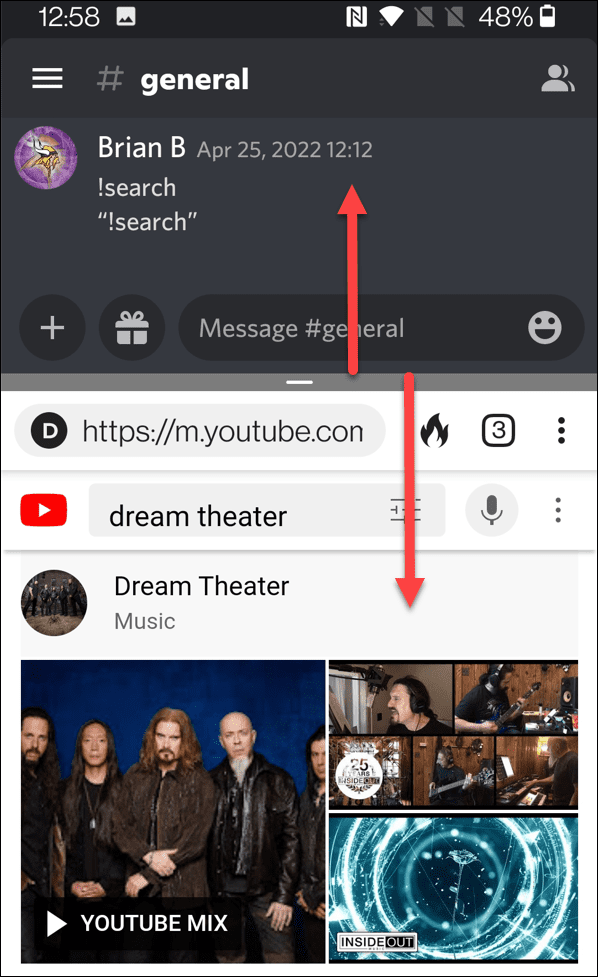
- Um Apps zu wechseln, tippen Sie auf Heim Taste. Die oberste App bleibt angeheftet und Sie können auf dem Startbildschirm eine andere App auswählen.
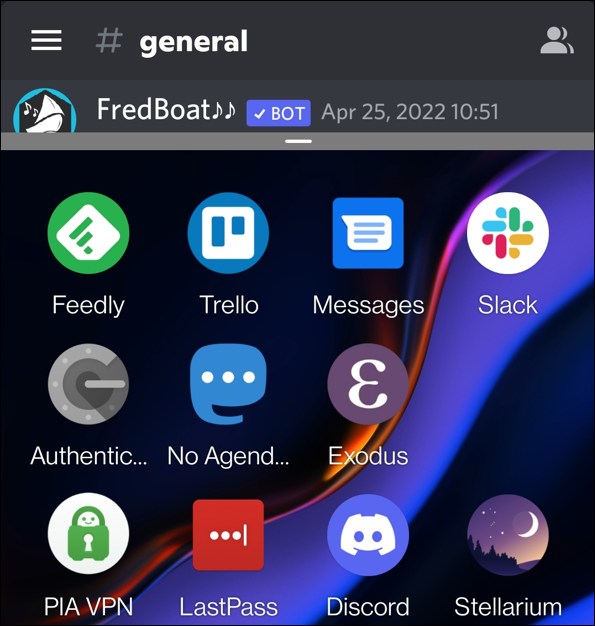
- Die App wird gestartet und der Split-Screen-Modus wird gleichmäßig aufgeteilt. Bewegen Sie die Trennlinie erneut nach oben oder unten, um die Größe der Fenster anzupassen.
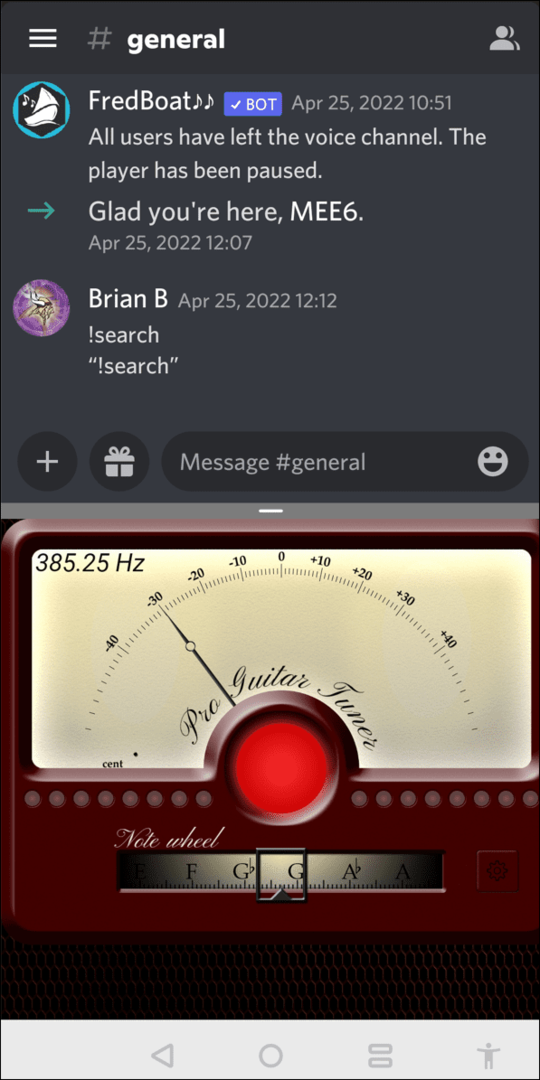
- Um den geteilten Bildschirmmodus zu schließen, ziehen Sie die Trennlinie an den oberen oder unteren Rand des Bildschirms – nur eine App bleibt auf dem Bildschirm.

So teilen Sie den Bildschirm auf dem Samsung Galaxy
Die Idee ist auf einem Samsung-Handy dieselbe, aber sie variiert ein wenig.
Führen Sie die folgenden Schritte aus, um den Split-Screen-Modus auf einem Samsung-Telefon zu verwenden:
- Starten Sie eine App und tippen Sie auf Letzte Schaltfläche in der unteren linken Ecke.
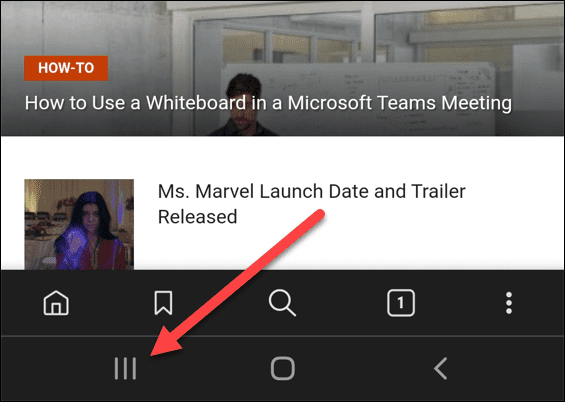
- Drücken Sie lange auf das Symbol der App.
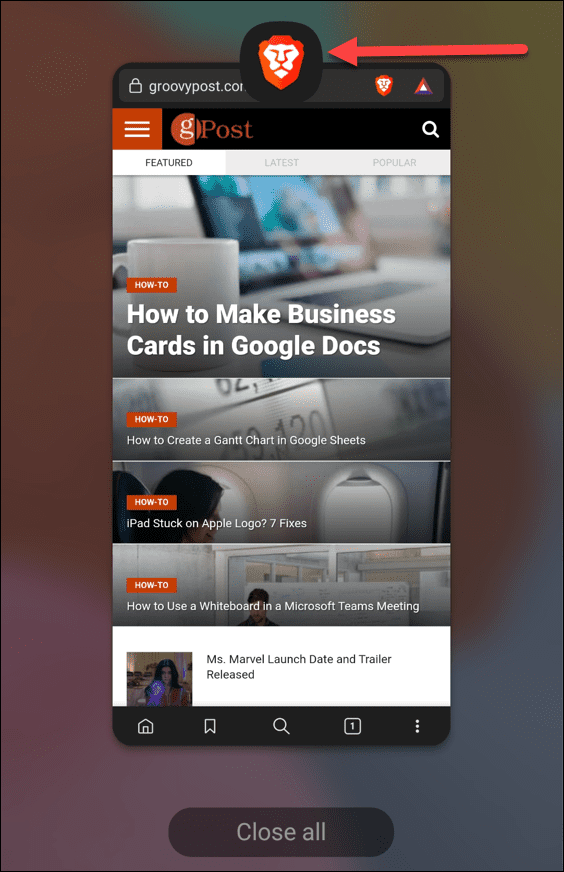
- Tippen Sie auf In geteilter Bildschirmansicht öffnen wenn das Menü erscheint.
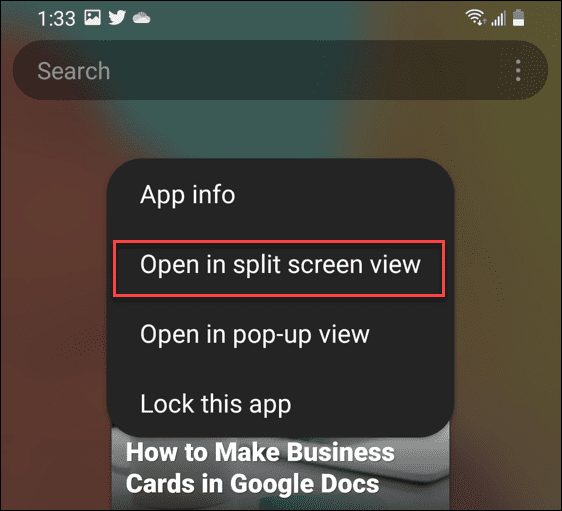
- Jetzt bietet Samsung Ihnen die Möglichkeit, die zweite App zu öffnen, die Sie im Split-Screen-Modus verwenden möchten.
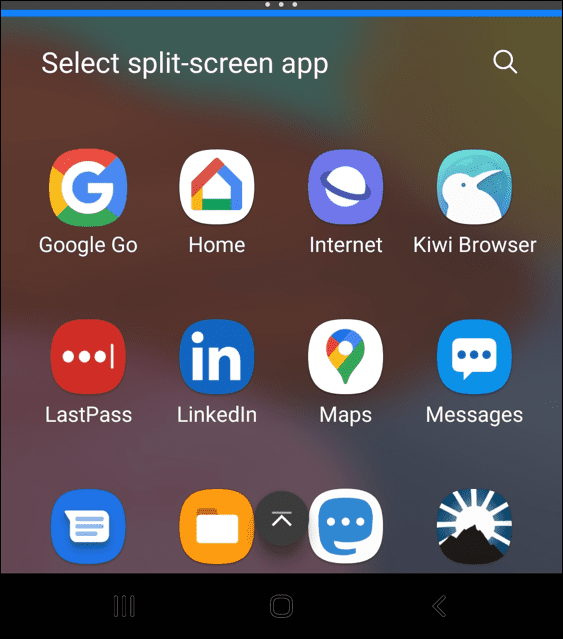
Das ist alles dazu. Das Split-Screen-Erlebnis auf Android ist im Wesentlichen das gleiche wie auf anderen Telefonen. Sie können also den Teiler nach oben und unten wischen, um die Größe der Bildschirme zu ändern. Wischen Sie die Trennlinie nach oben oder unten, um den geteilten Bildschirmmodus zu verlassen.
Multitasking auf Android
Das Split-Screen-Erlebnis auf Android 10 oder höher ist hilfreich, wenn Sie an mehr als einer App gleichzeitig arbeiten müssen. Während Sie die Funktion auf kleineren Geräten verwenden können, ist die beste Erfahrung auf einem Telefon mit viel Platz auf dem Bildschirm.
Sehen Sie sich für ein noch besseres Multitasking-Erlebnis die Anleitung an Verbinden Sie Ihr Android-Telefon mit Windows 11. Wenn Ihnen der Speicherplatz ausgeht, erfahren Sie, wie Sie suchen welche Apps den meisten Platz einnehmen.
Und wenn Sie die neueste Version von Windows verwenden, sehen Sie sich die Anleitung an Führen Sie Android-Apps unter Windows 11 aus.
So finden Sie Ihren Windows 11-Produktschlüssel
Wenn Sie Ihren Windows 11-Produktschlüssel übertragen müssen oder ihn nur für eine Neuinstallation des Betriebssystems benötigen,...
So löschen Sie den Google Chrome-Cache, Cookies und den Browserverlauf
Chrome leistet hervorragende Arbeit beim Speichern Ihres Browserverlaufs, Cache und Cookies, um die Leistung Ihres Browsers online zu optimieren. Ihre Anleitung...
Preisanpassung im Geschäft: So erhalten Sie Online-Preise beim Einkaufen im Geschäft
Der Kauf im Geschäft bedeutet nicht, dass Sie höhere Preise zahlen müssen. Dank Preisgarantien erhalten Sie Online-Rabatte beim Einkaufen in...
So verschenken Sie ein Disney Plus-Abonnement mit einer digitalen Geschenkkarte
Wenn du Disney Plus genossen hast und es mit anderen teilen möchtest, erfährst du hier, wie du ein Disney+ Geschenkabonnement für...


