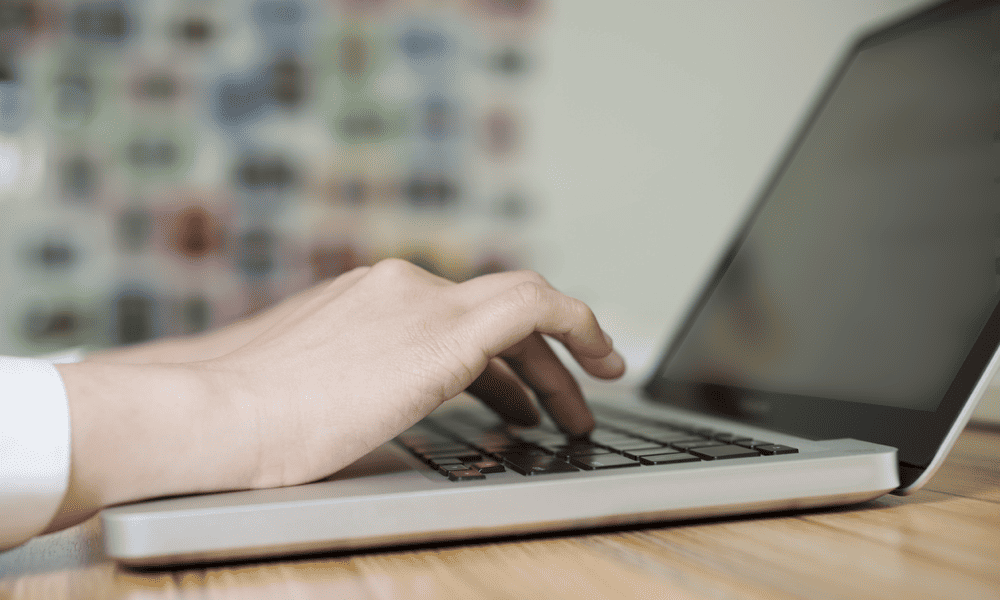Wie man Windows 11 automatisch startet
Microsoft Windows 11 Held / / May 19, 2022

Zuletzt aktualisiert am

Unabhängig davon, ob Sie Ihren PC einsatzbereit haben oder auf einen PC zugreifen müssen, können Sie Windows 11 automatisch starten lassen. Diese Anleitung zeigt Ihnen wie.
Sind Sie es leid, Ihren PC jeden Tag aufzuwecken? Ihr PC versetzt sich automatisch in den Energiesparmodus, um Energie zu sparen. Das Aufwecken danach kann jedoch länger dauern, als Sie möchten.
Möglicherweise bevorzugen Sie, dass Ihr PC automatisch startet. Wenn Sie Windows 11 ausführen, können Sie Ihren PC so einstellen, dass er jeden Tag automatisch zu einer bestimmten Uhrzeit gestartet wird. Wenn Sie es richtig timen, können Sie Ihren PC und Ihre Apps einsatzbereit haben, wenn Sie sich vor Ihren Computer setzen.
Abhängig von Ihrer Arbeitsumgebung möchten Sie möglicherweise, dass ein PC zu Beginn eines jeden Tages remote gestartet wird, damit Sie dies können Per RDP eine Remote-Verbindung herstellen. Um all dies zu tun, können Sie Windows 11 mit ein paar Schritten im Taskplaner automatisch starten lassen, indem Sie die folgenden Schritte ausführen.
Wie man Windows 11 automatisch startet
Um Ihren Windows 11-PC so zu planen, dass er automatisch aufwacht, müssen Sie die verwenden Taskplaner-Tool.
Benutzen Taskplaner Führen Sie zum Aufwecken von Windows 11 die folgenden Schritte aus:
- Öffne das Start Menü und suchen Sie nach Aufgabenplaner– Wählen Sie das beste Ergebnis aus.
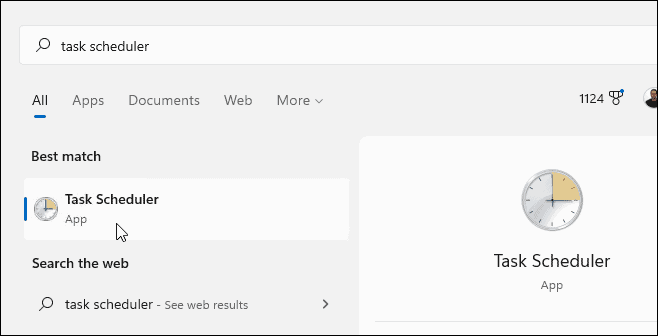
- Wann Taskplaner öffnet, klicken Aktion > Aufgabe erstellen unter dem Handlung Abschnitt rechts.
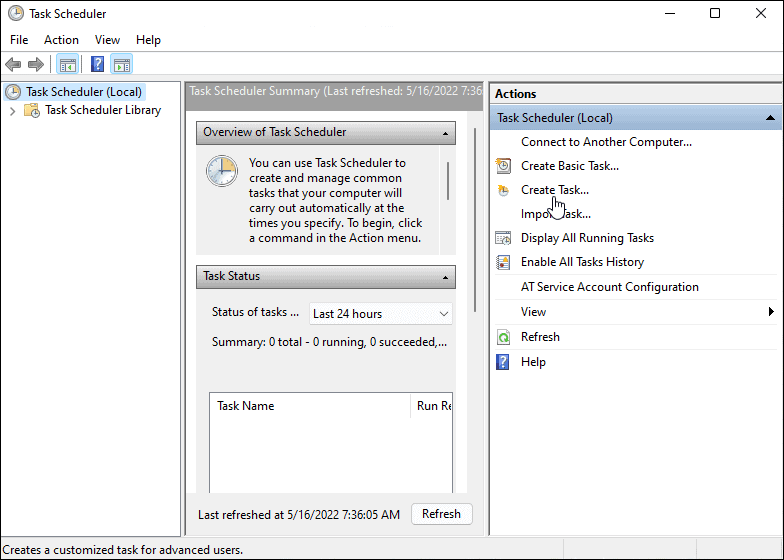
- Unter dem Allgemein Registerkarte in der Name Geben Sie im Feld einen Namen für die Aufgabe ein (z. Automatisches Aufwachen).
- Geben Sie optional eine Beschreibung für die Aufgabe ein.
- Wähle aus Ausführen, ob der Benutzer angemeldet ist oder nicht Möglichkeit.
- Wählen Sie das Mit höchsten Privilegien ausführen Möglichkeit.
- Auswählen Windows 10 von dem Konfigurieren für Dropdown und klicken Sie auf OK.
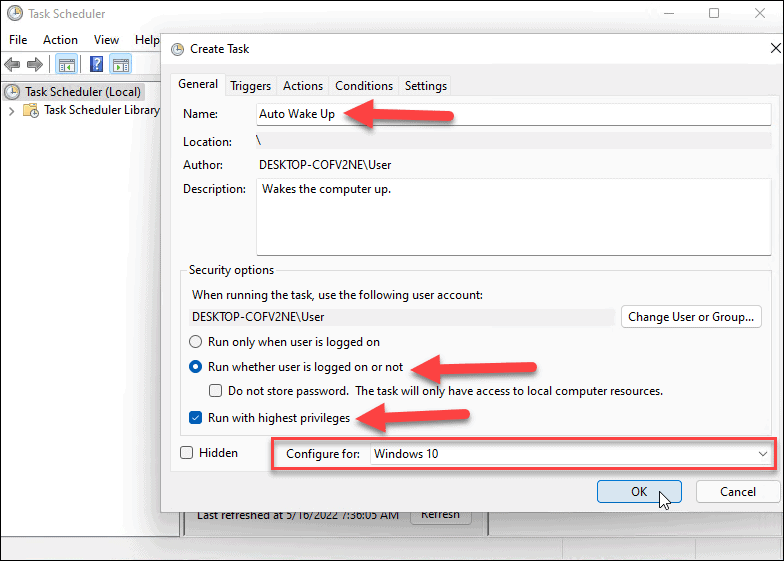
- Wechseln Sie als Nächstes zu Löst aus Registerkarte und klicken Sie auf die Neu Schaltfläche in der linken unteren Ecke.
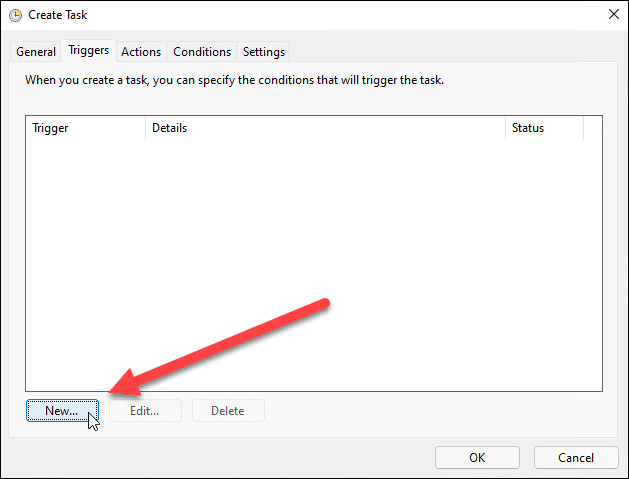
- Stellen Sie nun die Beginnen Sie mit der Aufgabe Dropdown zu Nach einem Zeitplan.
- Legen Sie die Häufigkeit der Aufgabe fest (z. einmal, Täglich, wöchentlich) und legen Sie den Startzeitplan für die Aufgabe fest.
- Sie können auch über Zeitzonen hinweg synchronisieren, wenn Sie häufig reisen. Es gibt einige erweiterte Einstellungen, aber Sie sollten sie dafür in Ruhe lassen.
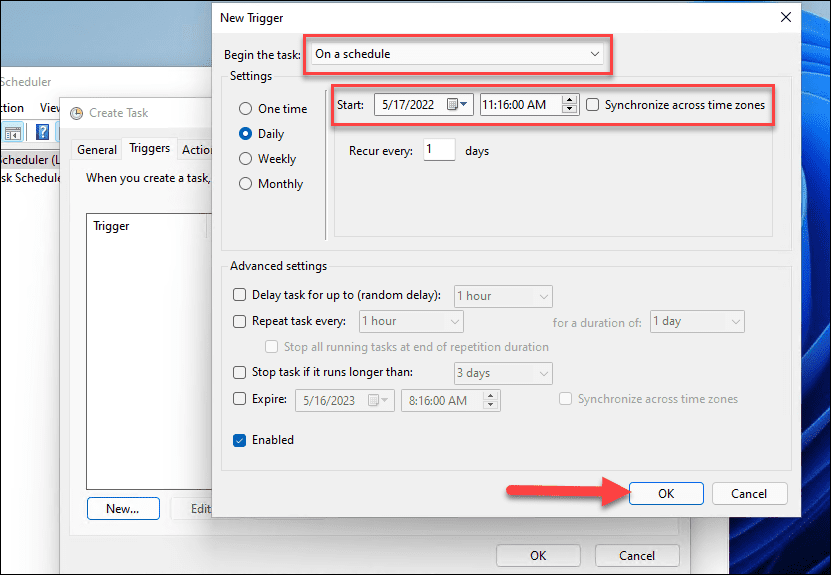
- Wenn Sie die Einstellungen abgeschlossen haben, klicken Sie auf OK.
- Drücke den Aktionen antippen und auswählen Starten Sie ein Programm für die Aktion und navigieren Sie zur ausführbaren Datei der App. Beispielsweise haben wir Google Chrome so eingestellt, dass es beim Start des PCs gestartet wird. Beachten Sie, dass Sie zum Starten mindestens ein App-Set benötigen.
- Klicken OK wenn fertig.
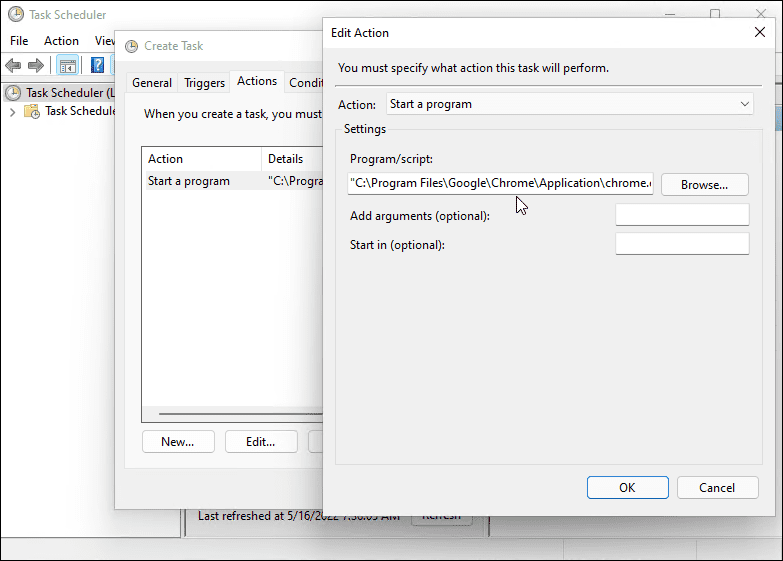
- Klick auf das Bedingungen Registerkarte, auswählen Reaktivieren Sie den Computer, um diese Aufgabe auszuführen unter dem Leistung Abschnitt, und klicken Sie auf OK.

So legen Sie die Energieeinstellungen unter Windows 11 fest
Damit Windows 11 automatisch startet, müssen Sie das überprüfen Weck-Timer sind in deinen Energieeinstellungen aktiviert.
Verwenden Sie die folgenden Schritte, um Aktivierungstimer unter Windows 11 zu verwalten:
- Öffne das Startmenü und suchen Energieeinstellungen.
- Klicken Energiesparplan bearbeiten von dem Bester Treffer Optionen.
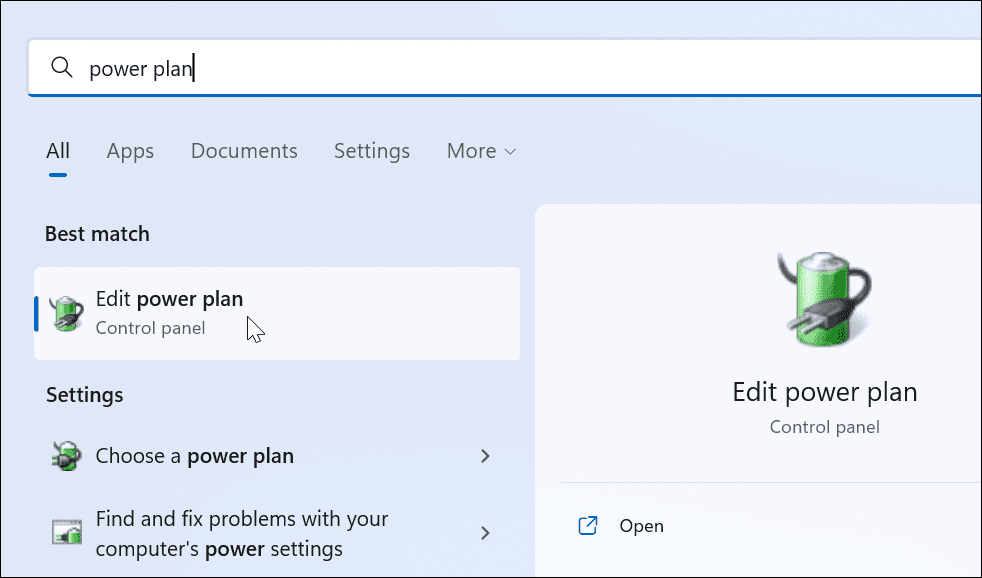
- Drücke den Erweiterte Energieeinstellungen ändern Möglichkeit.
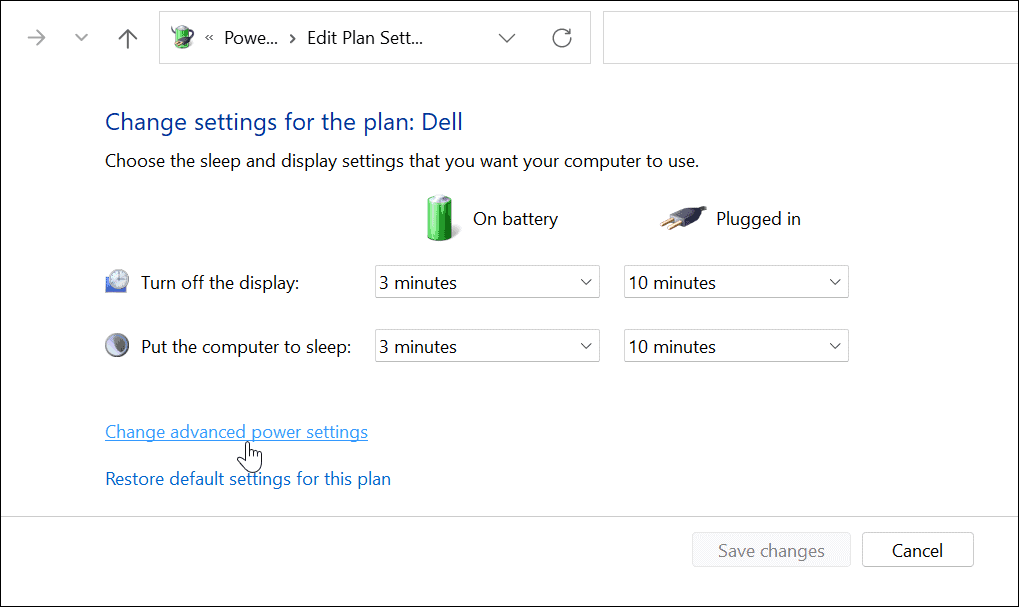
- Wenn die Energieeinstellungen Fenster erscheint, erweitern Sie das Ruhezustand > Weck-Timer zulassen Kategorie.
- Stellen Sie sicher, beides Batteriebetrieben und Eingesteckt eingestellt sind Ermöglicht.

Aufwecken Ihres PCs unter Windows 11
Wenn Sie Ihr Windows 11-System automatisch aufwecken möchten, befolgen Sie die obigen Schritte. Wenn Sie möchten, dass mehr Programme geöffnet werden, müssen Sie diese nicht im Taskplaner einrichten. Stattdessen können Sie festlegen Apps, die während des Starts unter Windows 11 gestartet werden sollen stattdessen.
Weitere Tipps zu Windows 11 finden Sie unter Erstellen Ihrer Laptop schneller mit Power-Modus. Und für ein ablenkungsfreies Erlebnis, informieren Sie sich über Fokus-Assistent aktivieren. Windows 11 ist stabiler als frühere Versionen; Es ist jedoch nicht ohne Probleme. Wenn es abstürzt, lesen Sie, wie es geht beheben Windows 11 stürzt immer wieder ab.
So finden Sie Ihren Windows 11-Produktschlüssel
Wenn Sie Ihren Windows 11-Produktschlüssel übertragen müssen oder ihn nur für eine Neuinstallation des Betriebssystems benötigen,...
So löschen Sie den Google Chrome-Cache, Cookies und den Browserverlauf
Chrome leistet hervorragende Arbeit beim Speichern Ihres Browserverlaufs, Cache und Cookies, um die Leistung Ihres Browsers online zu optimieren. Ihre Anleitung...
Preisanpassung im Geschäft: So erhalten Sie Online-Preise beim Einkaufen im Geschäft
Der Kauf im Geschäft bedeutet nicht, dass Sie höhere Preise zahlen müssen. Dank Preisgarantien erhalten Sie Online-Rabatte beim Einkaufen in...
So verschenken Sie ein Disney Plus-Abonnement mit einer digitalen Geschenkkarte
Wenn du Disney Plus genossen hast und es mit anderen teilen möchtest, erfährst du hier, wie du ein Disney+ Geschenkabonnement für...