Holen Sie das Beste aus den Layouts des Datei-Explorers unter Windows 10 heraus
Microsoft Windows 10 / / March 18, 2020
Zuletzt aktualisiert am

Wenn Sie in Windows produktiver arbeiten möchten, ist es wichtig zu lernen, wie Sie Ihr Daten- und Dateilayout-System im Datei-Explorer verwalten. Hier sind einige hilfreiche Tipps.
Windows verbessert ständig die Möglichkeiten, wie Sie Ihre Dateien visualisieren und organisieren können. Unabhängig davon, ob sich Ihre Daten auf Ihrem lokalen oder externen Laufwerk, einem Server oder OneDrive befinden, finden Sie hier einen Überblick über die Verwendung von Datei-Explorer-Layouts in Windows 10, um produktiver zu sein.
Verwenden von Symbolansichten im Datei-Explorer
Klicken Sie zunächst auf Start> Datei-Explorer oder drücken Sie Windows-Taste + E. und gehen Sie zu Ihrem Ordner "Dokumente" (oder dem gewünschten Verzeichnis). Der Datei-Explorer verwendet zwei Standardansichten: "Details" und "Große Symbole".. Sie können mit umschalten die TastenkombinationStrg + Umschalt + 6 und Strg + Umschalt + 2.
Meine persönliche Lieblingsmethode für visuelle Dateien ist die
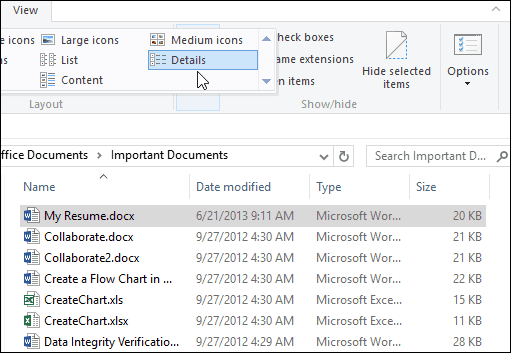
Wenn ich beispielsweise die neuesten oder ältesten Dateien anzeigen möchte, kann ich dies tun, indem ich auf die Spaltenüberschrift klicke. In der Namensspalte können Sie Dateien und Ordner alphabetisch sortieren. Die Optionen Typ und Größe gruppieren Dateien basierend auf ihrer jeweiligen Anwendung und Dateigröße auf der Festplatte. Dies sind natürlich nur die Grundlagen dessen, was Sie mit Ihren Dateien im Datei-Explorer tun können. Jeder Spaltenkopf enthält versteckte Filter, mit denen Sie in jede Datei graben können. So können Sie genau angeben, wonach Sie suchen. In der Namensspalte können Dateien in alphabetischen Gruppen, Datumsbereichen, Dateitypen und Dateigrößen gefiltert werden.
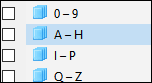
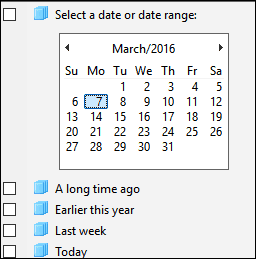
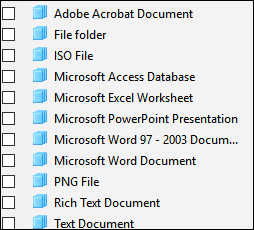
Die Spaltenbreiten können ebenfalls angepasst werden. Wenn Sie lange Dateinamen verwenden, können Sie die Größe der gesamten Spalte manuell ändern, um einen Dateinamen in seiner Gesamtheit anzuzeigen. Das Größe Spalten zu passen Die Größe aller Spalten wird automatisch geändert, sodass keine Details abgeschnitten werden.
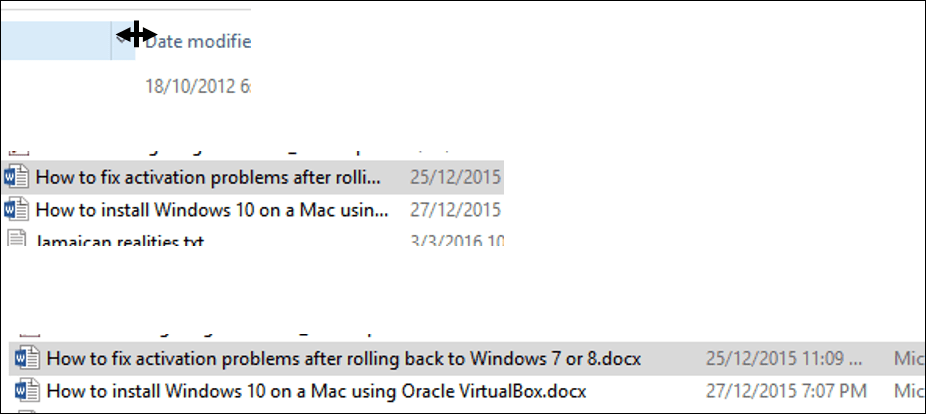
Die „Detailansicht“ ist nicht nur auf diese vier Spalten beschränkt. Sie können auch zusätzliche Spalten auswählen. Wenn Sie mit der rechten Maustaste auf die Spaltenleiste klicken, werden zusätzliche Attribute zur Auswahl angezeigt. Wenn Sie auf „Mehr" Unten finden Sie eine Vielzahl von Attributen, mit denen Sie Dateien sortieren können. Einschließlich Autoren, SAP-ERP-Daten, Name des Assistenten, Telefonnummer, Jubiläum und mehr.

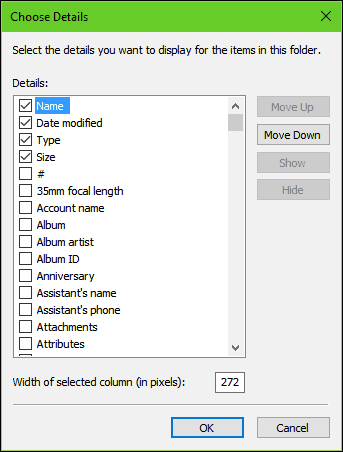
Symbol Details
Das Layout des Datei-Explorers enthält acht Möglichkeiten zum Anzeigen von Symbolen mit Details. Jedes bietet Optionen je nach Dokumenttyp. Beispielsweise sind besonders große Symbole beim Anzeigen von PowerPoint-Präsentationen, Bildern und anderen Mediendateien am nützlichsten.
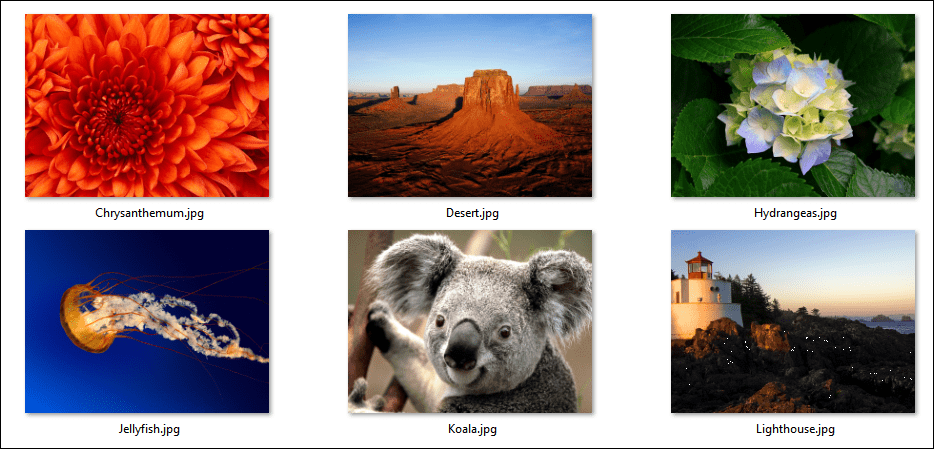
Mittlere Symbole dienen dazu, Dateien in einem Ordner aus der Vogelperspektive zu betrachten. Diese Symbolansicht funktioniert am besten, wenn zusätzliche Sortieroptionen verwendet werden, die im Datei-Explorer verfügbar sind, z Sortiere nach und Gruppiere nach. Kleine Symbole zeigen Ihre Symbole in einem Spaltenlayout an, das Sie im Zick-Zack von links nach rechts lesen können. Listenansicht gruppiert Dateien in einem horizontalen Layout. Ich verwende diese häufig, wenn ich schnell eine Datei über meine Tastatur finden möchte. Ich wähle einfach eine Datei aus, tippe einen Buchstaben ein und werde sofort zu dieser Ansicht weitergeleitet.
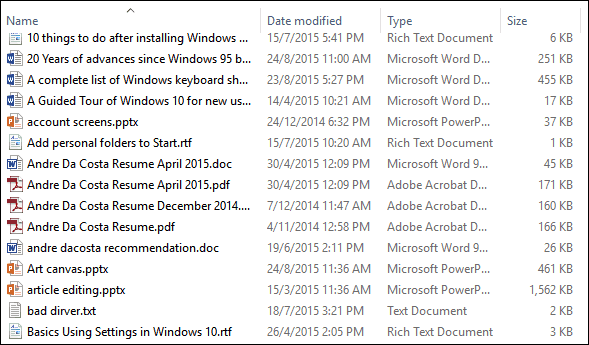
Die Kachelansicht ähnelt kleinen Symbolen. Es enthält zusätzliche Details zur Datei, z. B. Anwendungstyp und -größe. Die Inhaltsansicht erweitert diese Optionen, indem Dateien in einer Listenansicht mit anderen Details wie Autor, Datum und Uhrzeit, Dateigröße und Tags angezeigt werden. MetadateninformationenDies erleichtert das Auffinden von Dateien mithilfe einer Suchabfrage.
Arbeiten mit dem Vorschaufenster und Dateilayouts
Die von Ihnen ausgewählten Optionen hängen von verschiedenen Faktoren ab, z. B. davon, wie viele Informationen auf dem Bildschirm angezeigt werden sollen und wie schnell Sie sie sortieren müssen. Der Datei-Explorer fügt Tools hinzu, mit denen Sie schnell durch mehrere Stapel von Dateien gehen können. Zum Beispiel ein Ordner mit vielen Bildern. Bei einigen der zuvor beschriebenen Symbolansichten ist es möglicherweise nicht möglich, möglichst viele Informationen zu den einzelnen Dateien abzurufen. Es gibt jedoch andere Optionen. Das Vorschaufenster bietet in Kombination mit der Listenansicht eine schnellere Möglichkeit, eine Sammlung von Bildern auf einen Blick zu durchsuchen.
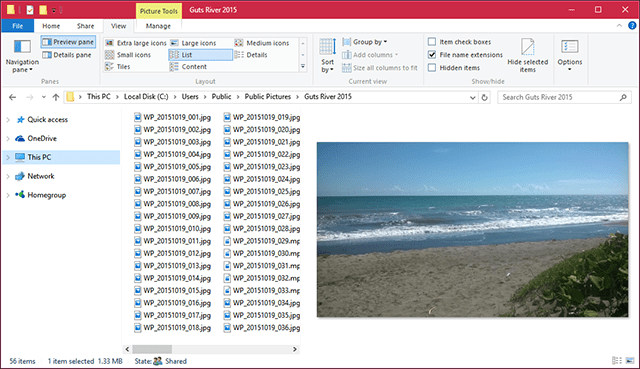
Durchsuchen Sie Dateien mit dem Vorschaufenster
Wenn Sie wissen möchten, was sich in einem Word-Dokument befindet, ohne es zu öffnen, können Sie dies im Vorschaufenster tun. Sie können eine Vorschau gängiger Dateiformate wie HTML-Dokumente, Excel-Tabellen, PowerPoint-Präsentationen und PDFs anzeigen. Nicht alle Anwendungen unterstützen diese Funktion, daher variiert Ihr Kilometerstand dort. Vorschau funktioniert sogar mit einigen Dateitypen, auf denen die Anwendung nicht installiert ist.
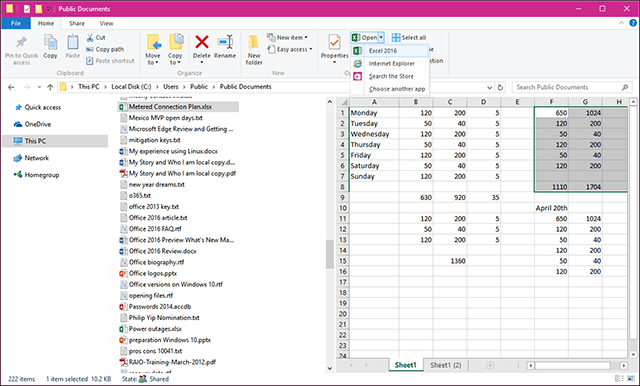
Mit diesen Tipps können Sie Ihre Dateien hoffentlich so organisieren und anzeigen, dass Sie produktiver arbeiten können. Wenn ich Tipps verpasst habe, auf die Sie sich verlassen können, teilen Sie uns dies im Kommentarbereich unten mit.
Lesen Sie auch unseren Artikel über die Verwendung von Mit Menü öffnen um verwandte Dateien in einer unterstützten Anwendung zu öffnen und Standardeinstellungen festzulegen. Lesen Sie auch unseren Artikel, um mehr darüber zu erfahren Verwalten von Dateien und Ordnern in Windows 10, wenn Sie Upgrade von Windows 7.
