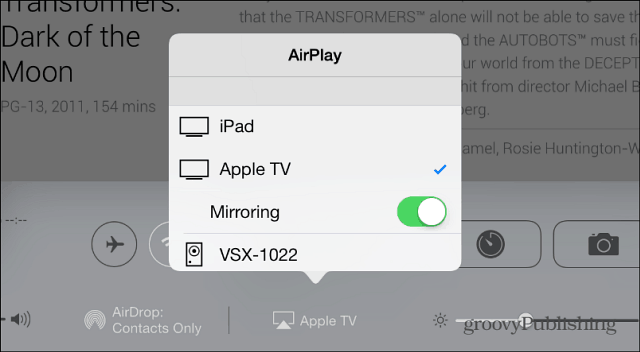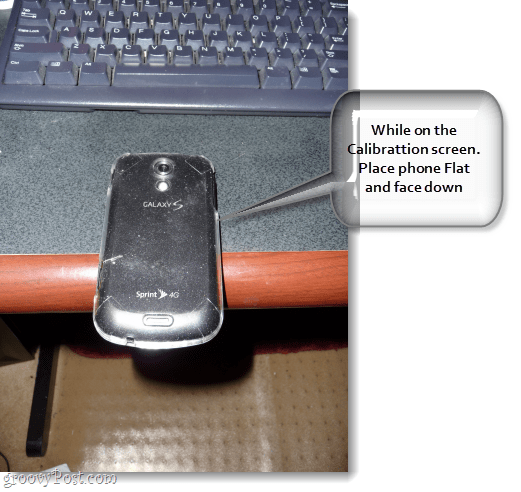So fügen Sie mehrere Zeilen in Google Sheets ein
Google Sheets Google Held / / May 17, 2022

Zuletzt aktualisiert am
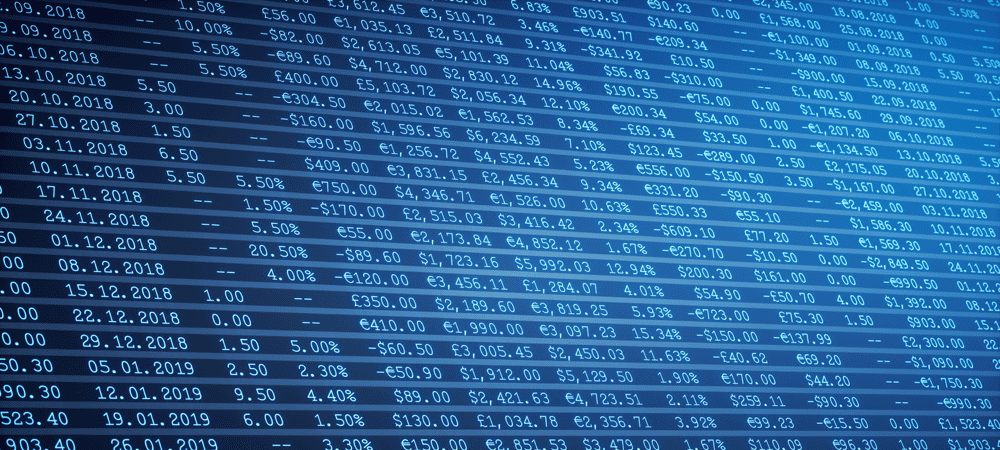
Das Einfügen einer Zeile in Google Docs ist einfach, aber was ist, wenn Sie mehrere auf einmal hinzufügen möchten? Erfahren Sie hier, wie Sie mehrere Zeilen in Google Tabellen einfügen.
Google Tabellen ist ein kostenloser Online-Tabellenkalkulationseditor, der mehr als 400 Funktionen bietet, was es zu einem äußerst leistungsfähigen Werkzeug für die meisten Tabellenkalkulationsanforderungen macht.
Wenn Sie mit Google Sheets arbeiten, müssen Sie Ihrer Tabelle möglicherweise zusätzliche Zeilen hinzufügen. Das Hinzufügen einer Zeile ist einfach genug, aber was ist, wenn Sie mehrere Zeilen gleichzeitig hinzufügen möchten?
Erfahren Sie unten, wie Sie mehrere Zeilen in Google Tabellen einfügen.
So fügen Sie eine einzelne Zeile in Google Sheets ein
Wenn Sie mehrere Zeilen in Google Sheets hinzufügen möchten, die Zeilen jedoch nicht aufeinander folgen, besteht Ihre einzige Möglichkeit darin, sie einzeln hinzuzufügen.
So fügen Sie eine einzelne Zeile in Google Sheets ein:
- Öffnen Sie Ihre Google Sheets-Tabelle.
- Klicken Sie auf die Zeilennummer der Zeile, über der Sie Ihre neue Zeile hinzufügen möchten. Dadurch wird die gesamte Zeile ausgewählt.

- Klicken Einfügen > Zeilen > 1 Zeile darüber einfügen.
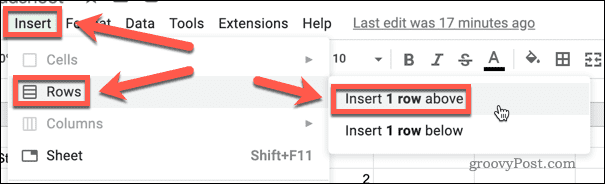
- Alternativ können Sie mit der rechten Maustaste in die ausgewählte Zeile klicken und klicken 1 Zeile oben einfügen.
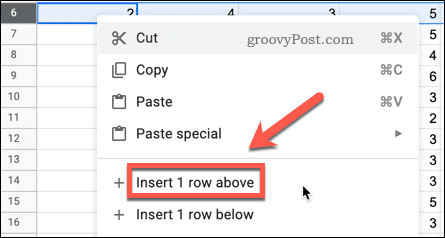
- Die neue Zeile wird eingefügt.
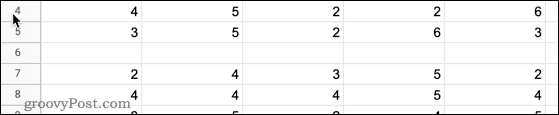
- Sie können auch eine neue Zeile unterhalb einer bestimmten Zeile einfügen, indem Sie wählen 1 Zeile darunter einfügen Möglichkeit.
So fügen Sie mehrere Zeilen in Google Sheets mit dem Menü "Einfügen" ein
Mit der obigen Methode können Sie so viele Zeilen hinzufügen, wie Sie möchten, aber immer nur eine. Es gibt jedoch mehrere Möglichkeiten, mehrere aufeinanderfolgende Zeilen gleichzeitig hinzuzufügen. Die erste Möglichkeit ist die Verwendung des Menüs Einfügen.
So fügen Sie mehrere Zeilen über das Menü „Einfügen“ ein:
- Öffnen Sie Ihre Google Sheets-Tabelle.
- Klicken und halten Sie die Zeilennummer der Zeile, über der Sie mehrere Zeilen einfügen möchten. Dadurch wird die gesamte Zeile ausgewählt.

- Ziehen Sie, ohne loszulassen, nach unten über zusätzliche Zeilennummern unten, bis Sie die gleiche Anzahl von Zeilen ausgewählt haben, die Sie einfügen möchten. Wenn Sie beispielsweise fünf Zeilen einfügen möchten, markieren Sie Ihre erste Zeile und die nächsten vier.
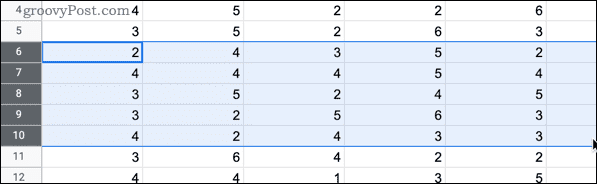
- Klicken Einfügung.
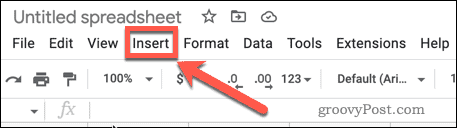
- Bewegen Sie den Mauszeiger darüber Reihen und dann auf klicken Fügen Sie „X“ Zeilen oben ein. Der Wert von 'X‘ ist die Anzahl der Zeilen, die Sie in Schritt 2 ausgewählt haben.
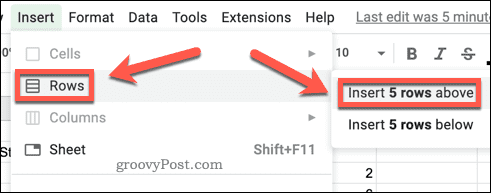
- Die Zeilen werden eingefügt.
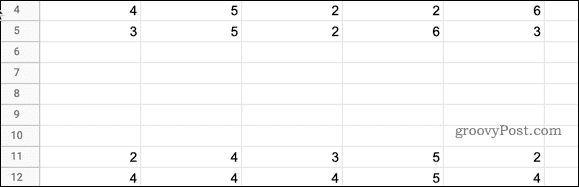
- Sie können auch mehrere Zeilen unter einer bestimmten Zeile einfügen, indem Sie auswählen Füge unten 'X' Zeilen ein Möglichkeit.
So fügen Sie mehrere Zeilen per Rechtsklick ein
Sie können auch mehrere Zeilen einfügen, indem Sie mit der rechten Maustaste auf eine ausgewählte Zeile klicken. Dies ähnelt der obigen Methode, aber die Schritte unterscheiden sich geringfügig.
So fügen Sie mehrere Zeilen in Google Sheets ein, indem Sie mit der rechten Maustaste klicken:
- Öffnen Sie Ihre Google Sheets-Tabelle.
- Klicken und halten Sie die Zeilennummer der Zeile, über der Sie mehrere Zeilen einfügen möchten. Dadurch wird die gesamte Zeile ausgewählt.

- Ziehen Sie, ohne loszulassen, nach unten über zusätzliche Zeilennummern unten, bis Sie die gleiche Anzahl von Zeilen ausgewählt haben, die Sie einfügen möchten. Wenn Sie beispielsweise fünf Zeilen einfügen möchten, markieren Sie Ihre erste Zeile und die nächsten vier.
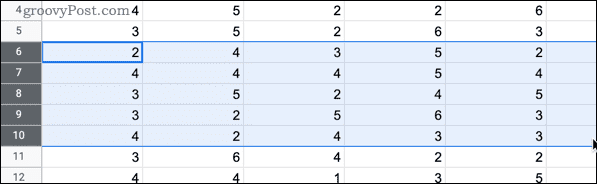
- Klicken Sie mit der rechten Maustaste auf eine beliebige Stelle innerhalb Ihrer ausgewählten Zeilen.
- Klicke auf Fügen Sie „X“ Zeilen oben ein. Der Wert von „X“ ist die Anzahl der Zeilen, die Sie in Schritt 2 ausgewählt haben.
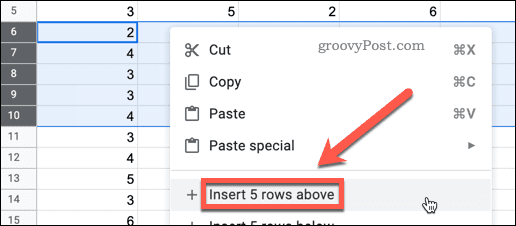
- Die Zeilen werden eingefügt.
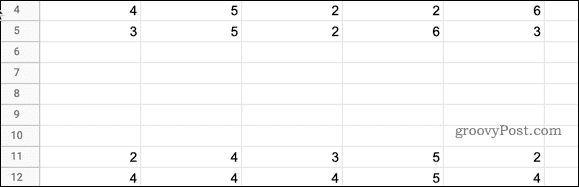
- Sie können auch mehrere Zeilen unter einer bestimmten Zeile einfügen, indem Sie auswählen Füge unten 'X' Zeilen ein Möglichkeit.
So fügen Sie mehrere Zeilen am Ende von Google Sheets ein
Standardmäßig hat Ihre Google Sheets-Tabelle 1.000 Zeilen. Wenn Sie mehr benötigen, können Sie am Ende Ihrer Tabelle schnell weitere Zeilen hinzufügen.
Hier ist wie:
- Drücken Sie Strg + Pfeil nach unten unter Windows bzw Cmd + Pfeil nach unten auf dem Mac, um schnell zur untersten Zeile Ihrer Tabelle zu wechseln.
- Drücken Sie die Pfeil nach unten noch einmal, um die Option zum Hinzufügen zusätzlicher Zeilen anzuzeigen.
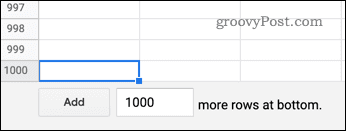
- Geben Sie einen Wert für die Anzahl der Zeilen ein, die Sie unten auf dem Blatt hinzufügen möchten. Sie können zwischen 1 und 5.000.000 Zeilen hinzufügen, aber die Gesamtzahl der Zellen darf 10.000.000 nicht überschreiten.
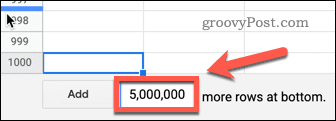
- Klicke auf Hinzufügen.
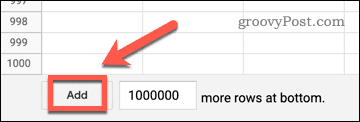
Die zusätzlichen Zeilen werden sofort zu Ihrer Tabelle hinzugefügt. Wenn Sie zurück zur letzten Zelle navigieren möchten, die Daten enthält, verwenden Sie die TastaturkürzelStrg + Pfeil nach oben unter Windows bzw Cmd + Pfeil nach oben auf Mac.
Verbessern Sie Ihre Google Sheets-Fähigkeiten
Google Sheets ist eine überraschend leistungsstarke Tabellenkalkulationsanwendung, aber nicht alle ihre Funktionen sind ohne Hilfe leicht zu finden.
Etwas lernen Tipp zum Ausfüllen von Google Sheetss können Ihnen helfen, viel Zeit zu sparen. Wissen wie Sie Zellen in Google Docs zusammenführen und trennen ist auch ein nützlicher Trick.
Wenn Sie immer noch nicht sicher sind, ob Sie Excel schon jetzt aufgeben können, dann werfen Sie einen Blick auf unsere Google Tabellen vs. Excel-Vergleich um dir bei der Entscheidung zu helfen.
So finden Sie Ihren Windows 11-Produktschlüssel
Wenn Sie Ihren Windows 11-Produktschlüssel übertragen müssen oder ihn nur für eine Neuinstallation des Betriebssystems benötigen,...
So löschen Sie den Google Chrome-Cache, Cookies und den Browserverlauf
Chrome leistet hervorragende Arbeit beim Speichern Ihres Browserverlaufs, Cache und Cookies, um die Leistung Ihres Browsers online zu optimieren. Ihre Anleitung...
Preisanpassung im Geschäft: So erhalten Sie Online-Preise beim Einkaufen im Geschäft
Der Kauf im Geschäft bedeutet nicht, dass Sie höhere Preise zahlen müssen. Dank Preisgarantien erhalten Sie Online-Rabatte beim Einkaufen in...
So verschenken Sie ein Disney Plus-Abonnement mit einer digitalen Geschenkkarte
Wenn du Disney Plus genossen hast und es mit anderen teilen möchtest, erfährst du hier, wie du ein Disney+ Geschenkabonnement für...