So fügen Sie ein Kontrollkästchen in Microsoft Excel ein
Microsoft Microsoft Excel Held Übertreffen / / May 15, 2022

Zuletzt aktualisiert am

Ein Kontrollkästchen ist eine nützliche Methode, um Ja- oder Nein-Antworten zu einem Formular oder einer Liste hinzuzufügen. Wenn Sie Kontrollkästchen in Excel einfügen möchten, folgen Sie dieser Anleitung.
Haben Sie eine Liste, die Sie zweimal überprüfen? Eine nützliche Möglichkeit, die Ja- und Nein-Antworten auf einer Liste zu verfolgen, ist die Verwendung eines Kontrollkästchens.
Kontrollkästchen brauchen nicht viel Einführung – ein Häkchen bedeutet ja (irgendwie). Wenn Sie jedoch ein Kontrollkästchen in Microsoft Excel einfügen möchten, müssen Sie sich ansehen, wie.
Es gibt keine einfache Möglichkeit, Kontrollkästchen in Excel einzufügen, da die Funktion normalerweise ausgeblendet ist. Wenn Sie wissen möchten, wie Sie ein Kontrollkästchen in Microsoft Excel einfügen, befolgen Sie die nachstehenden Schritte.
So aktivieren Sie Entwicklertools in Excel
Bevor Sie ein Kontrollkästchen in Excel einfügen können, müssen Sie das aktivieren Registerkarte "Entwickler".. Hier ist die Funktion für Checkboxen in Excel ausgeblendet.
So fügen Sie die Registerkarte „Entwickler“ zum Excel-Menüband hinzu:
- Öffnen Sie Ihre Excel-Tabelle.
- Wählen Sie im Menüband die aus Datei Möglichkeit.
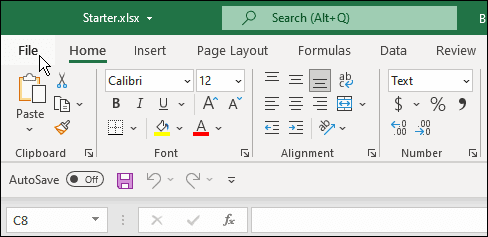
- In dem Datei Menü, klicken Sie auf Optionen unten in der linken Leiste.
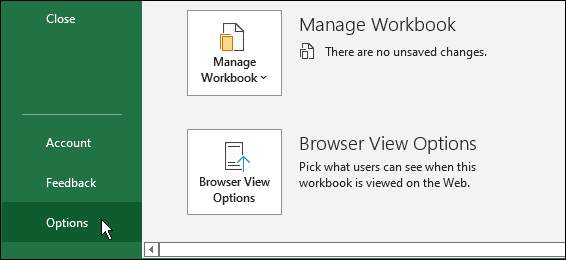
- In dem Excel-Optionen Menü, klicken Passen Sie das Menüband an auf der linken Seite.
- Stellen Sie rechts sicher, dass die Passen Sie das Menüband an Dropdown ist auf eingestellt Hauptregisterkarten.
- Aktivieren Sie das Kontrollkästchen neben dem Entwickler Möglichkeit.
- Klicken OK.
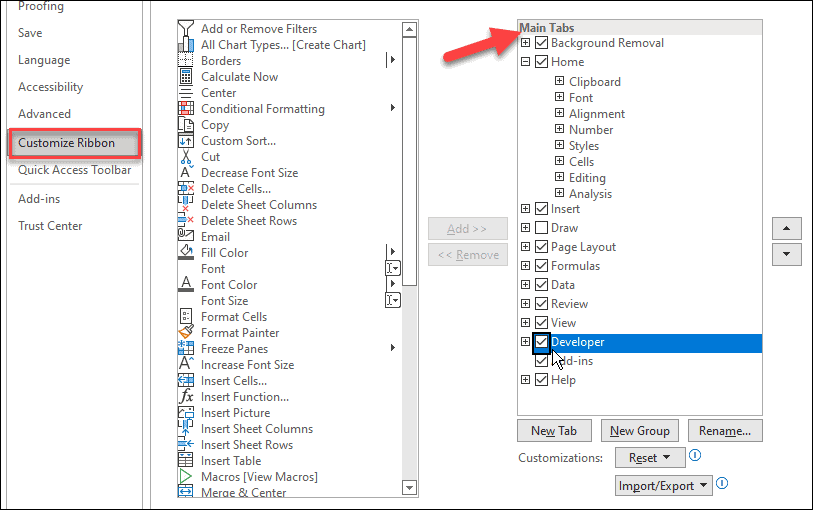
- Sobald Sie dies getan haben, sehen Sie die Registerkarte "Entwickler". im Excel-Menüband.
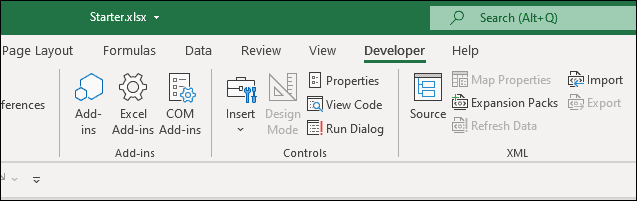
So fügen Sie Kontrollkästchen in Excel ein
Da Ihnen jetzt die Registerkarte „Entwickler“ zur Verfügung steht, sollte das Hinzufügen eines Kontrollkästchens in Excel ein einfacher Vorgang sein.
Gehen Sie wie folgt vor, um ein Kontrollkästchen in Microsoft Excel einzufügen:
- Öffnen Sie Ihre Excel-Tabelle.
- Wechseln Sie zum richtigen Arbeitsblatt.
- Von dem Entwickler Registerkarte, auswählen Einfügen > Formularsteuerelemente und wählen Sie die aus Kontrollkästchen aktivieren Möglichkeit.
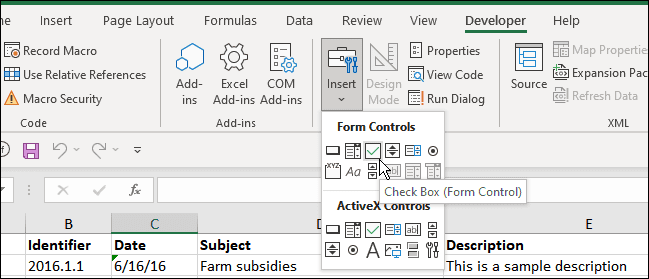
- Der Cursor verwandelt sich in ein Fadenkreuzsymbol – ziehen und zeichnen Sie an die Stelle, an der Sie das Kontrollkästchen haben möchten.
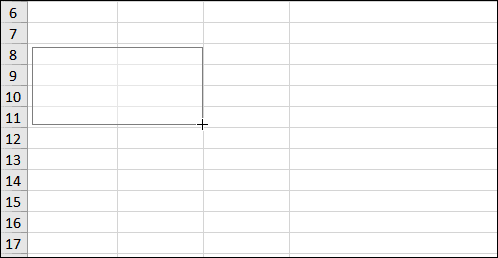
- Jetzt, da Sie Ihr Kontrollkästchen haben, können Sie es an eine beliebige Stelle auf dem Bildschirm ziehen.

- Sobald Sie es in der gewünschten Zelle haben, klicken Sie ein zweites Mal darauf und benennen Sie es um.
- Danach können Sie das Kästchen mit dem Cursor aktivieren oder deaktivieren.
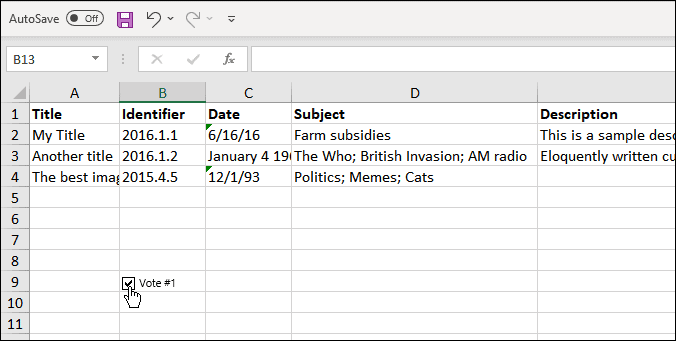
Das ist alles, was Sie tun müssen, um ein Kontrollkästchen in Microsoft Excel einzufügen. Sobald Sie die Box jedoch eingefügt haben, möchten Sie sie vielleicht formatieren und besser aussehen lassen.
So formatieren Sie ein Excel-Kontrollkästchen
Das Formatieren eines Kontrollkästchens in Excel ist ebenfalls einfach. Um loszulegen:
- Klicken Sie mit der rechten Maustaste auf das Kontrollkästchen und wählen Sie es aus Formatsteuerung aus dem Menü.
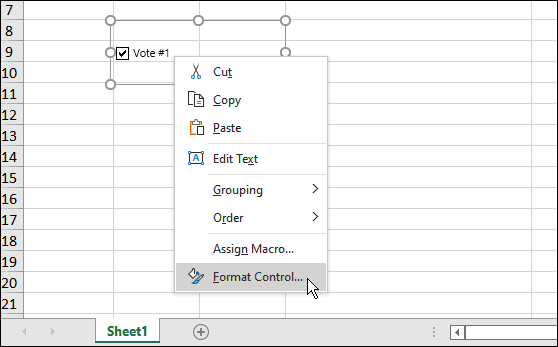
- Von dem Formatsteuerung Fenster, wählen Sie die Steuerung Registerkarte oben.
- Wählen Sie den Wert für das Kontrollkästchen aus, z überprüft, ungeprüft, oder gemischt (was bedeutet, dass es ausgegraut ist).
- Wenn Sie ein 3D-Kontrollkästchen wünschen, klicken Sie auf das 3-D-Schattierungsbox und klicken OK.
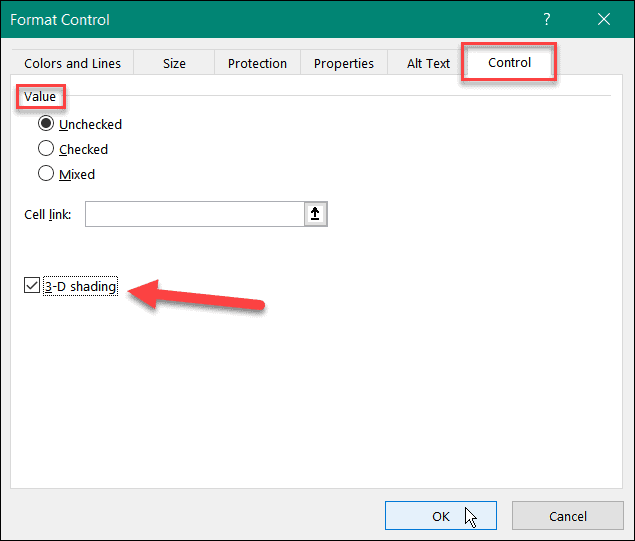
- Nachdem Sie fertig sind, haben Sie ein gut aussehendes Kontrollkästchen in Ihrem Microsoft Excel Kalkulationstabelle.
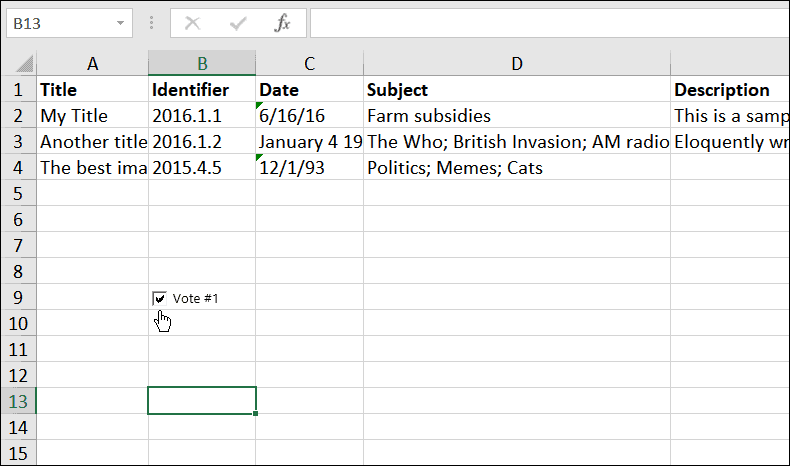
Kontrollkästchen in Excel verwenden
Wollten Sie ein Formular in Ihrer Tabelle erstellen? Das Einfügen von Kontrollkästchen in Excel ist ein guter Einstieg. Sobald Sie die Registerkarte „Entwickler“ aktivieren, können Sie auf die Tools zugreifen, die Sie zum Hinzufügen und Formatieren von Kontrollkästchen in Ihrer Tabelle benötigen.
Möchten Sie mehr in Ihrer Tabelle tun? Möglicherweise möchten Sie ein Diagramm hinzufügen, um Ihre Daten schnell zu analysieren. Wenn Sie interessiert sind, können Sie schnell hinzufügen ein Boxplot, Balkendiagramm, oder ein Gantt-Diagramm in Excel.
So finden Sie Ihren Windows 11-Produktschlüssel
Wenn Sie Ihren Windows 11-Produktschlüssel übertragen müssen oder ihn nur für eine Neuinstallation des Betriebssystems benötigen,...
So löschen Sie den Google Chrome-Cache, Cookies und den Browserverlauf
Chrome leistet hervorragende Arbeit beim Speichern Ihres Browserverlaufs, Cache und Cookies, um die Leistung Ihres Browsers online zu optimieren. Ihre Anleitung...
Preisanpassung im Geschäft: So erhalten Sie Online-Preise beim Einkaufen im Geschäft
Der Kauf im Geschäft bedeutet nicht, dass Sie höhere Preise zahlen müssen. Dank Preisgarantien erhalten Sie Online-Rabatte beim Einkaufen in...
So verschenken Sie ein Disney Plus-Abonnement mit einer digitalen Geschenkkarte
Wenn du Disney Plus genossen hast und es mit anderen teilen möchtest, erfährst du hier, wie du ein Disney+ Geschenkabonnement für...



