So bleiben Sie in Google Docs anonym
Google Google Dokumente Held / / May 15, 2022

Zuletzt aktualisiert am

Wenn Sie ein Google Docs-Dokument bearbeiten, sind Sie für andere Bearbeiter und Betrachter sichtbar. Wenn Sie in Google Docs anonym bleiben möchten, folgen Sie dieser Anleitung.
Wenn Sie gemeinsam an einem Google Docs-Dokument arbeiten, sehen Sie Ihr Profilbild in der oberen rechten Ecke. Dadurch können andere Benutzer wissen, wer zusieht, während Sie arbeiten.
Gefällt Ihnen diese Funktion nicht? Es gibt einige Möglichkeiten, ein Google Docs-Dokument heimlich zu bearbeiten und anonym zu werden. Sie müssen jedoch sicherstellen, dass das Dokument so eingerichtet ist, dass dies zulässig ist.
Wenn Sie wissen möchten, wie Sie in Google Docs anonym bleiben können, befolgen Sie die nachstehenden Schritte.
So gehen Sie in Google Docs anonym
Wenn Sie ein Google Docs-Dokument bearbeiten, müssen Sie normalerweise bei Ihrem Google-Konto angemeldet sein. Die Ausnahme von dieser Regel ist, wenn das Dokument so konfiguriert ist, dass jeder Benutzer es anzeigen und bearbeiten kann.
Die Informationen, die Nutzer sehen können, während Sie ein Dokument bearbeiten (z. B. Ihr Name und Ihr Profilbild), sind mit Ihrem Google-Konto verknüpft. Wenn Sie während der Bearbeitung nicht angemeldet sind, werden Sie nicht angezeigt.
wenn du Konfigurieren Sie die Einstellungen für die gemeinsame Nutzung von Dokumenten Richtig, bedeutet dies, dass ein Benutzer ein Google Docs-Dokument anonym bearbeiten kann. Lassen Sie uns Schritt für Schritt erklären, wie das geht.
1. Konfigurieren Sie Ihre Freigabeeinstellungen für Google Docs
Der erste Schritt, um in Google Docs anonym zu werden, ist Konfigurieren Sie Ihre Freigabeeinstellungen. Standardmäßig beschränkt Google Docs den Zugriff auf ein Dokument nur auf den Ersteller. Wenn Sie anderen erlauben möchten, das Dokument anzuzeigen oder zu bearbeiten, müssen Sie dies ändern.
Um Ihre Freigabeeinstellungen zu konfigurieren, Öffnen Sie Ihr Google Docs-Dokument. Als nächstes drücken Sie die Teilen Schaltfläche oben rechts.
In dem Mit Personen und Gruppen teilen Fenster, drücken Sie die Wechseln Sie zu jemandem mit einem Link Möglichkeit ganz unten.
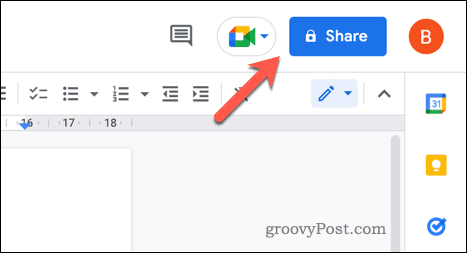
An diesem Punkt können anonyme Benutzer Ihr Dokument anzeigen, wenn Sie Ihre Änderungen speichern. Um es Benutzern zu ermöglichen, das Dokument anonym zu bearbeiten, ändern Sie Zuschauer zu Editor im Dropdown-Menü.
Drücken Sie Link kopieren um den Freigabelink in Ihre Zwischenablage zu kopieren. Wenn Sie fertig sind, drücken Sie Erledigt um die Änderungen zu speichern.
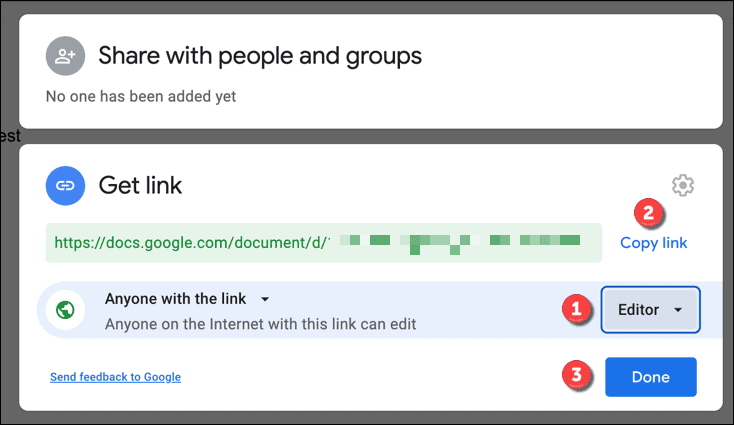
2. Öffnen Sie ein Inkognito-Browserfenster
Wenn Ihr Google Docs-Dokument für die anonyme Bearbeitung eingerichtet ist, haben Sie zwei Möglichkeiten. Sie können sich entweder von Ihrem Google-Konto abmelden und erneut auf das Dokument zugreifen, oder Sie können Öffnen Sie ein privates Browserfenster (oder Inkognito-Fenster).
Wir empfehlen die zweite Option, da sie Ihre bestehende Browser-Einrichtung nicht beeinflusst. Sie können dies in verschiedenen Browsern tun, indem Sie diesen Schritten folgen:
- Google Chrome: Drücken Sie die Menüsymbol mit drei Punkten > Öffnen Sie den Inkognito-Tab.
- Microsoft Edge: Drücken Sie die Menüsymbol mit drei Punkten > Neues InPrivate-Fenster.
- Feuerfuchs: Drücken Sie die Menüsymbol oben rechts > Neues privates Fenster.
Dieses private Browserfenster oder diese Registerkarte wird von Ihrem Standard-Browsing-Erlebnis getrennt sein. Sie werden nicht angemeldet, daher sollten Sie anonym auf Ihr Dokument zugreifen können.
3. Beginnen Sie mit der anonymen Bearbeitung
An diesem Punkt sollten Sie bereit sein, mit der anonymen Bearbeitung von Google Docs zu beginnen. Fügen Sie in dem von Ihnen geöffneten privaten Browserfenster oder Tab den Freigabelink von Google Docs in die Adressleiste ein.
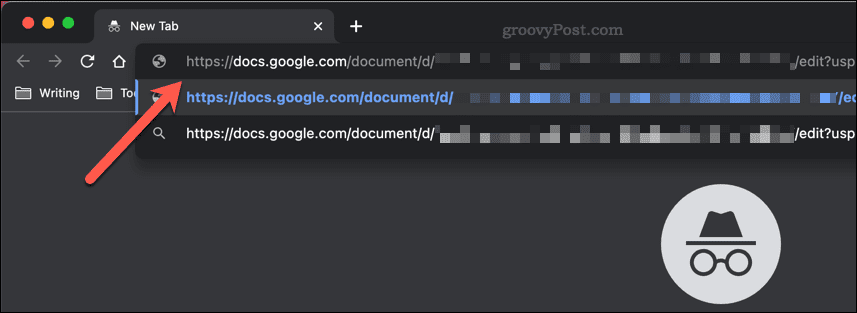
Wenn die Berechtigungen korrekt sind, wird Ihr Google Docs-Dokument geöffnet, aber Sie werden nicht angemeldet. Sie können das Dokument bearbeiten (oder anzeigen), je nachdem, wie Sie die Freigabeeinstellungen konfiguriert haben. Anstelle Ihrer eigenen Profilinformationen werden Sie oben rechts als anonyme Figur aufgeführt (z. anonymes Tier).
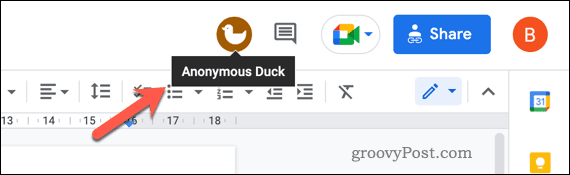
Alle Änderungen, die Sie vornehmen, bleiben anonym.
So stoppen Sie anonyme Benutzer in Google Docs
Indem Sie Ihr Google Docs-Dokument so konfigurieren, dass eine anonyme Bearbeitung möglich ist, können Sie Ihre Identität verbergen, während Sie Änderungen vornehmen. Wenn Sie jedoch der Ersteller des Dokuments sind, möchten Sie dies möglicherweise nicht zulassen.
Um es zu stoppen, ändern Sie Ihre Freigabeeinstellungen, um die Benutzer einzuschränken, die ein Dokument bearbeiten können. Sie können entscheiden, es in den schreibgeschützten Modus zu versetzen, sodass anonyme Benutzer das Dokument anzeigen (aber nicht bearbeiten) können.
Sie können auch in den Einladungsmodus wechseln. Dadurch wird der Zugriff auf das Dokument auf Benutzer beschränkt, die Sie mit ihren Gmail-Kontodaten einladen. Auf diese Weise eingeladene Benutzer können das Dokument nur anzeigen oder bearbeiten, während sie angemeldet sind, und können dabei nicht anonym sein.
Bearbeiten von Dokumenten in Google Docs
Wenn Sie die obigen Schritte korrekt befolgen, sollten Sie in Google Docs anonym bleiben können. Wenn Sie zurückwechseln möchten, schließen Sie das Inkognito-Fenster oder melden Sie sich wieder bei Ihrem Google-Konto an.
Eine andere Möglichkeit, ein Dokument zu bearbeiten, ohne dass andere es sehen, ist Verwenden Sie Google Docs offline. Wenn Sie jedoch mit anderen an einem Dokument arbeiten, kommt es zu einer Diskrepanz zwischen den Änderungen, die Sie offline vornehmen, und den Änderungen, die sie vornehmen.
Kein Fan von Google Docs? Du kannst immer Exportieren Sie es in ein Word-Format und Office verwenden stattdessen auf Ihrem PC oder Mac.
So finden Sie Ihren Windows 11-Produktschlüssel
Wenn Sie Ihren Windows 11-Produktschlüssel übertragen müssen oder ihn nur für eine Neuinstallation des Betriebssystems benötigen,...
So löschen Sie den Google Chrome-Cache, Cookies und den Browserverlauf
Chrome leistet hervorragende Arbeit beim Speichern Ihres Browserverlaufs, Cache und Cookies, um die Leistung Ihres Browsers online zu optimieren. Ihre Anleitung...
Preisanpassung im Geschäft: So erhalten Sie Online-Preise beim Einkaufen im Geschäft
Der Kauf im Geschäft bedeutet nicht, dass Sie höhere Preise zahlen müssen. Dank Preisgarantien erhalten Sie Online-Rabatte beim Einkaufen in...
So verschenken Sie ein Disney Plus-Abonnement mit einer digitalen Geschenkkarte
Wenn du Disney Plus genossen hast und es mit anderen teilen möchtest, erfährst du hier, wie du ein Disney+ Geschenkabonnement für...
