Erste Schritte mit Windows Mail in Windows 10
Windows 10 / / March 18, 2020
Zuletzt aktualisiert am

Windows 10 enthält eine neue E-Mail-App, die sich von Windows Live Mail oder Outlook Express unterscheidet. Hier finden Sie eine grundlegende Anleitung zum Einrichten, Verwenden und erneuten Starten, wenn es kaputt geht.
Während viele unserer täglichen Gespräche auf Echtzeit-Kommunikationsplattformen wie Facebook, Slack, Twitter, und Snapchat, E-Mail bleibt ein wesentliches Mittel, um mit Unternehmen, Schulen, Organisationen und persönlichen Personen in Kontakt zu bleiben Kontakte. Bestimmte Aspekte von E-Mails, die sich nicht ändern, aber Microsoft hat sich bemüht, die E-Mail-Erfahrung mit der Windows Mail-App effizienter und intuitiver zu gestalten.
Windows Mail unterscheidet sich von früheren Versionen wie Windows Live Mail oder Outlook Express. Stattdessen funktioniert Mail eher wie ein Viewer, der auf einem Mailserver gespeicherte E-Mails zwischenspeichert, ähnlich wie das IMAP-Messaging-Protokoll. In diesem Artikel zeige ich Ihnen, wie die Mail-App funktioniert und wie sie Ihnen das Leben erleichtern kann. Suchen Sie in Ihrem Posteingang nach, ob Sie alle Ihre E-Mail-Konten in einem einzigen Posteingang zusammenfassen möchten Nachrichten, Anhänge senden oder Nachrichten an mehrere Kontakte senden, mit Mail können Sie dies mit nur wenigen Mausbewegungen tun Klicks. Lass uns einen Blick darauf werfen.
Das Anfängerhandbuch für Windows Mail
Windows Mail unterstützt alle wichtigen Webmail-Dienste wie Outlook, Gmail, Yahoo oder iCloud. Sie können aber auch weiterhin Ihre Standard-POP- und IMAP-Dienste einrichten. B. von Ihrem Internetdienstanbieter und von Unternehmensnachrichtendiensten wie Exchange. Wenn Sie Mail zum ersten Mal starten, werden Sie von der Benutzeroberfläche Konto hinzufügen begrüßt. Klicken Konto hinzufügen beginnen.
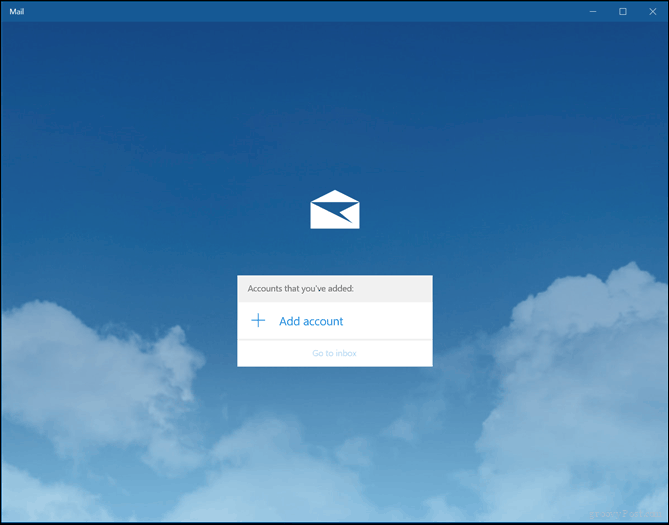
Sie können aus einem der wichtigsten Webmail-Dienste auswählen, die Sie zum Herunterladen und Anzeigen Ihrer E-Mails verwenden. Sie müssen lediglich Ihre E-Mail-Adresse und Ihr Passwort kennen. Melden Sie sich an und warten Sie, während Sie Ihre letzten Nachrichten herunterladen. Wenn Ihr E-Mail-Dienst oder Anbieter nicht aufgeführt ist, Microsoft führt eine Liste aller POP- und IMAP-Ports und -Protokolle für unterstützte E-Mail-Dienste.
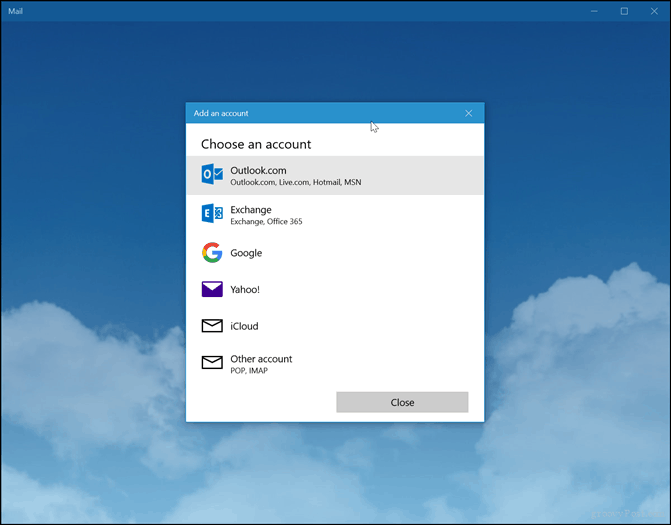
Hier ist ein Beispiel für das Einrichten von Outlook.com in Windows Mail. Geben Sie Ihre E-Mail-Adresse und Ihr Passwort ein und klicken Sie auf Nächster.
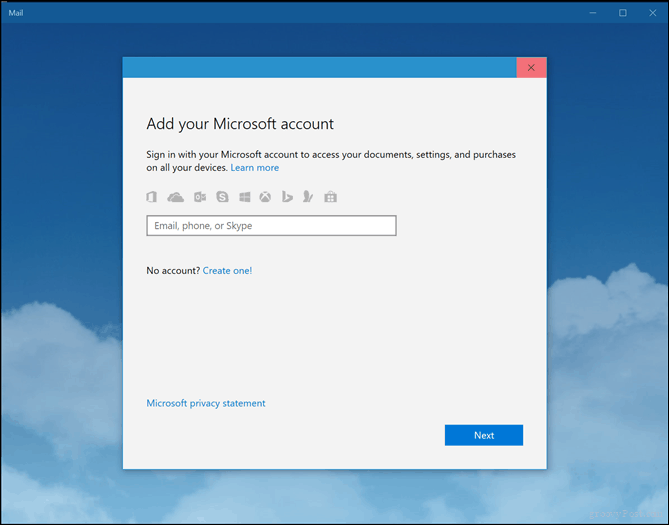
Warten Sie, während das Konto eingerichtet ist.
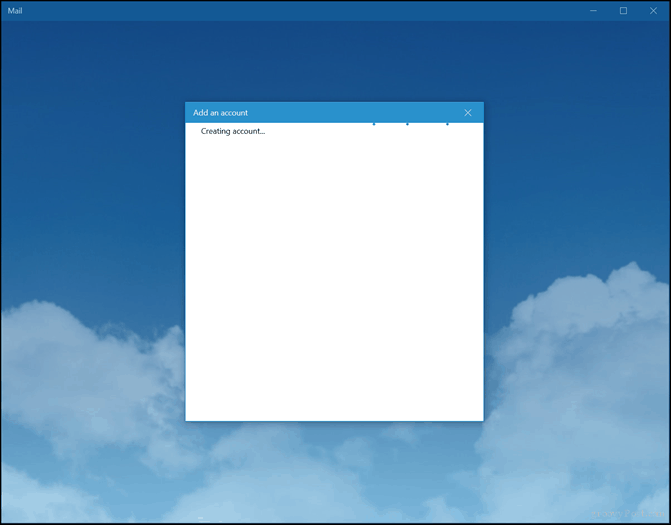
Wenn Sie die Zwei-Faktor-Authentifizierung verwenden (was Sie sollten), werden Sie vom Setup aufgefordert, die Anmeldung mit dem zu genehmigen Microsoft Authenticator App. Klicken Erledigt um das Setup abzuschließen.
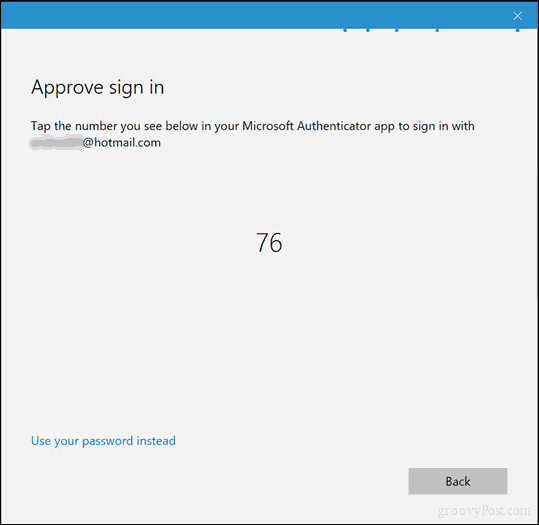
Während des Setups werden Sie möglicherweise aufgefordert, a zu konvertieren lokales Konto in ein Microsoft-Konto; Dies ist optional. Ein Microsoft-Konto hält Ihre Einstellungen geräteübergreifend synchron. Nicht alle Benutzer möchten diese Option. Wenn Sie dies nicht tun, klicken Sie auf den Link. Melden Sie sich einfach bei dieser App an.
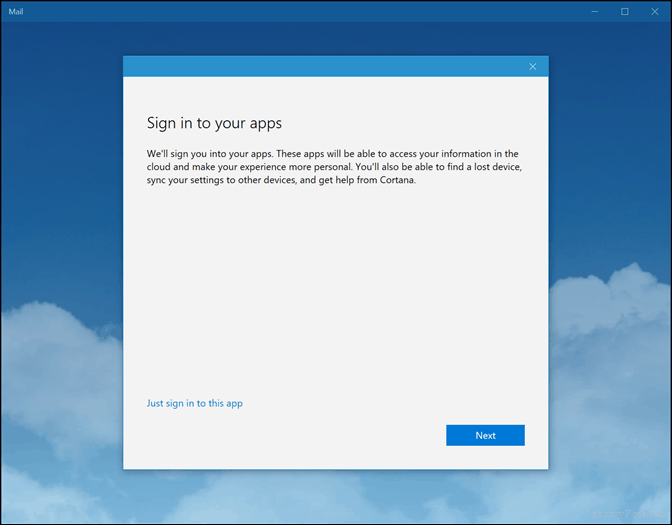
Klicken Sie auf Ihr Konto oder Zum Posteingang gehen.
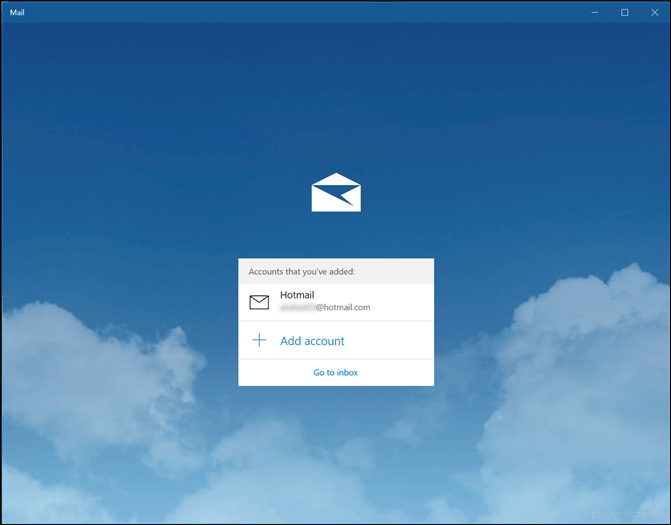
Ihre E-Mail-Nachrichten sollten automatisch in den Posteingangsordner heruntergeladen werden. Wenn nicht, lesen Sie den Abschnitt zur Fehlerbehebung am Ende dieses Artikels.

Um auf andere Ordner in Ihrem Konto zuzugreifen, klicken Sie auf Ordner Tab. Sie können auch auf das Plus-Symbol klicken, um neue Ordner zu erstellen.
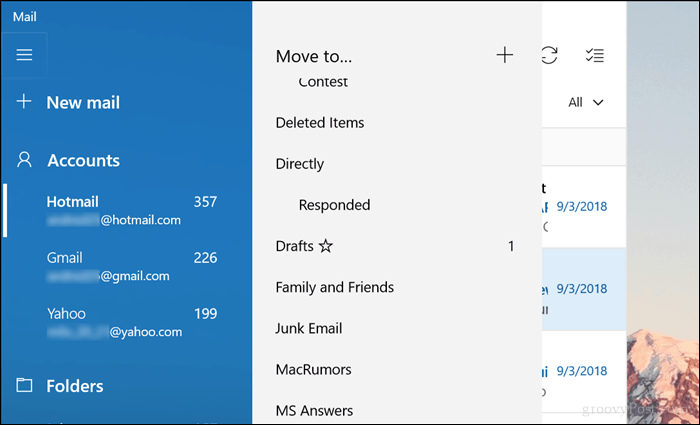
Fügen Sie ein weiteres E-Mail-Konto hinzu
Ich bin mir sicher, genau wie ich - Sie haben mehrere E-Mail-Konten und möchten alle in einem E-Mail-Client konsolidieren. Um eine weitere Adresse hinzuzufügen, klicken Sie auf die Einstellungen Klicken Sie auf die Registerkarte in der unteren linken Ecke des Windows Mail-Fensters und klicken Sie dann auf Konten verwalten.
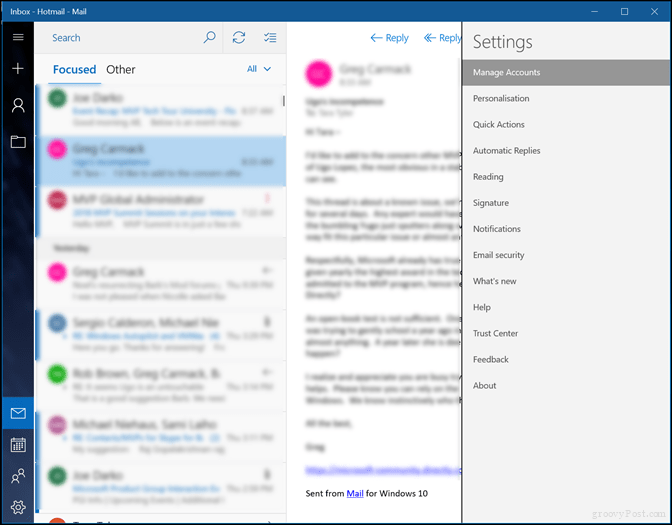
Klicken Konto hinzufügen.
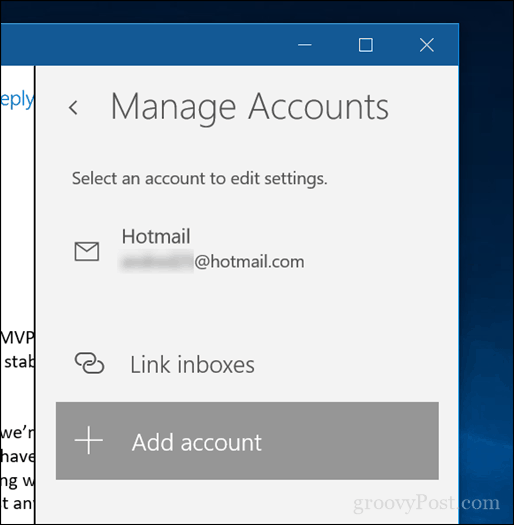
Wählen Sie das andere Konto aus, das Sie hinzufügen möchten.
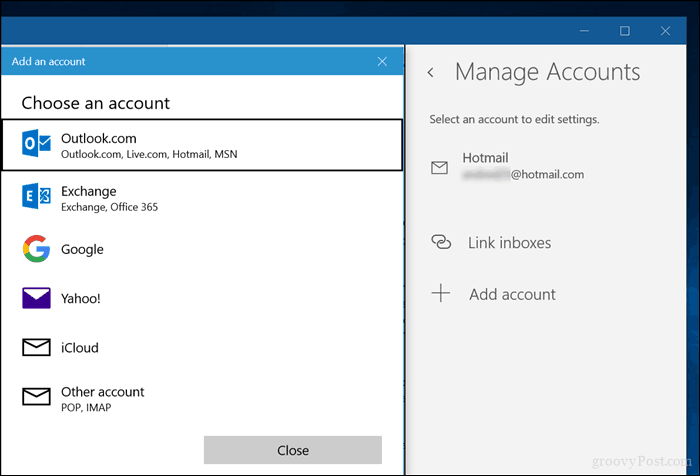
Geben Sie die Adresse und das Passwort ein.
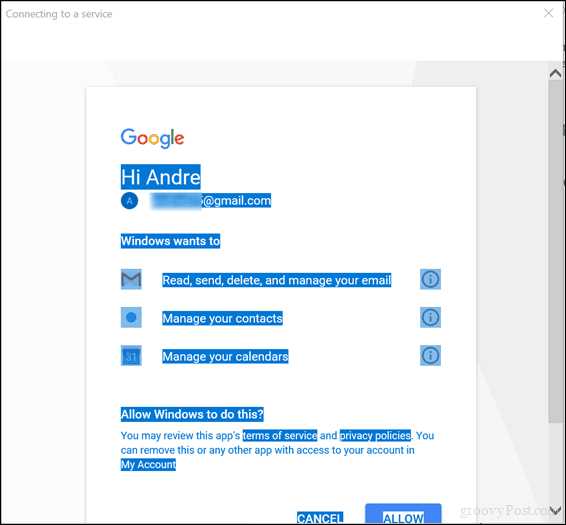
Um auf Ihr anderes Konto zuzugreifen, klicken Sie auf das Hamburger-Menü und dann auf das Postfach.
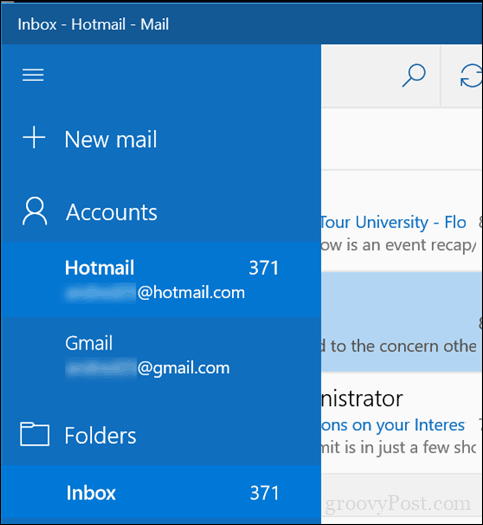
Ändern Sie, wie oft neue E-Mail-Nachrichten ankommen
Benutzer können manuell nach neuen E-Mails suchen, indem sie oben in Ihrem Posteingang auf das Symbol "Synchronisieren" klicken. Sie können auch anpassen, wie oft neue Nachrichten abgerufen werden.
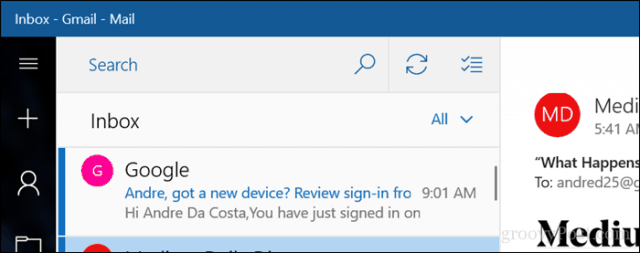
Öffnen Sie die Einstellungsoberfläche und klicken Sie auf Konten verwaltenKlicken Sie auf das E-Mail-Konto und wählen Sie aus, wie oft Nachrichten synchronisiert werden sollen. Klicken Sie in das Listenfeld und wählen Sie jedes Mal, wenn ein Artikel eintrifft, bis zu jeder Stunde oder manuell aus.
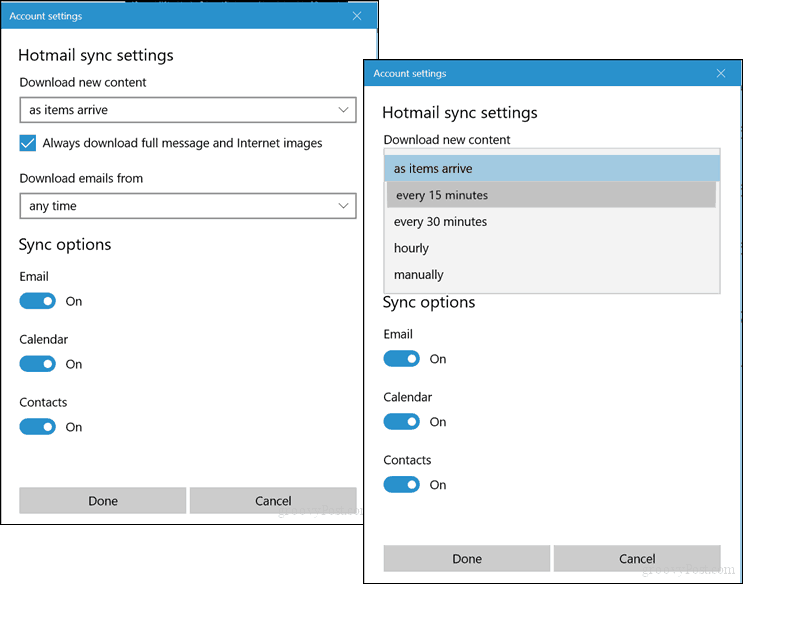
Verfassen Sie eine neue Nachricht
Einige Benutzer verbringen die meiste Zeit in Mail, um neue Nachrichten zu verfassen. Um eine neue Nachricht zu starten, klicken Sie auf das Pluszeichen (+) oder Neue Mail Speisekarte.
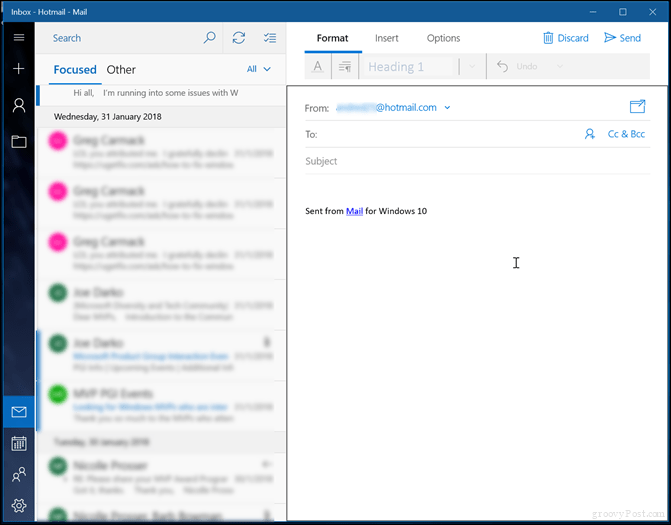
Windows Mail öffnet das Erstellungsformular in seinem Hauptfenster, aber Sie können auf klicken Nachricht in neuem Fenster öffnen wenn Sie mehr Platz brauchen.
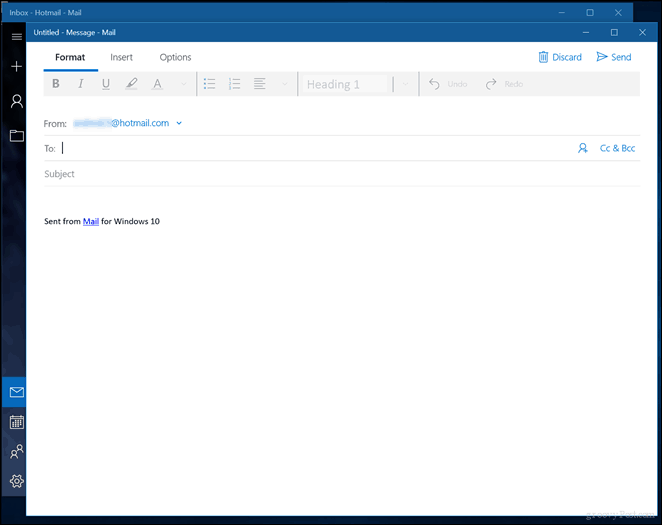
Der erste Schritt zum Senden einer E-Mail besteht darin, einen Empfänger hinzuzufügen. Sie können dies tun, indem Sie die Adresse in das Feld eingeben Zu Feld oder klicken Sie auf das Menü, um das zu öffnen Menschen App, aus denen Sie einen Kontakt auswählen können.
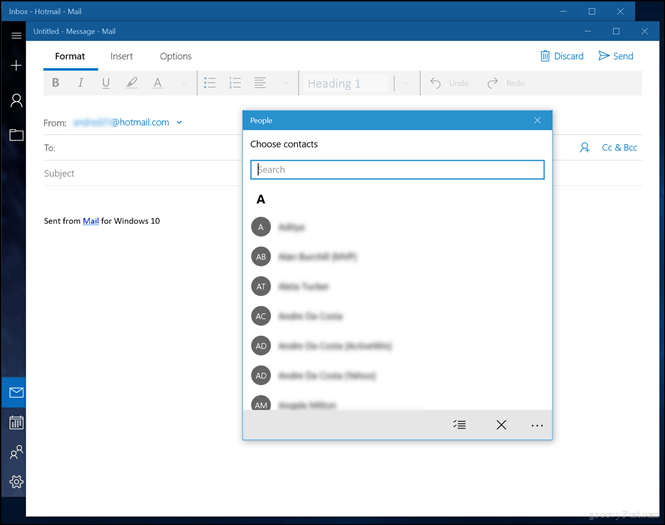
Wählen Sie die gewünschten Kontakte aus oder geben Sie sie einfach ein. Wenn Sie eine Kopie derselben Nachricht an eine andere Person senden möchten, klicken Sie auf das Feld CC und geben Sie die Adresse ein. Wenn Sie nicht möchten, dass andere wissen, an wen die Nachricht gesendet wird, aktivieren Sie das BCC-Feld und geben Sie deren Adresse ein. Wenn Sie Ihre Adresse lieber eingeben möchten, tun Sie dies und es werden Vorschläge gemacht.
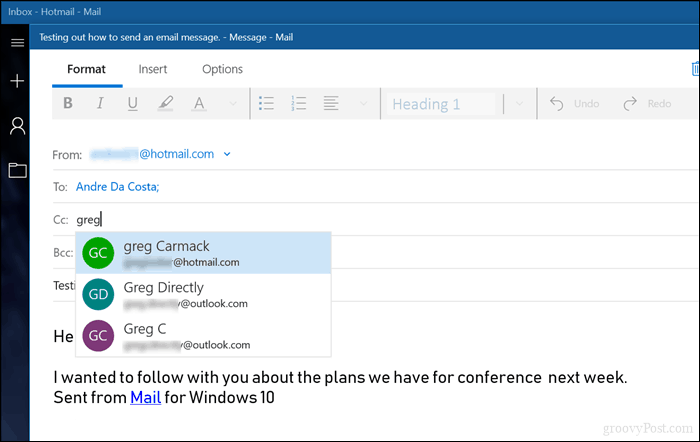
Sie können dann auf den Text klicken, um mit dem Schreiben Ihrer Nachricht zu beginnen. Standardmäßig wird Ihre Nachricht im Rich-Text-Format geschrieben. Auf diese Weise können Sie verschiedene Schriftstile, Größen, Fettdruck, Kursivschrift, Farbe und Aufzählungszeichen auswählen. Mail bietet derzeit keine Optionen für Nur-Text. Am besten verfassen Sie die Nachricht und konvertieren sie dann mit Ihrem WebMail-Dienst, wenn die Option verfügbar ist.
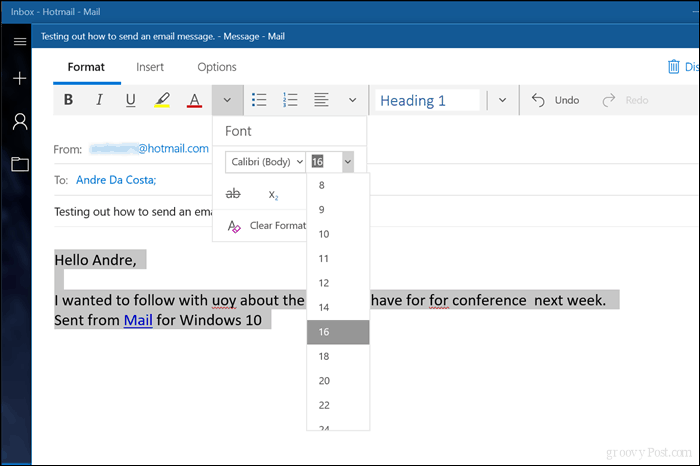
Überprüfen Sie Rechtschreibung und Grammatik
Wenn Sie einen Fehler machen oder Ihre Grammatik überprüfen möchten, können Sie auf verschiedene Arten auf Proof-Tools zugreifen. Um ein Wort zu korrigieren, klicken Sie mit der rechten Maustaste darauf und wählen Sie das richtige Wort aus oder klicken Sie auf die Registerkarte Optionen und dann auf Rechtschreibung.
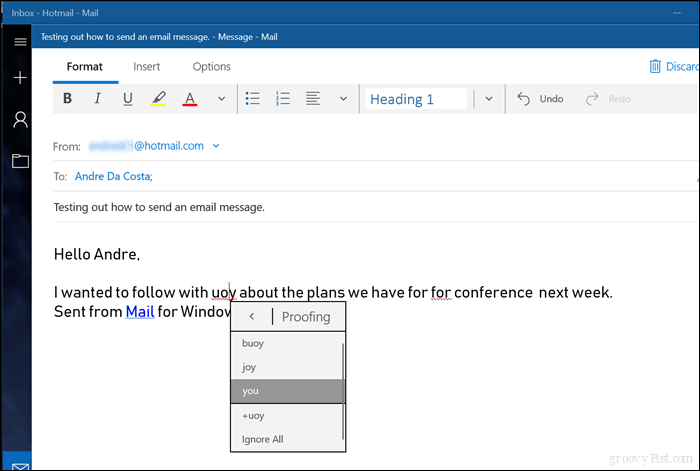
Durchsuchen Sie Ihren Posteingang
Wenn Sie nach einer Nachricht von einem Kontakt oder einem bestimmten Inhalt suchen, können Sie dies tun, indem Sie in das Suchfeld oben in Ihrem Posteingang klicken. Geben Sie Ihre Anfrage, Ihren Namen oder Ihren Betreff ein und Windows Mail sucht nach verfügbaren Nachrichten, die Ihren Kriterien entsprechen.
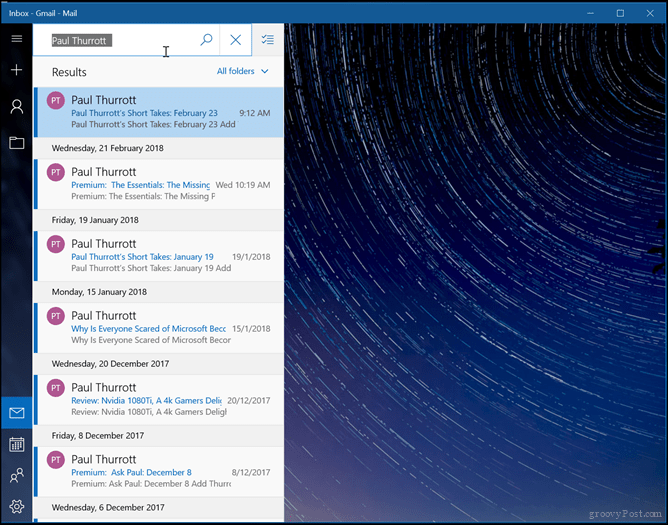
Nachrichten markieren, sortieren, löschen
Die Kontrolle über Ihren Posteingang kann zu einer Vollzeitbeschäftigung werden. Zur Vereinfachung enthält Mail einige grundlegende Funktionen, mit denen Sie Ihre Nachrichten besser verwalten können. Wenn Sie nur ungelesene Nachrichten, markierte Nachrichten und Nachrichten anzeigen möchten, in denen Sie erwähnt werden, klicken Sie auf Alle Menü dann wählen Sie eine der verfügbaren Optionen. Über dasselbe Menü können Sie Nachrichten auch nach Datum oder Name sortieren.
Sie können Nachrichten auch in großen Mengen löschen, indem Sie im Auswahlmodusmenü umschalten und dann die Kontrollkästchen für die Nachrichten aktivieren, die Sie löschen oder in einen anderen Ordner verschieben möchten.
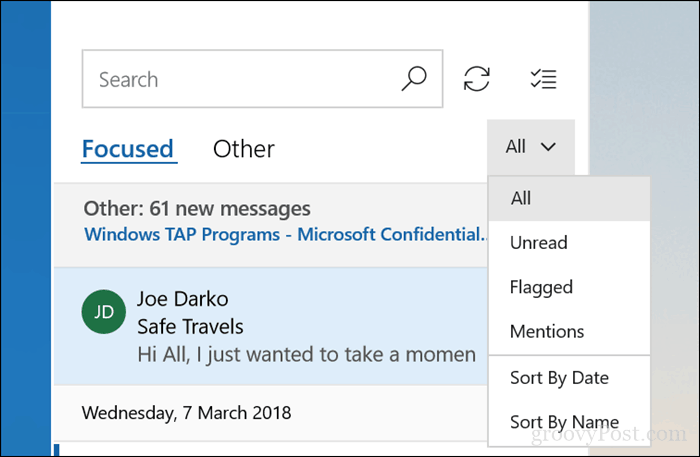
Das Verschieben von Nachrichten ist ebenfalls einfach. Klicken Sie nach Auswahl Ihrer E-Mails auf Verschieben Sie ausgewählte Elemente in einen anderen Ordner Speisekarte. Ein Menü mit einer Auswahl von Ordnern wird angezeigt, oder Sie können einen neuen erstellen.
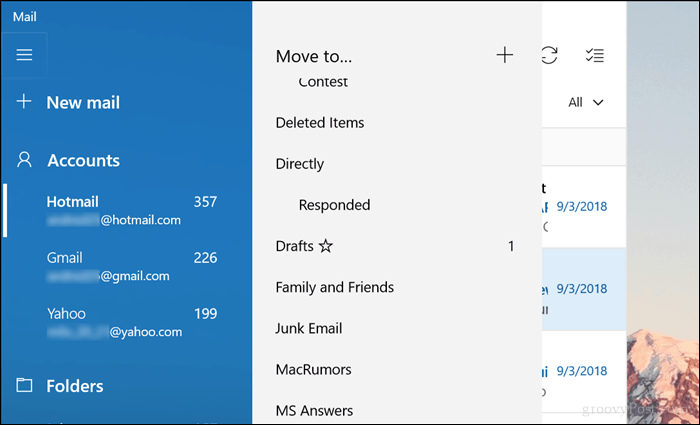
Anhänge hinzufügen und Bilder einfügen
Manchmal müssen wir unseren E-Mail-Nachrichten nicht textbasierten Inhalt hinzufügen, z. B. ein Bild oder eine angehängte Datei. Wenn Sie ein Bild in Ihre Nachricht einfügen möchten, klicken Sie auf Einfügen Klicken Sie auf die Registerkarte Bild, durchsuchen Sie Ihren Computer, wählen Sie das Bild aus und klicken Sie auf Einfügen.
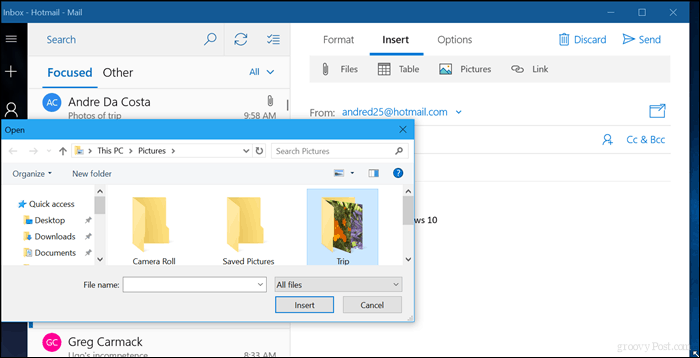
Mail bietet auch einige grundlegende Bearbeitungsoptionen für Bilder. Wählen Sie das Bild aus. Dadurch wird a aktiviert Bild Kontext-Registerkarte. Sie können Optionen wie Zuschneiden, Größenänderung oder alternativen Text auswählen.

Um einen Anhang in Ihre Nachricht einzufügen, klicken Sie auf die Registerkarte Einfügen und wählen Sie dann aus, ob Sie eine Datei oder ein Bild anhängen möchten. Halten Sie die Taste gedrückt, um mehr als ein Bild auszuwählen Steuerung Wählen Sie dann auf Ihrer Tastatur mehrere aus. Klicken Einfügen.
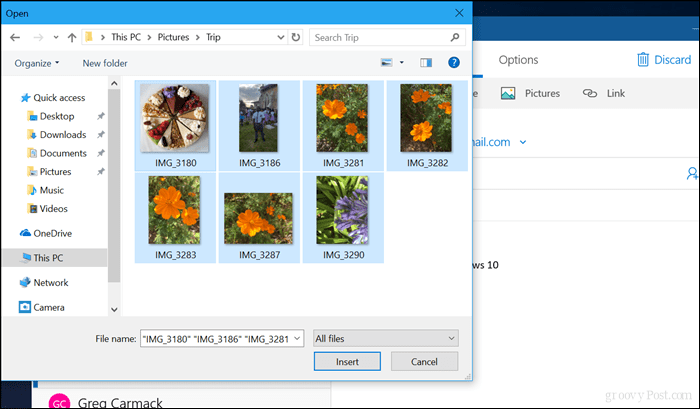
Sie können auch zu dem Ordner im Datei-Explorer navigieren, der Ihre Bilder enthält, diese auswählen und auf der Registerkarte "Freigeben" auf den Charm "Teilen" klicken.
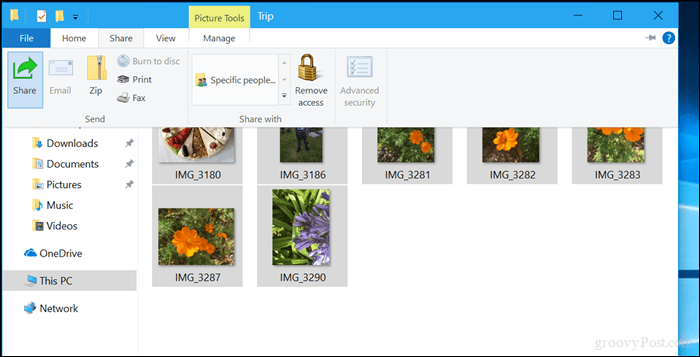
Klicken Mail.
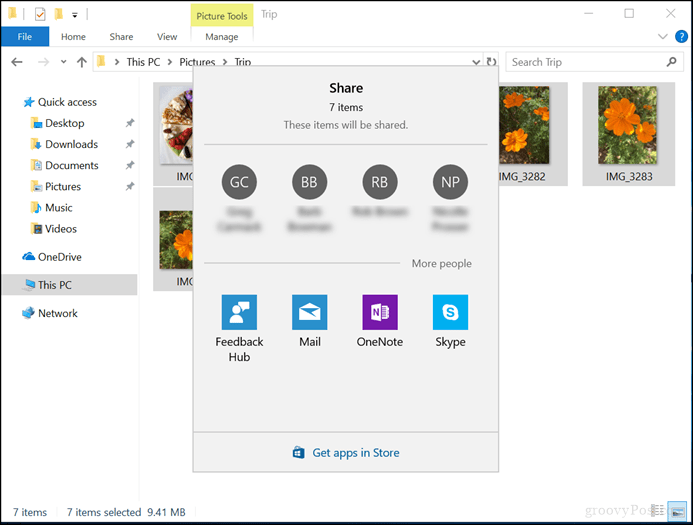
Wählen Sie Ihr Konto.
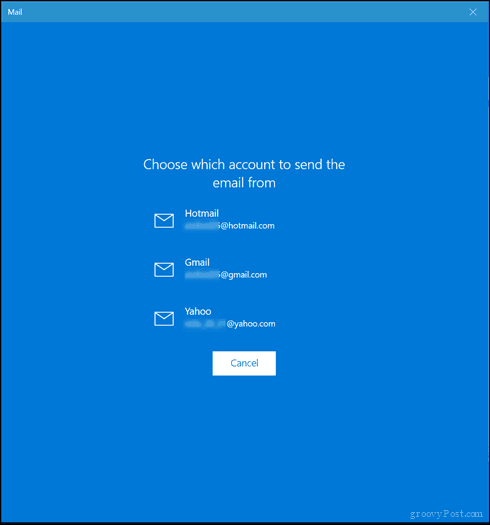
Überprüfen Sie die Bilder oder Dateien. klicken Löschen Wenn es einen Artikel gibt, den Sie nicht senden möchten.
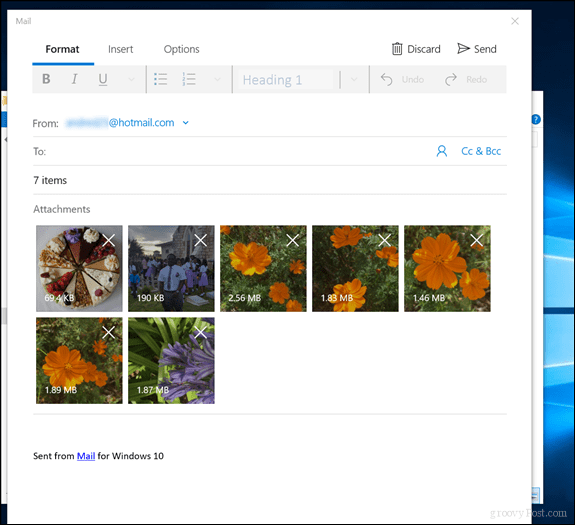
Anhänge öffnen und speichern
Hin und wieder erhalten wir auch Anhänge. Wenn Sie einen Anhang öffnen möchten, ist dies sehr einfach. Klicken Sie mit der rechten Maustaste auf das einzelne angehängte Element, wählen Sie entweder Öffnen oder Speichern und wählen Sie aus, wo Sie es speichern möchten.
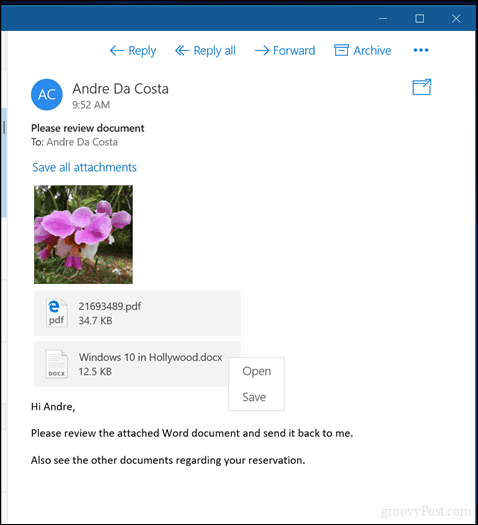
Wählen Sie aus, wo Sie den Anhang speichern möchten, und klicken Sie dann auf speichern. Alternativ können Sie auf klicken Speichern Sie alle Anhänge.
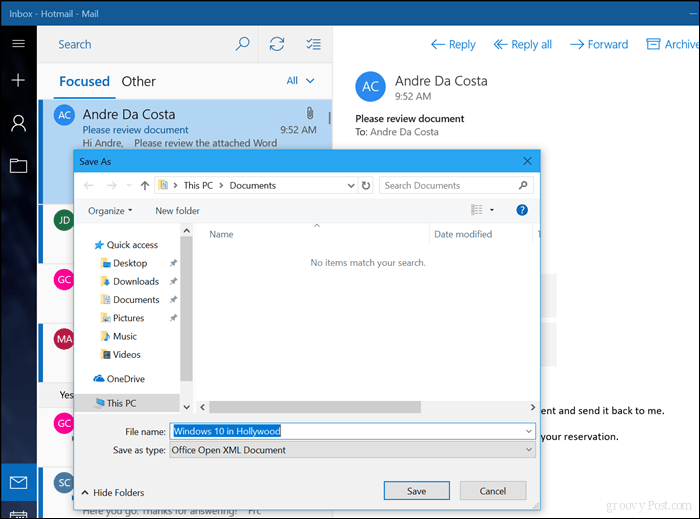
Fehlerbehebung bei Mail
Windows Mail ist immer noch eine ausgereifte App. Dies bedeutet, dass es Fälle gibt, in denen möglicherweise Pannen auftreten oder Probleme beim Abrufen von E-Mails auftreten. Im Folgenden finden Sie einige grundlegende Schritte zur Fehlerbehebung, die Sie in diesem Fall ausführen können.
Mail nicht empfangen
Wenn Sie keine neuen Nachrichten sehen, versuchen Sie, Ihren Posteingang manuell zu synchronisieren, indem Sie auf die Schaltfläche Synchronisieren klicken. Sie können auch überprüfen, ob Ihr Konto überprüft wurde. Dies hängt vom verwendeten Webmail-Dienst ab. Wenn Sie Ihren Webbrowser starten und sich dann beim E-Mail-Dienst anmelden, kann dies korrigiert werden. Sie können auch versuchen, das Konto zu löschen und dann erneut hinzuzufügen.
- Klicken Sie in Mail auf das Menü Einstellungen, das durch das Zahnradsymbol unten dargestellt wird.
- Klicken Sie auf Konten verwalten
- Wählen Sie Ihr Konto
- Klicken Löschen Sie dieses Konto von diesem Gerät.
- Starten Sie Mail neu und richten Sie Ihr Konto erneut ein.
Windows Mail weigert sich zu starten
Wenn Windows Mail nicht geladen wird, können Sie versuchen, Ihren Computer neu zu starten, und dann erneut starten. Wenn dies nicht funktioniert, suchen Sie im Microsoft Store nach Updates und starten Sie Mail erneut. Wenn das Problem weiterhin besteht, versuchen Sie es App zurücksetzen.
- Öffnen Sie Start> Einstellungen> Apps> Apps & Funktionen
- Scrollen Sie nach unten zu Mail
- Wählen Sie es aus
- Klicken Sie auf Erweiterte Optionen
- Klicken Sie auf Zurücksetzen
- Neustart
- Überprüfen Sie den Store auf Updates
Ihr Konto ist veraltet
Durch das Signieren der Webmail-Version Ihres E-Mail-Dienstes wird dies normalerweise behoben. Manchmal muss dies regelmäßig nur zu Authentifizierungszwecken durchgeführt werden.
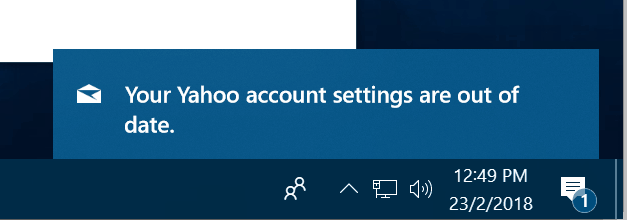
Erfahren Sie mehr über Mail
Brian hat eine großartige Reihe von Artikeln über verschiedene Funktionen in Mail geschrieben, die Sie wahrscheinlich wissen möchten. Stellen Sie sicher, dass Sie sie auschecken.
- Erstellen Sie automatische Antworten in Windows 10 Mail App und Outlook.com
- So ändern Sie die Standardsignatur der Windows 10 Mail-App
- Ändern Sie das Windows 10 Mail-Hintergrundbild oder machen Sie es leer
- Synchronisieren Sie Windows 10 Mail App häufiger
- Hinzufügen von Google Mail und anderen E-Mails zu Windows 10 Mail & Kalender (aktualisiert)
Dies ist ein grundlegender Blick auf die Verwendung von Mail. In zukünftigen Artikeln werden einige erweiterte Schritte wie das Migrieren von Nachrichten von Outlook Express, Mail oder Thunderbird zu Windows Mail behandelt. Wenn es etwas gibt, das ich verpasst habe oder das Sie in diesem Artikel finden sollten, teilen Sie Ihre Gedanken bitte in den Kommentaren mit.



