So geben Sie Sonderzeichen unter Windows 11 ein
Microsoft Windows 11 Held / / May 10, 2022

Zuletzt aktualisiert am

Sonderzeichen werden häufig verwendet, sind aber schwer zu finden. Wenn Sie in Windows 11 ein Sonderzeichen eingeben möchten, verwenden Sie diese Anleitung, um loszulegen.
Ihre Standard-QWERTY-Tastatur enthält viele Tasten für Satzzeichen, aber nur eine begrenzte Anzahl von Sonderzeichen.
Was passiert, wenn Sie etwas Spezielleres eingeben möchten, z. B. ein Zeichen für eine mathematische Gleichung oder ein Zeichen aus einer anderen Sprache? Sie werden Schwierigkeiten haben, diese Sonderzeichen auf einer Standardtastatur zu finden.
Glücklicherweise können Sie diese Zeichen unter Windows 11 finden, wenn Sie wissen, wo Sie suchen müssen. So geben Sie Sonderzeichen unter Windows 11 ein.
Aktivieren Sie die Touch-Tastatur im Tablet-Modus
Vorausgesetzt, Sie haben einen Touchscreen-Laptop, können Sie die Touch-Tastatur verwenden, um mehrere Sonderzeichen unter Windows 11 einzugeben. Es ist wahrscheinlich der einfachste Weg, Sonderzeichen hinzuzufügen.
So aktivieren Sie den Touchscreen für Sonderzeichen unter Windows 11:
- Öffne das Startmenü und auswählen Einstellungen.

- Wann Einstellungen öffnet, navigieren Sie zu Zeit & Sprache > Tippen > Touch-Tastatur.
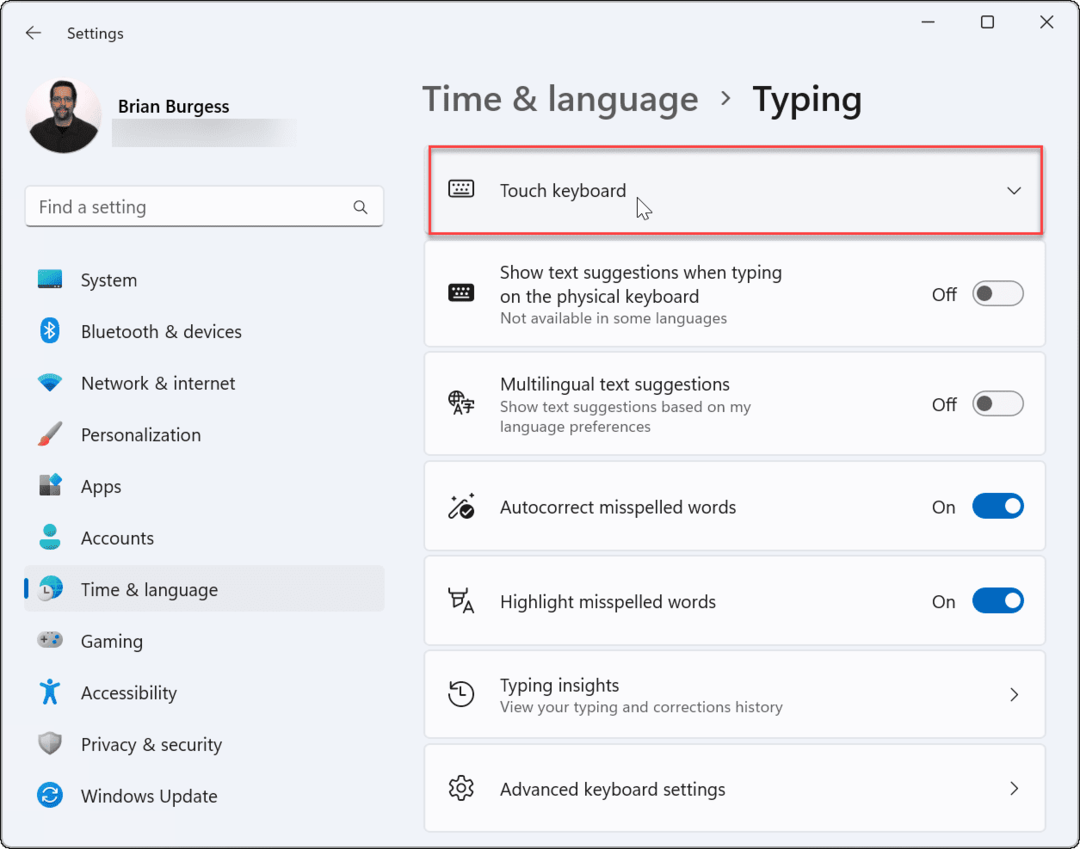
- In dem Tippen Menü, überprüfen Sie die Zeigen Sie die Touch-Tastatur an, wenn keine Tastatur vorhanden ist Möglichkeit.
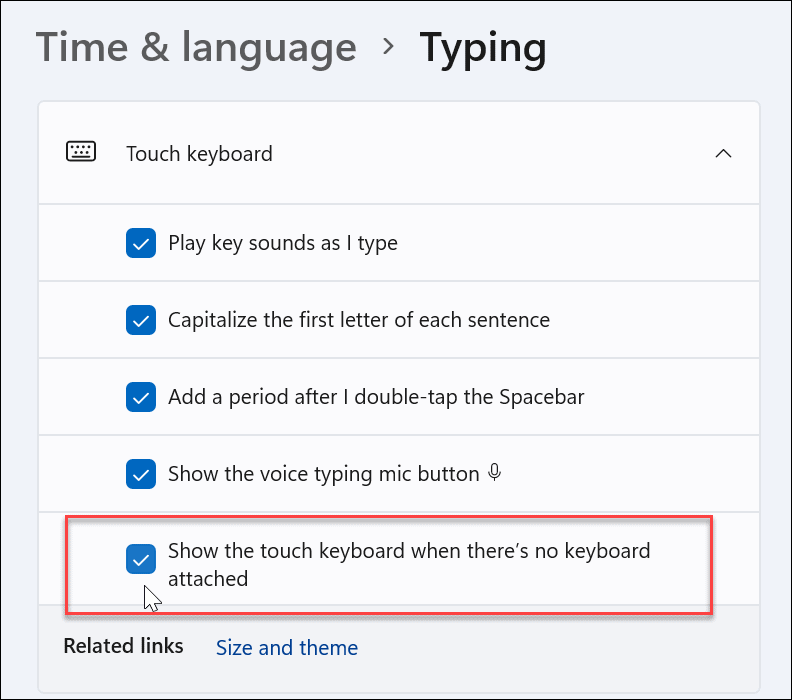
Touch-Tastatur ohne Tablet-Modus aktivieren
Eine andere Möglichkeit, auf die Touch-Tastatur zuzugreifen, besteht darin, sie dauerhaft in der Taskleiste anzuzeigen.
Um die Touch-Tastatur zugänglich zu machen, müssen Sie Windows 11 anweisen, sie anzuzeigen. Verwenden Sie die folgenden Schritte:
- In dem Startmenü, auswählen Einstellungen.

- Aus Einstellungen, navigieren Sie zu Personalisierung und erweitern die Symbole in der Taskleiste Sektion.
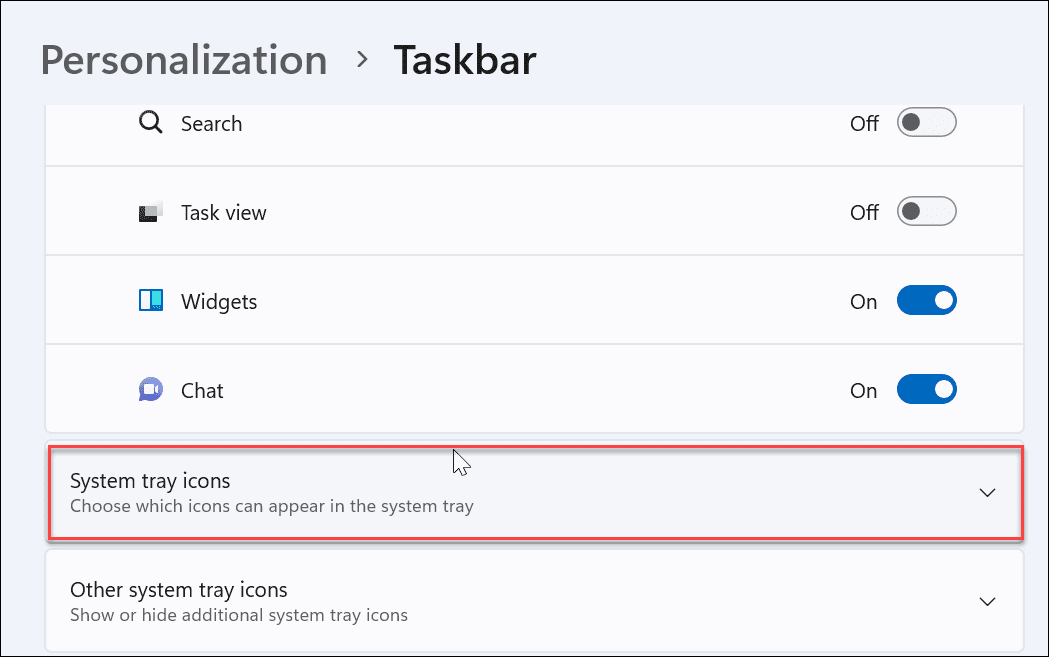
- Stellen Sie die ein Tastatur berühren zu Stets aus dem Dropdown-Menü.
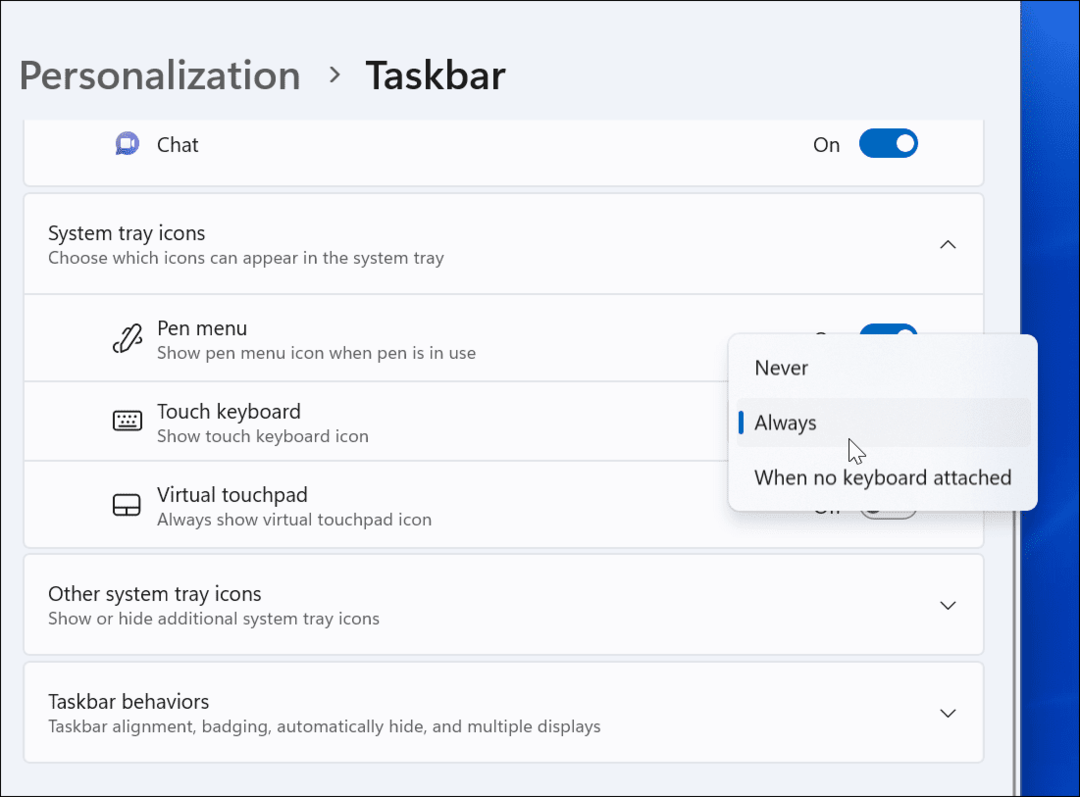
- Sie können auf die zugreifen Touch-Tastatur-Option aus der unteren rechten Ecke der Taskleiste, um es aufzurufen.
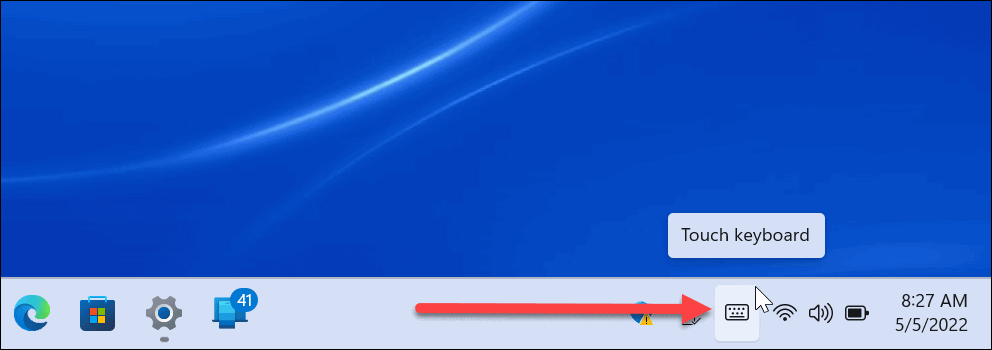
So geben Sie Sonderzeichen unter Windows 11 ein
Wenn Sie ein Sonderzeichen in Ihr Dokument eingeben müssen, können Sie dies über die Touch-Tastatur tun.
Verwenden Sie dazu die folgenden Schritte:
- Platzieren Sie den blinkenden Cursor an der Stelle, an der Sie Ihr Sonderzeichen in Ihr Dokument einfügen möchten.
- Klicken oder tippen Sie auf die Tastatur berühren Symbol auf der Tastatur, um die Bildschirmtastatur anzuzeigen.
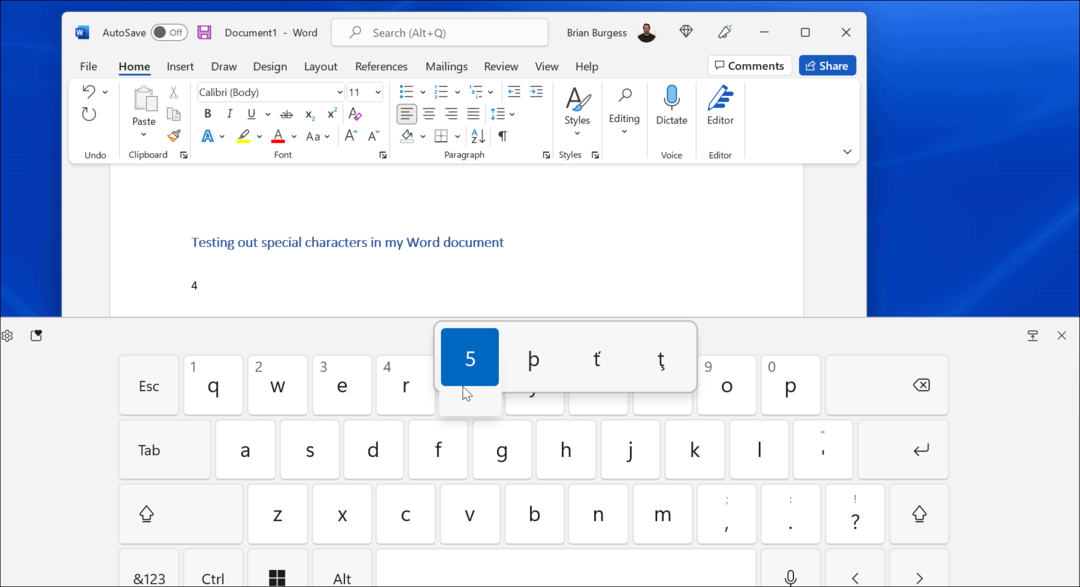
- Klicken Sie auf eine Taste und halten Sie sie gedrückt, oder halten Sie eine Taste auf der Bildschirmtastatur gedrückt, wenn Sie eine Touch-Funktion verwenden. Es werden zusätzliche Symbole angezeigt, die Sie stattdessen verwenden können.

- Wählen Sie die Sondertaste, die Sie verwenden möchten, auf der Bildschirmtastatur aus, und sie wird in Ihrem Dokument angezeigt.
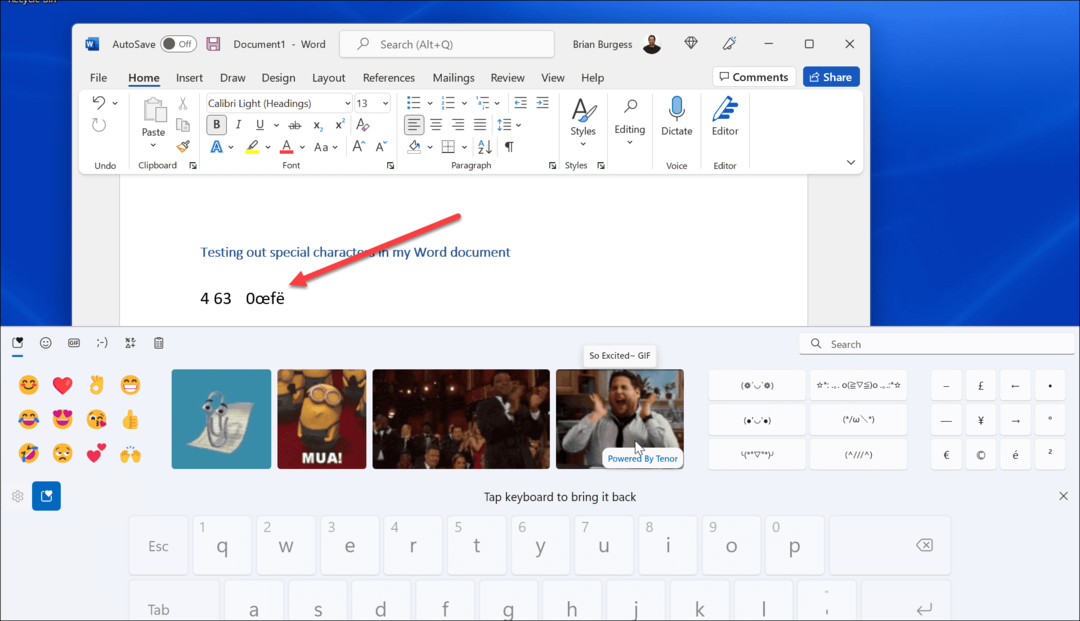
- Sie können auch Emoji- oder GIF-Symbole hinzufügen. Klick auf das Emoji-Schaltfläche (das Herzsymbol in der oberen linken Ecke der Tastatur). Diese Option funktioniert gut, wenn Sie Spaß mit dem Dokument haben möchten, das Sie erstellen.
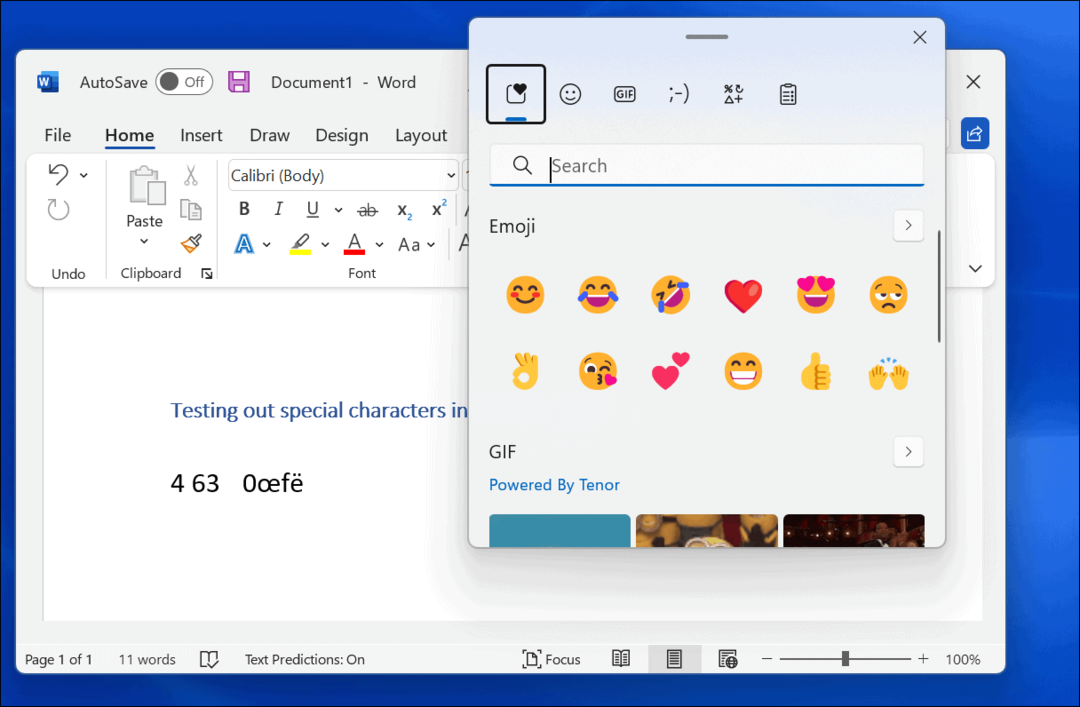
So fügen Sie Emojis unter Windows 11 ein
Wenn Sie die Touch-Tastatur nicht zum Eingeben von Sonderzeichen verwenden möchten, können Sie Emojis direkt aus Ihrem Dokument verwenden.
Verwenden Sie zum Einfügen von Emojis unter Windows 11 die Tastenkombination Windows-Taste + Punkttaste um die Emoji-Tastatur aufzurufen. Wenn Sie eines der Emojis auswählen, wird es Ihrem Dokument hinzugefügt.
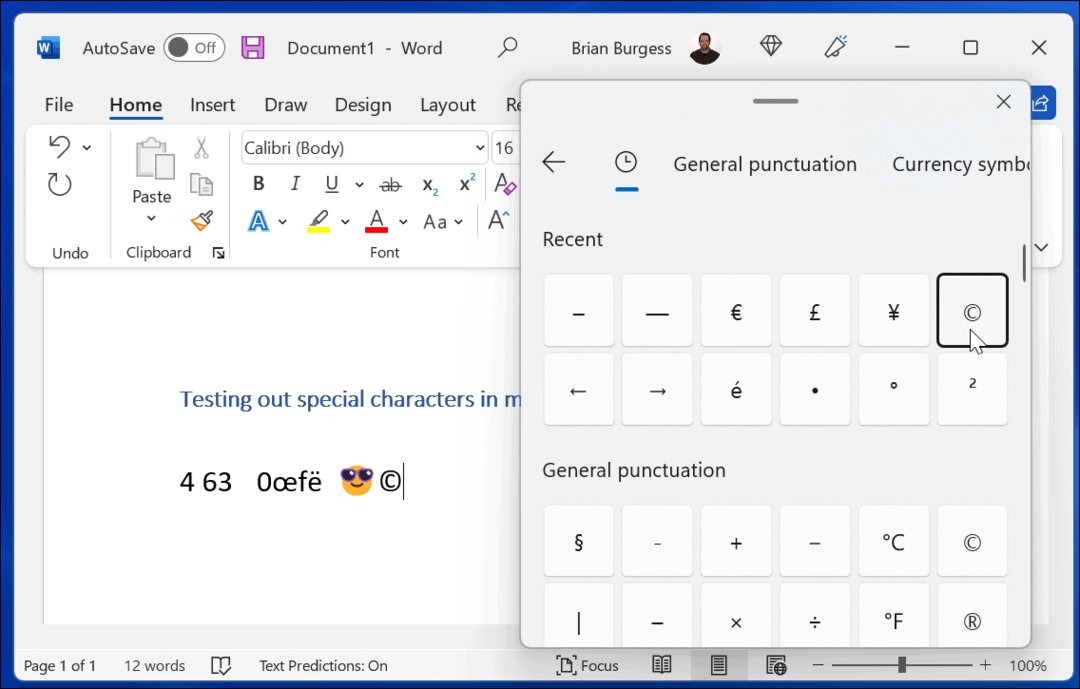
Während dieses Popup-Menü für Emojis nützlich ist, können Sie es auch verwenden GIFs finden oder fügen Sie eine kleinere Auswahl an Sonderzeichen ein, z. B. Währungssymbole.
So verwenden Sie die Zeichentabelle unter Windows 11
Sie können auch die ältere verwenden Zeichentabelle Werkzeug zum Kopieren von Sonderzeichen auf Ihre Tastatur.
Gehen Sie wie folgt vor, um das Zeichentabellen-Tool unter Windows 11 zu verwenden:
- Öffne das Startmenü und Typ Zeichenkarte.
- Auswählen Zeichentabelle als Top-Ergebnis.
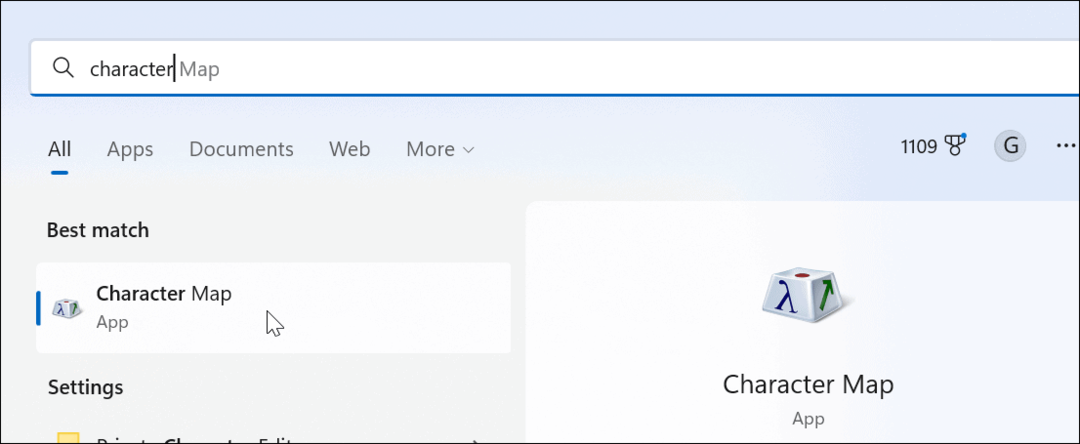
- Wenn die Zeichentabelle Fenster erscheint, finden Sie mehrere verschiedene Zeichen, die Sie mit verschiedenen Schriftarten verwenden können. Ändern Sie einfach die Schriftart aus dem Dropdown-Menü.
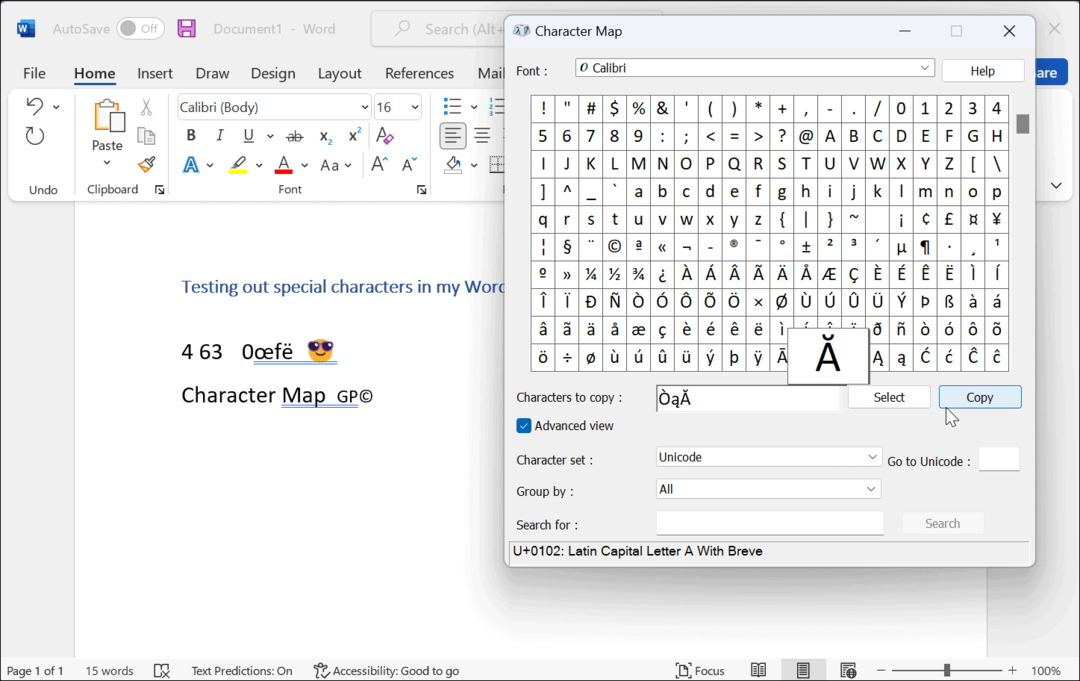
- Klicken Sie auf die Sonderzeichen, die Sie verwenden möchten, und klicken Sie auf Auswählen Taste.
- Drücke den Kopieren Schaltfläche und fügen Sie die Sonderzeichen in das Dokument ein, wenn Sie fertig sind.
Verwenden der internationalen US-Tastatur
Eine weitere Option, die Sie haben, ist die Internationale US-Tastatur. Es eignet sich für englischsprachige Personen, die Sonderzeichen wie diakritische Zeichen oder Akzente verwenden.
Führen Sie die folgenden Schritte aus, um auf die US International-Tastatur zuzugreifen:
- Öffne das Start Menü und drücken Sie Einstellungen.

- Gehe zu Zeit & Sprache > Sprache & Region.
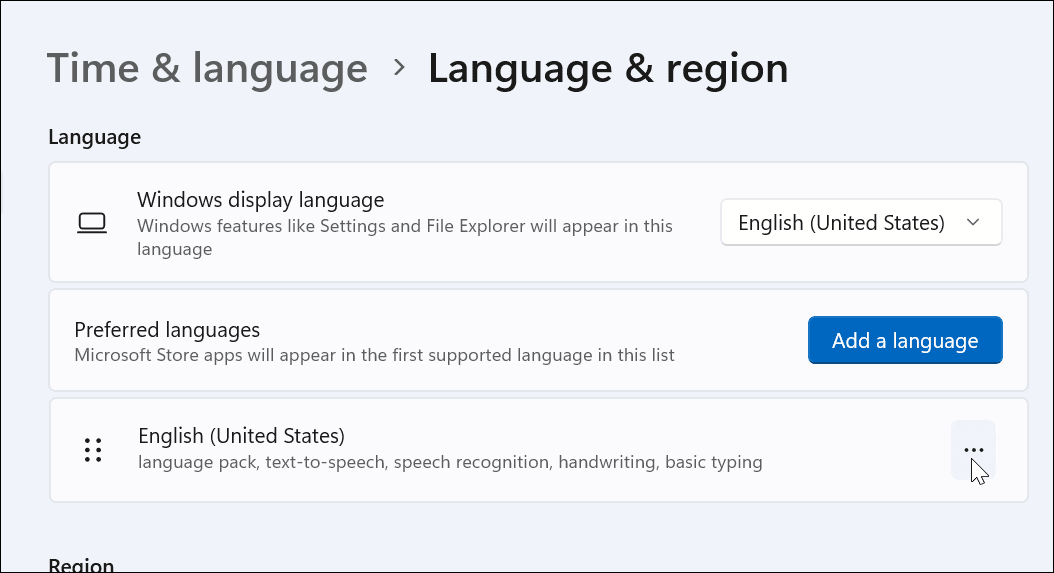
- Drücke den Dreipunkt-Taste rechts von Englisch (USA) und auswählen Sprachoptionen.
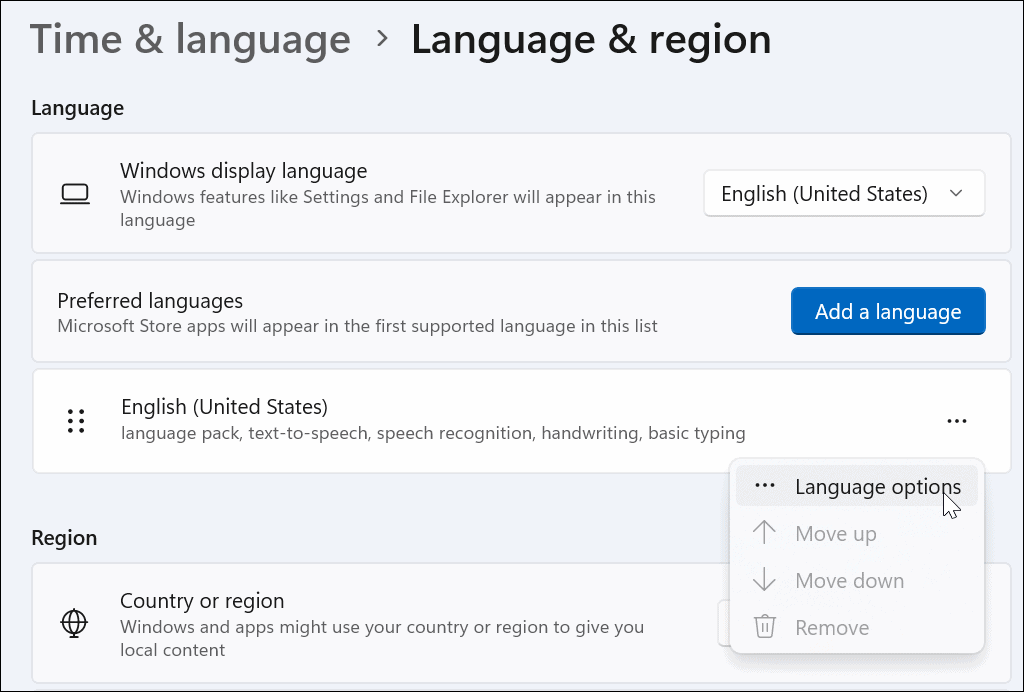
- Scrollen Sie nach unten und klicken Sie auf die Fügen Sie eine Tastatur hinzu Schaltfläche neben der Installierte Tastaturen Möglichkeit.
- Wählen Sie das Vereinigte Staaten – Internationale Tastatur.
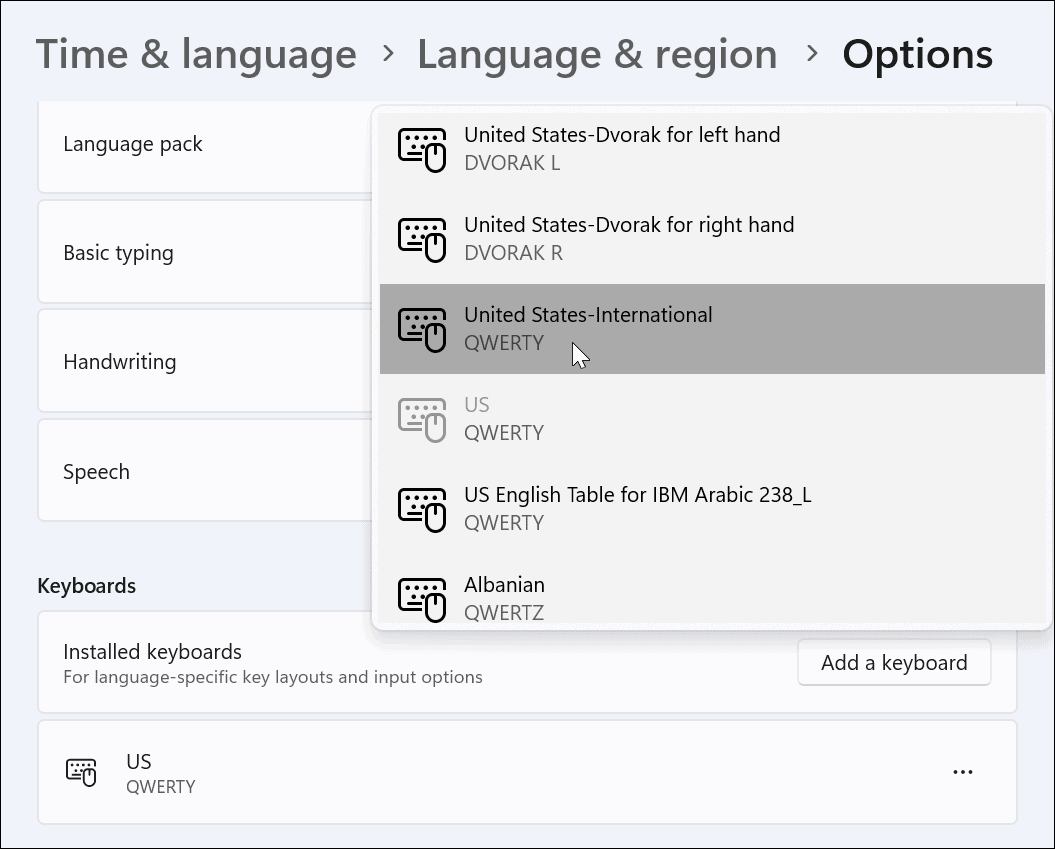
- Wenn Sie die verwenden möchten USA – International Tastatur, drücken Sie die Windows-Taste + Leertaste um es aufzurufen und auszuwählen.
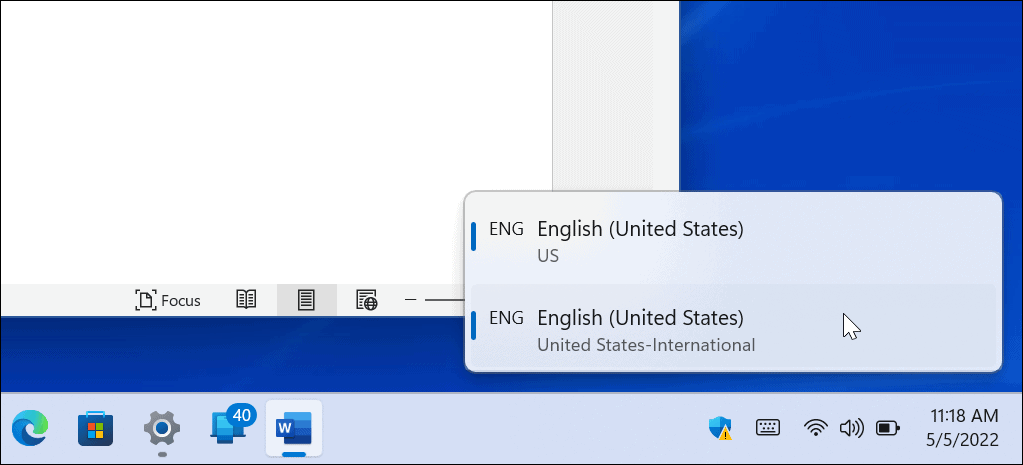
- Sie können verschiedene Kombinationen erhalten, um Sonderzeichen zu erhalten (z. ALT+E anzuzeigen é).
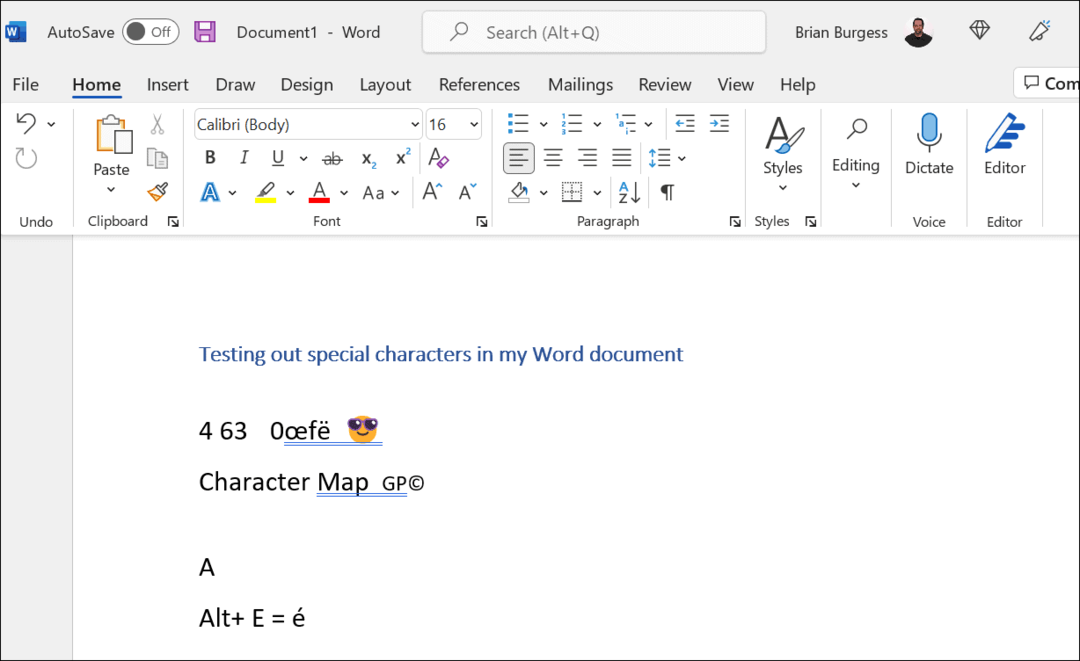
Für zusätzliche Hilfe lesen Sie die Leitfaden der Washington State University zu Sonderzeichen Sie können mit der internationalen Tastatur der Vereinigten Staaten verwenden.
Verwenden von Sonderzeichen unter Windows 11
Die obigen Schritte sollen Ihnen helfen, Sonderzeichen unter Windows 11 einzugeben und zu verwenden, egal ob es sich um diakritische Zeichen oder ein Emoji handelt.
Es gibt andere Möglichkeiten, wie Sie Ihr Setup anpassen können, um das Schreiben bestimmter Arten von Dokumenten zu vereinfachen. Wenn Sie beispielsweise Akademiker sind, möchten Sie vielleicht wissen, wie das geht Verwenden Sie das MLA-Format in Microsoft Word oder einrichten MLA-Format in Google Docs. Wenn Sie wissenschaftliche Dokumente für Psychologie, Pädagogik oder andere Sozialwissenschaften verwenden, lernen Sie es Word-Dokumente im APA-Stil formatieren stattdessen.
So finden Sie Ihren Windows 11-Produktschlüssel
Wenn Sie Ihren Windows 11-Produktschlüssel übertragen müssen oder ihn nur für eine Neuinstallation des Betriebssystems benötigen,...
So löschen Sie den Google Chrome-Cache, Cookies und den Browserverlauf
Chrome leistet hervorragende Arbeit beim Speichern Ihres Browserverlaufs, Cache und Cookies, um die Leistung Ihres Browsers online zu optimieren. Ihre Anleitung...
Preisanpassung im Geschäft: So erhalten Sie Online-Preise beim Einkaufen im Geschäft
Der Kauf im Geschäft bedeutet nicht, dass Sie höhere Preise zahlen müssen. Dank Preisgarantien erhalten Sie Online-Rabatte beim Einkaufen in...
So verschenken Sie ein Disney Plus-Abonnement mit einer digitalen Geschenkkarte
Wenn du Disney Plus genossen hast und es mit anderen teilen möchtest, erfährst du hier, wie du ein Disney+ Geschenkabonnement für...



