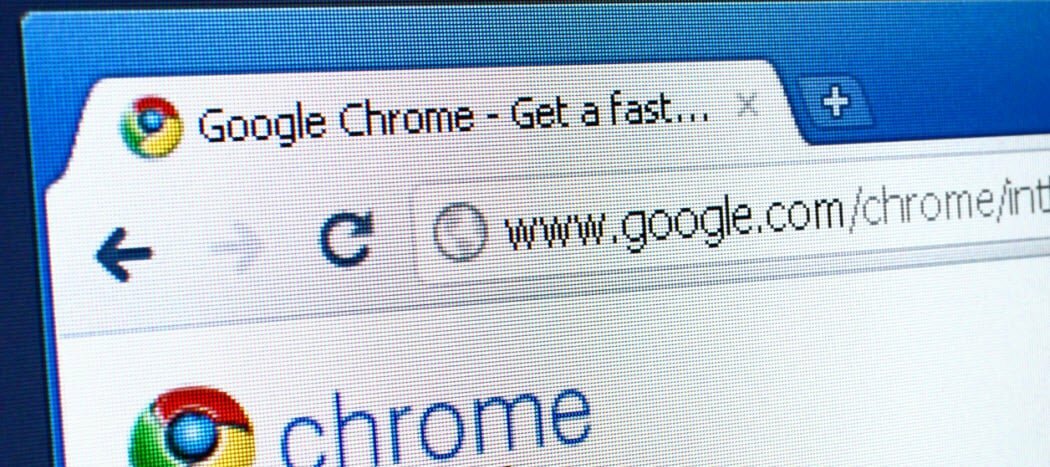So ändern Sie die Signatur in Google Mail
Google Mail Google Held / / May 09, 2022

Zuletzt aktualisiert am
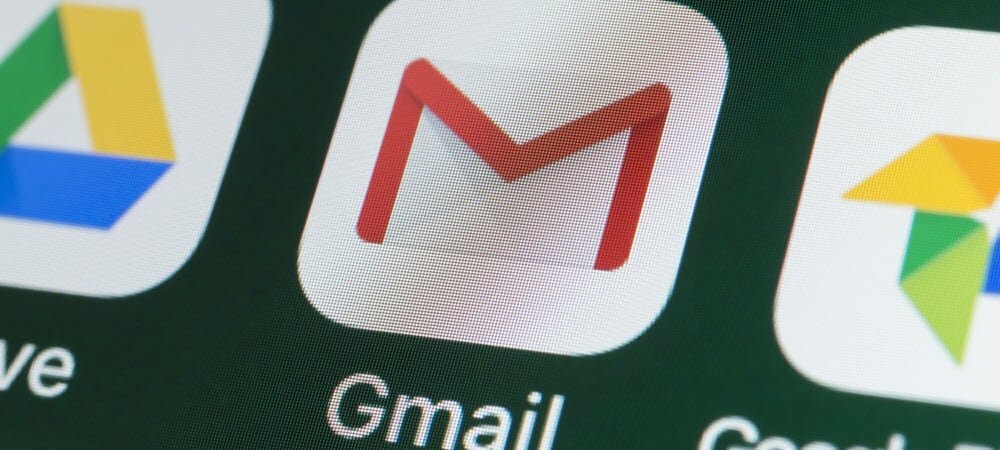
Ihre E-Mail-Signatur ist ein guter Ort, um Kontaktdaten anzugeben (oder etwas Persönlichkeit hinzuzufügen). Folgen Sie dieser Anleitung, um Signaturen in Gmail zu ändern.
Verwenden Sie Gmail beruflich oder privat? In diesem Fall müssen Sie möglicherweise von Zeit zu Zeit Ihre Signatur in Google Mail ändern, je nachdem, wie Sie Ihr Konto verwenden.
Eine Arbeitssignatur muss möglicherweise zu Ihrem Unternehmensbranding passen und die Kontaktdaten Ihres Arbeitgebers enthalten. Im Gegensatz dazu kann eine persönliche Signatur etwas lustiger aussehen, da Sie eine andere Schriftart verwenden oder Bilder einfügen können. Möglicherweise entscheiden Sie sich dafür, dass Sie überhaupt keine Signatur verwenden möchten, und möchten sie entfernen.
Glücklicherweise ist es einfach genug, eine Signatur in Gmail zu ändern. Hier ist, was Sie tun müssen.
So ändern Sie die Signatur in Google Mail auf dem Desktop
Verwenden Sie die folgenden Schritte, um Ihre Signatur in Gmail auf Ihrem Desktop-PC oder Mac zu ändern:
- Gehen Sie zum Gmail-Website und melde dich an.
- Klicken Sie anschließend auf die Schaltfläche „Einstellungen“. in der oberen rechten Ecke.
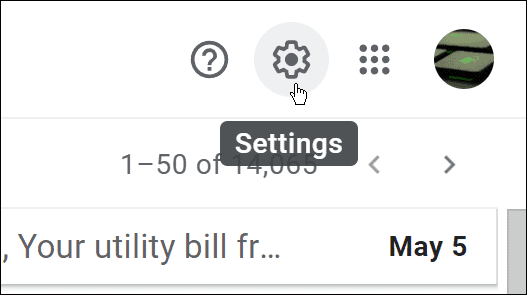
- Wenn die Schnelleinstellungen Bildschirm erscheint, klicken Sie auf Alle Einstellungen anzeigen Taste.
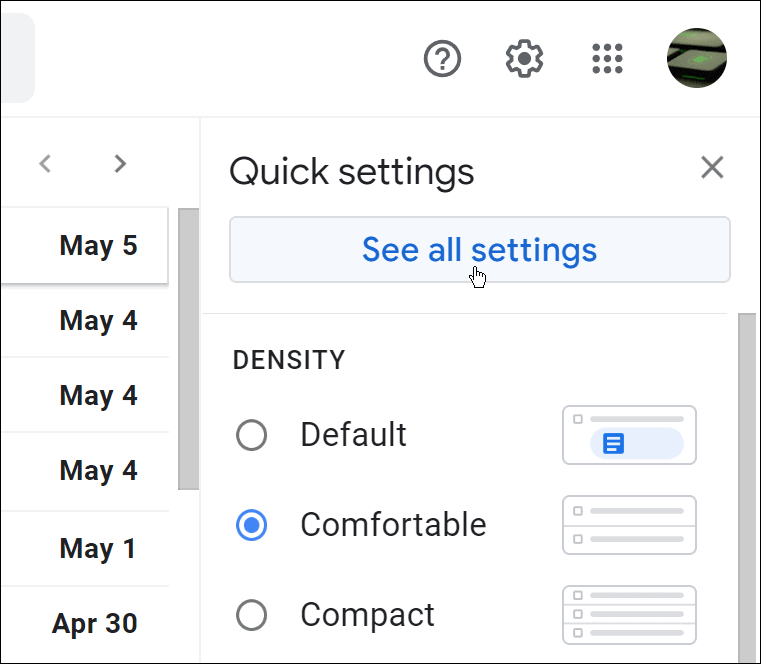
- Unter dem Allgemein Scrollen Sie nach unten zum Tab Unterschrift Sektion.
- Wählen Sie die Signatur aus, die Sie ändern möchten.
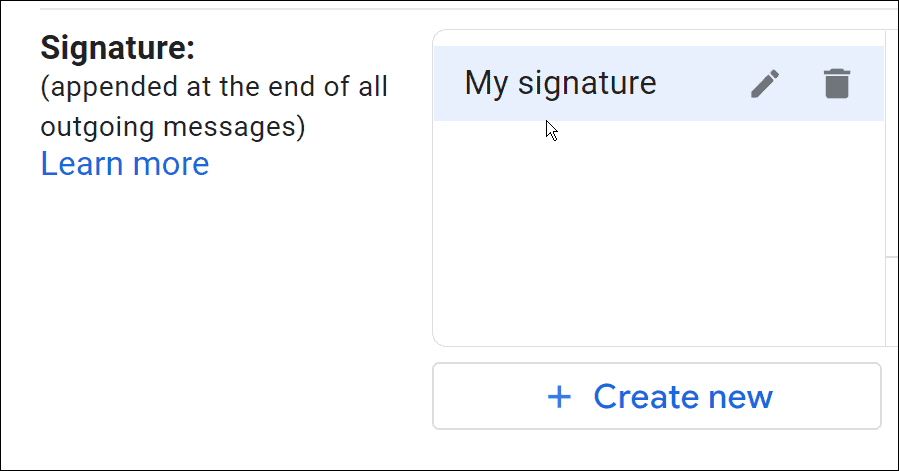
- Im Bereich auf der rechten Seite sehen Sie Ihre aktuelle Signatur – klicken Sie auf das Kästchen und bearbeiten Sie den Inhalt Ihrer Signatur.
- Verwenden Sie die Formatierungssymbolleiste darunter, um die Schriftart der Signatur zu ändern, Links hinzuzufügen, die Textausrichtung zu ändern, Bilder einzufügen und vieles mehr.
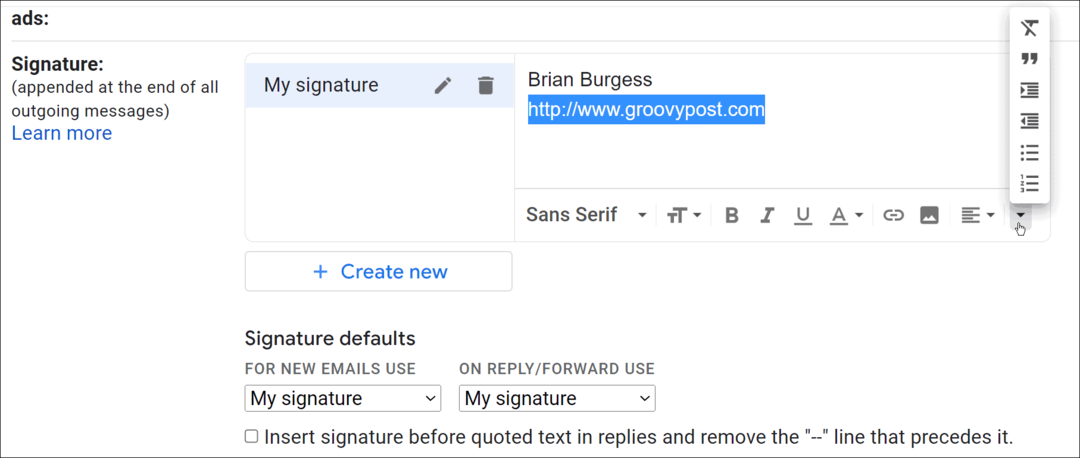
- Sobald Sie Ihre Signatur geändert haben, scrollen Sie zum Ende der Seite und klicken Sie auf die Änderungen speichern Taste.
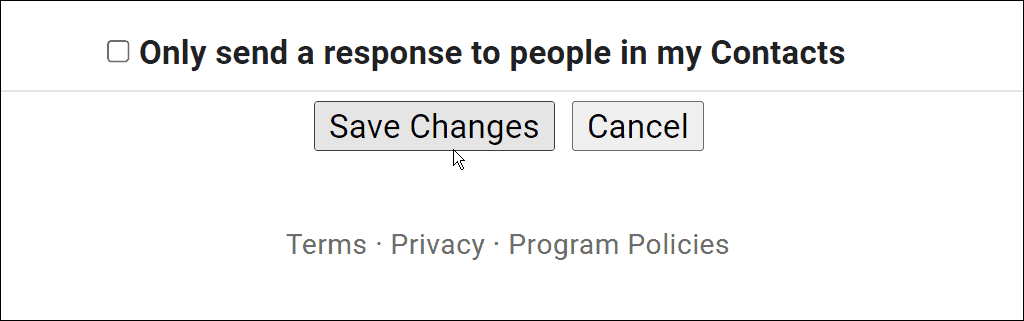
So ändern Sie eine Google Mail-Signatur auf einem iPhone oder iPad
Führen Sie die folgenden Schritte aus, um Ihre Gmail-Signatur auf Ihrem iPhone oder iPad zu ändern:
- Starte den Gmail-App auf Ihrem iPhone oder iPad.
- Tippen Sie auf die Menüsymbol in der oberen linken Ecke der Suche mail Feld.
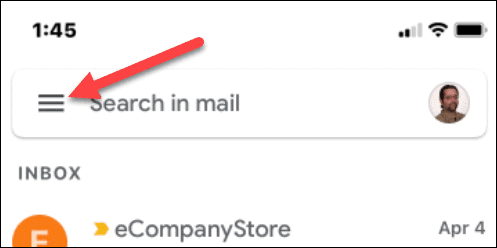
- Scrollen Sie nach unten und tippen Sie auf Einstellungen.
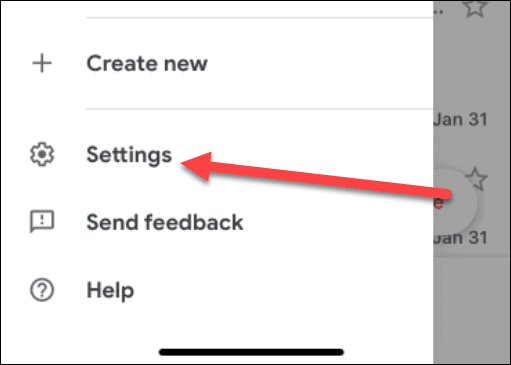
- Tippen Sie auf das Konto mit der E-Mail-Signatur, die Sie ändern möchten Einstellungen Bildschirm.
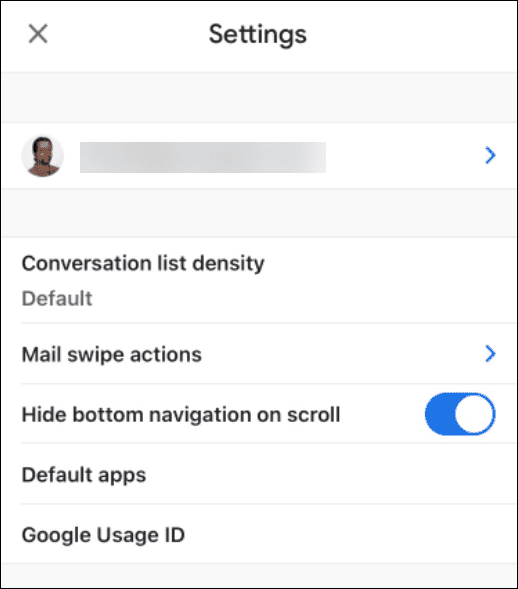
- Auf der Einstellungen Scrollen Sie nach unten und tippen Sie auf Signatureinstellungen.
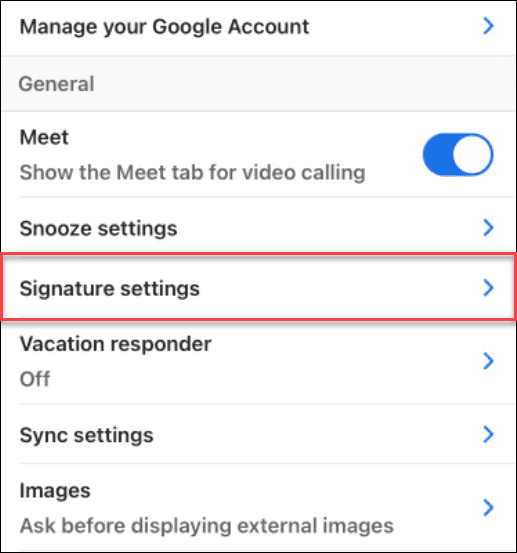
- Wählen Sie Ihre aktuelle Signatur aus und löschen Sie sie. Nachdem Sie die alte Signatur entfernt haben, geben Sie ein, was Ihre neue Signatur auf Ihrem iPhone sein soll.
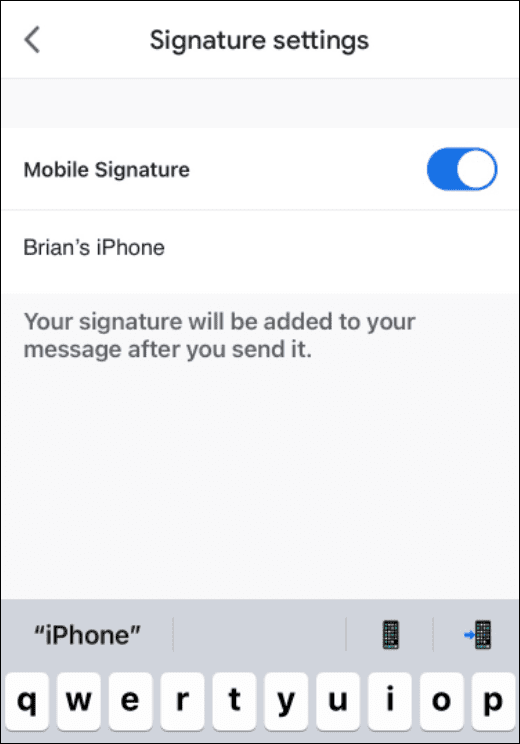
- Wenn Sie überhaupt keine Signatur wünschen, schalten Sie das aus Handy-Signatur schalten.
So ändern Sie die Google Mail-Signatur auf Android
Sie können die Google Mail-Signatur auch ändern, wenn Sie ein Android-Telefon über die Google Mail-App verwenden.
- Starte den Gmail-App auf Ihrem Android-Gerät.
- Tippen Sie auf die Menüsymbol in der Suchleiste.
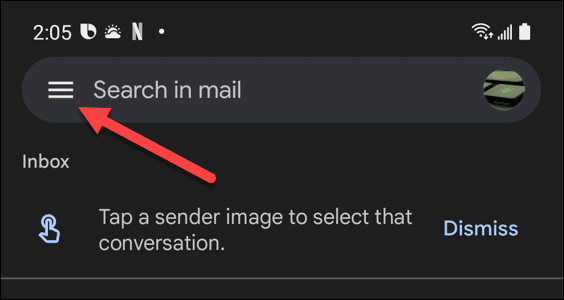
- Wenn das Menü geöffnet wird, scrollen Sie nach unten und tippen Sie auf Einstellungen.
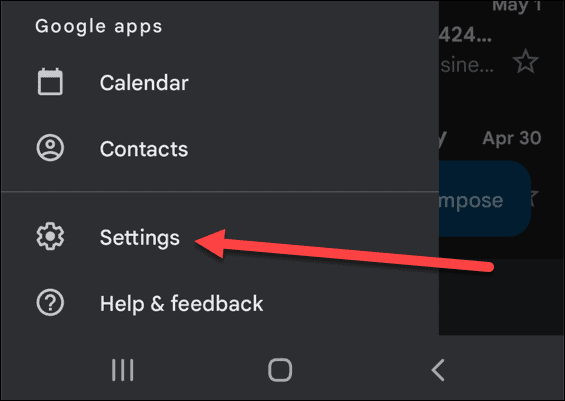
- Wählen Sie das Konto aus, das die zu ändernde Signatur enthält Einstellungen Bildschirm.
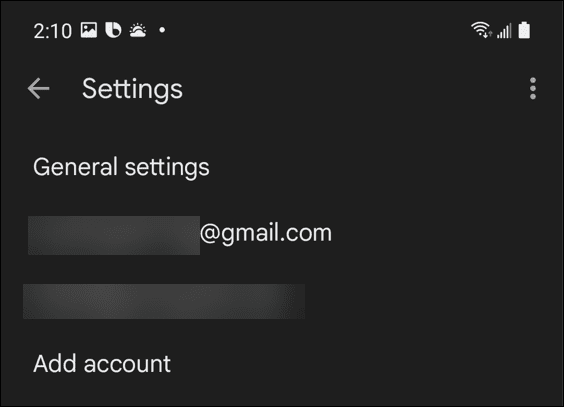
- Scrollen Sie nach unten und tippen Sie auf Handy-Signatur Option aus dem Menü.
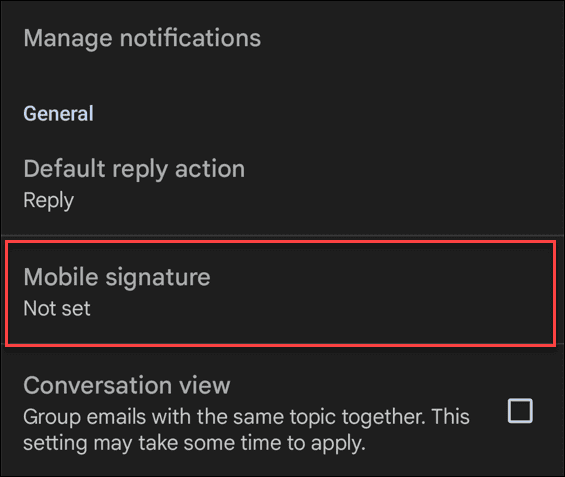
- EIN Unterschriftenfeld wird auftauchen. Geben Sie Ihre neue Signatur ein und tippen Sie auf OK Taste.
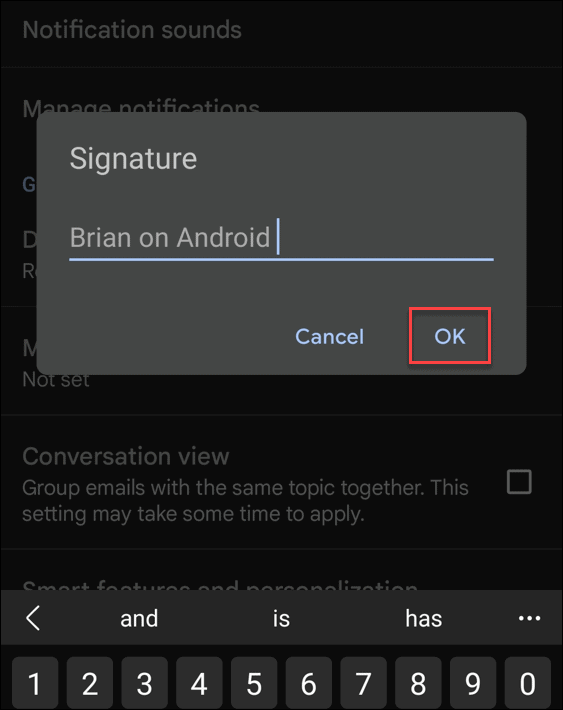
Gmail-Signaturen konfigurieren
Die obigen Schritte helfen Ihnen, Ihre Signatur in Google Mail schnell zu ändern.
Wenn Sie mehrere Geräte haben, ist es wichtig, sich daran zu erinnern Sie müssen Ihre Gmail-Signatur für jedes verwendete Gerät ändern. Ihre Signatur wird nicht synchronisiert. Wenn Sie sie also über die Website ändern, wird die Signatur nicht mit Ihren Mobilgeräten synchronisiert. Die Signaturoptionen sind auch in der mobilen Gmail-App eingeschränkter.
Sobald Sie Ihre Google Mail-Signatur konfiguriert haben, können Sie versuchen, andere Einstellungen zu ändern. Sie können zum Beispiel Ändern Sie Ihren Anzeigenamen oder auch Verwenden Sie mehrere Signaturen auch in Gmail.
So finden Sie Ihren Windows 11-Produktschlüssel
Wenn Sie Ihren Windows 11-Produktschlüssel übertragen müssen oder ihn nur für eine Neuinstallation des Betriebssystems benötigen,...
So löschen Sie den Google Chrome-Cache, Cookies und den Browserverlauf
Chrome leistet hervorragende Arbeit beim Speichern Ihres Browserverlaufs, Cache und Cookies, um die Leistung Ihres Browsers online zu optimieren. Ihre Anleitung...
Preisanpassung im Geschäft: So erhalten Sie Online-Preise beim Einkaufen im Geschäft
Der Kauf im Geschäft bedeutet nicht, dass Sie höhere Preise zahlen müssen. Dank Preisgarantien erhalten Sie Online-Rabatte beim Einkaufen in...
So verschenken Sie ein Disney Plus-Abonnement mit einer digitalen Geschenkkarte
Wenn du Disney Plus genossen hast und es mit anderen teilen möchtest, erfährst du hier, wie du ein Disney+ Geschenkabonnement für...