So exportieren Sie Discord-Chat-Nachrichten
Held Zwietracht / / May 09, 2022

Zuletzt aktualisiert am

Discord bietet einen unbegrenzten Nachrichtenverlauf, aber wenn Sie Ihre Nachrichten exportieren möchten, müssen Sie eine Problemumgehung verwenden. Hier ist wie.
Wenn Sie mit Ihren Freunden auf Discord chatten, müssen Sie nicht aufhören – der Chat kann unbegrenzt fortgesetzt werden. Discord-Kanäle und Direktnachrichten haben ein unbegrenztes Nachrichtenlimit. Du kannst auf Discord so viele Nachrichten senden, wie du möchtest, so lange du möchtest, und verlierst nie den Überblick.
Wenn Sie Ihre Discord-Chatnachrichten jedoch exportieren möchten, werden Sie auf Schwierigkeiten stoßen. Es gibt keine integrierte Methode zum Herunterladen Ihrer Discord-Chats, daher müssen Sie eine oder zwei Problemumgehungen verwenden.
Hier ist, was Sie wissen müssen, um mit dem Exportieren von Discord-Chats auf Ihren PC oder Mac zu beginnen.
Kann ich Discord-Chat-Nachrichten exportieren?
Wenn Sie Discord-Chatnachrichten exportieren möchten, finden Sie dafür keine integrierte Funktion. Wenn Sie Ihre Nachrichten herunterladen möchten, müssen Sie die Nachrichten manuell auswählen, kopieren und einfügen oder ein Tool wie verwenden
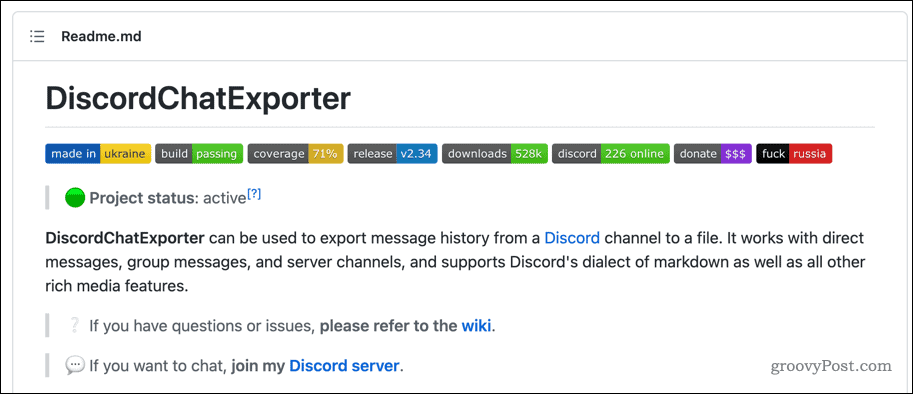
Discord hat noch nie eine Funktion zum Exportieren Ihrer Nachrichten enthalten, und es ist unklar, ob die Funktion in Zukunft hinzugefügt wird oder nicht. Im Moment können Sie diese Problemumgehungen verwenden, um Ihre Nachrichten von Ihrem Server herunterzuladen.
Wenn Sie das nicht möchten, machen Sie sich keine Sorgen – Ihre Nachrichten sind sicher. Mit dem unbegrenzten Nachrichtenverlauf sind Ihre Nachrichten so lange verfügbar, wie Sie Zugriff auf den betreffenden Discord-Server haben. Wenn Sie versuchen, eine Direktnachricht herunterzuladen, können Sie frühere Nachrichten herunterladen – löschen Sie einfach nicht den Chat.
Manuelles Kopieren von Discord-Chat-Nachrichten
Wie bereits erwähnt, gibt es kein integriertes Tool zum Herunterladen eines Discord-Nachrichtenprotokolls. Wenn Sie einem Drittanbieter-Tool nicht vertrauen möchten, dass es Dinge automatisch erledigt, müssen Sie sich für einen manuellen Ansatz entscheiden.
Das bedeutet, dass Sie Ihre Nachrichten beim Scrollen sorgfältig auswählen. Wir empfehlen dies nur für kleine Ausschnitte einer Nachricht – je länger das Protokoll, das Sie kopieren möchten, desto länger dauert es, bis Sie den Text ausgewählt und kopiert haben. Wenn Sie einen Fehler machen (z. B. indem Sie die Maus loslassen), müssen Sie von vorne beginnen.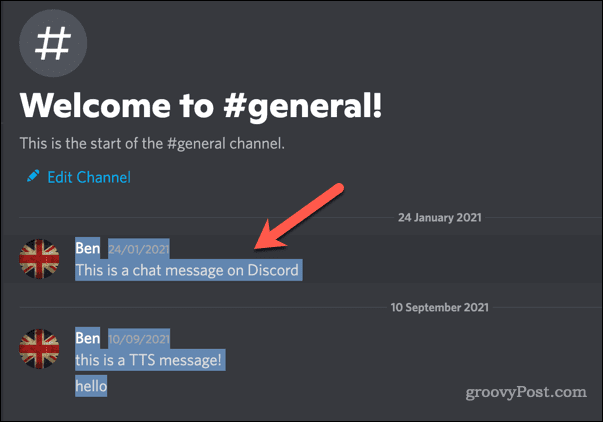
Nachdem Sie den Text ausgewählt haben, können Sie ihn in Ihre Zwischenablage kopieren, indem Sie mit der rechten Maustaste auf den Text klicken und drücken Kopieren. Alternativ drücken Strg + C (Windows) bzw Befehl + C (Mac). Anschließend können Sie den Inhalt in eine geeignete Dokumentdatei in Microsoft Word oder Google Docs einfügen.
So exportieren Sie Discord-Chat-Nachrichten mit DiscordChatExporter
Wenn Sie Ihre Zeit nicht damit verbringen möchten, Ihre Chat-Nachrichten manuell auf Discord zu exportieren, gibt es ein Tool, mit dem Sie den Prozess beschleunigen können. DiscordChatExporter ermöglicht es Ihnen, Ihre Direkt- und Gruppennachrichten sowie Serverkanalprotokolle in eine Datei herunterzuladen.
Um die Verwendung dieses Tools auf jeder Plattform zu vereinfachen, erklären wir die Verwendung von CLI-Version des Tools unten. Wenn Sie jedoch Probleme bei der Verwendung haben, ist eine Version des Tools mit a grafische Benutzeroberfläche ist für Windows-Benutzer verfügbar. Dies ist für Mac- und Linux-Benutzer nicht verfügbar, aber Sie können stattdessen das Befehlszeilenschnittstellen-Tool verwenden.
Bevor Sie beginnen, vergewissern Sie sich, dass Ihr PC oder Mac über die verfügt neueste .NET-Laufzeit Eingerichtet. Das müssen Sie auch Rufen Sie Ihr Benutzerautorisierungstoken ab damit Sie das Tool ausführen können.
Unter Windows
So verwenden Sie DiscordChatExporter zum Exportieren Ihrer Discord-Chatnachrichten:
- Laden Sie die herunter stabile CLI-Version von DiscordChatExporter.
- Exportieren Sie die ZIP-Datei, die DiscordChatExporter enthält, und notieren Sie sich den Verzeichnispfad (z. C:\Pfad\zu\DiscordChatExplorer).
- Klicken Sie mit der rechten Maustaste auf die Startmenü und auswählen Windows-Terminal (Admin).
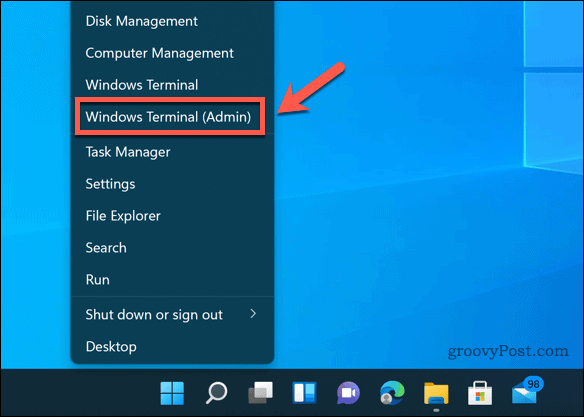
- In dem Terminal Fenster, Typ cd C:\path\to\discordchatexporer und drücke Eingeben, indem Sie den Verzeichnispfad durch den richtigen Speicherort ersetzen.
- Sie müssen einen Befehl mit ausführen dotnet DiscordChatExporter. Cli.dll Befehl. Um beispielsweise ein Kanalprotokoll zu exportieren, führen Sie den Befehl aus dotnet DiscordChatExporter. Cli.dll export -t „Token“ -c 0000, achten Sie darauf, zu ersetzen Zeichen mit Ihrem korrekten Benutzerautorisierungstoken und 0000 mit der richtigen Kanal-ID.
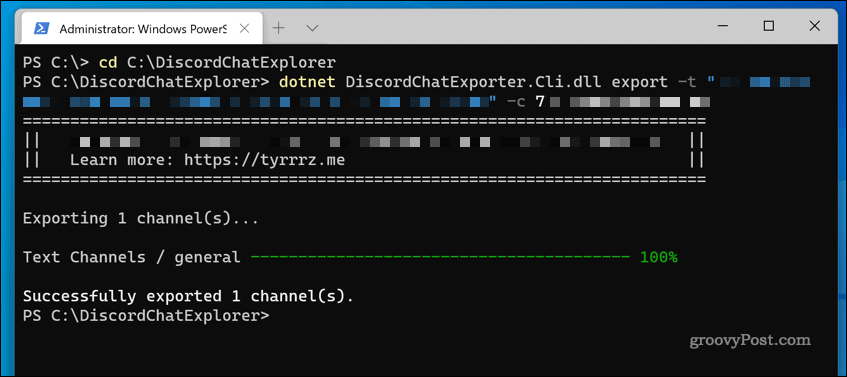
Eine vollständige Liste der verfügbaren Befehle und Befehlsflags finden Sie in der DiscordChatExplorer-Wiki. Wenn Sie Hilfe beim Identifizieren eines Tokens oder einer Kanal-ID benötigen, können Sie den Befehl ausführen dotnet DiscordChatExporter. Cli.dll-Anleitung.
Auf Mac und Linux
Wenn Sie einen Linux-PC oder einen Mac verwenden, können Sie die CLI-Version von DiscordChatExporter auf die gleiche Weise verwenden. Sie müssen sicherstellen, dass Sie zuerst die neueste Version von .NET Runtime für Ihre Plattform installieren.
Nachdem Sie die ZIP-Datei mit DiscordChatExporter auf Ihren Mac oder Linux-PC heruntergeladen und extrahiert haben, können Sie denselben Befehl verwenden (dotnet DiscordChatExporter. Cli.dll), um Ihre Nachrichten zu exportieren.
Erstellen einer Discord-Community
Wenn Sie die obigen Schritte befolgen, sollten Sie in der Lage sein, Discord-Chatnachrichten von einem Server oder aus Ihren eigenen Direktnachrichten zu exportieren. Es ist nicht perfekt, aber bis Discord eine Exportfunktion enthält, ist dies die einzige Option, die Sie haben.
Das Exportieren Ihrer Nachrichten ist eine gute Idee, wenn Sie Nachrichten speichern möchten, die von anderen Benutzern gelöscht werden könnten. Vielleicht möchten Sie es zur Moderation verwenden, aber Sie können auch darüber nachdenken Hinzufügen eines Discord-Bots um Ihnen bei der Moderation Ihres Servers zu helfen. Wenn es jedoch zu schwierig wird, damit umzugehen, können Sie es immer tun lösche deinen Server und neu starten.
So löschen Sie den Google Chrome-Cache, Cookies und den Browserverlauf
Chrome leistet hervorragende Arbeit beim Speichern Ihres Browserverlaufs, Cache und Cookies, um die Leistung Ihres Browsers online zu optimieren. Ihre Anleitung...
Preisanpassung im Geschäft: So erhalten Sie Online-Preise beim Einkaufen im Geschäft
Der Kauf im Geschäft bedeutet nicht, dass Sie höhere Preise zahlen müssen. Dank Preisgarantien erhalten Sie Online-Rabatte beim Einkaufen in...
So verschenken Sie ein Disney Plus-Abonnement mit einer digitalen Geschenkkarte
Wenn du Disney Plus genossen hast und es mit anderen teilen möchtest, erfährst du hier, wie du ein Disney+ Geschenkabonnement für...



