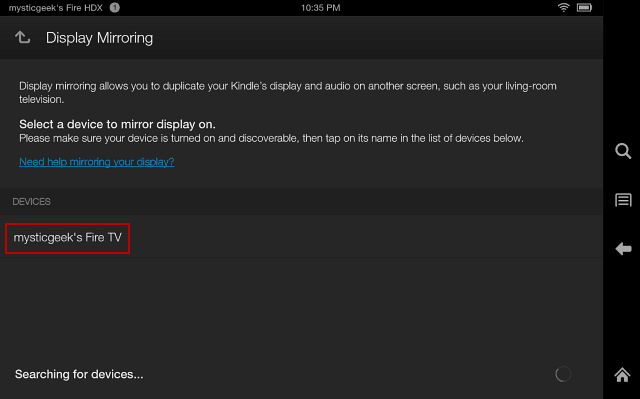Zuletzt aktualisiert am

Bekommst du den Fehler „Photoshop Arbeitsvolume voll“? Es ist ein Problem, aber es ist leicht zu beheben. Diese Anleitung zeigt Ihnen wie.
Photoshop ist ein leistungsstarker Grafikeditor, der mit zahlreichen Funktionen ausgestattet ist. Funktionen, die jedoch viel Systemspeicher benötigen, um zu funktionieren.
Möglicherweise erhalten Sie eine Popup-Meldung mit der Warnung, dass Photoshop Ihre Anfrage nicht abschließen konnte, weil die Arbeitsvolumes voll sind. Arbeitsvolumes sind der Teil Ihrer Computerfestplatte, auf dem Photoshop während der Verarbeitung Ihres Bildes temporäre Dateien speichert.
Wenn Ihre Arbeitsvolumes voll werden, hat Photoshop keinen Platz mehr für diese Dateien und alles kommt zum Erliegen. Die gute Nachricht ist, dass es einige effektive Möglichkeiten gibt, dieses Problem zu lösen. Wenn Sie wissen möchten, wie Sie den Photoshop-Fehler „Arbeitsvolume voll“ beheben können, befolgen Sie die nachstehenden Schritte.
So geben Sie zusätzlichen Speicherplatz unter Windows 11 frei
Photoshop empfiehlt, eine mindestens 20 GB freier Speicherplatz auf Ihrer Festplatte, um sie effektiv zu nutzen. Wenn Sie nicht so viel Platz zur Verfügung haben, gibt es Möglichkeiten freier Festplattenspeicher unter Windows Erste.
So geben Sie unter Windows 11 zusätzlichen Speicherplatz frei:
- Öffne das Startmenü und auswählen Einstellungen.
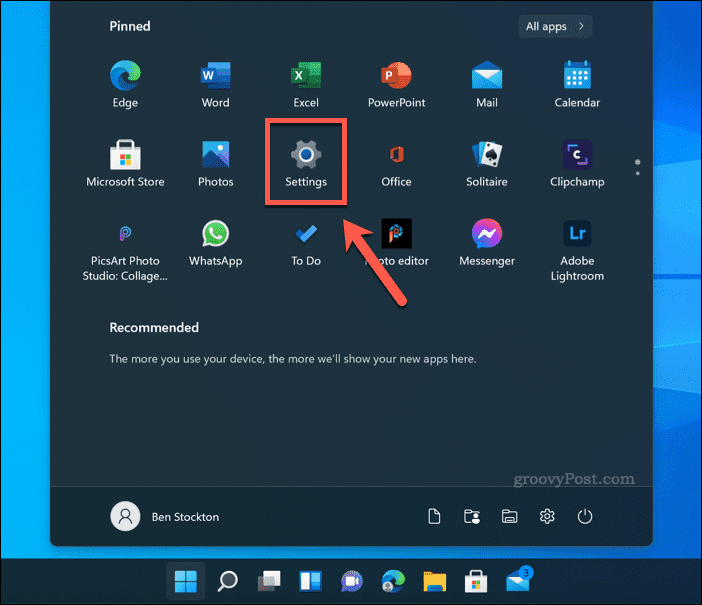
- In Einstellungen, Drücken Sie System >Lager.
- Sie sehen eine Aufschlüsselung, wie Ihr Speicher verwendet wird. Wählen Sie eine der Optionen (z. Temporäre Dateien), um weitere Informationen anzuzeigen und weitere Schritte zum Entfernen der Dateien zu unternehmen.
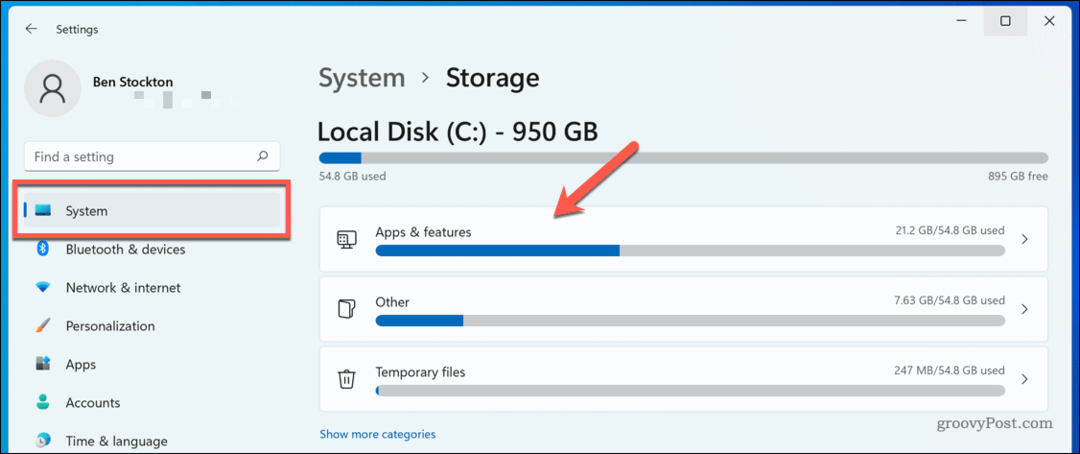
- Du kannst auch anmachen Speichersinn um automatisch Speicherplatz für Sie freizugeben – tippen Sie auf den Schieberegler neben Speichersinn um dies zu tun.
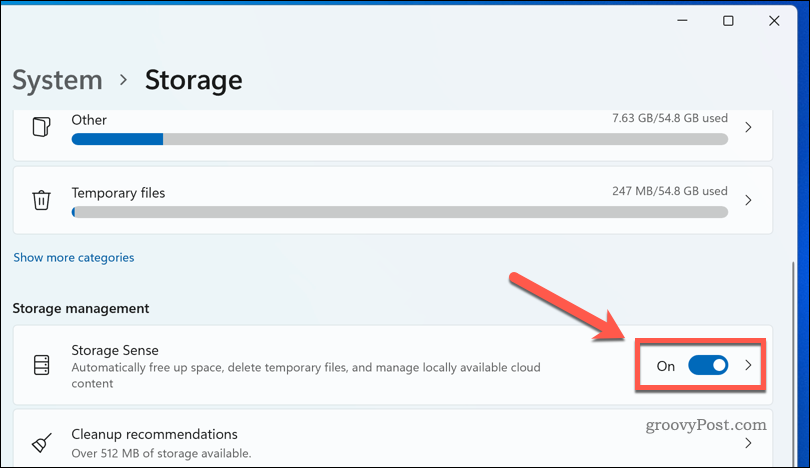
Arbeiten Sie die Optionen durch, bis Ihnen mindestens 20 GB freier Speicherplatz zur Verfügung stehen. Je mehr Speicherplatz Sie freigeben, desto unwahrscheinlicher ist es, dass der Fehler „Photoshop-Arbeitsvolume voll“ angezeigt wird.
So geben Sie zusätzlichen Speicherplatz auf dem Mac frei
Wenn Sie Photoshop unter macOS verwenden, können Sie versuchen, zusätzlichen Speicherplatz freizugeben, um zu sehen, ob dies den Photoshop-Fehler „Arbeitsvolume voll“ behebt. Die gute Nachricht ist, dass macOS einige einfache Tools bietet, die Ihnen helfen automatisch Speicherplatz auf dem Mac freigeben.
Folgendes ist zu tun:
- Drücken Sie in der Menüleiste auf Apple-Menüsymbol >Über diesen Mac.
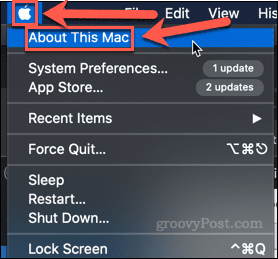
- Klicken Speicher >Verwalten.
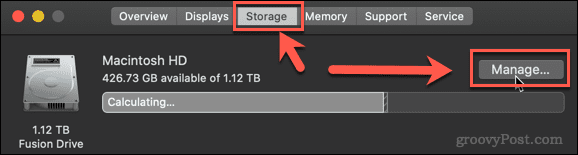
- Wählen Sie eine der vorgeschlagenen Optionen aus, um Speicherplatz freizugeben.
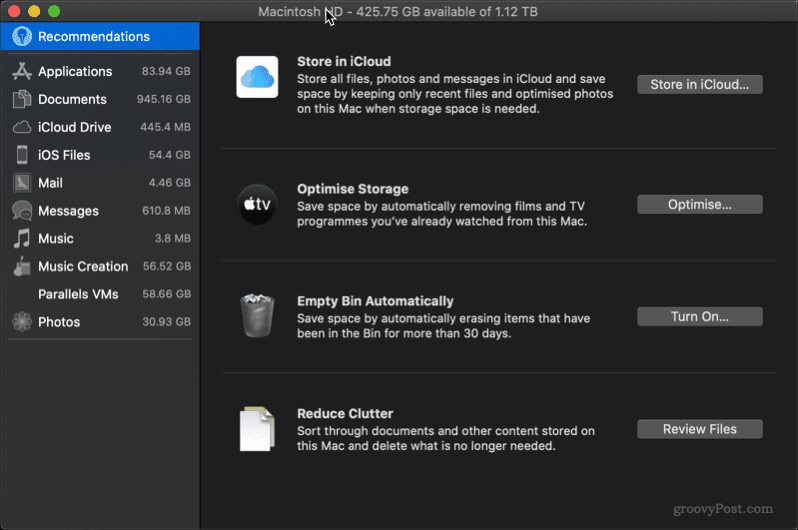
Sie können einen oder alle Vorschläge durcharbeiten. Oben im Fenster sehen Sie die aktuelle Menge an freiem Speicherplatz. Je mehr Speicherplatz Sie freigeben können, desto unwahrscheinlicher ist es, dass Sie weiterhin den Mac-Fehler „Photoshop-Arbeitsvolume voll“ erhalten.
So wählen Sie in Photoshop ein anderes Scratch-Disk-Laufwerk aus
Wenn Sie so viel Speicherplatz wie möglich freigegeben haben und immer noch die Photoshop-Warnung „Arbeitsvolume voll“ erhalten, stellen Sie möglicherweise fest, dass auf anderen Festplatten Ihres Computers mehr Speicherplatz vorhanden ist. Wenn dies der Fall ist, ist es möglich, das Arbeitsvolume stattdessen auf eines Ihrer anderen Laufwerke festzulegen.
Dazu gibt es zwei Möglichkeiten. Wenn Sie Photoshop nicht geöffnet haben, führen Sie die folgenden Schritte aus:
- Starten Sie Photoshop.
- Während die Anwendung geladen wird, halten Sie gedrückt Strg + Alt unter Windows bzw Cmd + Option auf Mac.
- In dem Scratch Disk-Einstellungen Wählen Sie im angezeigten Fenster eine alternative Festplatte aus.
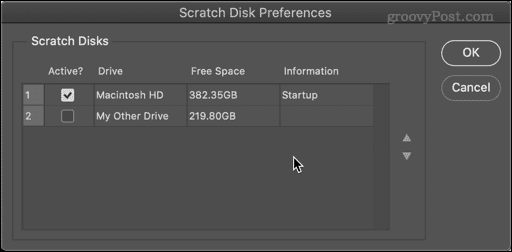
- Sie können mehr als eine Festplatte auswählen, wenn Sie möchten, und die Aufwärts- und Abwärtspfeile verwenden, um die Reihenfolge festzulegen, die zuerst verwendet wird.
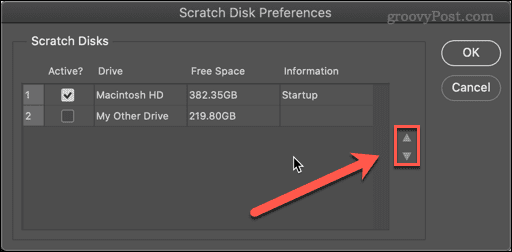
- Klicken OK um Ihre Auswahl zu bestätigen.
Wenn Photoshop bereits geöffnet ist, können Sie Folgendes tun:
- Auswählen Photoshop > Einstellungen > Arbeitsvolumes auf Mac bzw Bearbeiten > Einstellungen > Arbeitsvolumes unter Windows.
- In dem Einstellungen Wählen Sie im Fenster die neue Festplatte für Ihr Arbeitsvolume aus.
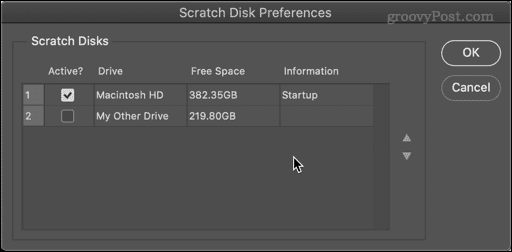
- Sie können mehrere Festplatten auswählen und mithilfe der Pfeile die Reihenfolge ändern, um Photoshop mitzuteilen, welche zuerst verwendet werden soll.
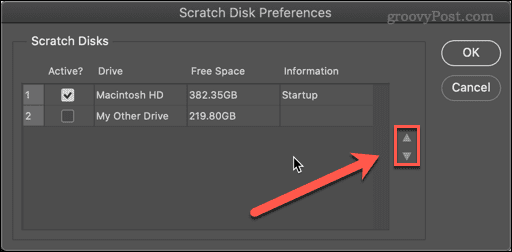
- Klicken OK.
Photoshop verwendet nun Ihre ausgewählte(n) Festplatte(n) als Arbeitsvolume.
So löschen Sie den Photoshop-Cache
Eine weitere Ursache für die Meldungen, dass Photoshop Arbeitsvolume voll ist, sind unnötige temporäre Dateien, die viel Speicherplatz verbrauchen. Dies können Dinge wie große Bilder sein, die in der Zwischenablage gespeichert sind.
So löschen Sie Cache-Dateien in Photoshop:
- Öffnen Sie Photoshop.
- Gehe zu Bearbeiten > Bereinigen > Alle. Sie können auch nur die Zwischenablage oder den Verlauf löschen, wenn Sie dies wünschen.
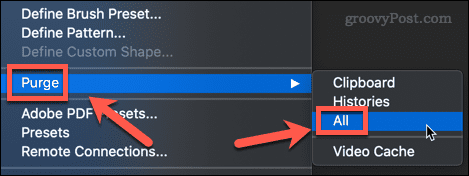
- Sie sehen ein Popup-Fenster, in dem Sie aufgefordert werden, Ihre Entscheidung zu bestätigen. Klicken OK.
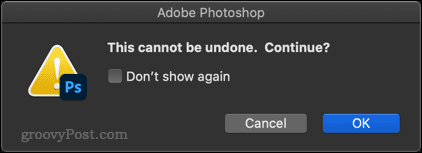
Ihr Cache sollte jetzt sauber sein.
So lassen Sie Photoshop mehr RAM verwenden
Je mehr Arbeitsspeicher Photoshop zur Verfügung steht, desto seltener muss es auf das Arbeitsvolume schreiben. Standardmäßig verwendet Photoshop 70 % des verfügbaren Arbeitsspeichers, aber Sie können dies erhöhen, wenn Sie möchten.
So erhöhen Sie die RAM-Menge, die Photoshop verwenden kann:
- Auswählen Photoshop > Einstellungen > Leistung auf Mac bzw Bearbeiten > Einstellungen > Leistung unter Windows.
- Verwenden Sie den Schieberegler, um die für Photoshop verfügbare RAM-Menge zu erhöhen. Bleiben Sie am besten innerhalb der Ideale Reichweite das über dem Schieberegler angezeigt wird.
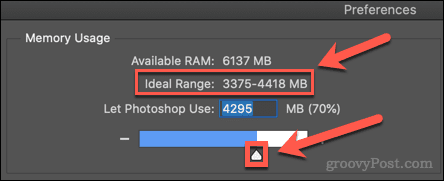
- Wenn Sie Ihre Auswahl getroffen haben, klicken Sie auf OK.
Wenn Sie feststellen, dass sich Ihr Computer nach diesen Änderungen träge anfühlt, stellen Sie den Arbeitsspeicher auf die ursprünglichen Werte zurück.
Holen Sie mehr aus Photoshop heraus
Wenn Sie wissen, wie Sie den Photoshop-Fehler „Arbeitsvolume voll“ beheben, wird Ihr PC oder Mac beim Bearbeiten Ihrer Fotos nicht verlangsamt. Es ist jedoch keine perfekte Lösung, und Sie müssen möglicherweise erwägen, Ihren PC oder Mac mit zusätzlichem RAM oder Speicher aufzurüsten, wenn der Fehler erneut auftritt.
Neu bei Photoshop? Du kannst lernen Wie man in Photoshop rastert oder auch wie man Photoshop Shake Reduction verwendet um Bewegungsunschärfe aus Ihren Fotos zu entfernen. Je mehr freier Speicherplatz Sie haben, desto mehr können Sie tun, ohne dass die Dinge zum Erliegen kommen.
So finden Sie Ihren Windows 11-Produktschlüssel
Wenn Sie Ihren Windows 11-Produktschlüssel übertragen müssen oder ihn nur für eine Neuinstallation des Betriebssystems benötigen,...
So löschen Sie den Google Chrome-Cache, Cookies und den Browserverlauf
Chrome leistet hervorragende Arbeit beim Speichern Ihres Browserverlaufs, Cache und Cookies, um die Leistung Ihres Browsers online zu optimieren. Ihre Anleitung...
Preisanpassung im Geschäft: So erhalten Sie Online-Preise beim Einkaufen im Geschäft
Der Kauf im Geschäft bedeutet nicht, dass Sie höhere Preise zahlen müssen. Dank Preisgarantien erhalten Sie Online-Rabatte beim Einkaufen in...
So verschenken Sie ein Disney Plus-Abonnement mit einer digitalen Geschenkkarte
Wenn du Disney Plus genossen hast und es mit anderen teilen möchtest, erfährst du hier, wie du ein Disney+ Geschenkabonnement für...