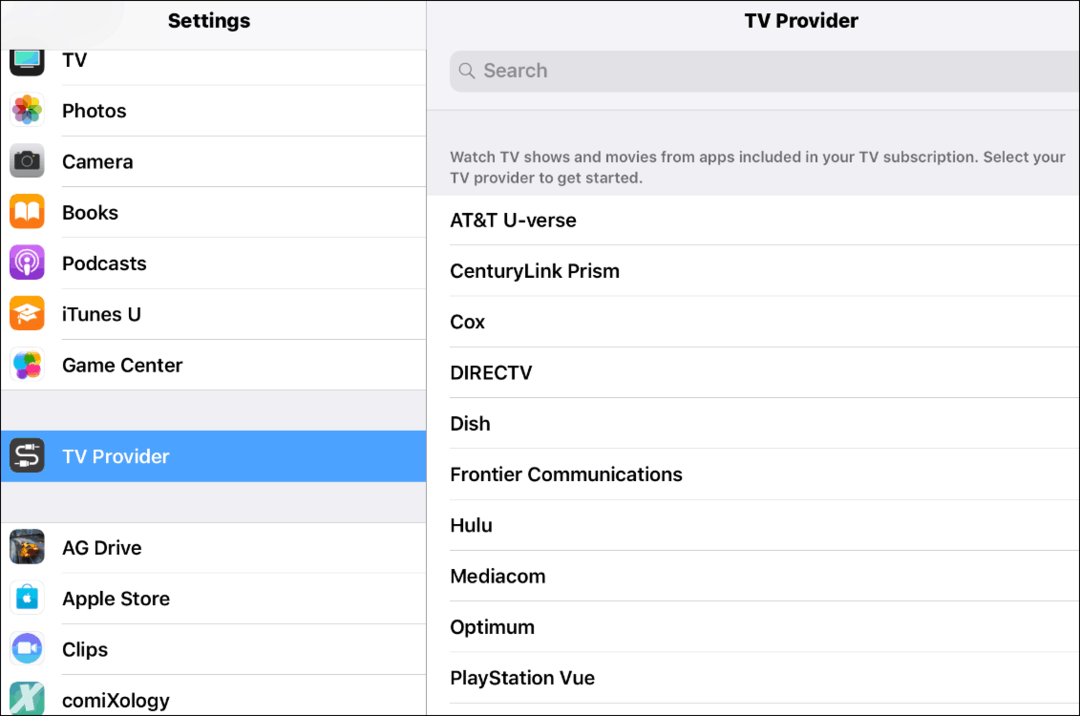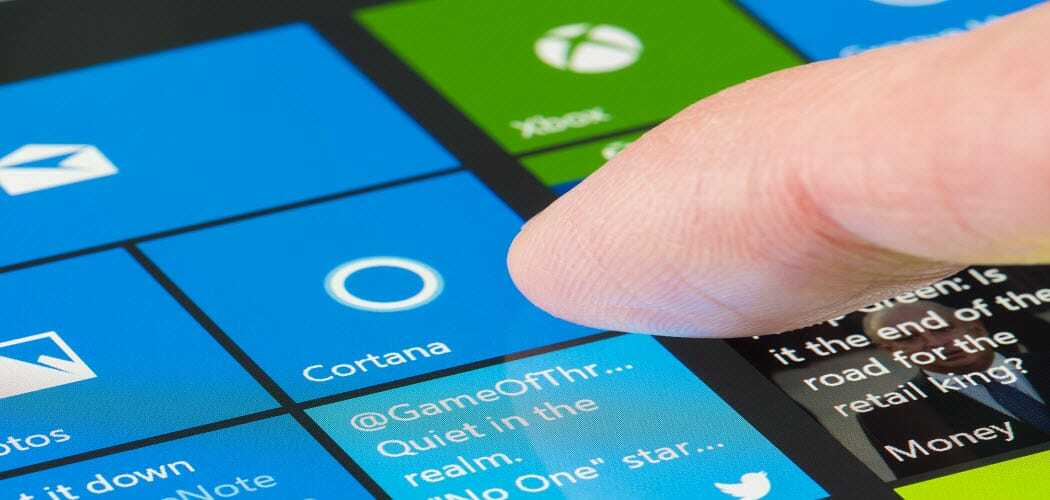Zuletzt aktualisiert am
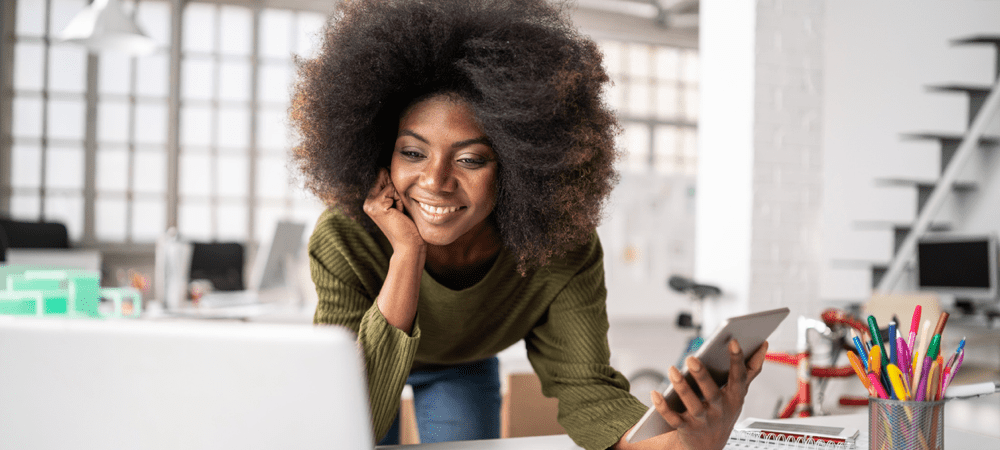
Möchten Sie schnell ein Foto auf einem iPhone kommentieren? Sie können die Fotos-App verwenden, um dies zu tun. Dieser Leitfaden zeigt Ihnen, wie Sie beginnen können.
Haben Sie sich jemals gewünscht, Sie könnten einem Foto auf Ihrem iPhone eine schnelle Skizze hinzufügen? Manchmal ist der schnellste Weg, etwas zu erklären, ein kommentiertes Bild.
Die gute Nachricht ist, dass es schnell und einfach ist, jedem Bild auf Ihrem iPhone eine Zeichnung hinzuzufügen. Mit nur wenigen Fingertipps können Sie Ihre Zeichnung hinzufügen und Ihr neues Bild speichern.
Lesen Sie weiter, um zu erfahren, wie Sie auf einem iPhone auf einem Foto zeichnen.
So fügen Sie einem Foto auf dem iPhone Markierungen hinzu
Apple hat eine Funktion aufgerufen Markierung Damit können Sie Ihren Fotos Text oder Unterschriften hinzufügen. Es erlaubt Ihnen auch, freihändig darüber zu zeichnen.
So fügen Sie Markup zu einem Foto auf dem iPhone hinzu:
- Öffne das Fotos App und wählen Sie das Foto aus, auf dem Sie zeichnen möchten.
- Tippen Sie auf Bearbeiten.
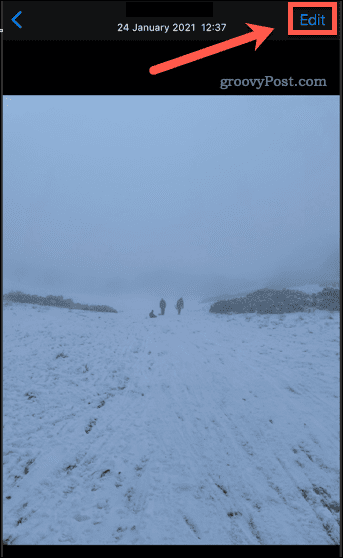
- Tippen Sie auf die Markierung Symbol.
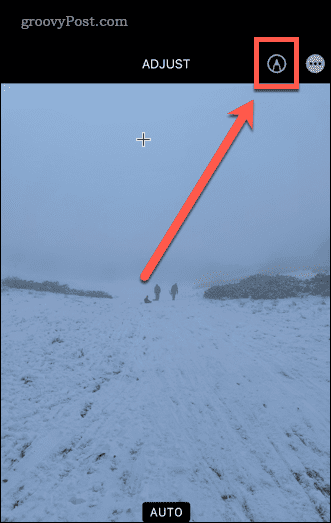
Sie sehen nun die Markierungswerkzeuge am unteren Bildschirmrand. Werfen wir einen Blick auf die verschiedenen verfügbaren Tools.
So zeichnen Sie mit dem Stiftwerkzeug auf einem Foto auf dem iPhone
Das Stiftwerkzeug können Sie durchgezogene Linien auf Ihrem Foto zeichnen. Sie können über die Fotos-App darauf zugreifen.
So verwenden Sie das Stiftwerkzeug auf dem iPhone:
- Öffnen Sie ein Foto in Fotos und auswählen Bearbeiten.
- Tippen Sie auf die Stiftwerkzeug wenn es nicht bereits ausgewählt ist.
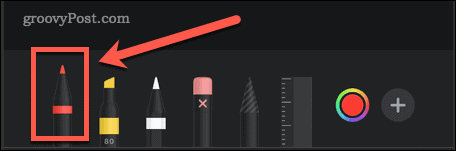
- Durch erneutes Antippen können Sie die Linienstärke und Deckkraft einstellen.
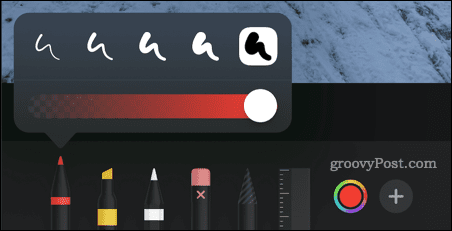
- Um eine andere Farbe auszuwählen, tippen Sie auf Farben Symbol.
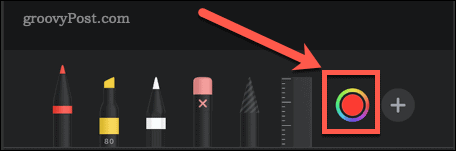
- Zeichnen Sie mit dem Finger auf das Foto. Schnellere Striche erzeugen dickere Linien.
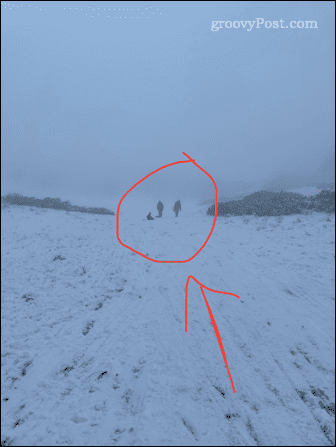
- Wenn Sie einen Fehler machen, tippen Sie auf Rückgängig machen Symbol.
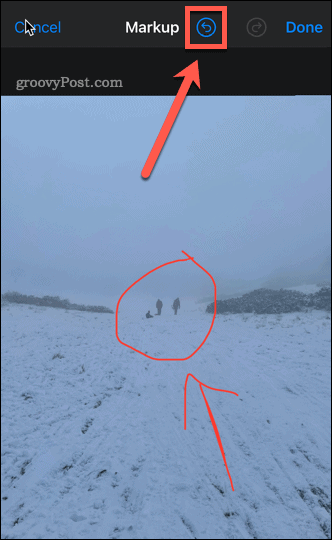
- Wenn Sie perfekte Formen erstellen möchten, zeichnen Sie die Form in einem Zug, aber lassen Sie Ihren Finger auf dem Bildschirm. Sobald Sie die korrigierte Form sehen, entfernen Sie Ihren Finger.
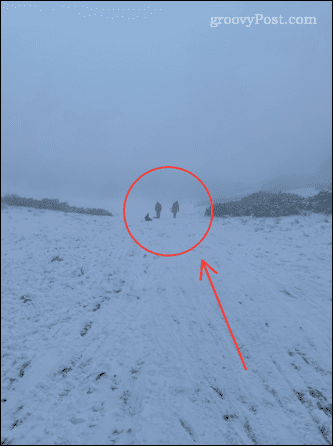
Mit dem Textmarker-Tool auf dem iPhone
Das Textmarker-Tool ist nützlich, um Textbereiche auf die gleiche Weise zu markieren, wie Sie es mit einem echten Textmarker tun würden.
So verwenden Sie das Textmarker-Tool auf dem iPhone:
- Öffnen Sie Ihr Foto in Fotos und tippe Bearbeiten.
- Tippen Sie auf die Textmarker-Tool.
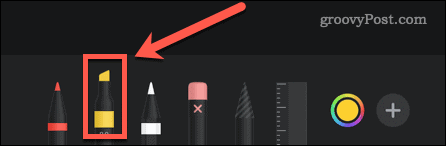
- Durch erneutes Antippen können Sie die Linienstärke und Deckkraft ändern. Standardmäßig ist es auf 80 % eingestellt, was für die meisten Texte gut funktioniert.
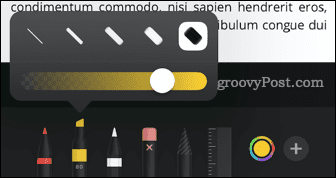
- Um eine andere Farbe auszuwählen, tippen Sie auf Farben Symbol.
- Ziehen Sie mit Ihrem Finger über den Text oder das Bild, das Sie hervorheben möchten.
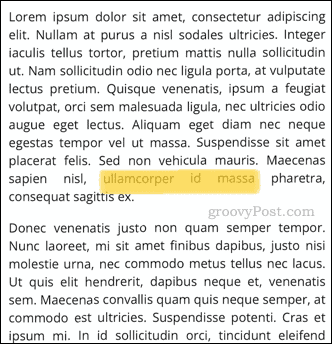
- Wenn Sie einen Fehler machen, tippen Sie auf Rückgängig machen Symbol.
- Wenn Sie bei einfachen Formen Ihren Finger auf dem Bildschirm lassen, werden sie in perfekte Linien umgewandelt.
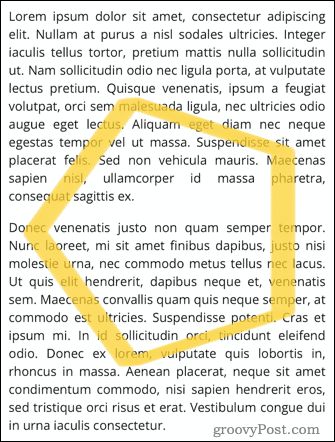
Verwenden des Stiftwerkzeugs auf dem iPhone
Das Bleistift-Werkzeug ist dem Stiftwerkzeug sehr ähnlich, erzeugt aber stattdessen einen Effekt, der wie ein echter Bleistift aussehen soll.
So verwenden Sie das Stiftwerkzeug auf dem iPhone:
- Öffnen Sie Ihr Foto in Fotos und tippen Sie auf Bearbeiten.
- Tippen Sie auf die Bleistift-Werkzeug.
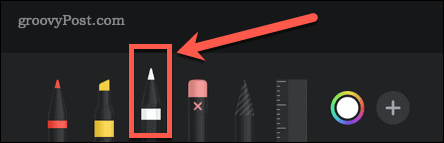
- Durch erneutes Antippen können Sie die Linienstärke und Deckkraft ändern.
- Um eine andere Farbe auszuwählen, tippen Sie auf Farben Symbol.
- Ziehen Sie mit Ihrem Finger über den Text oder das Bild, das Sie hervorheben möchten. Schnellere Striche sind undurchsichtiger.
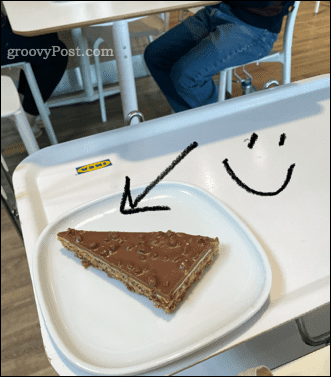
- Wenn Sie einen Fehler machen, tippen Sie auf Rückgängig machen Symbol.
- Wenn Sie einfache Formen mit dem Finger auf dem Bildschirm lassen, werden sie in normale Formen umgewandelt.
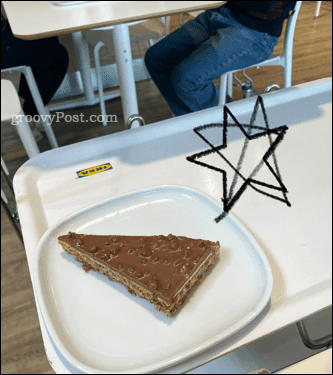
Verwenden des Radiergummi-Werkzeugs auf dem iPhone
Das Radiergummi ist eine einfache Möglichkeit, Teile Ihrer Zeichnung zu entfernen, wenn Sie nicht das Ganze rückgängig machen möchten.
So verwenden Sie das Radiergummi-Werkzeug auf dem iPhone:
- Öffnen Sie Ihr Bild in Fotos und tippen Sie auf Bearbeiten.
- Tippen Sie auf die Radiergummi.
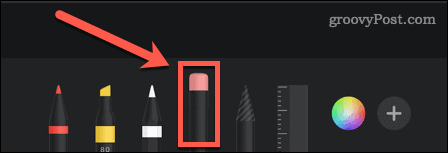
- Durch erneutes Antippen können Sie auswählen Pixel-Radierer die löscht, wo immer Sie zeichnen oder die Objekt-Radierer wodurch ganze Objekte auf einmal gelöscht werden.

- Ziehen Sie mit Ihrem Finger über den Bereich oder das Objekt, das Sie löschen möchten.

Mit dem Lasso-Tool auf dem iPhone
Das Lasso-Werkzeug können Sie Teile Ihrer Zeichnung auswählen, um sie zu verschieben.
So verwenden Sie das Lasso-Werkzeug auf dem iPhone:
- Öffnen Sie Ihr Bild in Fotos und tippen Sie auf Bearbeiten.
- Tippen Sie auf die Lasso-Werkzeug.
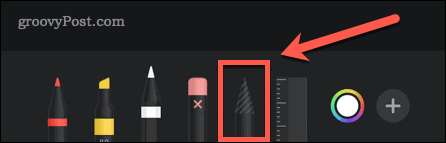
- Um ein Objekt auszuwählen, ziehen Sie mit Ihrem Finger über einen beliebigen Teil dieses Objekts. Sie können mehrere Objekte durchziehen, um sie alle Ihrer Auswahl hinzuzufügen. Sie sollten gepunktete Linien sehen, die den Rand Ihrer Auswahl anzeigen.
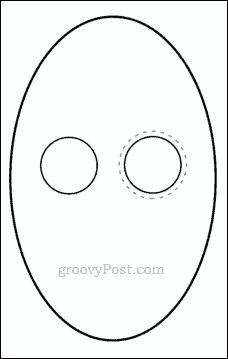
- Um einen Bereich auszuwählen, ziehen Sie einen umschlossenen Raum um den Bereich, den Sie auswählen möchten. Dadurch wird alles in Ihrem Gehäuse ausgewählt.
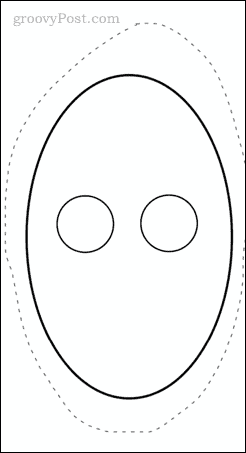
- Ziehen Sie Ihre Auswahl herum. Wenn Sie zufrieden sind, tippen Sie auf eine andere Stelle in Ihrem Bild, um alles abzuwählen.
Verwenden des Linealwerkzeugs auf dem iPhone
Das Lineal-Werkzeug ermöglicht es Ihnen, gerade Linien genau im gewünschten Winkel zu zeichnen.
So verwenden Sie das Lineal-Tool auf dem iPhone:
- Öffnen Sie Ihr Bild und tippen Sie darauf Bearbeiten in Fotos.
- Tippen Sie auf die Lineal-Werkzeug.
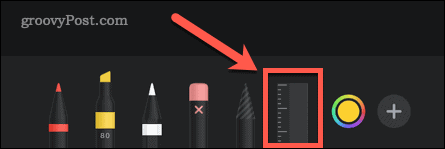
- Ziehen Sie das Werkzeug, um es zu positionieren. Um den Winkel zu ändern, drehen Sie ihn mit zwei Fingern.
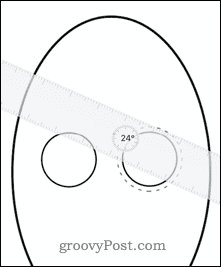
- Sobald das Lineal positioniert ist, wählen Sie eines der Zeichenwerkzeuge aus und fahren Sie mit dem Finger über das Lineal.
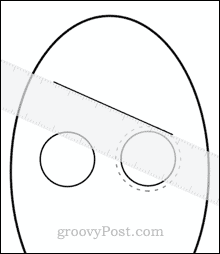
- Wenn Sie Ihre Linie gezeichnet haben, tippen Sie erneut auf das Linealwerkzeug, um sie zu entfernen.
So speichern Sie ein bearbeitetes Foto auf dem iPhone
Wenn Sie mit den an Ihrem Bild vorgenommenen Änderungen zufrieden sind, müssen Sie es speichern.
So speichern Sie Ihre Arbeit:
- Klopfen Erledigt oben rechts auf dem Bildschirm.
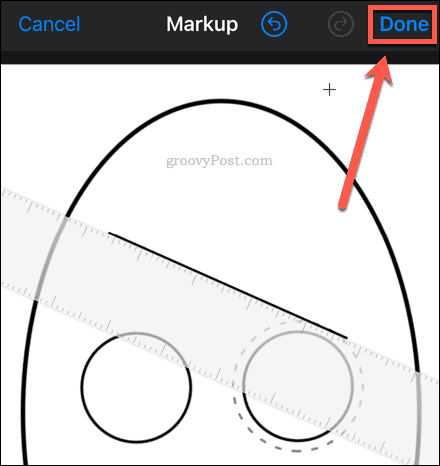
- Klopfen Erledigt unten rechts auf dem Bildschirm, um Ihre Änderungen zu speichern.
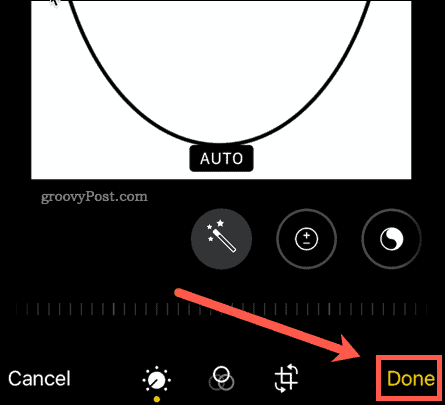
Ihr Foto wird nun mit Ihrer Zeichnung gespeichert.
Wiederherstellen eines bearbeiteten Bildes
Wenn Sie zum Originalbild zurückkehren möchten:
- Klopfen Bearbeiten ein oben rechts auf dem Bildschirm.
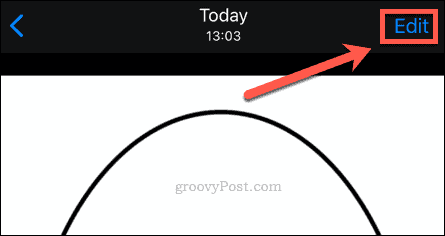
- Klopfen Zurückkehren unten rechts auf dem Bildschirm.
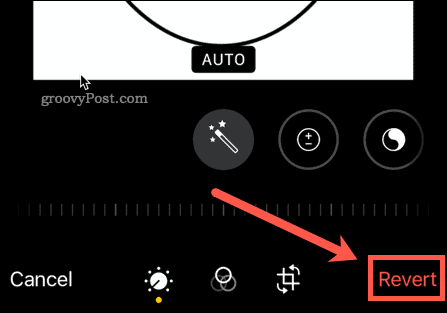
Ihr Foto wird in seinen ursprünglichen Zustand zurückversetzt.
Machen Sie das Beste aus Ihrem iPhone
Sie brauchen keinen ausgefallenen Fotoeditor, um Bilder zu bearbeiten oder auf einem Foto auf einem iPhone zu zeichnen. Sie können die Bearbeitungswerkzeuge verwenden, die Ihnen im zur Verfügung stehen Fotos App, um die Arbeit zu erledigen.
Es gibt viele andere grundlegende Funktionen, die Ihr iPhone-Erlebnis noch besser machen können. Zum Beispiel möchten Sie vielleicht lernen So verwenden Sie Apple Focus auf dem iPhone die Kontrolle über Ihre Zeit zurückzugewinnen. Wenn Sie sich Sorgen um Ihre Privatsphäre machen, möchten Sie dies vielleicht tun Beenden Sie die Anzeigenverfolgung auf dem iPhone.
Schwierigkeiten beim Tippen? Dort sind einige Tastaturtipps für das iPhone Sie können abholen, was Ihnen helfen könnte, die Art, wie Sie tippen, für immer zu ändern.
So finden Sie Ihren Windows 11-Produktschlüssel
Wenn Sie Ihren Windows 11-Produktschlüssel übertragen müssen oder ihn nur für eine Neuinstallation des Betriebssystems benötigen,...
So löschen Sie den Google Chrome-Cache, Cookies und den Browserverlauf
Chrome leistet hervorragende Arbeit beim Speichern Ihres Browserverlaufs, Cache und Cookies, um die Leistung Ihres Browsers online zu optimieren. Ihre Anleitung...
Preisanpassung im Geschäft: So erhalten Sie Online-Preise beim Einkaufen im Geschäft
Der Kauf im Geschäft bedeutet nicht, dass Sie höhere Preise zahlen müssen. Dank Preisgarantien erhalten Sie Online-Rabatte beim Einkaufen in...
So verschenken Sie ein Disney Plus-Abonnement mit einer digitalen Geschenkkarte
Wenn du Disney Plus genossen hast und es mit anderen teilen möchtest, erfährst du hier, wie du ein Disney+ Geschenkabonnement für...