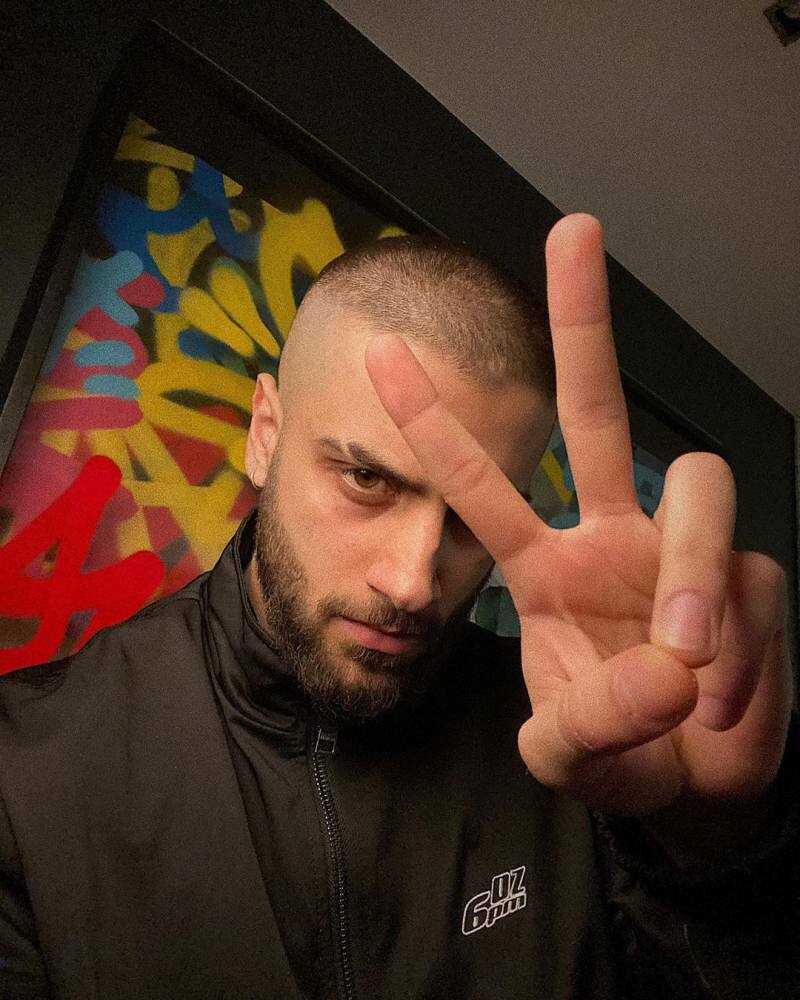So überprüfen Sie die RAM-Informationen unter Windows 11
Windows Windows 11 Held / / May 08, 2022

Zuletzt aktualisiert am

Ganz gleich, ob Sie bei der Fehlerbehebung oder beim Upgrade eines Computers helfen möchten, Sie können Ihre RAM-Informationen unter Windows 11 ganz einfach überprüfen. Hier ist wie.
Wenn Sie Fehler auf Ihrem PC beheben, müssen Sie möglicherweise grundlegende Informationen zum Arbeitsspeicher (oder RAM) Ihres Systems ermitteln. Möglicherweise benötigen Sie zusätzliche Informationen, wenn Sie auch Ihren PC-Speicher aufrüsten möchten.
Windows hat es noch nie so einfach gemacht, diese Informationen herauszufinden, aber in Windows 11 ist es etwas einfacher. Egal, ob Sie Ihr System aktualisieren oder einen benutzerdefinierten Computer bauen, Sie benötigen RAM, um mehrere Apps gleichzeitig auszuführen – insbesondere Spiele.
Glücklicherweise bietet Ihnen Windows 11 Zugriff auf detaillierte Informationen zu Ihrer Hardware, die Ihnen Informationen zu RAM-Geschwindigkeit, -Typ und -Menge geben. Wir haben Ihnen gezeigt, wie es geht Windows 11-Systemspezifikationen finden, aber diese Anleitung konzentriert sich speziell auf RAM.
So überprüfen Sie die RAM-Informationen unter Windows 11
Sie können die Gesamtmenge des in Ihrem PC installierten RAMs ganz einfach überprüfen, indem Sie die verwenden Einstellungen App.
So überprüfen Sie Ihre RAM-Informationen unter Windows 11:
- Öffne das Startmenü und auswählen Einstellungen.

- Wann Einstellungen öffnet, klicken Sie auf System Scrollen Sie auf der linken Seite nach unten und klicken Sie auf die Über Möglichkeit.

- Erweitere die Gerätespezifikationen Abschnitt – Sie sehen die Menge an RAM, die auf dem PC installiert ist, aufgeführt als Installierter Arbeitsspeicher.
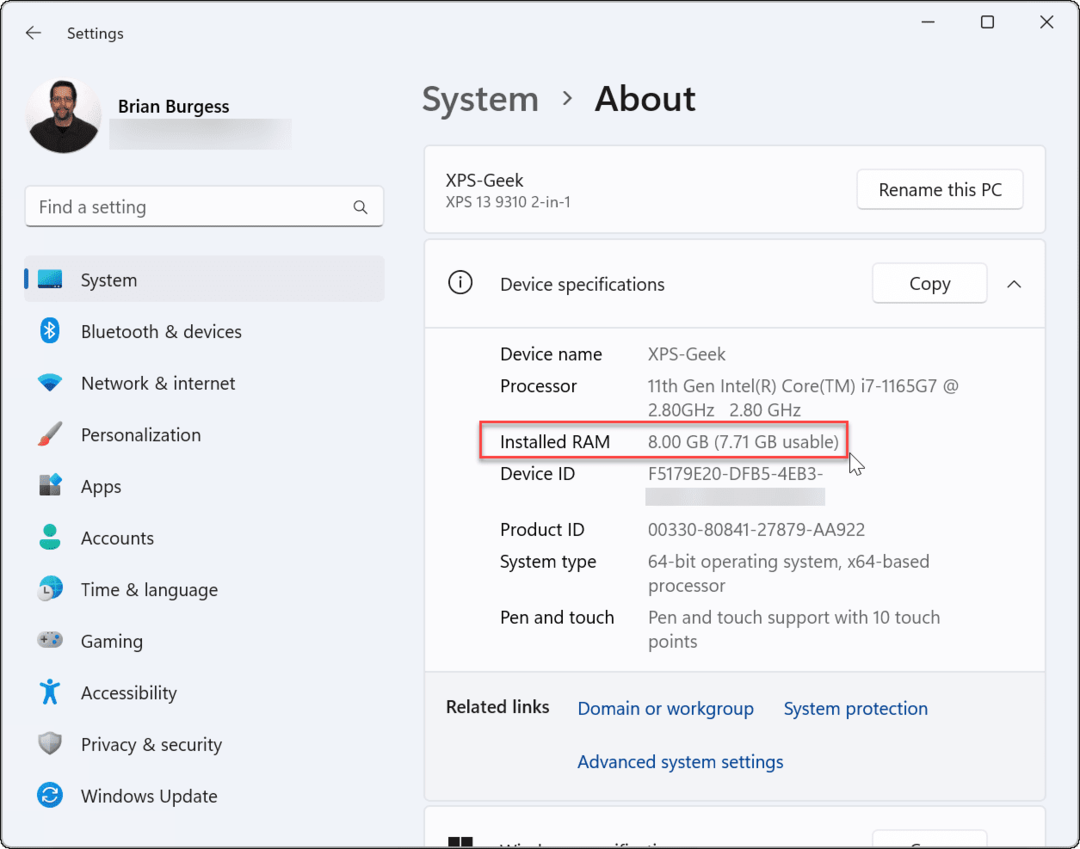
- Wenn Sie Ihre Systemspezifikationen teilen möchten, klicken Sie auf die Kopieren Schaltfläche – Sie können die Konfiguration an anderer Stelle einfügen.
Beachten Sie, dass, wenn der nutzbare Speicher geringer als die Gesamtmenge ist, dies daran liegt, dass das System Ressourcen mit der Grafikkarte oder GPU teilt.
So überprüfen Sie die RAM-Geschwindigkeit unter Windows 11
Das Einstellungen app gibt Ihnen nur einen sehr kurzen Überblick darüber, wie viel Arbeitsspeicher Ihr PC hat. Wenn Sie zusätzliche Details zu Ihrem Arbeitsspeicher sehen möchten, z. B. die Geschwindigkeit, die Anzahl der verfügbaren RAM-Steckplätze und den Formfaktor, müssen Sie verwenden Taskmanager.
So suchen Sie unter Windows 11 nach zusätzlichen RAM-Details:
- Zuerst, Öffnen Sie den Task-Manager durch Rechtsklick auf die Start Knopf und auswählen Taskmanager.
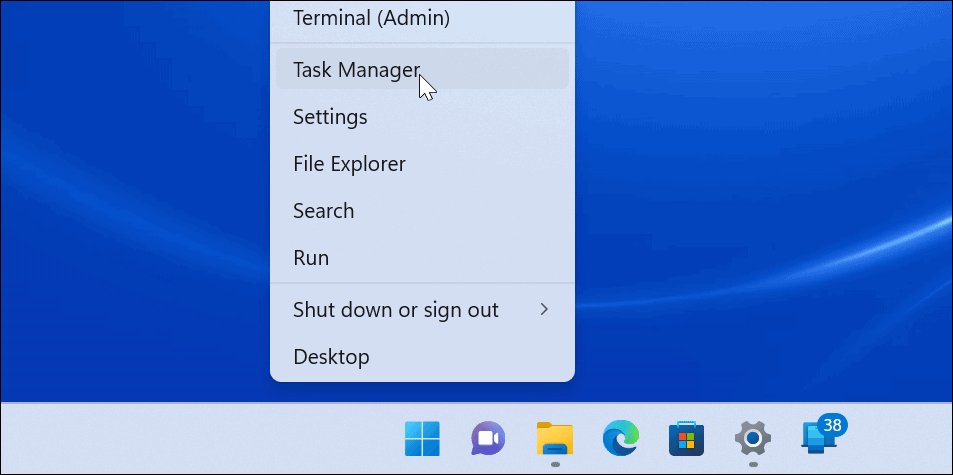
- Wann Taskmanager startet, wählen Sie die Leistung Registerkarte und wählen Sie die Speicher Möglichkeit.
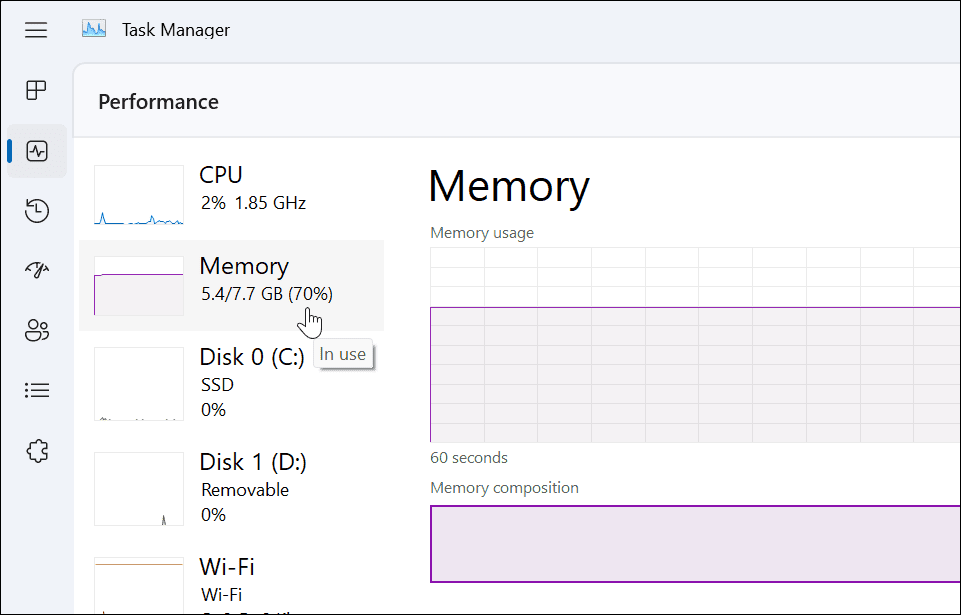
- Unten rechts sehen Sie die Speichergeschwindigkeit, die Anzahl der verfügbaren Steckplätze und die verwendeten Steckplätze.
- Beispielsweise enthält ein beispielhaftes Dell XPS-13 zwei RAM-Steckplätze 8GB des gesamten Arbeitsspeichers.
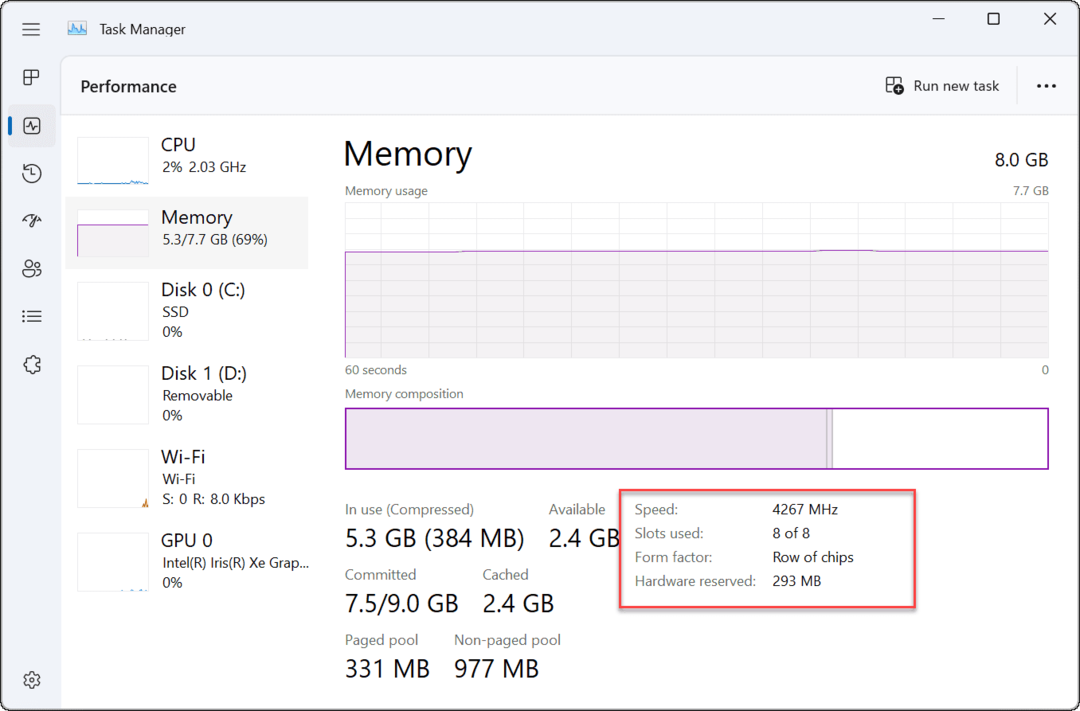
- Beispielsweise enthält ein beispielhaftes Dell XPS-13 zwei RAM-Steckplätze 8GB des gesamten Arbeitsspeichers.
- Wenn Sie die Informationen über Ihren Arbeitsspeicher in Ihre Zwischenablage kopieren möchten, drücken Sie die Drei-Punkte-Menü drücken und auswählen Kopieren.
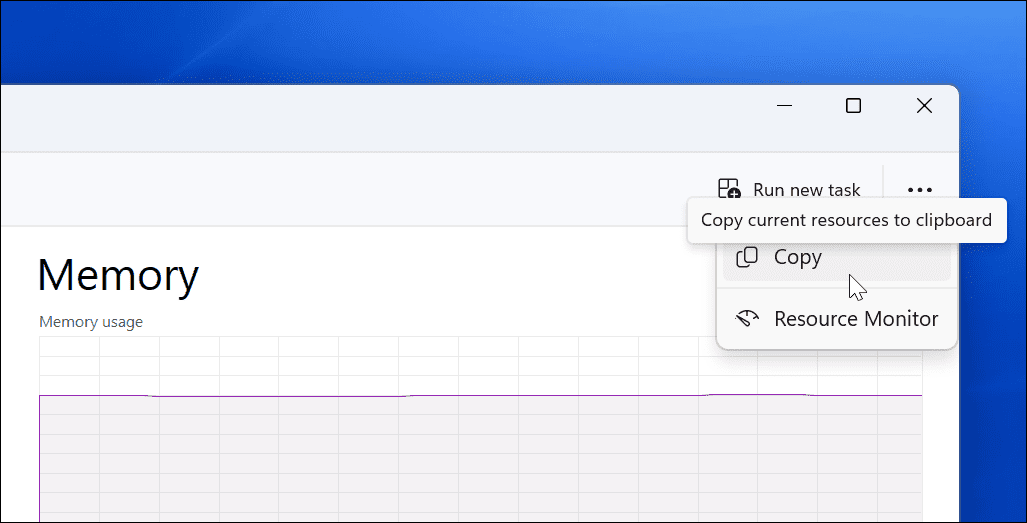
So überprüfen Sie den Arbeitsspeicher mit Windows PowerShell
Eine andere Methode, mit der Sie die Gesamtmenge des Systemspeichers (und andere Systeminformationen) ermitteln können, ist to Verwenden Sie Windows PowerShell.
Führen Sie die folgenden Schritte aus, um Ihre RAM-Größe in PowerShell zu überprüfen:
- Klicken Sie mit der rechten Maustaste auf die Start Knopf und auswählen Terminal (Administrator) aus dem Menü.
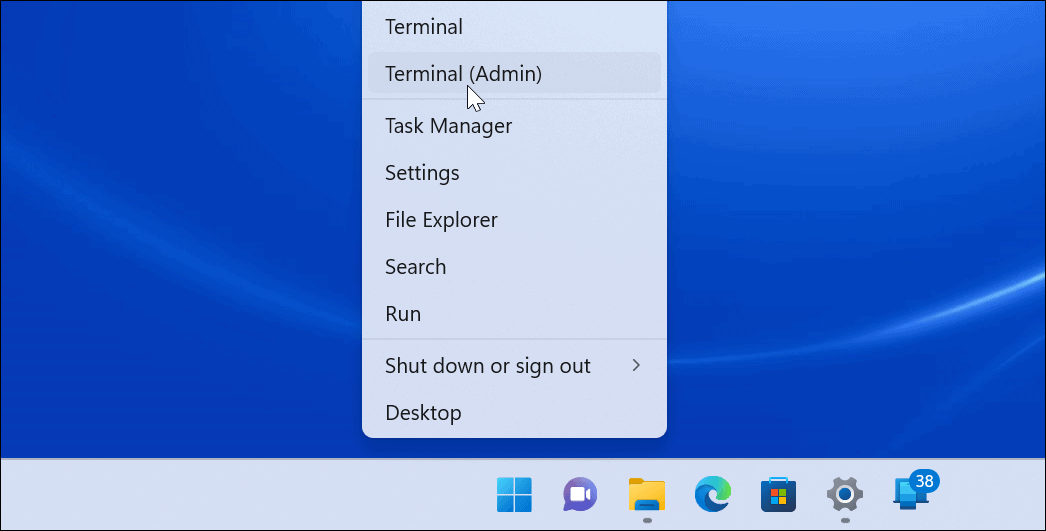
- In dem Terminal Fenster, Typ Systeminformationen und schlagen Eingeben.
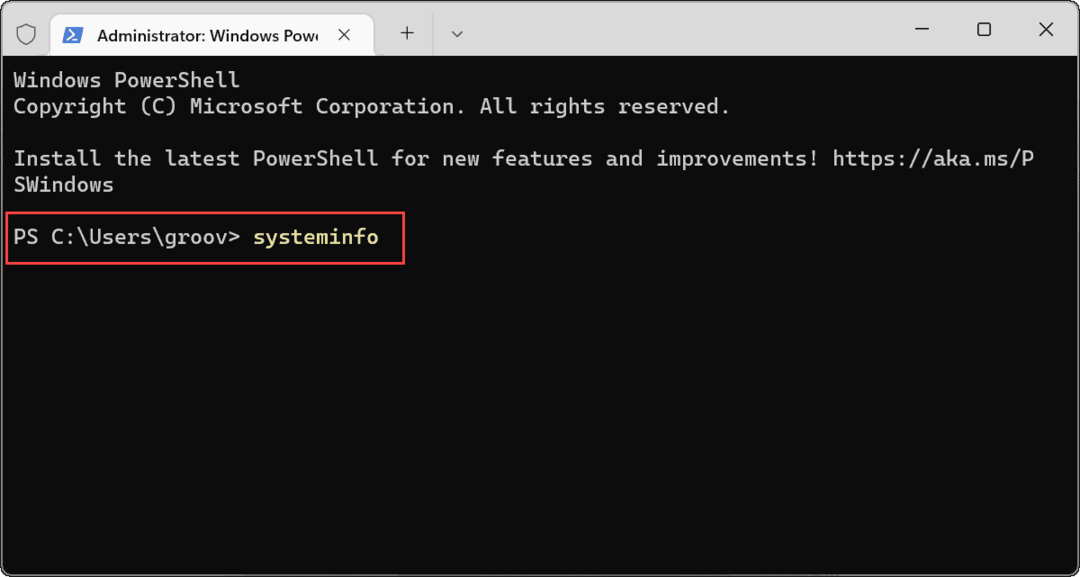
- PowerShell sammelt Ihre Systemdaten – suchen Sie nach Gesamter physischer Speicher.
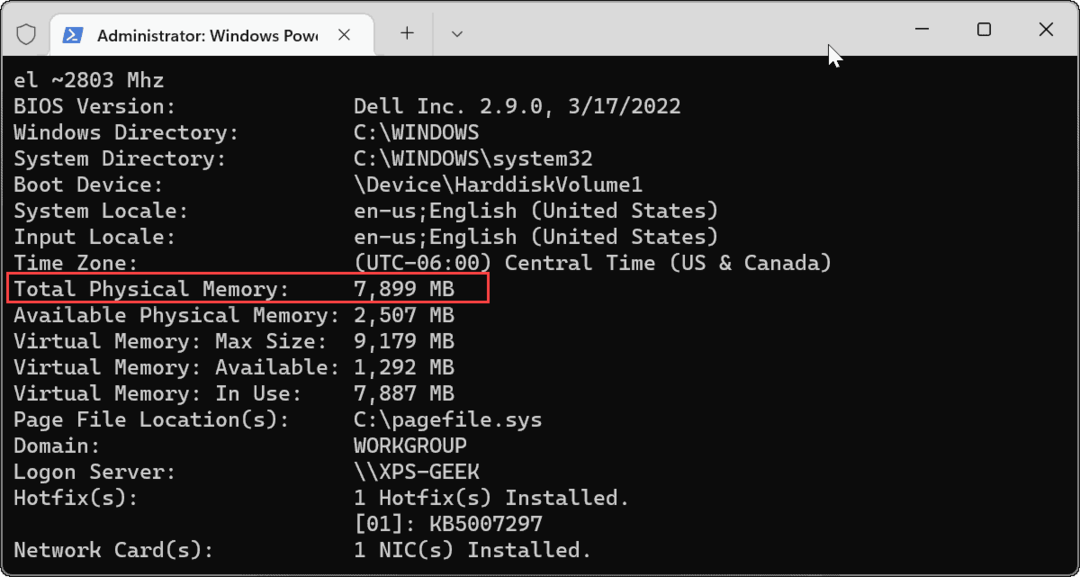
So verwenden Sie das Systeminformationstool unter Windows 11
Sie können den gesamten Arbeitsspeicher in Ihrem PC finden, indem Sie die verwenden System Information App.
So verwenden Sie Systeminformationen unter Windows 11:
- Öffne das Startmenü, Typ msinfo, und wählen Sie das beste Ergebnis aus.
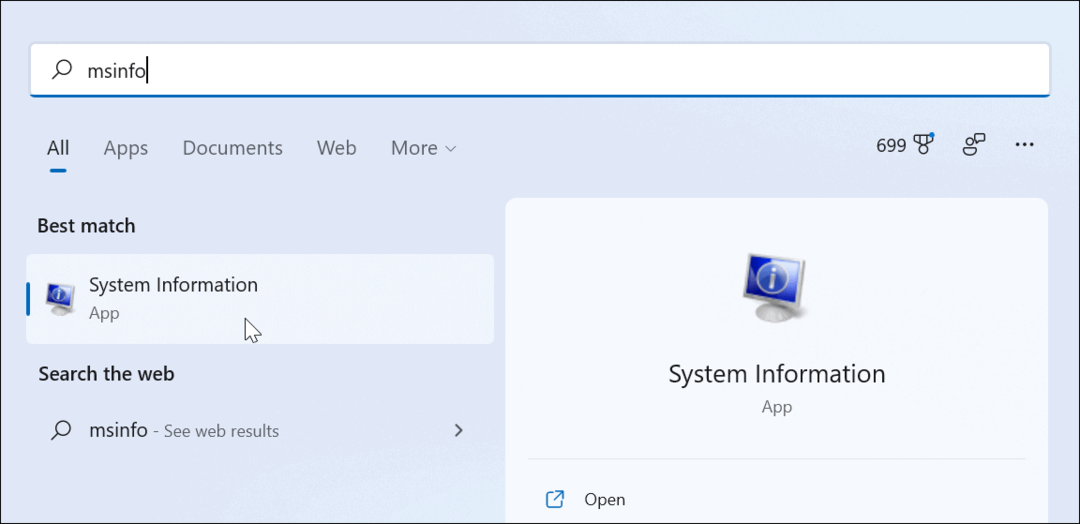
- In System Information, wähle aus Systemzusammenfassung Option im linken Bereich.
- Finden Gesamter physischer Speicher (RAM) zur Rechten.
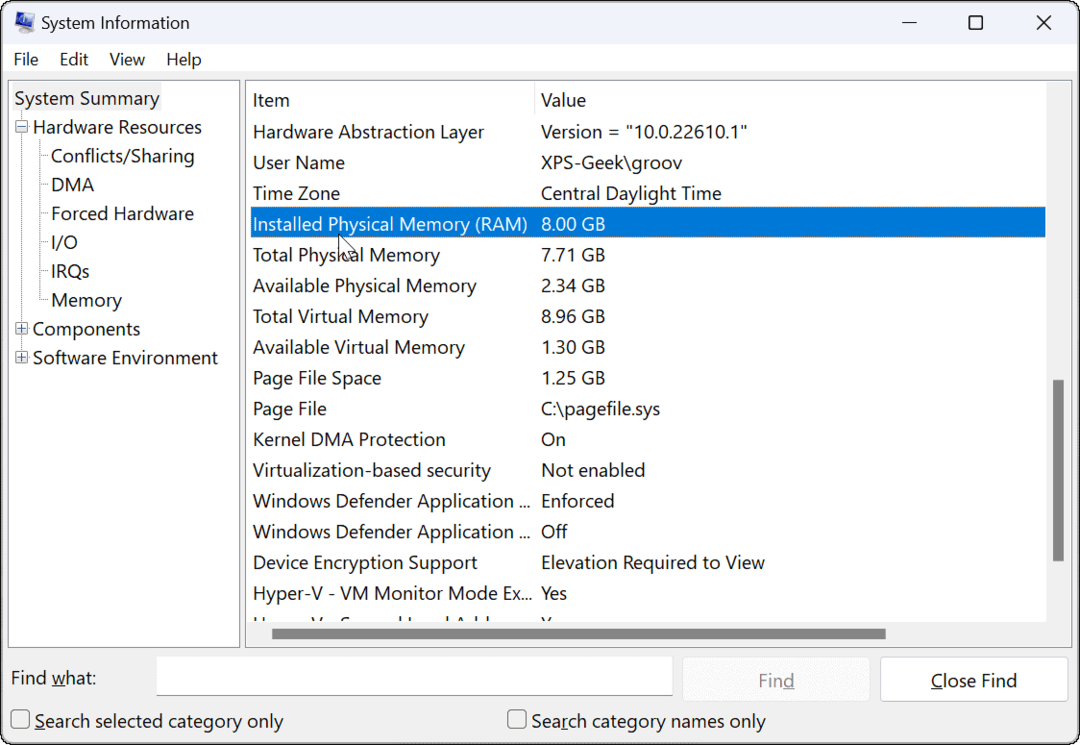
Suchen von RAM und anderen Systeminformationen unter Windows 11
Wenn Sie sich über Ihren System-RAM oder andere Systeminformationen nicht sicher sind, können Sie die obigen Schritte verwenden, um mehr herauszufinden. Wenn Sie einen langsamen Computer beheben, kann es sich als nützlich erweisen, mehr Informationen über Ihren System-RAM zu kennen.
Erwähnenswert ist auch, dass Sie dieselben Tools verwenden können, um Ihre zu finden Hardware- und Systemspezifikationen. Windows enthält viele Optionen zum Verfeinern von RAM-Informationen, aber wenn Sie nach einem kostenlosen Dienstprogramm eines Drittanbieters suchen, greifen Sie zu Speccy von den Machern von CCleaner.
So finden Sie Ihren Windows 11-Produktschlüssel
Wenn Sie Ihren Windows 11-Produktschlüssel übertragen müssen oder ihn nur für eine Neuinstallation des Betriebssystems benötigen,...
So löschen Sie den Google Chrome-Cache, Cookies und den Browserverlauf
Chrome leistet hervorragende Arbeit beim Speichern Ihres Browserverlaufs, Cache und Cookies, um die Leistung Ihres Browsers online zu optimieren. Ihre Anleitung...
Preisanpassung im Geschäft: So erhalten Sie Online-Preise beim Einkaufen im Geschäft
Der Kauf im Geschäft bedeutet nicht, dass Sie höhere Preise zahlen müssen. Dank Preisgarantien erhalten Sie Online-Rabatte beim Einkaufen in...
So verschenken Sie ein Disney Plus-Abonnement mit einer digitalen Geschenkkarte
Wenn du Disney Plus genossen hast und es mit anderen teilen möchtest, erfährst du hier, wie du ein Disney+ Geschenkabonnement für...