11 Möglichkeiten, OneDrive nicht zu synchronisieren
Microsoft Windows 10 Windows 11 Held / / May 03, 2022

Zuletzt aktualisiert am

OneDrive eignet sich hervorragend zum Speichern, Freigeben und Synchronisieren von Dateien, aber was ist, wenn es nicht mehr funktioniert? Mit dieser hilfreichen Anleitung können Sie beheben, dass OneDrive nicht synchronisiert.
OneDrive ist mit Windows vorinstalliert und ein hervorragendes Tool zum Synchronisieren Ihrer Dateien zwischen Geräten. Normalerweise können Sie OneDrive einrichten und es vergessen. Manchmal funktioniert es jedoch möglicherweise nicht so reibungslos wie erwartet.
Beispielsweise stellen Sie möglicherweise fest, dass Dateien nicht richtig synchronisiert werden oder Synchronisierungsfehler verursachen oder dass bestimmte Dateien nicht synchronisiert werden, während andere dies tun. In diesem Fall sollten Sie beheben, dass OneDrive nicht synchronisiert wird.
Was auch immer das Problem ist, es ist problematisch, wenn Ihre Dateien in OneDrive nicht so synchronisiert werden, wie sie sollten. Hier ist ein Blick auf 12 Möglichkeiten, um zu beheben, dass OneDrive unter Windows nicht synchronisiert wird.
Bevor Sie beginnen
Wenn Sie Synchronisierungsprobleme mit OneDrive haben, wäre es nett, eine Taste zu drücken und es zu beheben. Leider gibt es verschiedene Fehler, und jeder erfordert seine eigene Korrektur und mehrere Korrekturen.
Bevor Sie beginnen, ist es wichtig zu beachten, dass OneDrive keine Dateien löscht, die über die OneDrive-App synchronisiert wurden. Testen Sie OneDrive nach dem Anwenden jedes Fixes, um festzustellen, ob das Problem behoben ist.
Eine weitere wichtige Sache zu beachten ist, dass Diese Korrekturen funktionieren auf OneDrive für Windows 11 oder 10.
1. Überprüfen Sie OneDrive auf Fehlercodes
Diese Option kann schwierig sein, da OneDrive nicht immer Fehlercodes bereitstellt. Aber wenn Sie einen Fehlercode erhalten, lesen Sie Richtlinien von Microsoft für jeden Fehler.
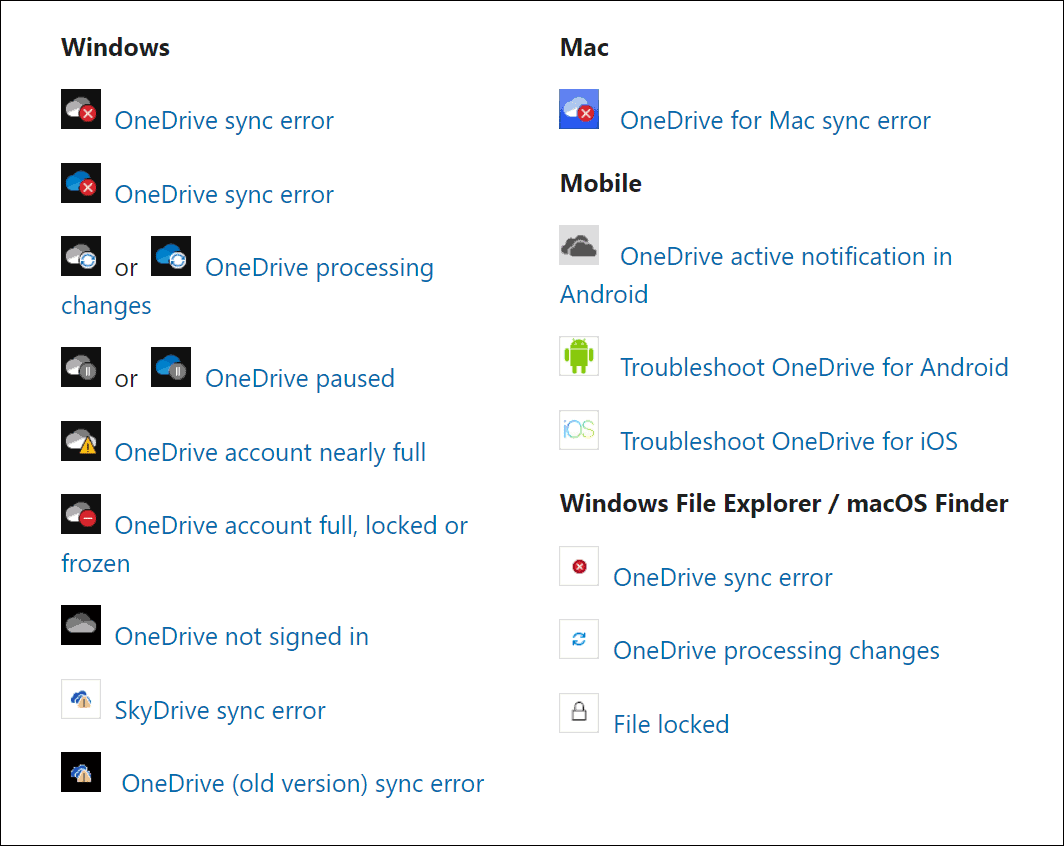
Es ist auch erwähnenswert, dass Microsoft bietet Synchronisierungscodes und Nachrichten. Leider gelten sie nicht alle für OneDrive, aber sie können Ihnen einen guten Start bei der Fehlerbehebung geben, wenn Fehlermeldungen angezeigt werden.
2. Schließen Sie die OneDrive-App und öffnen Sie sie erneut
So wie Sie eine App oder Ihren PC neu starten, damit die Dinge funktionieren, können Sie OneDrive schließen und erneut öffnen. Beispielsweise kann eine Datei beim Synchronisierungsversuch hängen bleiben, oder eine Datei kann während der Synchronisierung eingefroren sein.
Sie können OneDrive mit den folgenden Schritten neu starten:
- Klicken Sie mit der rechten Maustaste auf die OneDrive-Symbol auf der Taskleiste.
- Wähle aus Zahnrad-Symbol in der oberen rechten Ecke und klicken Sie auf Beenden Sie OneDrive.
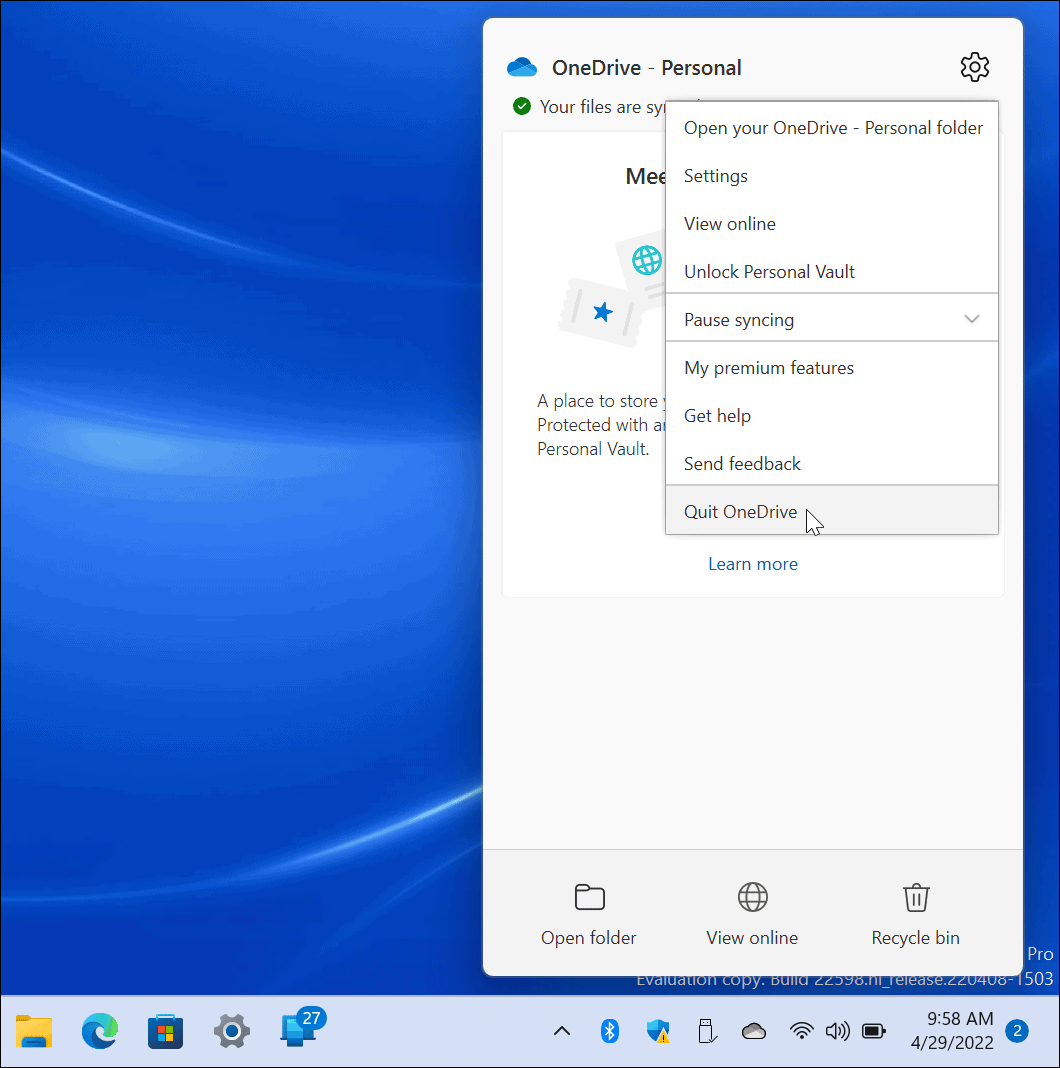
- Drücke den Schließen Sie OneDrive Schaltfläche, wenn die Bestätigungsmeldung angezeigt wird.
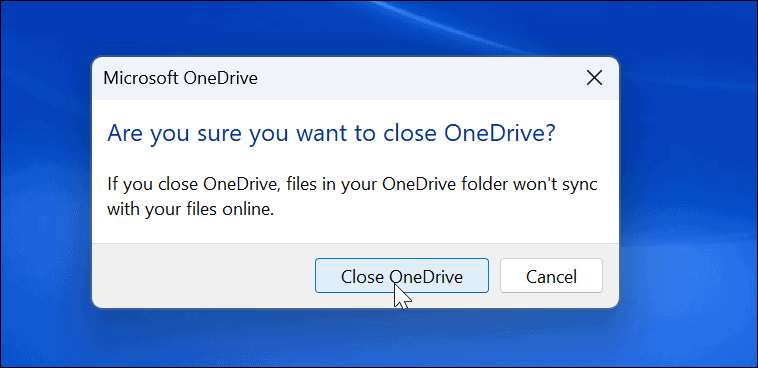
- Neu starten Eine Fahrt von dem Start Menü und sehen Sie, ob es jetzt Dateien synchronisiert.
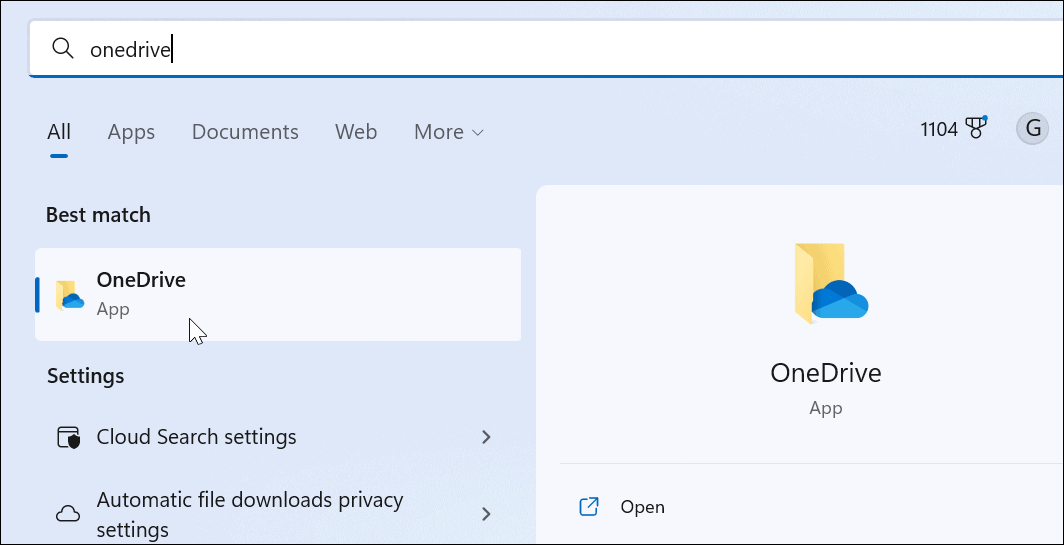
3. Überprüfen Sie die Speichermenge
Wenn Sie Ihr Speicherlimit erreicht haben, werden Dateien nicht mehr mit OneDrive synchronisiert. Basisbenutzer erhalten nur 5 GB Speicherplatz standardmäßig. Um eine volle TB Speicherplatz zu erhalten, müssen Sie sich für das anmelden Microsoft 365 Suite von Apps.
Führen Sie die folgenden Schritte aus, um Ihren Speicherplatz auf OneDrive zu überprüfen:
- Klicken Sie mit der rechten Maustaste auf die OneDrive-Symbol aus der Taskleiste.
- Drücken Sie im Menü auf Zahnrad-Symbol und wähle Einstellungen.

- Wenn Sie die Speicherzuteilung erreicht haben, müssen Sie möglicherweise Dateien löschen oder große Dateien an einen anderen Speicherort verschieben.
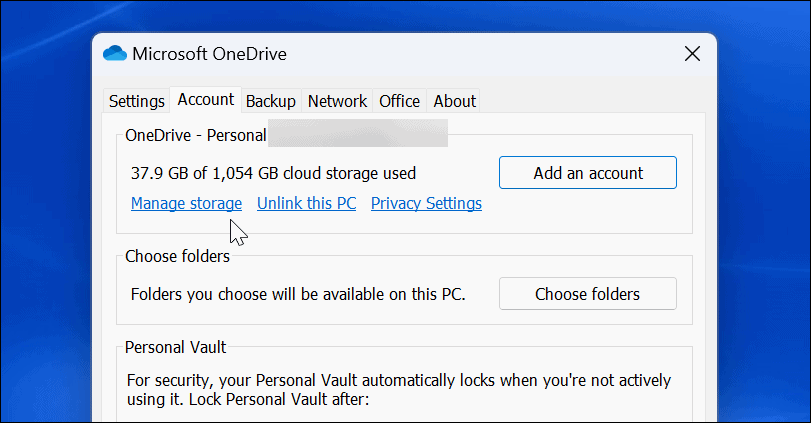
- Wenn Sie zusätzlichen Speicherplatz benötigen, klicken Sie auf Holen Sie sich mehr Speicherplatz Verknüpfung. Das bringt Sie zu Ihrer OneDrive-Webseite. Sie können mehr Speicherplatz kaufen, beginnend mit 200 GB für 1,99 $/Monat.
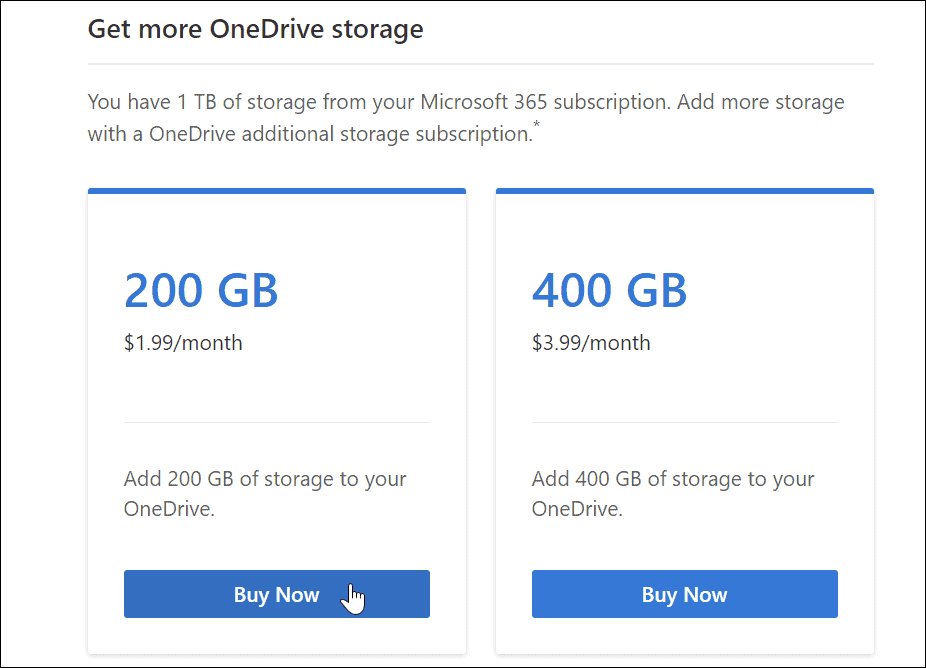
4. Deaktivieren Sie die Synchronisierungspause im Batteriesparmodus
Betrieb mit schwacher Batterie? Ihre OneDrive-Dateien werden standardmäßig nicht mehr synchronisiert, um die Anforderungen an Ihren PC zu verringern. Ihr PC könnte drin sein Batteriesparmodus wenn das passiert.
So deaktivieren Sie das Anhalten der OneDrive-Synchronisierung im Energiesparmodus:
- Starten Eine Fahrt aus der Taskleiste und drücken Sie die Zahnrad-Symbol.
- Klicken Einstellungen im Menü.

- Öffne das Einstellungen Registerkarte und deaktivieren Sie die Synchronisierung automatisch anhalten, wenn sich dieses Gerät im Energiesparmodus befindet Möglichkeit.
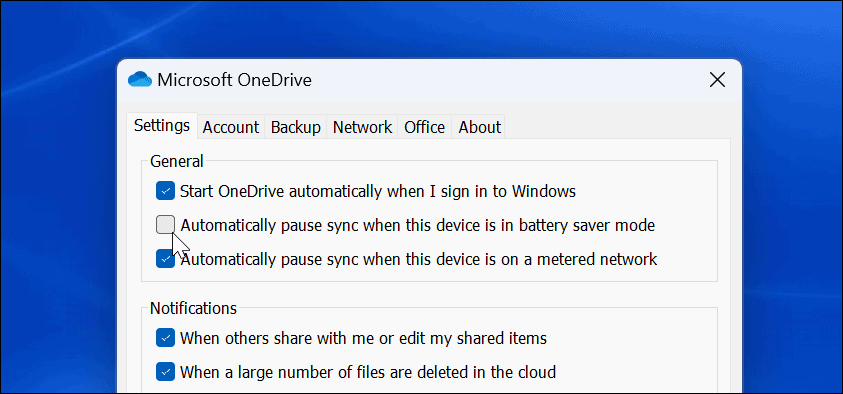
Beachten Sie, dass diese Option zwar die OneDrive-Synchronisierung im Energiesparmodus zulässt, aber die Akkuleistung verringert. Es kann jedoch erforderlich sein, wenn Sie eine kritische Datei synchronisieren müssen.
5. Trennen und verknüpfen Sie Ihr OneDrive-Konto
Es ist wichtig sicherzustellen, dass OneDrive mit Ihrem entsprechenden Microsoft-Konto verknüpft ist. Durch Entfernen Ihres Kontos und erneutes Verknüpfen können OneDrive-Synchronisierungsprobleme behoben werden.
So trennen Sie Ihr Konto in OneDrive und verknüpfen es erneut:
- Starten Eine Fahrt Klicken Sie in der Taskleiste auf die Zahnrad-Symbol, und klicken Sie Einstellungen aus dem Menü.

- Unter dem Konto Klicken Sie auf die Registerkarte Trennen Sie diesen PC Verknüpfung.
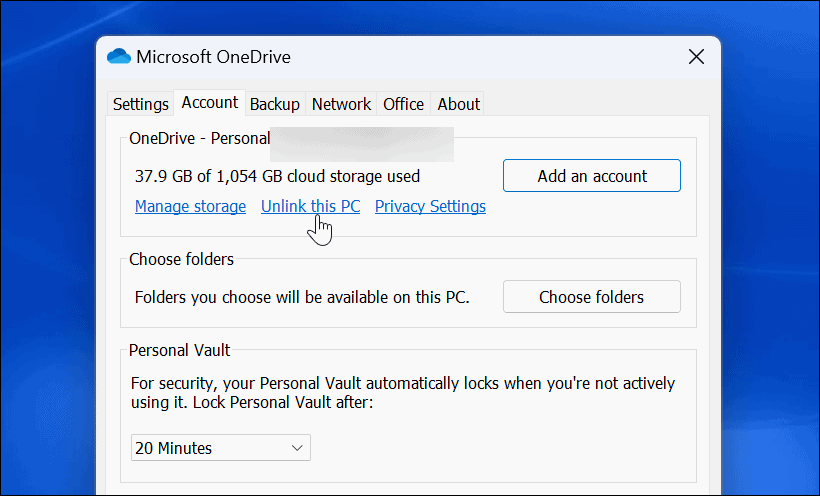
- Drücke den Verknüpfung des Kontos aufheben Schaltfläche, wenn das Bestätigungsdialogfeld angezeigt wird.
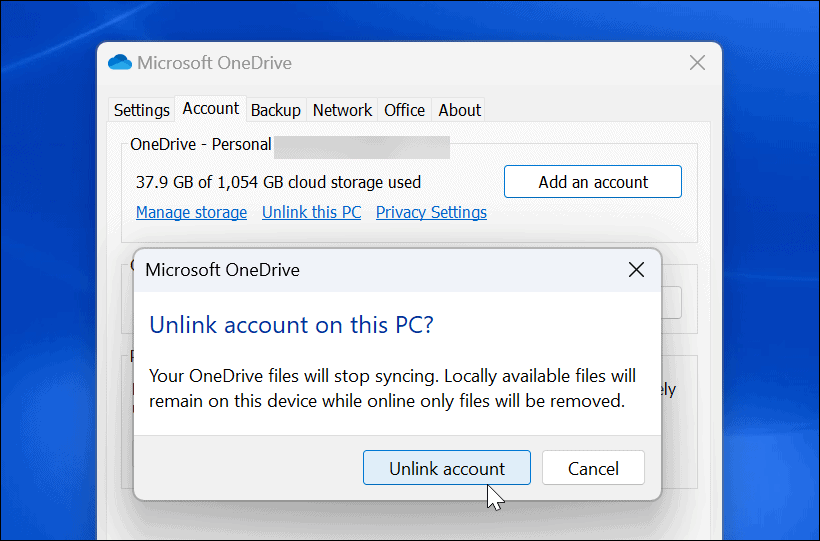
- Nachdem Sie die Verknüpfung Ihres Kontos aufgehoben haben, starten Sie neu Eine Fahrt, führen Sie den Einrichtungsvorgang erneut durch und geben Sie Ihre ein Korrekt Anmeldeinformationen für das Microsoft-Konto.
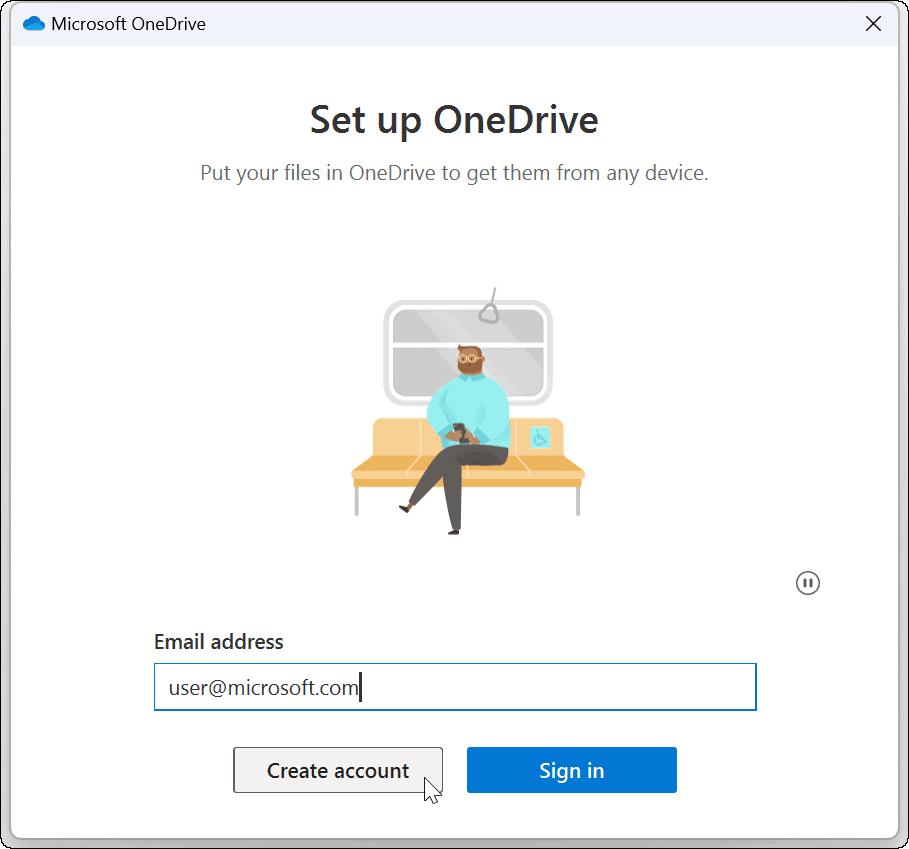
6. Aktualisieren Sie Windows
Windows-Updates sind für die Sicherheit und Stabilität Ihres Systems unerlässlich. Sie enthalten häufig Fehlerbehebungen für Windows-Anwendungen, einschließlich OneDrive, die einen OneDrive-Synchronisierungsfehler beheben könnten.
Bei einigen Updates müssen Sie Ihr System neu starten. Wenn Sie diese Unterbrechung nicht möchten, konfigurieren Sie die Funktion „Aktive Stunden“. Erste.
Verwenden Sie die folgenden Schritte, um Ihr Windows-System zu aktualisieren:
- Klicken Sie für Windows 11 auf Start > Einstellungen und klicken Windows Update auf der linken Seite.
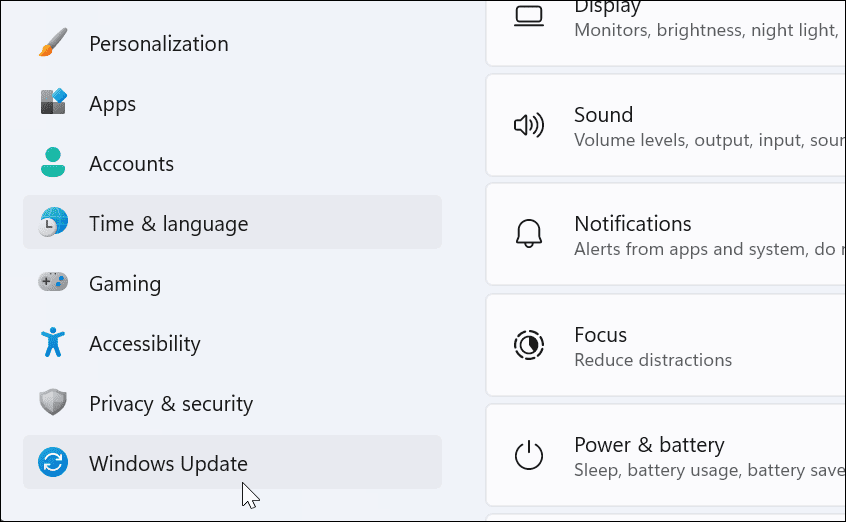
- Drücke den Auf Updates prüfen Schaltfläche auf der rechten Seite und laden Sie alle verfügbaren Updates herunter.
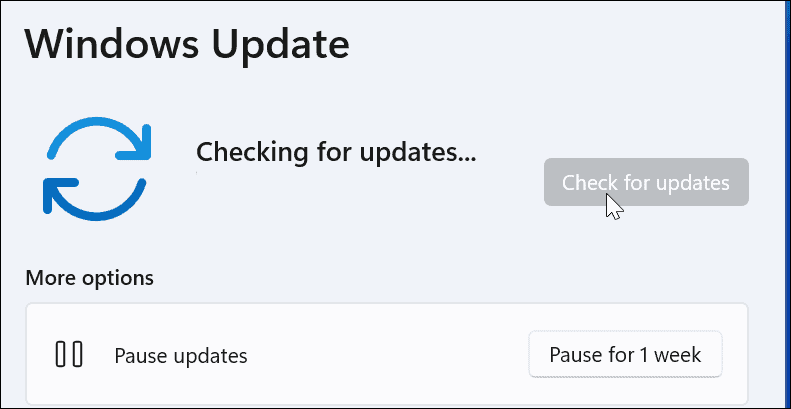
- Um unter Windows 10 nach Updates zu suchen, gehen Sie zu Start > Einstellungen > Update & Sicherheit.
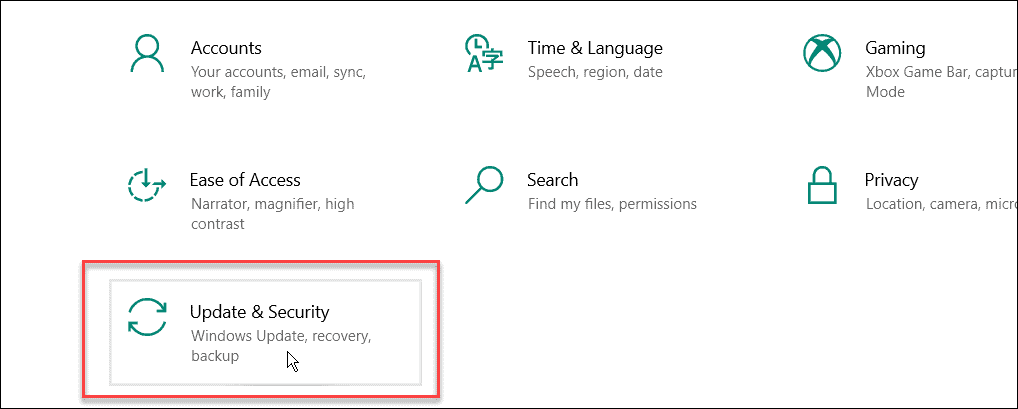
- Drücke den Auf Updates prüfen Schaltfläche und installieren Sie alle verfügbaren Updates.
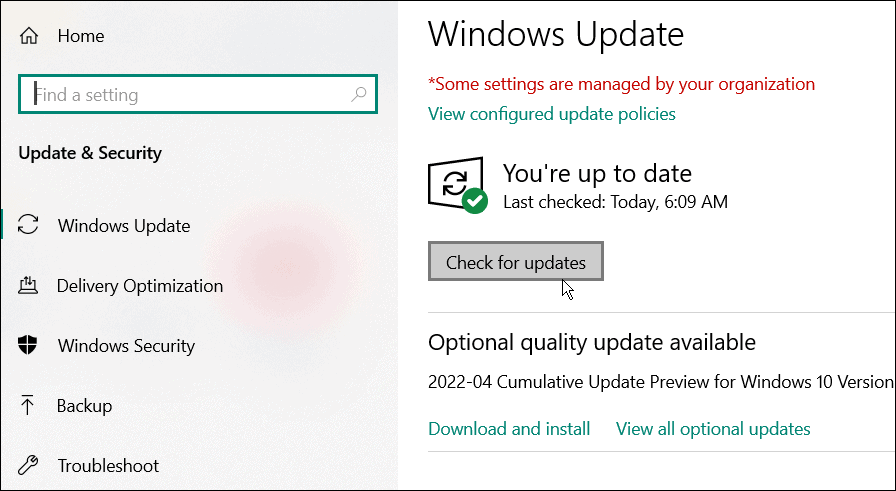
7. Starten Sie Ihren Windows-PC neu
Durch einen Neustart Ihres PCs können viele Probleme behoben werden, einschließlich OneDrive, das nicht synchronisiert wird. Für Windows 11 folgen Sie einfach diese Neustartanweisungen.

Um Windows 10 neu zu starten, klicken Sie mit der rechten Maustaste auf die Start Knopf und auswählen Herunterfahren oder abmelden > Neu starten.

Hoffentlich sollte OneDrive nach dem Neustart Dateien erfolgreich synchronisieren.
8. Synchronisierung anhalten und fortsetzen
Wenn die OneDrive-Synchronisierung einzufrieren scheint, haben Sie möglicherweise Ihre Verbindung verloren. OneDrive kann auch gelegentlich einfrieren, wenn ein Dateiupload unterbrochen wird und nicht fortgesetzt werden kann. Sie können Synchronisierung manuell pausieren und setzen Sie es fort, um das Problem zu beheben.
So halten Sie die OneDrive-Synchronisierung an und setzen sie fort:
- Offen Eine Fahrt aus der Taskleiste.
- Drücke den Zahnrad-Symbol und auswählen Synchronisierung pausieren-wählen 2 Stunden dafür, da wir die Synchronisierung fortsetzen werden.
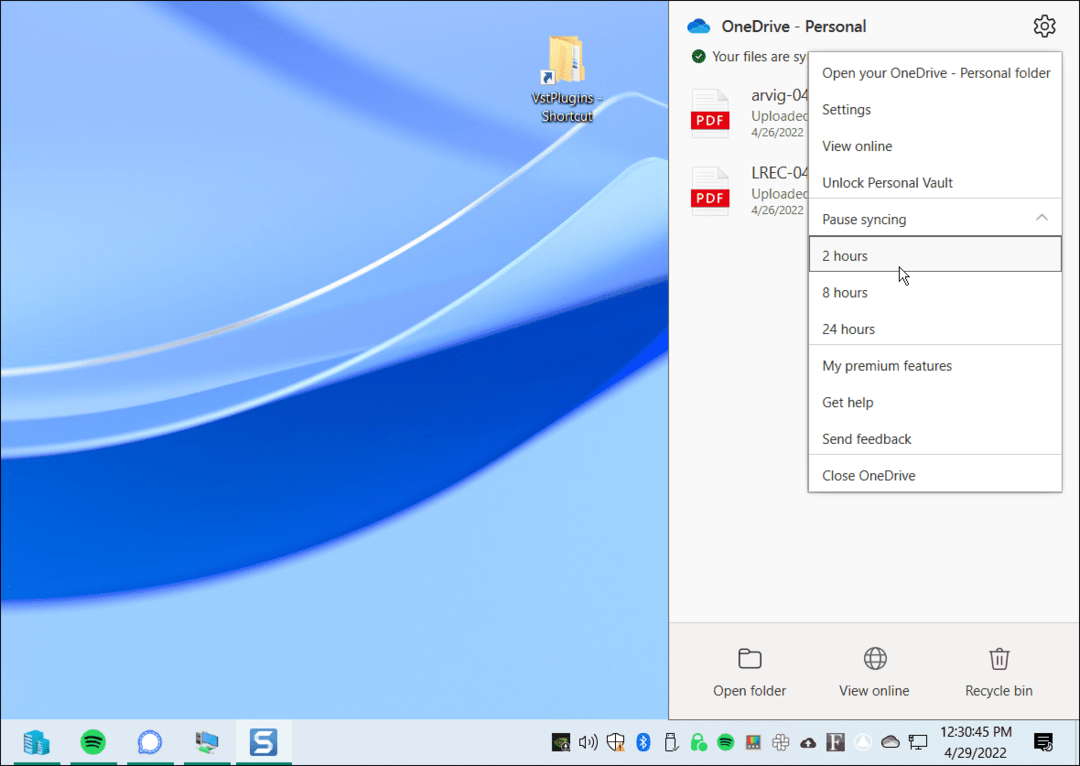
- Jetzt offen Eine Fahrt aus der Taskleiste und klicken Sie auf die Zahnrad-Symbol wieder.
- Klicken Sie im Menü auf Synchronisierung fortsetzen.
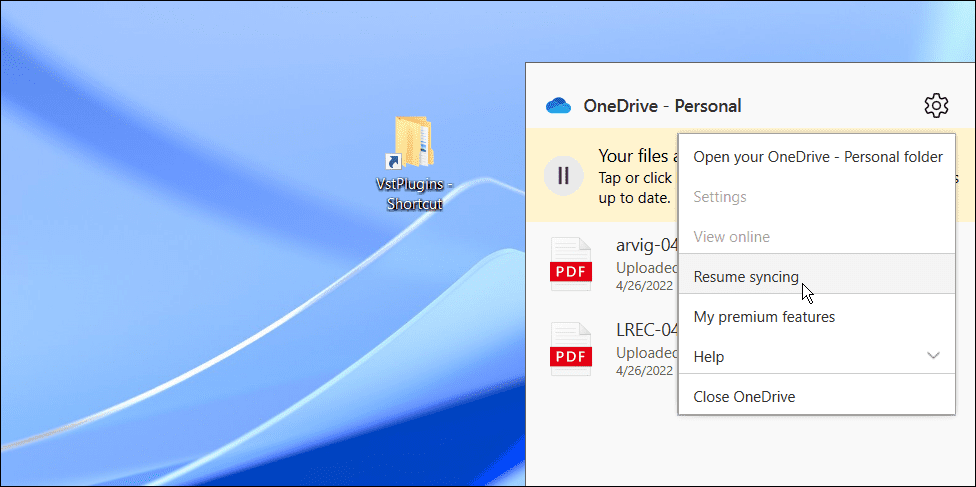
Warten Sie, bis OneDrive seine Verbindung zum Internet wiederhergestellt hat. Dies sollte hoffentlich das Problem für die meisten Benutzer lösen.
9. Überprüfen Sie Microsoft auf Dienst- oder Verbindungsfehler
Wenn Sie immer noch Probleme mit der Synchronisierung von OneDrive-Dateien haben, sollten Sie sich bei der Quelle – Microsoft – erkundigen. Wenn Microsoft-Dienste ausgefallen sind, könnte dies auf ein Problem hinweisen, das Sie persönlich nicht lösen können.
Sie können dies überprüfen, indem Sie auf gehen Microsoft Service Health-Website. Von hier aus können Sie OneDrive überprüfen, um sicherzustellen, dass es läuft. Sie können hier auch andere Dienste wie Skype, Outlook.com und andere Dienste überprüfen.
In diesem Fall ist alles in Betrieb, aber es wäre auf der Website, wenn es ein Problem gäbe.
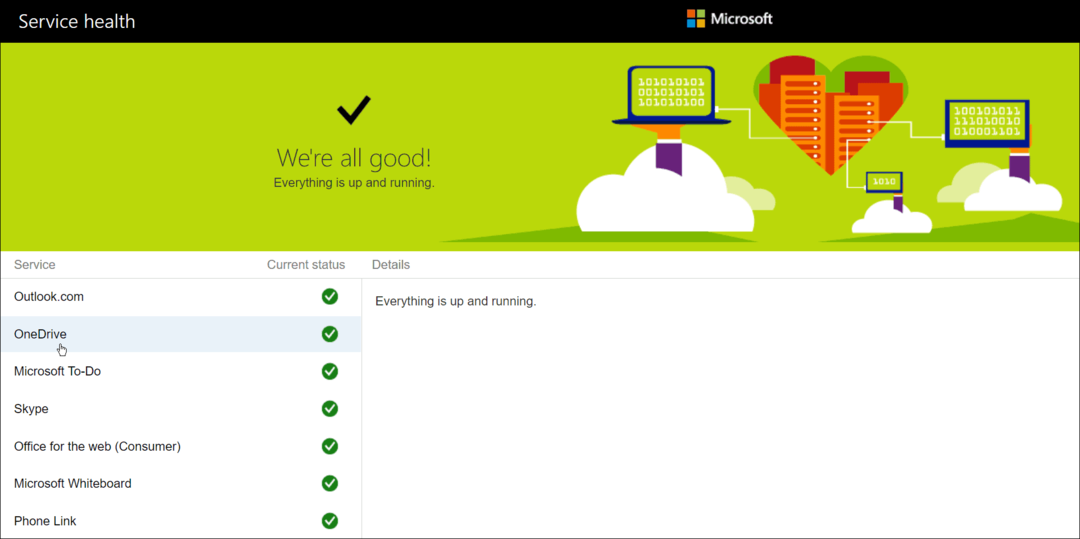
10. Überprüfen Sie die Beschränkungen der Netzwerkbandbreite
Wenn Sie eine Verbindung mit begrenzter Bandbreite verwenden, haben Sie OneDrive möglicherweise Bandbreitenbeschränkungen auferlegt, ohne es zu merken. Wenn Sie Dateien jedoch dringend mit Ihrem OneDrive-Speicher synchronisieren müssen, können Sie diese Beschränkungen entfernen, bis die Synchronisierung abgeschlossen ist.
Führen Sie die folgenden Schritte aus, um Bandbreitenbeschränkungen auf OneDrive zu entfernen:
- Offen Eine Fahrt Klicken Sie in der Taskleiste auf die Zahnrad-Symbol, und klicken Sie Einstellungen.

- Wenn die Einstellungen Bildschirm öffnet, klicken Sie auf die Netzwerk Registerkarte oben.
- Stellen Sie auf der Registerkarte Netzwerk die Upload- und Downloadrate auf ein Nicht einschränken.
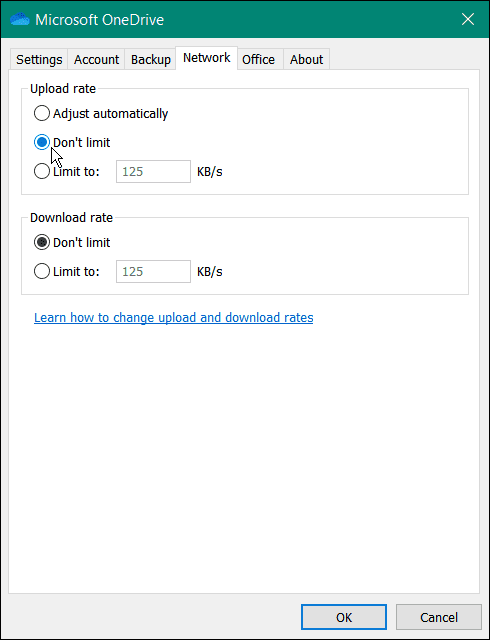
Belassen Sie die Netzwerkeinstellungen, bis Ihre Datei(en) synchronisiert werden. Wenn Sie viele Dateien haben, stellen Sie möglicherweise fest, dass OneDrive sich selbst gegenüber anderen Online-Apps und -Diensten priorisiert. Sobald Ihre Dateien synchronisiert sind, stellen Sie die Upload- und Download-Geschwindigkeiten wieder auf den vorherigen Wert ein.
11. OneDrive neu installieren
Wenn OneDrive immer noch nicht synchronisiert, müssen Sie möglicherweise versuchen, es neu zu installieren. Es ist auch wichtig zu beachten, dass Sie keine Ihrer Dateien verlieren und die App nach der Neuinstallation erneut synchronisiert wird.
Ansonsten ist die Deinstallation der App einfach und Sie können die App aus dem Microsoft Store neu installieren. Wenn Sie den Store nicht nutzen möchten, verwenden Sie diesen direkten OneDrive-Download-Link.
Sie können OneDrive wie folgt deinstallieren und neu installieren:
- Offen Start > Einstellungen und klicken Apps > Installierte Apps.
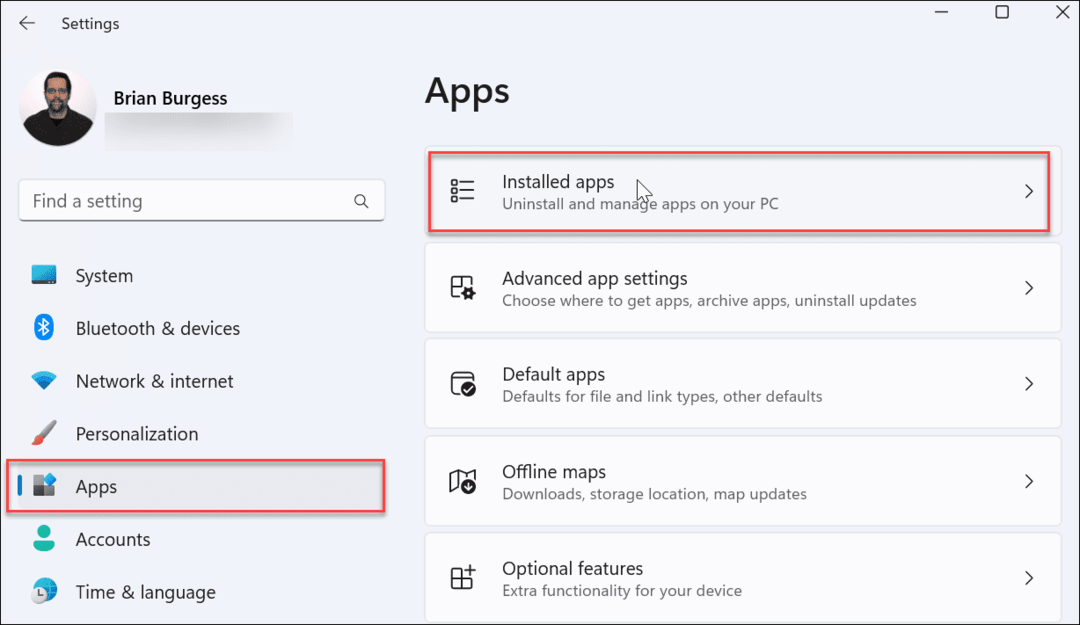
- In dem Apps suchen Feldtyp eine Fahrt.
- Klicken Sie auf die OneDrive-Schaltfläche mit den drei Punkten und wählen Sie aus Deinstallieren aus dem Menü.
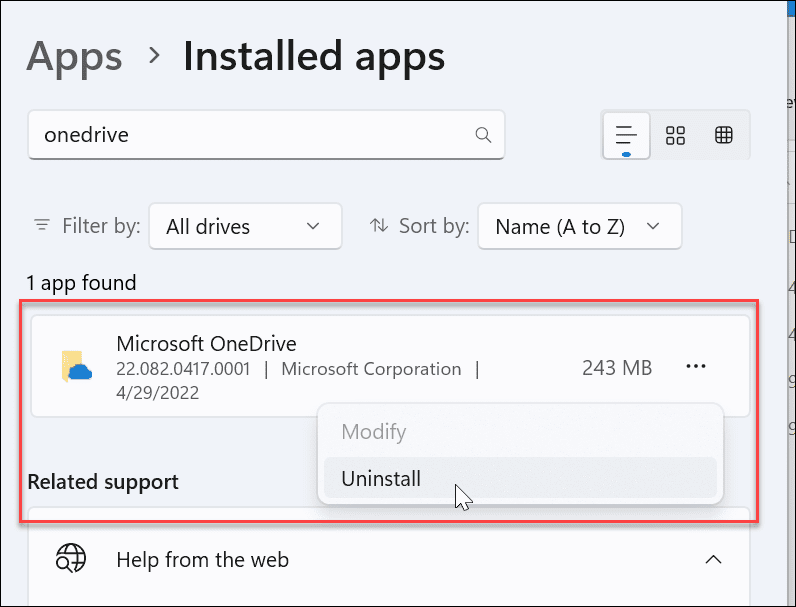
- Wenn die Bestätigungsmeldung angezeigt wird, klicken Sie auf Deinstallieren Taste.
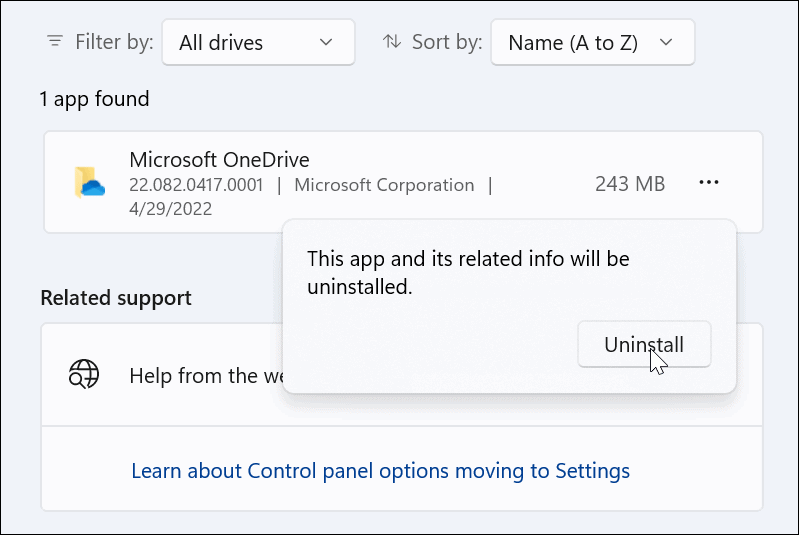
- Nachdem die OneDrive-App deinstalliert wurde, installieren Sie die neueste Version auf Ihrem PC (und melden Sie sich mit denselben Microsoft-Kontodaten an). OneDrive synchronisiert auch alle Ihre Dateien neu.
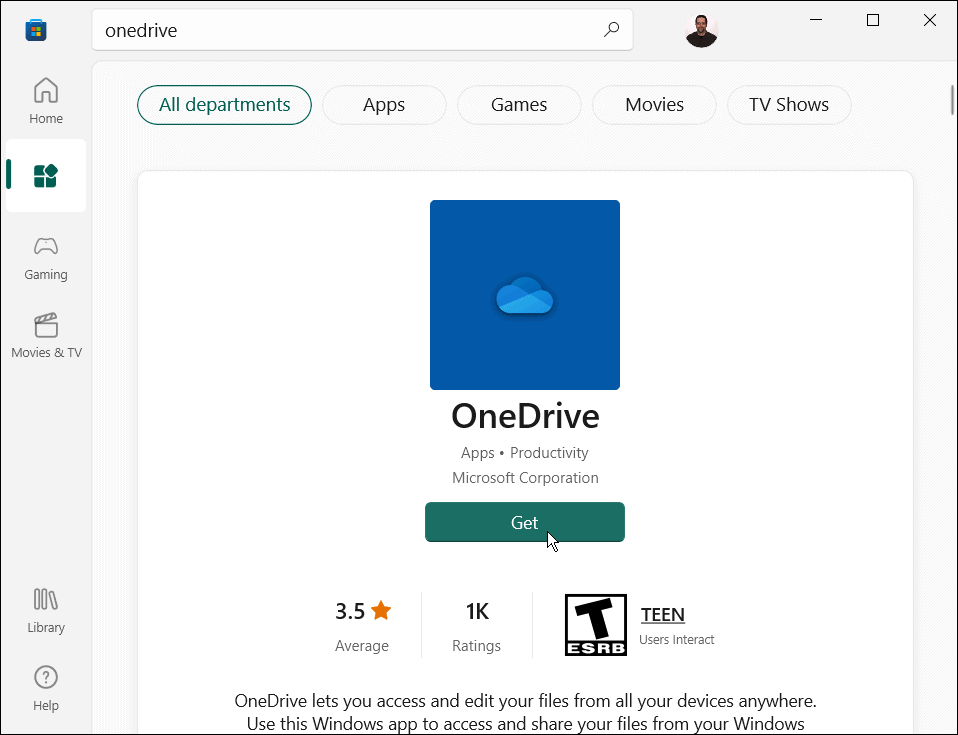
Noch nicht auf Windows 11? Du kannst auch OneDrive unter Windows 10 neu installieren.
Verwenden von OneDrive unter Windows
OneDrive ist eine hervorragende Funktion, die in Windows 10 und Windows 11 integriert ist. Sie können es anpassen, um Ihre lokalen Dateien zu sichern, wenn Sie Ihren PC zum ersten Mal einrichten. Wenn es nicht so synchronisiert wird, wie es sollte, sollte die Verwendung einer der oben genannten Optionen OneDrive nicht synchronisieren, um Ihnen zu helfen, wieder auf Kurs zu kommen.
Mit OneDrive können Sie viel tun – zum Beispiel können Sie machen Excel-Dateien werden automatisch auf OneDrive gespeichert oder Sie können coole Dinge wie ausprobieren Übertragen von Medien von OneDrive auf Android. Oder wie wäre es mit Musik von OneDrive auf Chromecast streamen?
