So verbinden Sie einen Windows 11-PC mit einer Domäne
Microsoft Windows 11 Domain Held / / May 03, 2022

Zuletzt aktualisiert am

Möchten Sie Ihren Windows 11-PC einer bestehenden Active Directory-Domäne hinzufügen? Diese Anleitung zeigt Ihnen wie.
Ein Windows 11-PC ist für alle Arten von Umgebungen konzipiert. Es kann als eigenständige Maschine einwandfrei funktionieren, aber Sie können es auch als Teil eines größeren Netzwerks verwalten.
Wenn Sie mehrere Geräte unter Windows 11 verwalten, möchten Sie es wahrscheinlich einer Domäne beitreten. Eine Domäne erleichtert die Verwaltung und Sicherheit von PCs von einem einzelnen Server (oder mehreren Servern). Sie können sich dann mit einem einzigen Benutzerkonto bei mehreren Geräten anmelden und auf jedem PC auf verschiedene Serverressourcen zugreifen.
Sie müssen dazu jedoch kein Netzwerkadministrator sein. Vielleicht möchten Sie Ihren Laptop mit einer Büro- oder Bildungsdomäne verbinden – wenn Sie dazu berechtigt sind. Wenn Sie sich nicht sicher sind, wie Sie einen Windows 11-PC einer Domäne hinzufügen, befolgen Sie die unten beschriebenen Schritte.
Dinge, die Sie benötigen, um einen Windows 11-PC einer Domäne beizutreten
Wenn Sie einer Domäne beitreten möchten, wird Folgendes benötigt:
- Ein Windows 11-PC läuft Windows 11 Professional, Unternehmen, oder Bildung.
- Ein passendes Konto auf einer Active Directory Domäne (mit Benutzername und Passwort).
- Das Gerät befindet sich im selben Netzwerk (es funktioniert über eine VPN-Verbindung) als Domäne mit Zugriff auf die Domänencontroller.
Das Verbinden eines Windows 11-PCs mit einer Domäne ist für Anfänger kein einfacher Schritt, und wir werden in diesem Artikel branchenspezifische Begriffe verwenden. Wenn Sie sich nicht sicher sind, konsultieren Sie unbedingt einen Netzwerkadministrator, bevor Sie beginnen.
So verbinden Sie einen Windows 11-PC mit einer Domäne
Wenn Sie glauben, dass Sie bereit sind, Ihren Windows 11-PC einer Domäne beizutreten, und Sie sich im selben Netzwerk befinden, können Sie jetzt beginnen.
So treten Sie einer Domäne mit einem Windows 11-PC bei:
- Öffne das Start Menü und drücken Sie Einstellungen.
- Drücken Sie in den Einstellungen Konten > Auf Arbeit oder Schule zugreifen und klicken Sie auf die Verbinden Taste.
-
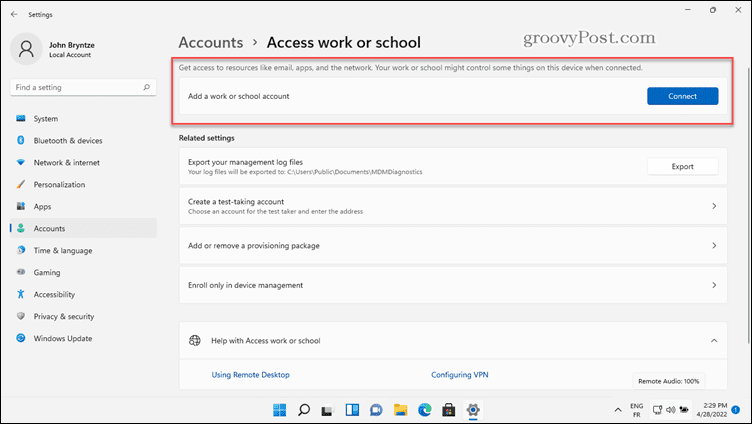 Wähle aus Verbinden Sie dieses Gerät mit einer lokalen Active Directory-Domäne Möglichkeit.
Wähle aus Verbinden Sie dieses Gerät mit einer lokalen Active Directory-Domäne Möglichkeit. -
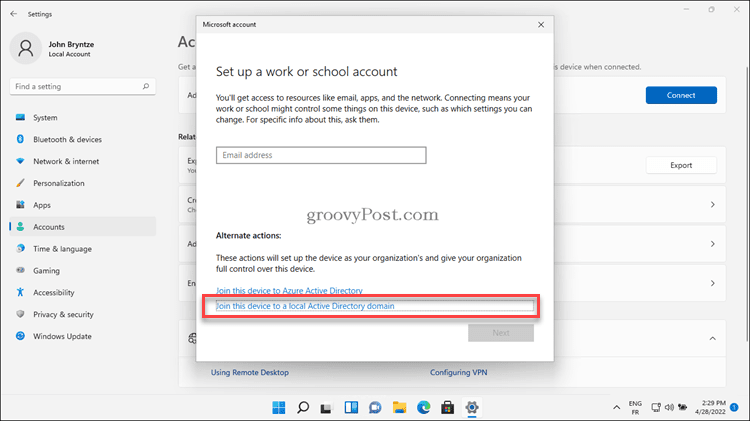 Geben Sie die ein Domänenname wenn angewiesen.
Geben Sie die ein Domänenname wenn angewiesen.- Es gibt zwei verschiedene Arten von Domainnamen, die wir hier verwenden können. Wir nehmen das einzigen Legacy-Namen oder mehr erweiterter Name durch Punkte getrennt, ähnlich einer Webadresse. In unserem Bild unten ist der alte Domainname „bryntze“ und der längere so genannte DNS (auch FQDN genannt) Domainname ist „ad.bryntze.cloud“. Sie können einen beliebigen Namen verwenden, den Sie von Ihrem Netzwerkadministrator erhalten haben.
-
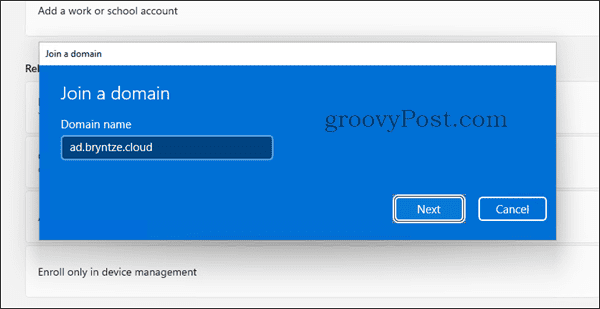 Für den Beitritt des Geräts zur Domäne sind die richtigen Berechtigungen erforderlich. Wenn Ihr Netzwerkadministrator Ihrem Konto Zugriff gewährt hat, können Sie Ihre Anmeldeinformationen eingeben. Wenn nicht, bitten Sie Ihren Netzwerkadministrator, seine Administratoranmeldeinformationen einzugeben, um sich dem Gerät für Sie anzuschließen.
Für den Beitritt des Geräts zur Domäne sind die richtigen Berechtigungen erforderlich. Wenn Ihr Netzwerkadministrator Ihrem Konto Zugriff gewährt hat, können Sie Ihre Anmeldeinformationen eingeben. Wenn nicht, bitten Sie Ihren Netzwerkadministrator, seine Administratoranmeldeinformationen einzugeben, um sich dem Gerät für Sie anzuschließen. -
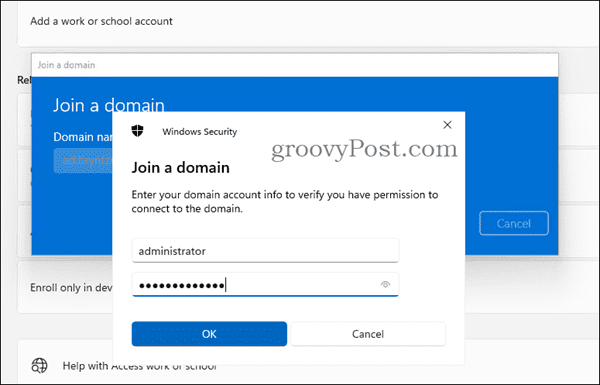 Möglicherweise sehen wir einen zusätzlichen Dialog zu Füge ein Konto hinzu. Dies ist jedoch nicht erforderlich, um das Gerät der Domäne beizutreten, also drücken Sie die Überspringen Taste.
Möglicherweise sehen wir einen zusätzlichen Dialog zu Füge ein Konto hinzu. Dies ist jedoch nicht erforderlich, um das Gerät der Domäne beizutreten, also drücken Sie die Überspringen Taste. -
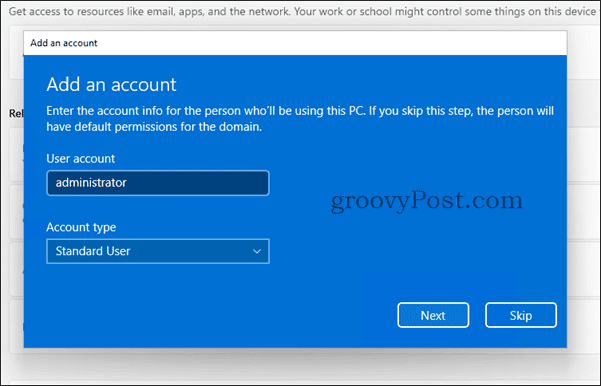 An diesem Punkt sollte Ihr Konto in Active Directory eingerichtet sein. Sie müssen Starten Sie Ihren PC neu wenn Sie dazu aufgefordert werden.
An diesem Punkt sollte Ihr Konto in Active Directory eingerichtet sein. Sie müssen Starten Sie Ihren PC neu wenn Sie dazu aufgefordert werden. -
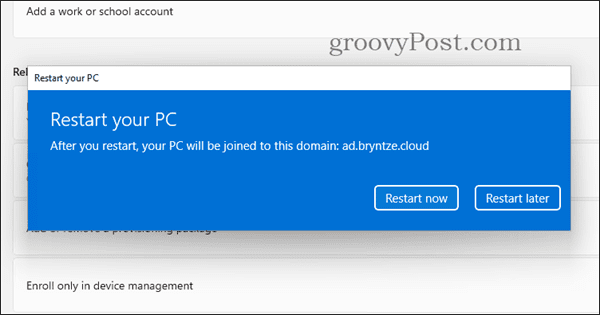 Nach dem Neustart des Windows 11-Geräts können wir uns jetzt mit unserem Domänenbenutzer anmelden. Geben Sie dazu ein Domain \ Benutzername oder der Name des Benutzerprinzips (oft identisch mit unserer E-Mail-Adresse).
Nach dem Neustart des Windows 11-Geräts können wir uns jetzt mit unserem Domänenbenutzer anmelden. Geben Sie dazu ein Domain \ Benutzername oder der Name des Benutzerprinzips (oft identisch mit unserer E-Mail-Adresse). -
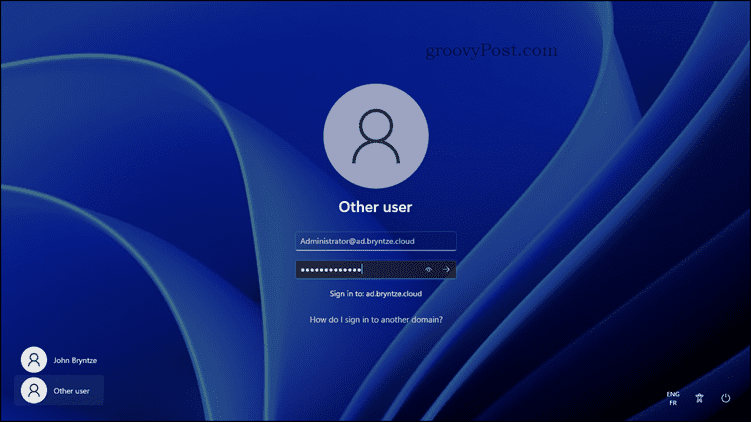 Sobald Sie sich angemeldet haben, können wir zu gehen Einstellungen > Konten > Auf Arbeit oder Schule zugreifen erneut und vergewissern Sie sich, dass unsere Domain angezeigt wird.
Sobald Sie sich angemeldet haben, können wir zu gehen Einstellungen > Konten > Auf Arbeit oder Schule zugreifen erneut und vergewissern Sie sich, dass unsere Domain angezeigt wird.
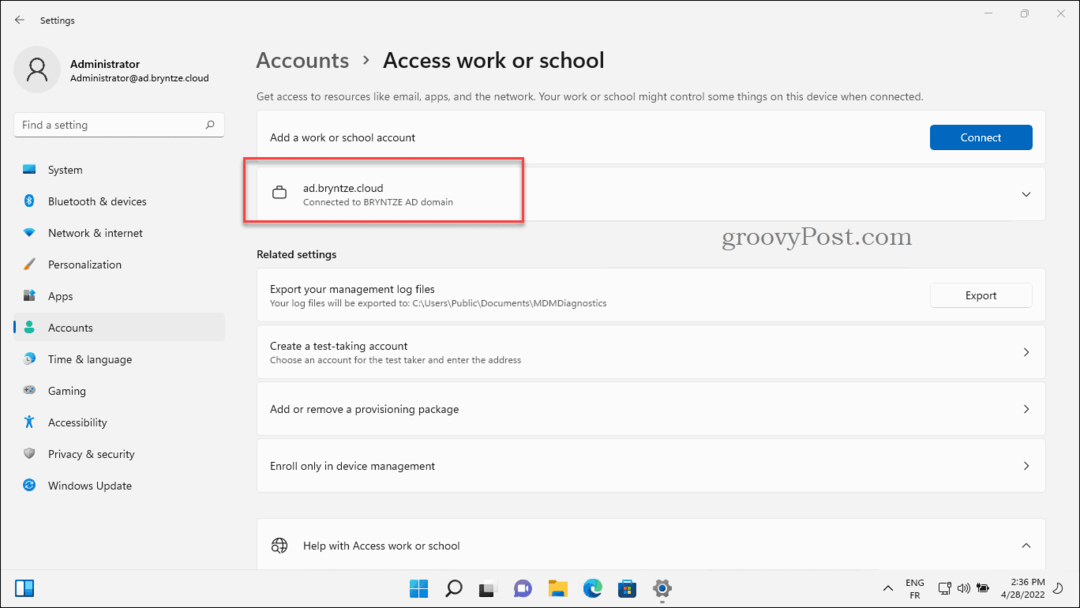
So verlassen Sie eine Domäne unter Windows 11
Wenn Sie einen PC aus einer lokalen Domäne entfernen möchten, können Sie dies über tun Einstellungen. Bevor Sie dies tun, stellen Sie jedoch sicher, dass Sie über eine lokales oder Microsoft-Konto mit Zugriff auf Ihren PC auf dem Gerät bereits.
Wenn Sie dies nicht tun, können Sie sich von Ihrem PC aussperren, sobald Sie ihn aus der Domäne entfernen. Wenn Sie über Ihren PC Administratorzugriff haben, können Sie dies tun Richten Sie ein neues lokales Benutzerkonto ein bevor Sie diese Schritte ausführen. Du kannst auch Aktivieren Sie das integrierte Administratorkonto stattdessen.
So verlassen Sie eine Domäne unter Windows 11:
- Öffne das Start Menü und drücken Sie Einstellungen.
- In Einstellungen, Drücken Sie Konten > Auf Arbeit oder Schule zugreifen.
- Klicken Sie rechts neben dem Domainnamen auf den kleinen Pfeil nach unten und drücken Sie dann die Trennen Taste.
-
 Sie müssen bestätigen, dass Sie die Domain verlassen möchten. Befolgen Sie dazu die Schritte, indem Sie drücken Ja > Trennen oder brechen Sie den Vorgang ab, indem Sie auf drücken Absagen.
Sie müssen bestätigen, dass Sie die Domain verlassen möchten. Befolgen Sie dazu die Schritte, indem Sie drücken Ja > Trennen oder brechen Sie den Vorgang ab, indem Sie auf drücken Absagen. - Befolgen Sie alle weiteren zusätzlichen Schritte (wenn Sie dazu aufgefordert werden), um den Vorgang abzuschließen, und starten Sie dann Ihren PC neu.
Nach dem Neustart befindet sich Ihr PC wieder im Arbeitsgruppenmodus. Sie verlieren den gemeinsamen Zugriff auf Domänenressourcen und können nicht dieselben Anmeldedaten auf Ihrem PC verwenden.
Verwenden eines Windows 11-PCs in einer Domäne
Wenn Sie die obigen Schritte befolgt haben, sollten Sie in nur wenigen Minuten einen Windows 11-PC einer Domäne hinzufügen. Wenn Sie das Gerät entfernen müssen, können Sie es schnell über die Einstellungen trennen. Sie können das Gerät jederzeit wieder verbinden, aber nur, wenn der Netzwerkadministrator Ihnen dies erlaubt.
Wenn Sie noch Windows 10 ausführen, können Sie dies schnell tun Verbinden Sie einen Windows 10-PC mit einer Domäne nach ähnlichen Schritten. Remote-Benutzer könnten auch darüber nachdenken Verwenden von Remotedesktop unter Windows 11 um sich stattdessen mit einem Büroserver oder PC zu verbinden.
So finden Sie Ihren Windows 11-Produktschlüssel
Wenn Sie Ihren Windows 11-Produktschlüssel übertragen müssen oder ihn nur für eine Neuinstallation des Betriebssystems benötigen,...
So löschen Sie den Google Chrome-Cache, Cookies und den Browserverlauf
Chrome leistet hervorragende Arbeit beim Speichern Ihres Browserverlaufs, Cache und Cookies, um die Leistung Ihres Browsers online zu optimieren. Ihre Anleitung...
Preisanpassung im Geschäft: So erhalten Sie Online-Preise beim Einkaufen im Geschäft
Der Kauf im Geschäft bedeutet nicht, dass Sie höhere Preise zahlen müssen. Dank Preisgarantien erhalten Sie Online-Rabatte beim Einkaufen in...
So verschenken Sie ein Disney Plus-Abonnement mit einer digitalen Geschenkkarte
Wenn du Disney Plus genossen hast und es mit anderen teilen möchtest, erfährst du hier, wie du ein Disney+ Geschenkabonnement für...
