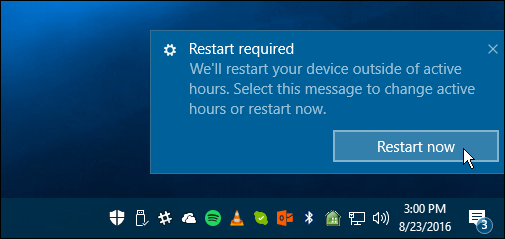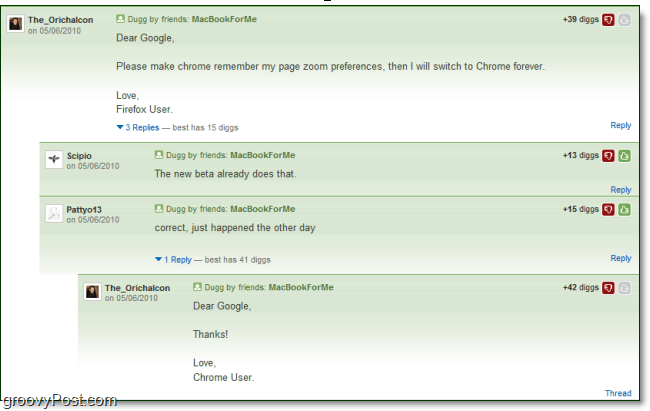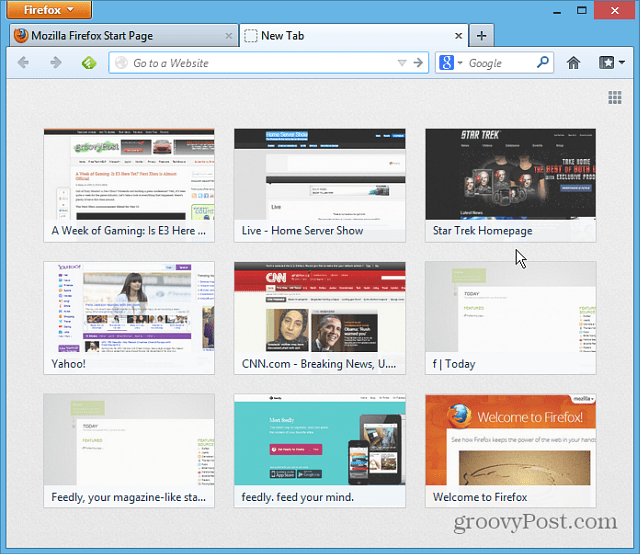So legen Sie Registerkarten für später in Microsoft Edge mithilfe von Registerkartengruppen beiseite
Verschiedenes / / March 17, 2020
Haben Sie eine Reihe von Registerkarten in Edge, die Sie vorübergehend aus dem Weg räumen möchten, die Sie jedoch nicht als Lesezeichen speichern möchten? Legen Sie sie für die spätere Verwendung von Registerkartengruppen beiseite.
Unter anderem im Creators Update neue Funktionen und VerbesserungenMicrosoft hat die Möglichkeit eingeführt, Gruppen von Registerkarten für die spätere Anzeige in Edge vorzusehen. Dies ist hilfreich, wenn Sie beispielsweise online recherchieren oder eine Reise planen und mit einer anderen Aufgabe fortfahren müssen. Wenn Sie nicht alle Ihre Registerkarten mit einem Lesezeichen versehen möchten, können Sie Ihre aktuellen Registerkarten vorübergehend für später speichern.
Heute erfahren Sie, wie Sie Registerkartengruppen in Edge verwenden, um Registerkartengruppen für die spätere Anzeige zu speichern.
Schritt 1: Legen Sie die Registerkarten beiseite
Klicken Sie auf, um die aktuelle Gruppe von Registerkarten zu speichern Legen Sie diese Registerkarten beiseite Schaltfläche in der oberen linken Ecke des Kantenfensters.
Sie können dies mehrmals tun, um verschiedene Gruppen von Registerkarten beiseite zu legen.
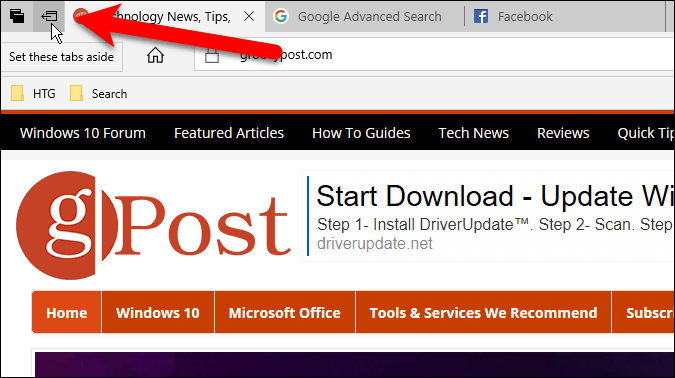
Schritt 2: Zugriffsregisterkarten, die Sie beiseite legen
Alle geöffneten Registerkarten verschwinden aus dem Browserfenster und werden durch a ersetzt Neue Registerkarte. Klicken Sie auf, um auf die Registerkarten zuzugreifen, die Sie beiseite gelegt haben Tabs, die Sie beiseite gelegt haben Schaltfläche in der oberen linken Ecke des Kantenfensters.
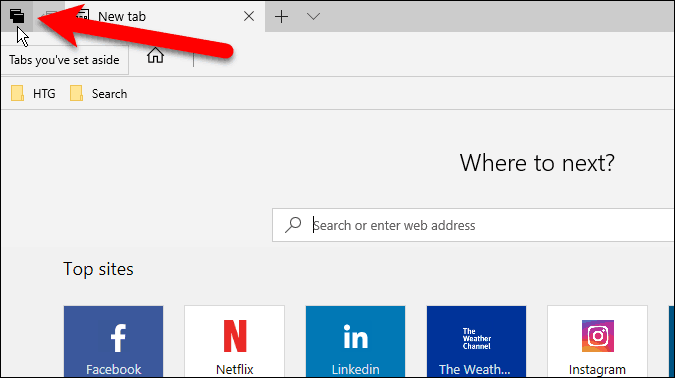
Schritt 3: Tabs wiederherstellen
Auf der Tabs, die Sie beiseite gelegt haben Wenn Sie das Fenster herausziehen, werden Ihre Registerkarten übersichtlich in Gruppen organisiert. Klicken Sie auf, um eine Reihe von Registerkarten erneut zu öffnen Registerkarten wiederherstellen auf der rechten Seite des Bedienfelds für die Gruppe, die Sie öffnen möchten.
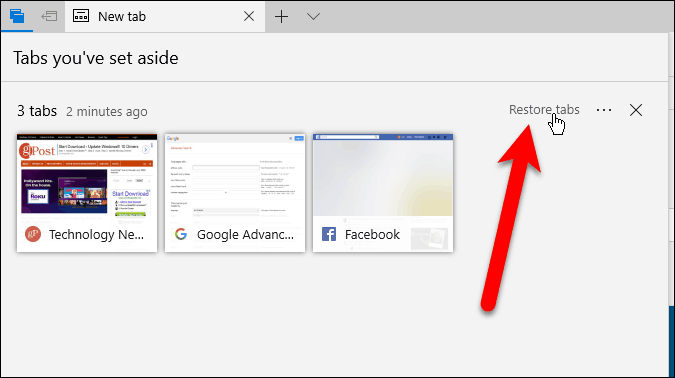
Wiederhergestellte Registerkarten werden neben den bereits im Browser geöffneten Registerkarten geöffnet. Wenn Sie keine Gruppen von Registerkarten mischen möchten, schließen Sie alle derzeit geöffneten Registerkarten, bevor Sie eine Gruppe von Registerkarten wiederherstellen. Sie können die aktuell geöffneten Registerkarten jederzeit als Gruppe speichern, bevor Sie eine andere Gruppe öffnen.
Gruppen von Registerkarten, die Sie beiseite gelegt haben, werden auch nach dem Schließen von Edge gespeichert, bis Sie sie wiederherstellen oder löschen (siehe Ende dieses Artikels).
HINWEIS: Registerkarten, die Sie auf einem Gerät beiseite gelegt haben, werden mit Ihrem Microsoft-Konto nicht mit anderen Windows-Geräten synchronisiert.
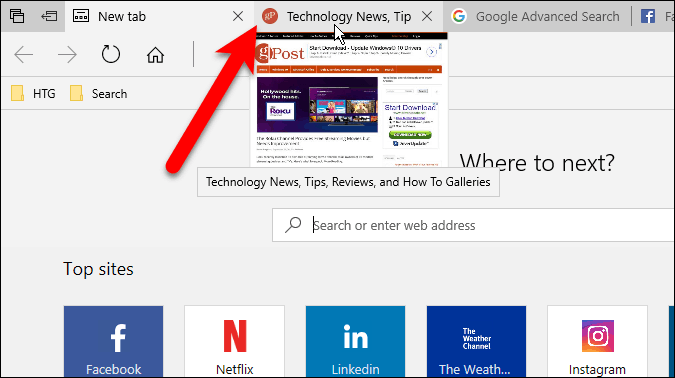
TRINKGELD: Sie können auch eine Vorschau aller geöffneten Registerkarten anzeigen, indem Sie auf klicken Tab-Vorschau anzeigen Schaltfläche (Abwärtspfeil) rechts neben den Registerkarten. Um sie wieder auszublenden, klicken Sie auf Registerkartenvorschau ausblenden Taste.
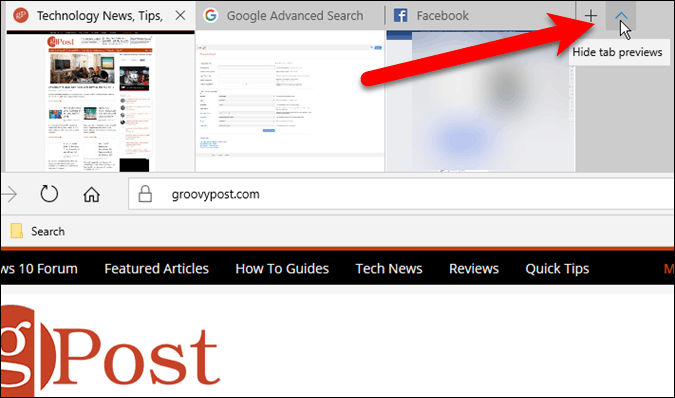
Schritt 4: Hinzufügen von Registerkarten zu Favoriten
Wenn Sie häufig in einer Gruppe von Registerkarten auf die Webseiten zugreifen, können Sie alle Webseiten in einer Gruppe zu Ihren Favoriten hinzufügen.
Klicken Sie auf die Menüschaltfläche (drei horizontale Punkte) rechts neben der Gruppe, die Sie hinzufügen möchten, und klicken Sie auf Hinzufügen von Registerkarten zu Favoriten.
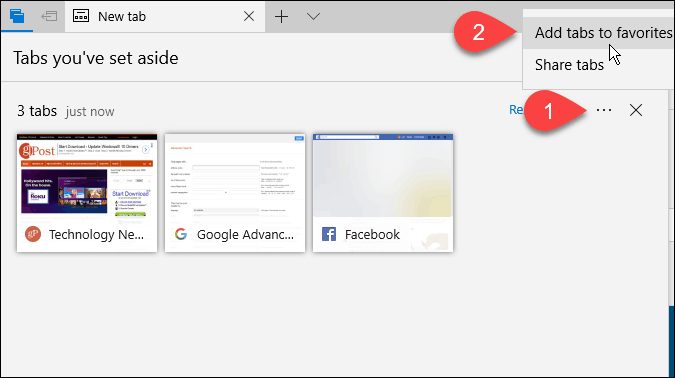
Ein Ordner wird am unteren Rand Ihres hinzugefügt Favoriten Liste mit dem aktuellen Datum und Links zu allen Registerkarten dieser Gruppe werden dem Ordner hinzugefügt.
Sie können mit der rechten Maustaste auf den Ordner klicken, um verschiedene Aufgaben für den Ordner auszuführen, z. B. alle Registerkarten öffnen (genau wie das Wiederherstellen im Registerkartengruppenfenster), sie sortieren und den Ordner umbenennen.
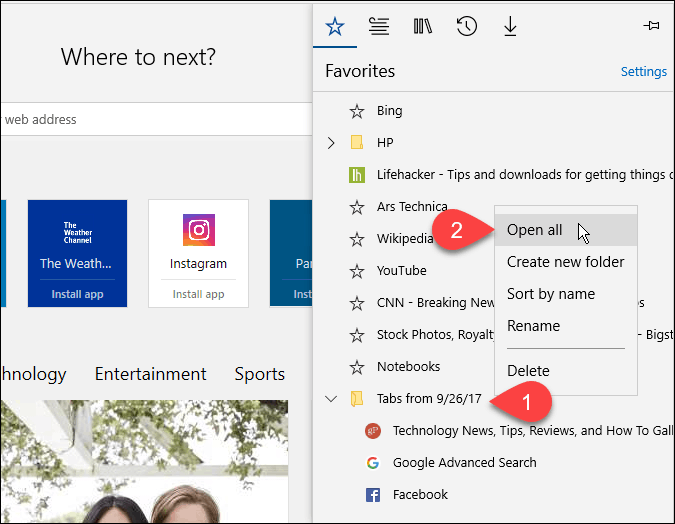
Schritt 5: Registerkarten freigeben
In Edge können Sie einen einzelnen Webseiten-Link mit anderen Personen teilen, indem Sie das verwenden Teilen Schaltfläche in der Adressleiste. Mithilfe von Registerkartengruppen können Sie mehrere Links gleichzeitig freigeben.
Drücke den Tabs, die Sie beiseite gelegt haben Schaltfläche, um auf Ihre Registerkartengruppen zuzugreifen. Klicken Sie auf die Menüschaltfläche und dann auf Registerkarten freigeben. Auf der Teilen Klicken Sie im Dialogfeld auf die App, mit der Sie die Links wie die freigeben möchten Mail App. Führen Sie die Schritte aus, um Ihre Links freizugeben.
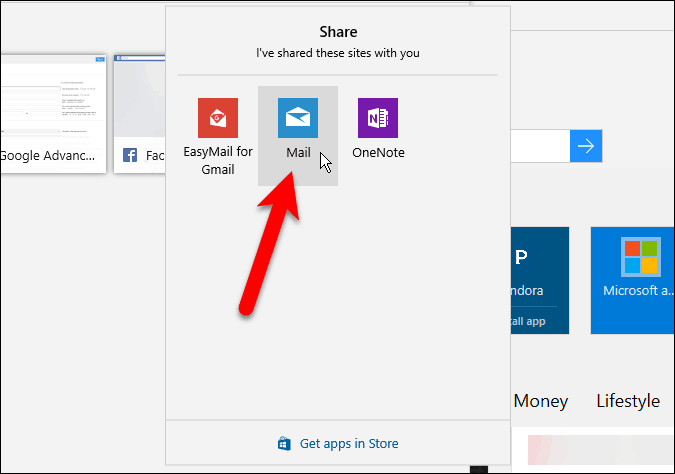
Schritt 6: Entfernen Sie die Laschen
Klicken Sie auf, um eine Gruppe von Registerkarten zu entfernen, die Sie nicht mehr benötigen Tabs, die Sie beiseite gelegt haben Klicken Sie auf die Schaltfläche und dann auf Entfernen Sie diese Laschen (X.) rechts neben der Gruppe, die Sie entfernen möchten.
Beim Entfernen einer Gruppe von Registerkarten wird keine Bestätigung angezeigt. Stellen Sie daher sicher, dass Sie diese entfernen möchten, bevor Sie dies tun.
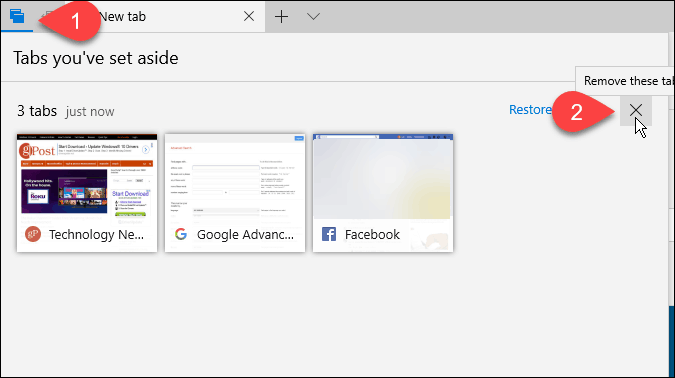
Verwenden Sie Registerkartengruppen in Edge? Wie machen sie Sie produktiver? Teilen Sie Ihre Gedanken und Erfahrungen in den Kommentaren unten.