So installieren oder deinstallieren Sie Schriftarten unter Windows 11
Microsoft Windows 11 Held / / April 29, 2022

Zuletzt aktualisiert am

Windows 11 enthält Tausende von Schriftarten, aber wenn Sie neue möchten, können Sie sie schnell installieren. Hier ist wie.
Möchten Sie Ihren Dokumenten und Präsentationen etwas Schwung verleihen? Sie sollten in Betracht ziehen, eine andere Schriftart zu verwenden.
Windows 11 wird mit Tausenden von ihnen geliefert, aber Sie möchten vielleicht mehr – es gibt nur so viele Male, dass Sie Times New Roman ansehen können. Sie können neue Schriftarten online finden und installieren, und Windows macht es Ihnen leicht, indem es Ihnen ermöglicht, neue Schriftarten in der App „Einstellungen“ zu installieren und zu verwalten.
Wenn Sie dies noch nie zuvor getan haben, sehen Sie sich an, wie Sie Schriftarten unter Windows 11 installieren oder deinstallieren.
Welche Schriftarten werden unter Windows 11 unterstützt?
Um eine neue Schriftart zu installieren, muss diese mit Windows kompatibel sein. Windows 11 unterstützt die folgenden Schriftarten:
- TrueType (.TFF)
- PostScript-Typ 1 (.PFB + .PFM)
- OpenType (.OTF)
- TrueType-Sammlung (.TTC)
Nachdem Sie Ihre bevorzugten Schriftarten heruntergeladen haben, ist es an der Zeit, sie anhand der folgenden Anweisungen zu installieren.
So installieren Sie Schriftarten unter Windows 11
Wenn Sie bereit sind, können Sie die Schritte zum Installieren neuer Schriftarten unter Windows 11 ausführen:
- Die meisten Schriftarten werden in einer ZIP-Datei geliefert, also müssen Sie sie zuerst an einen leicht zugänglichen Ort extrahieren.
- Wenn Sie bereit sind, eine Schriftart zu installieren, öffnen Sie sie Dateimanager an die Stelle der gewünschten Schriftart und Doppelklick darauf.
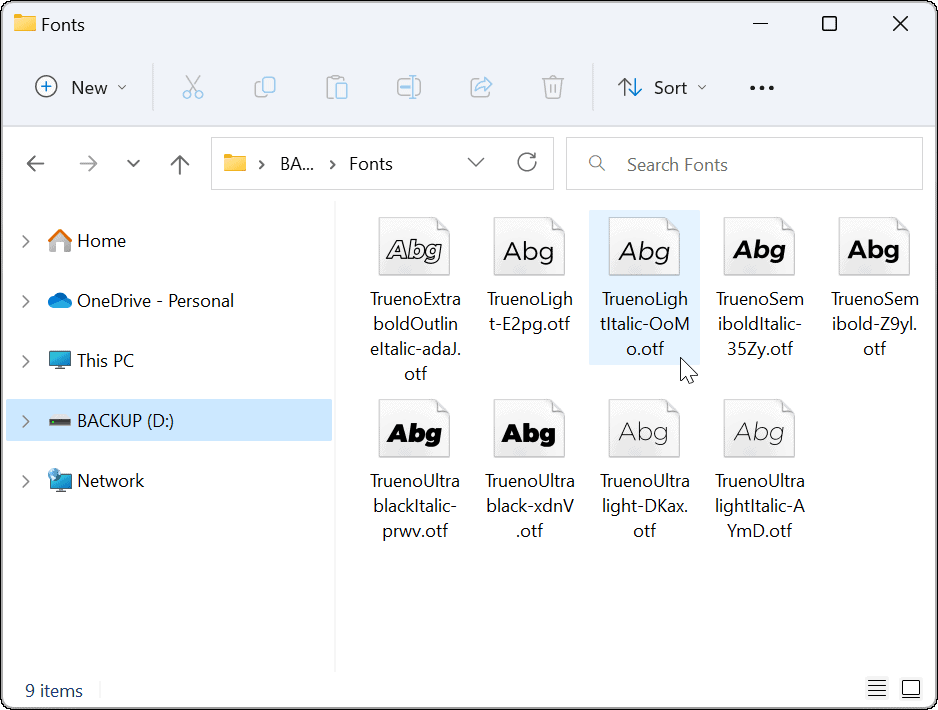
- Nach einem Doppelklick auf die Schriftart öffnet sich ein Fenster, das ein Beispiel zeigt, wie es aussehen wird. Wenn Sie bereit sind, damit zu beginnen, klicken Sie auf Schaltfläche installieren oben.
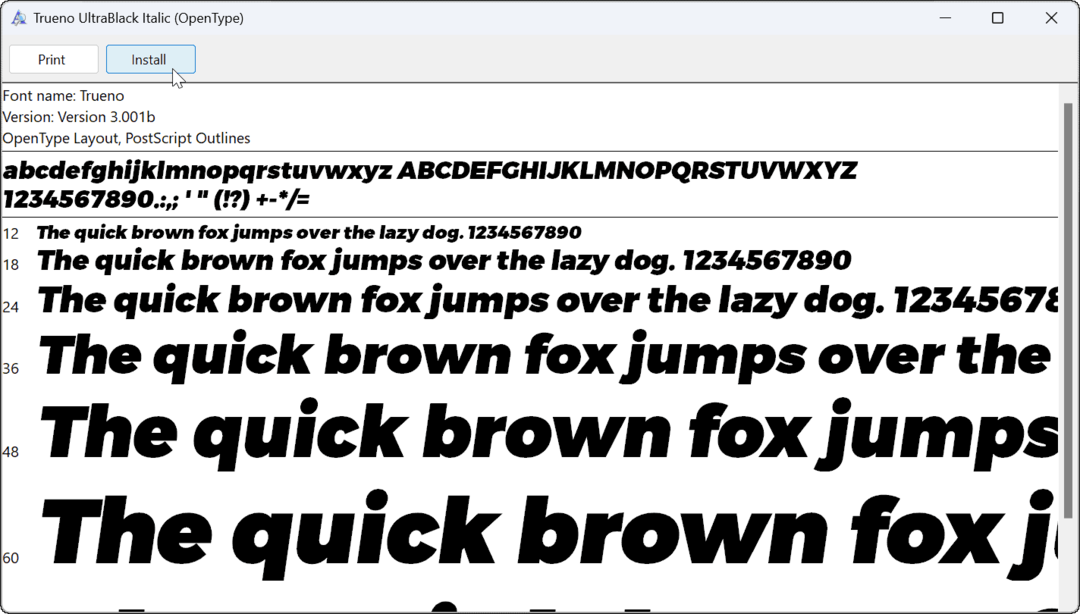
- Die Schriftart wird in Ihrem System installiert und ist dort verfügbar, wo sich Schriftarten normalerweise befinden. Außerdem sollte es an den Standardspeicherort für Schriftarten verschoben werden C:\Windows\Schriftarten.
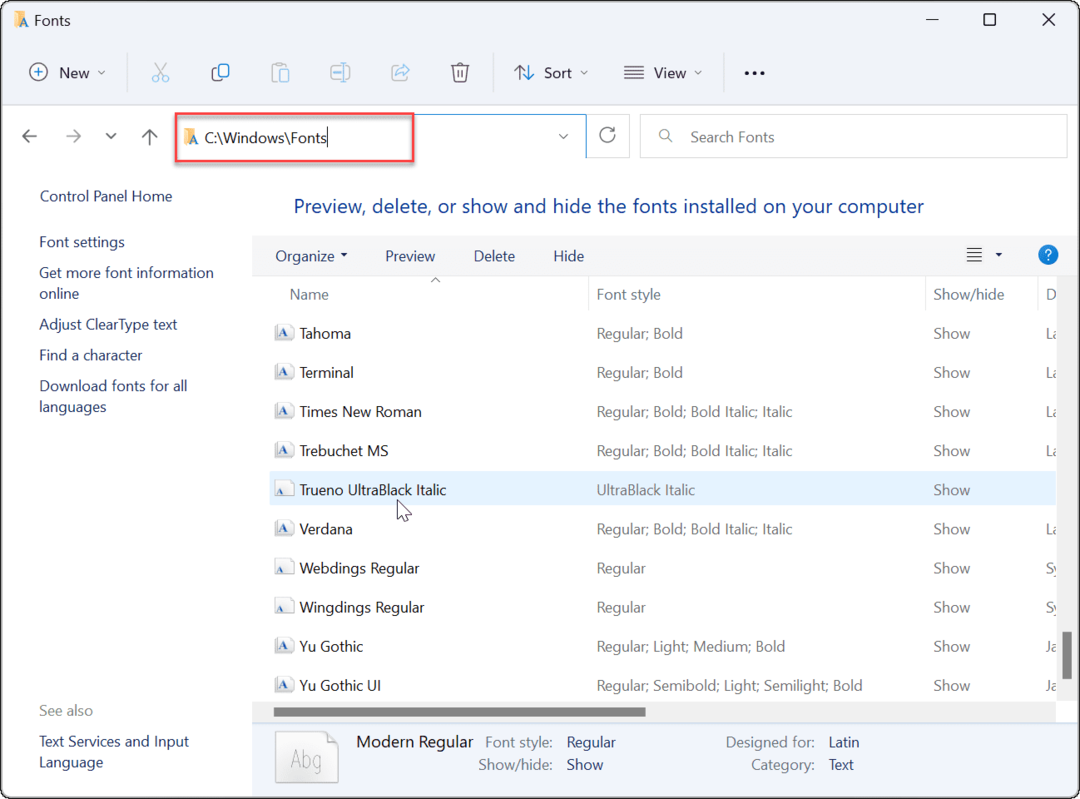
- Es ist auch erwähnenswert, dass es eine andere Möglichkeit gibt, Schriftarten zu installieren. Sie können beispielsweise mit der rechten Maustaste auf die Schriftartdatei klicken und auswählen Weitere Optionen anzeigen aus dem Menü und klicken Sie auf Installieren auf der klassisches Kontextmenü.
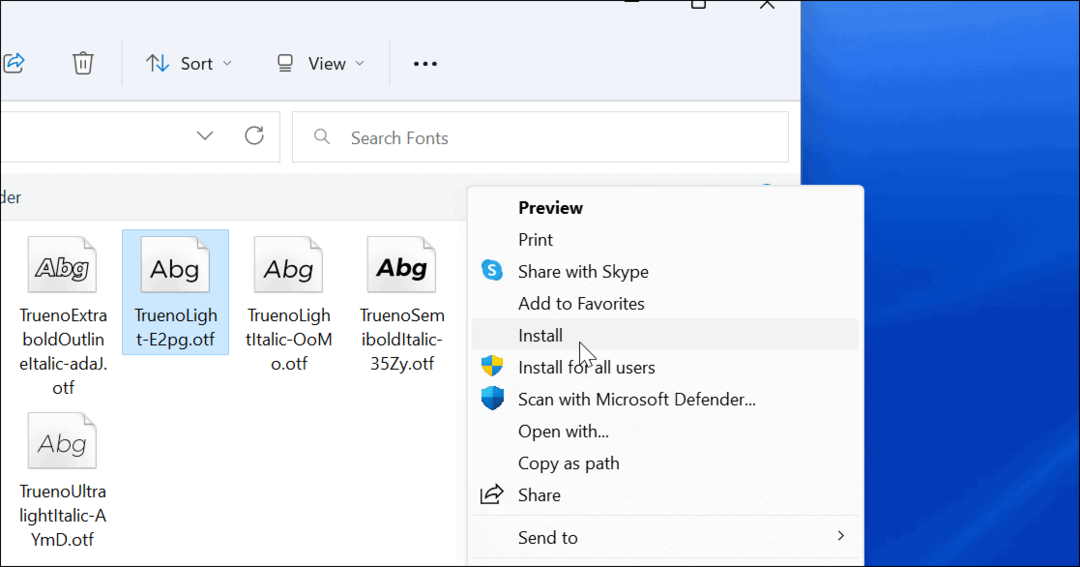
- Sobald Sie Ihre neue Schriftart installiert haben, können Sie sie in jeder App verwenden, in der Sie verschiedene Schriftarten auswählen können, z. B. Microsoft Word.

So installieren Sie schnell neue Schriftarten unter Windows 11
Microsoft macht es Benutzern einfacher, Schriftarten zu installieren, indem sie sie einfach hineinziehen Einstellungen.
Sie können Schriftarten per Drag-and-Drop installieren, indem Sie die folgenden Schritte ausführen:
- Offen Start > Einstellungen und dann auswählen Personalisierung > Schriftarten.
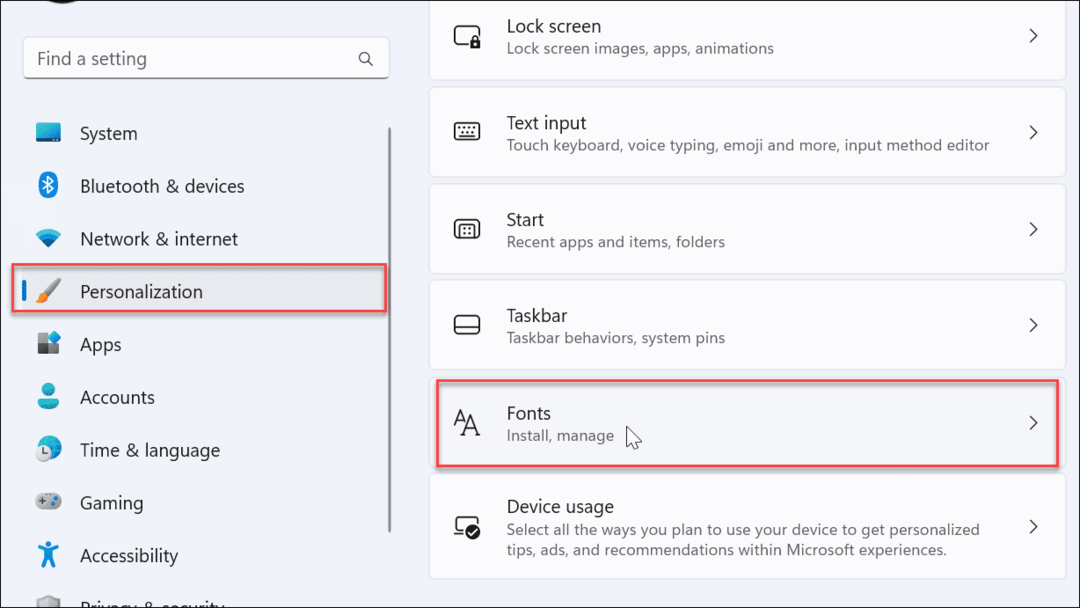
- Beim Öffnen der Schriftarten Abschnitt finden Sie ein Feld zum Installieren von Schriftartdateien. Ziehen Sie einfach die Schriftarten, die Sie aus dem Datei-Explorer heruntergeladen haben, in das Feld.
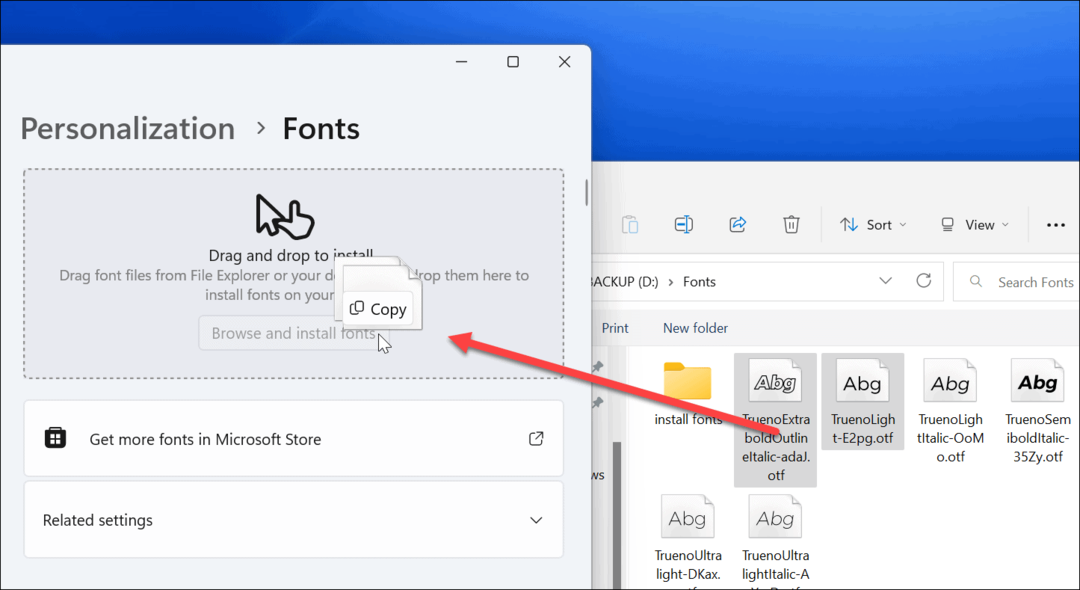
Das ist alles dazu. Ihre Schriftarten werden verschoben C:\Windows\Schriftarten und über Ihre Apps wie Microsoft Word oder PowerPoint verfügbar sein.
So deinstallieren Sie eine Schriftart von Windows 11
Gefällt Ihnen eine Schriftart nicht, die Sie installiert haben? Sie können es schnell entfernen.
Führen Sie die folgenden Schritte aus, um eine Schriftart unter Windows 11 zu deinstallieren:
- Drücken Sie Ihre Windows-Taste die zu öffnen Startmenü und auswählen Einstellungen.

- Wann Einstellungen öffnet, navigieren Sie zu Personalisierung aus der Liste auf der linken Seite, scrollen Sie rechts nach unten und klicken Sie auf Schriftarten.
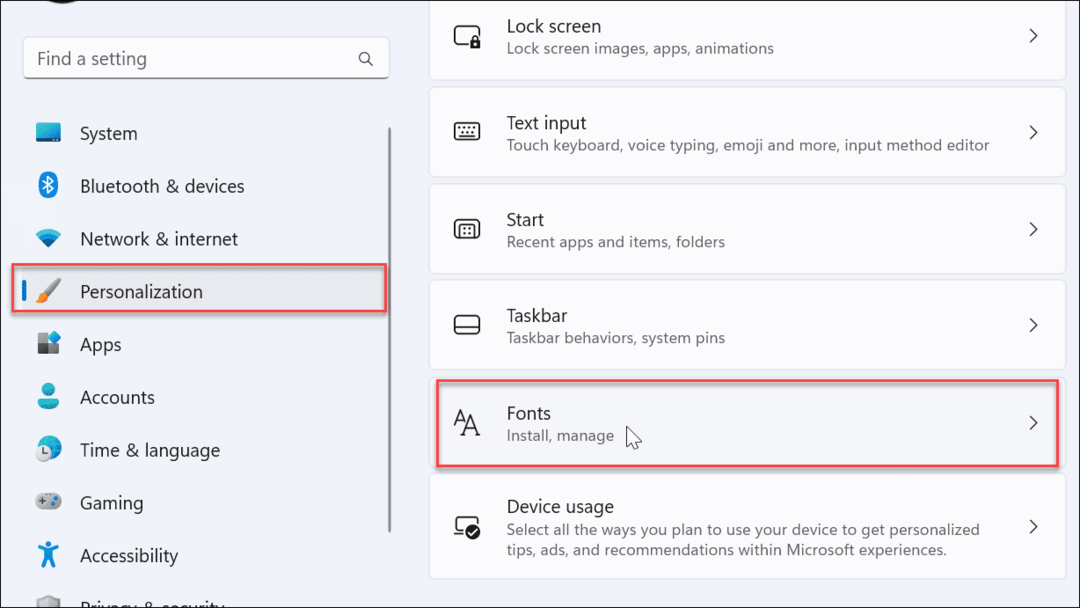
- Wenn Sie den Namen Ihrer Schriftart kennen, geben Sie ihn in das ein Verfügbare Schriftarten Feld und klicken Sie auf Dreipunkt Speisekarte.
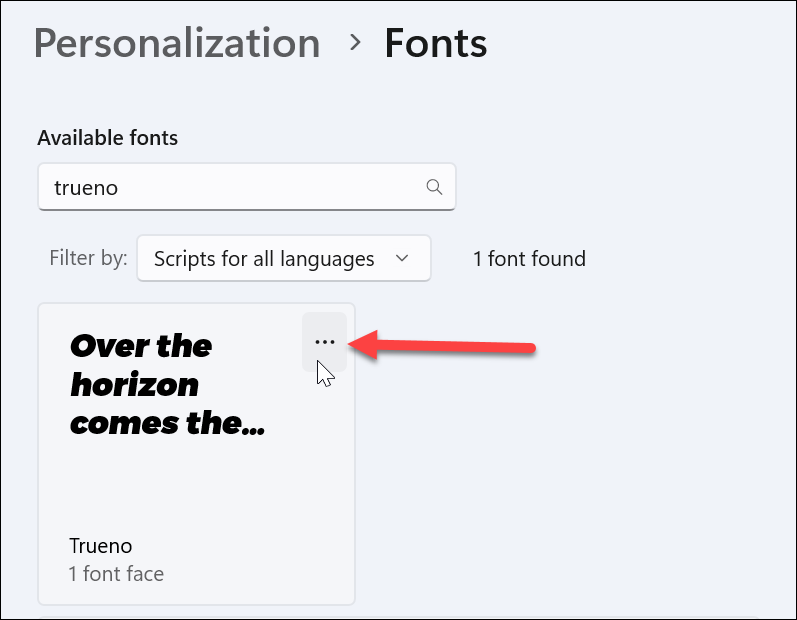
- Klicken Deinstallieren aus dem erscheinenden Menü.
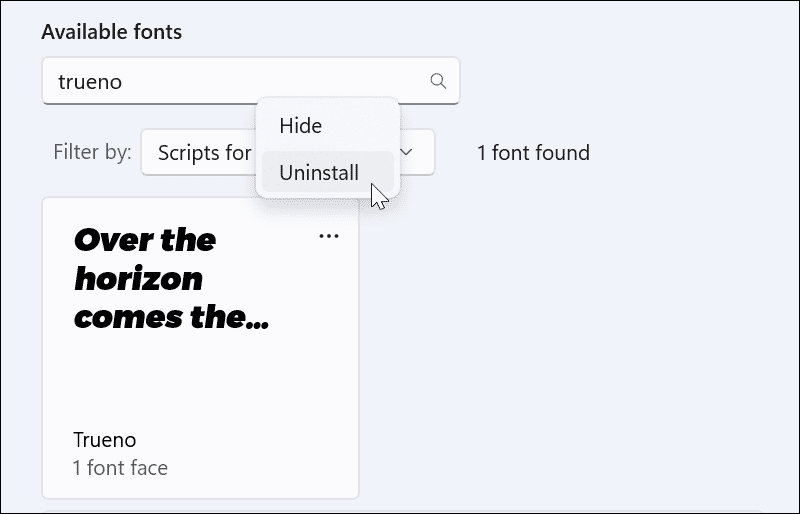
- Drücke den Deinstallieren Schaltfläche, wenn die Bestätigungsmeldung angezeigt wird.
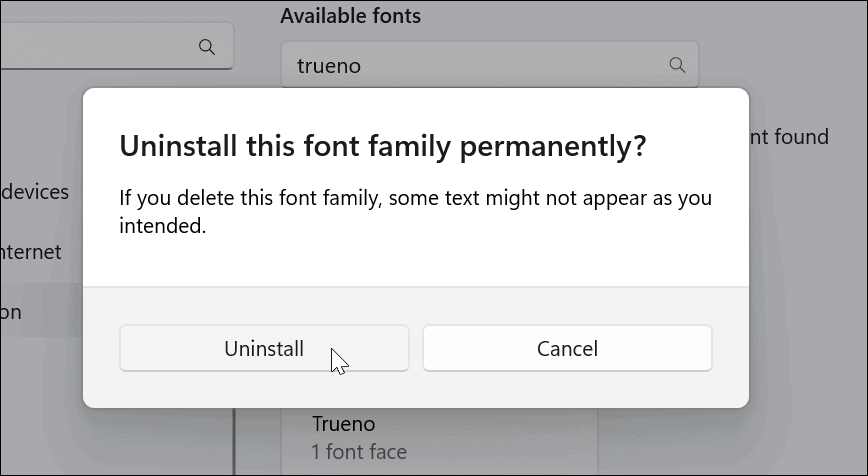
Ihre Schriftart wird deinstalliert und erscheint nicht mehr in der C:\Windows\Schriftarten Verzeichnis. Es ist auch in anderen Apps, die Sie verwenden, nicht zugänglich.
So installieren Sie Schriftarten von Microsoft
Wenn Sie sich nicht wohl fühlen, Schriftarten aus dem Internet zu installieren, können Sie sie aus dem Microsoft Store beziehen.
Führen Sie die folgenden Schritte aus, um Schriftarten aus dem zu installieren Microsoft-Store:
- Starte den Microsoft-Store app aus Ihrer Taskleiste und suchen Sie Schriftarten wenn es öffnet.
- Durchsuchen Sie die verfügbaren Schriftarten und klicken Sie auf die Schriftart, die Ihnen gefällt.
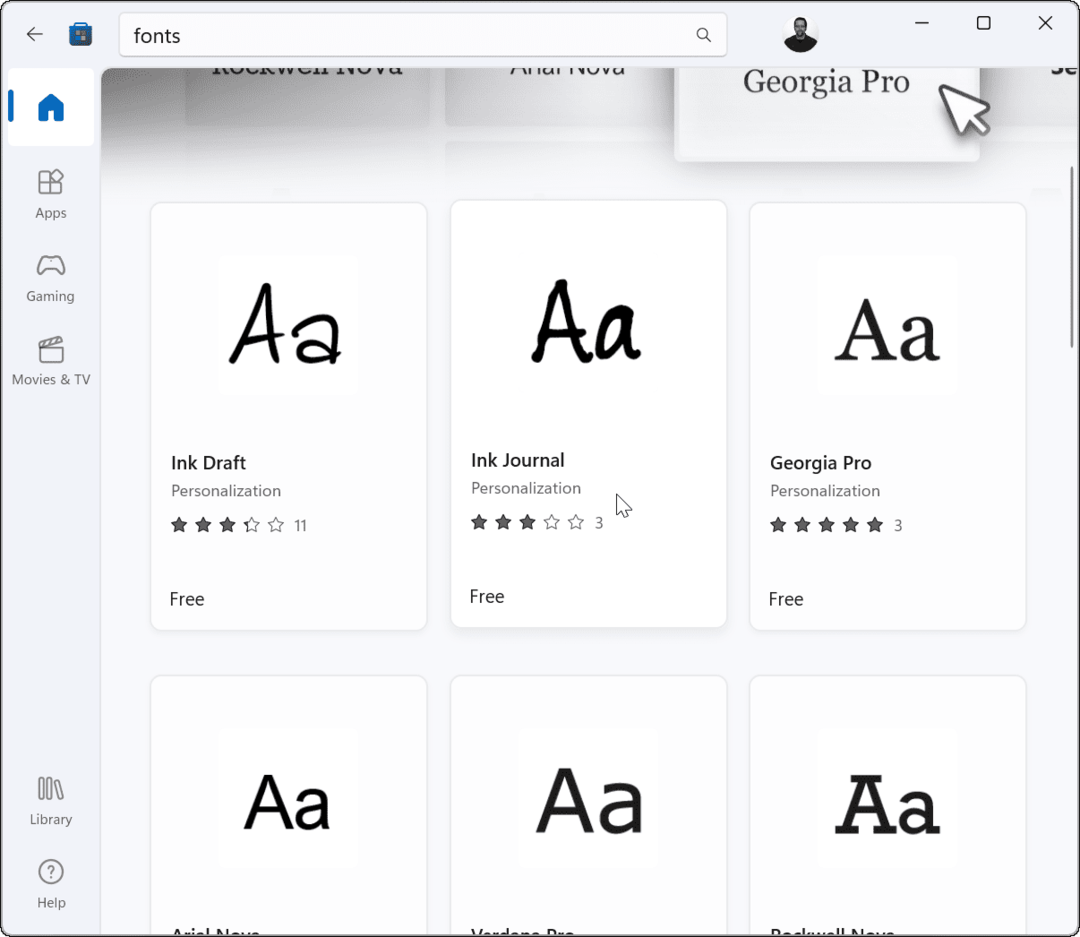
- Sie erhalten eine kurze Beschreibung und Screenshots, die die Schriftart in Aktion zeigen. Drücke den Werden Taste.
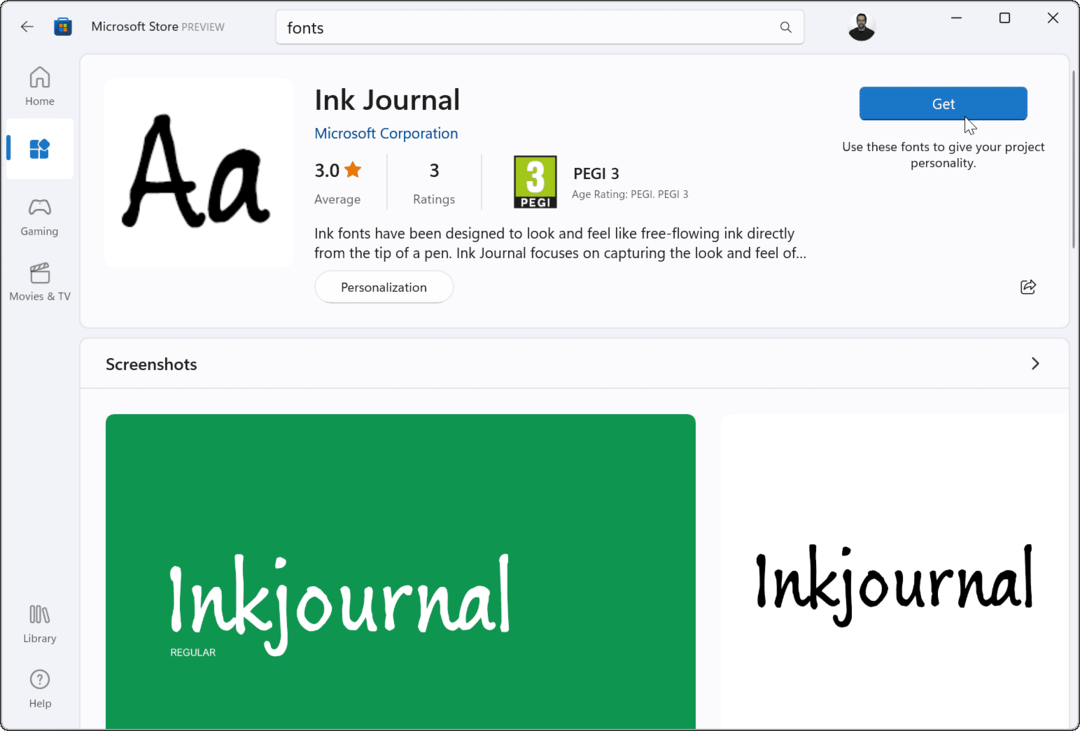
Das ist es. Ihre Schriftart wird installiert und ist im verfügbar C:\Windows\Schriftarten Verzeichnis.
Anpassen von Schriftarten in Windows
Mit den obigen Schritten sollten Sie in der Lage sein, neue Schriftarten auf einem Windows 11-PC zu installieren.
Der Prozess ist einfach, aber Sie könnten viel Zeit damit verbringen, mit ihnen in Ihren Dokumenten zu arbeiten. Das Finden der perfekten Schriftart kann einige Zeit in Anspruch nehmen, also denken Sie daran. Laden Sie nicht mehr Schriftarten herunter, als Sie Zeit zum Arbeiten haben.
Noch nicht auf Windows 11? Kein Problem. Sie können installieren Schriftarten unter Windows 10 oder Schriftarten aus dem Microsoft Store unter Windows 10 installieren.
So finden Sie Ihren Windows 11-Produktschlüssel
Wenn Sie Ihren Windows 11-Produktschlüssel übertragen müssen oder ihn nur für eine Neuinstallation des Betriebssystems benötigen,...
So löschen Sie den Google Chrome-Cache, Cookies und den Browserverlauf
Chrome leistet hervorragende Arbeit beim Speichern Ihres Browserverlaufs, Cache und Cookies, um die Leistung Ihres Browsers online zu optimieren. Ihre Anleitung...
Preisanpassung im Geschäft: So erhalten Sie Online-Preise beim Einkaufen im Geschäft
Der Kauf im Geschäft bedeutet nicht, dass Sie höhere Preise zahlen müssen. Dank Preisgarantien erhalten Sie Online-Rabatte beim Einkaufen in...
So verschenken Sie ein Disney Plus-Abonnement mit einer digitalen Geschenkkarte
Wenn du Disney Plus genossen hast und es mit anderen teilen möchtest, erfährst du hier, wie du ein Disney+ Geschenkabonnement für...

