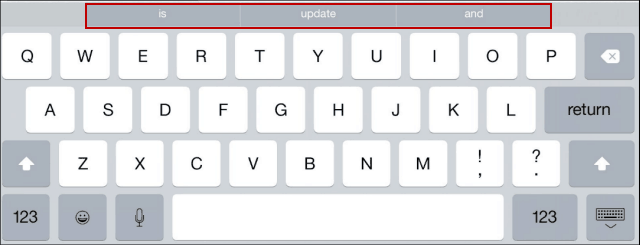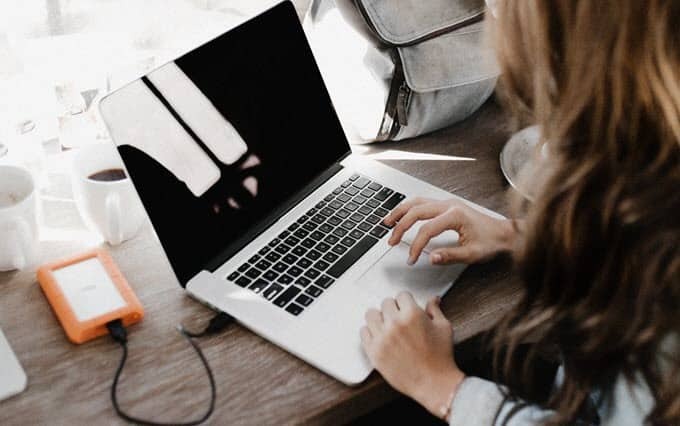So blockieren Sie Benutzer von Einstellungen in Windows 11
Microsoft Windows 11 Held / / April 29, 2022

Zuletzt aktualisiert am

Möchten Sie Ihre PC-Einstellungen vor unbefugtem Zugriff schützen? Sie können den Zugriff auf die Einstellungen unter Windows 11 einfach einschränken. Hier ist wie.
Wenn Sie der Administrator eines Windows 11-PCs sind, möchten Sie möglicherweise Benutzer in der App „Einstellungen“ blockieren. Es gibt viele Änderungen (und Frustrationen), die ein Benutzer mit dieser Zugriffsebene mit sich bringen kann.
Beispielsweise könnte jemand an Ihren Netzwerkeinstellungen, Personalisierung, Datenschutz, Spracheinstellungen usw. herumspielen. Um dies zu vermeiden, müssen Sie Ihren PC so konfigurieren, dass der Zugriff auf die Einstellungen für bestimmte Benutzer blockiert wird. Sie können dies tun, indem Sie die Registrierung ändern oder Gruppenrichtlinieneinstellungen konfigurieren, je nach Ihrer Windows-Version.
Um Benutzer von der Einstellungs-App unter Windows 11 zu blockieren, müssen Sie Folgendes tun.
So blockieren Sie den Zugriff auf Einstellungen unter Windows 11
Wenn Sie Windows 11 Home verwenden, ist die beste Möglichkeit, den Zugriff auf die Einstellungen unter Windows 11 zu blockieren, die Verwendung der Registrierung. Sie können einen Registrierungsschlüssel einrichten, der den Benutzerzugriff auf Einstellungen durch sein Benutzerkonto einschränkt.
Notiz: Das Bearbeiten der Registrierung kann riskant sein und zu Instabilität oder einem PC führen, der nicht funktioniert, wenn Sie einen falschen Wert eingeben. Bevor Sie Änderungen vornehmen, Sichern Sie die Registrierung, einen Wiederherstellungspunkt erstellen, oder eine vollständige Sicherung durchführen Ihres Systems zuerst.
Verwenden Sie die folgenden Schritte, um Benutzer von Einstellungen unter Windows 11 zu blockieren:
- Offen Lauf durch Drücken Windows-Taste + R.
- In Lauf, Typ regedit und klicken OK.

- Einmal Registierungseditor öffnet, navigieren Sie zu folgendem Pfad:
HKEY_CURRENT_USER\Software\Microsoft\Windows\CurrentVersion\Policies\Explorer
- Klicken Sie mit der rechten Maustaste auf die Forscher drücken und auswählen Neu > DWORD (32-Bit)-Wert.
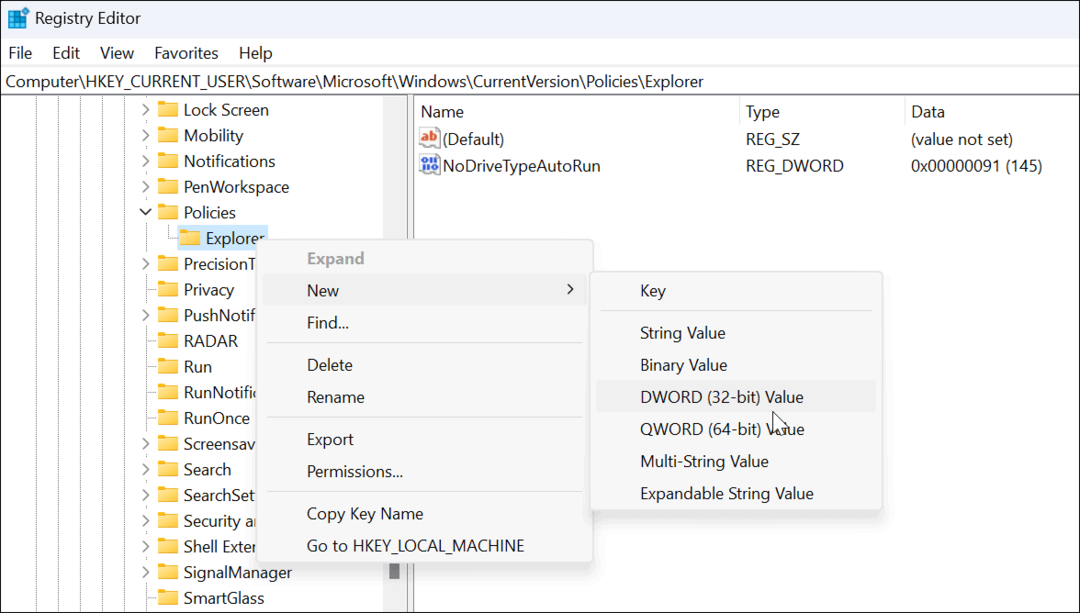
- Benennen Sie nun den neuen Schlüssel als Kein Bedienfeld und drücke Eingeben.
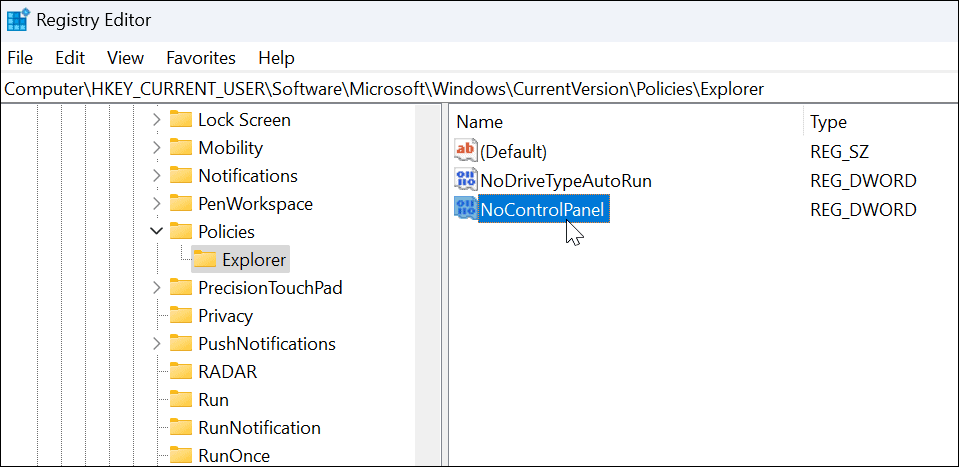
- Doppelklicken Sie auf die Kein Bedienfeld DWORD-Schlüssel, den Sie gerade erstellt und eingestellt haben Wert Daten zu 1, und klicken OK.
- Beenden Sie den Registrierungseditor und Windows 11 neu starten.
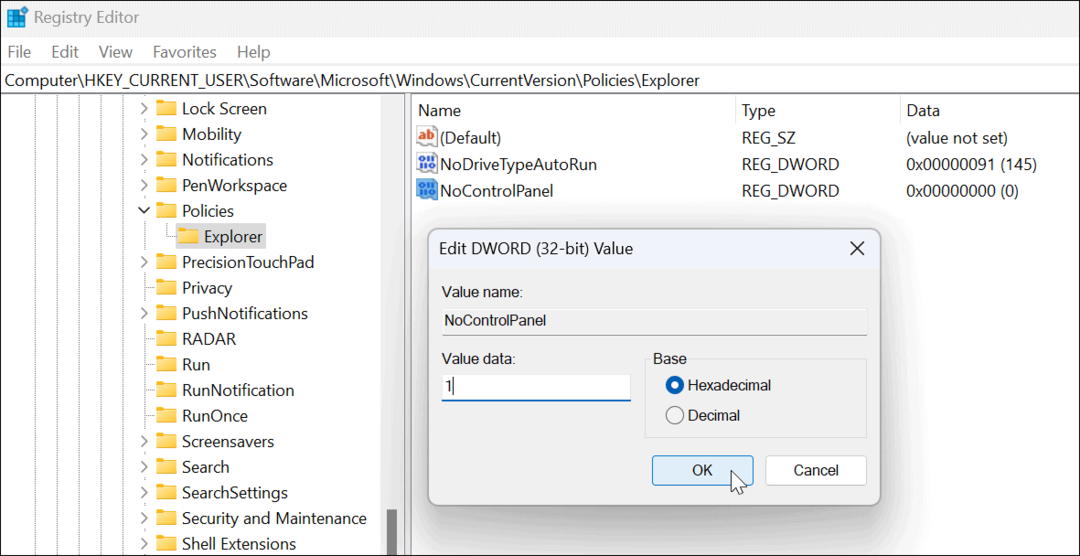
- Nachdem die Schritte korrekt befolgt wurden, wenn ein Benutzer versucht, in die Einstellungen-App (oder die ältere Systemsteuerung), wird eine Meldung angezeigt, dass es eingeschränkt ist.
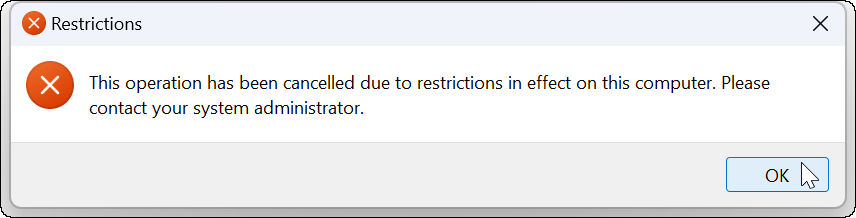
- Wenn Sie es aus irgendeinem Grund wieder ändern möchten, gehen Sie zurück in den Registrierungseditor und ändern Sie die Kein Bedienfeld DWORD von 1 zu 0.
Wenn Sie Windows 11 Pro, Enterprise oder Education verwenden, können Sie auch diese Methode oder die unten beschriebene Gruppenrichtlinienmethode verwenden.
So deaktivieren Sie den Zugriff auf die Windows 11-Einstellungen über die Gruppenrichtlinie
Wenn Sie Windows 11 Pro, Enterprise oder Education ausführen, können Sie Gruppenrichtlinien verwenden, um Benutzer in den Einstellungen und in der Systemsteuerung zu blockieren.
So blockieren Sie den Zugriff von Benutzern auf die Systemsteuerung oder die Einstellungen:
- Verwenden Sie die TastaturkürzelWindows-Taste + R um den Ausführen-Dialog zu starten.
- Typ gpedit.msc und klicken OK.
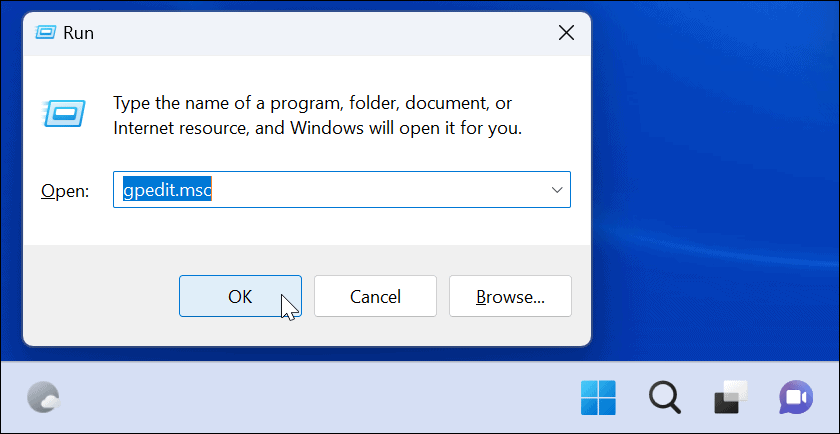
- Wann Lokale Gruppenrichtlinie öffnet, navigieren Sie zu folgendem Pfad:
Benutzerkonfiguration > Administrative Vorlagen > Systemsteuerung
- Doppelklicken Sie nun auf die Zugriff auf Systemsteuerung und PC-Einstellungen verbieten Politik auf der rechten Seite.
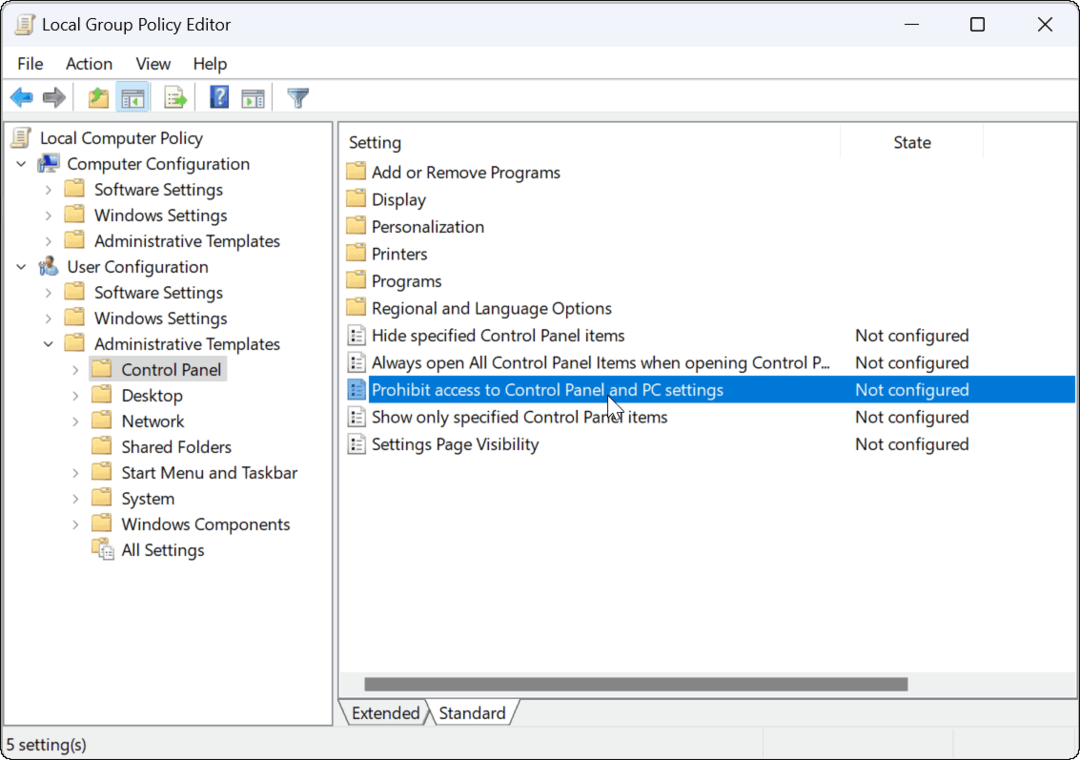
- Wenn das folgende Fenster erscheint, wählen Sie Ermöglicht.
- Klicken Anwenden und OK um Ihre Auswahl zu speichern.
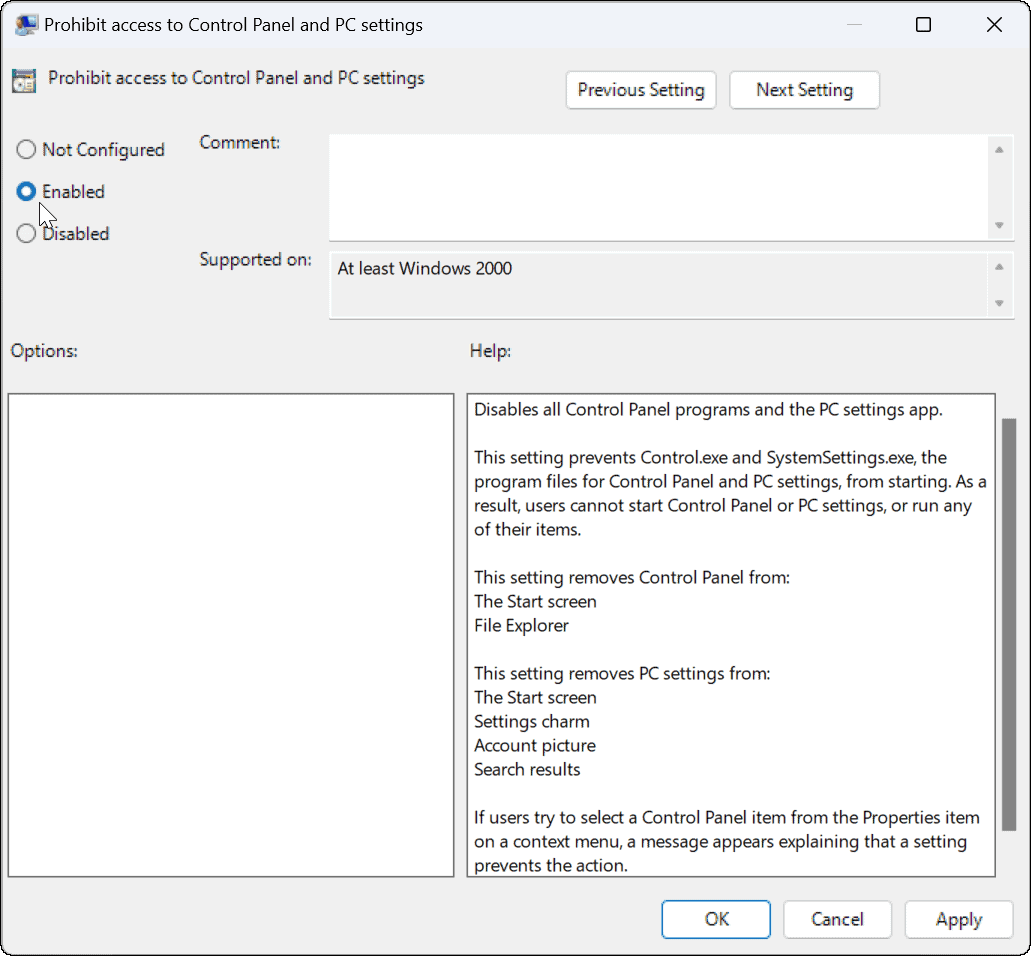
- Wenn ein Benutzer versucht, darauf zuzugreifen Einstellungen, passiert nichts und die App „Einstellungen“ wird nicht einmal geöffnet – es wird keine Warnmeldung angezeigt. Die Einstellungen können jedoch beim Startversuch in eine Schleife geraten. In diesem Fall, starten Sie den PC neu, wodurch das Schleifenproblem behoben wird.
- Wenn ein Benutzer versucht zu öffnen Schalttafel, erhalten sie eine Nachricht, dass sie aufgrund von Einschränkungen nicht verfügbar ist.

Wenn Sie die Einstellungen zurücksetzen müssen, öffnen Sie die Gruppenrichtlinie und stellen Sie die Richtlinie Zugriff auf Systemsteuerung und PC-Einstellungen verweigern auf ein Nicht konfiguriert. Starten Sie den PC neu, und der Benutzer hat wieder Zugriff auf Einstellungen und Systemsteuerung.
Konfigurieren von Windows 11-Einstellungen
Wenn Sie die obigen Schritte korrekt ausgeführt haben, sollten Sie Benutzer daran gehindert haben, auf die App „Einstellungen“ unter Windows 11 zuzugreifen. Vergessen Sie natürlich nicht die naheliegendste Methode, um den Benutzerzugriff einzuschränken –Erstellen eines lokalen Benutzerkontos ohne Administratorzugriff.
Einstellungen sind nicht das einzige, was Sie unter Windows 11 blockieren können. Zum Beispiel machen Sie Benutzer Apps nur aus dem Microsoft Store installieren. Du könntest auch ein Gastkonto erstellen stattdessen.
So finden Sie Ihren Windows 11-Produktschlüssel
Wenn Sie Ihren Windows 11-Produktschlüssel übertragen müssen oder ihn nur für eine Neuinstallation des Betriebssystems benötigen,...
So löschen Sie den Google Chrome-Cache, Cookies und den Browserverlauf
Chrome leistet hervorragende Arbeit beim Speichern Ihres Browserverlaufs, Cache und Cookies, um die Leistung Ihres Browsers online zu optimieren. Ihre Anleitung...
Preisanpassung im Geschäft: So erhalten Sie Online-Preise beim Einkaufen im Geschäft
Der Kauf im Geschäft bedeutet nicht, dass Sie höhere Preise zahlen müssen. Dank Preisgarantien erhalten Sie Online-Rabatte beim Einkaufen in...
So verschenken Sie ein Disney Plus-Abonnement mit einer digitalen Geschenkkarte
Wenn du Disney Plus genossen hast und es mit anderen teilen möchtest, erfährst du hier, wie du ein Disney+ Geschenkabonnement für...