So richten Sie den Kioskmodus unter Windows 11 ein
Microsoft Windows 11 Held / / April 29, 2022

Zuletzt aktualisiert am

Ein Kiosk-PC ist eine großartige Möglichkeit, Kunden die Interaktion mit Ihrer Website oder App auf einem Display zu ermöglichen. So richten Sie einen Kiosk unter Windows 11 ein.
Mit dem Kioskmodus unter Windows 11 können Sie einen herkömmlichen PC in einen Einzweckkiosk umwandeln, der nur eine einzige App ausführt. Sie können es beispielsweise so einrichten, dass Gäste in einer Hotellobby oder im Wartebereich eines Restaurants auf das Internet zugreifen, einen Antrag ausfüllen oder eine Anzeige für Ihr Unternehmen wiederholen können.
Was auch immer der Grund für die Erstellung eines solchen ist, hier sehen Sie, wie Sie den Kioskmodus unter Windows 11 einrichten.
So aktivieren Sie den Kioskmodus unter Windows 11
Das Einrichten des Kioskmodus ist unter Windows 11 ein unkomplizierter Vorgang. Sie können den Kioskmodus mit jeder Version von Windows 11 einrichten, aber vielleicht ziehen Sie es vor, ihn mit einem Monitor zu verwenden, der einen Touchscreen hat (solange Sie keinen haben). deaktiviert es).
So aktivieren Sie den Kioskmodus unter Windows 11:
- Öffne das Start Menü und klicken Sie auf Einstellungen.

- Navigieren Sie zu Konten > Familie und andere Benutzer.
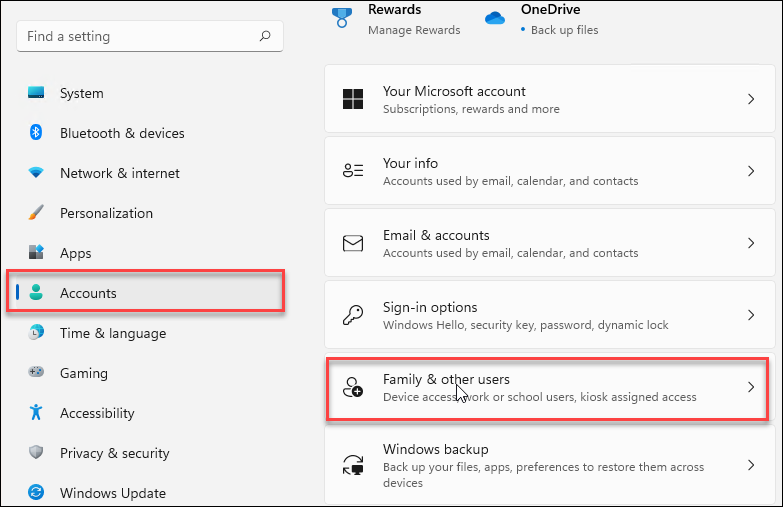
- Unter dem Kiosk einrichten Abschnitt, klicken Sie auf die Loslegen Taste.
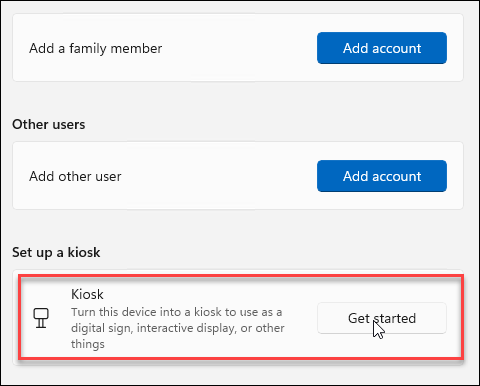
- Geben Sie einen Namen für Ihren Kiosk ein und klicken Sie darauf Nächste.

- Wählen Sie die App aus, die Sie mit dem Kiosk verwenden möchten, und klicken Sie darauf Nächste. Sie könnten zum Beispiel auswählen Microsoft-News Benutzer haben also etwas zum Durchblättern und Lesen, während sie in der Lobby warten. Sie können jede verfügbare App auswählen, die Sie möchten – beachten Sie nur, dass einige andere Optionen haben als andere.
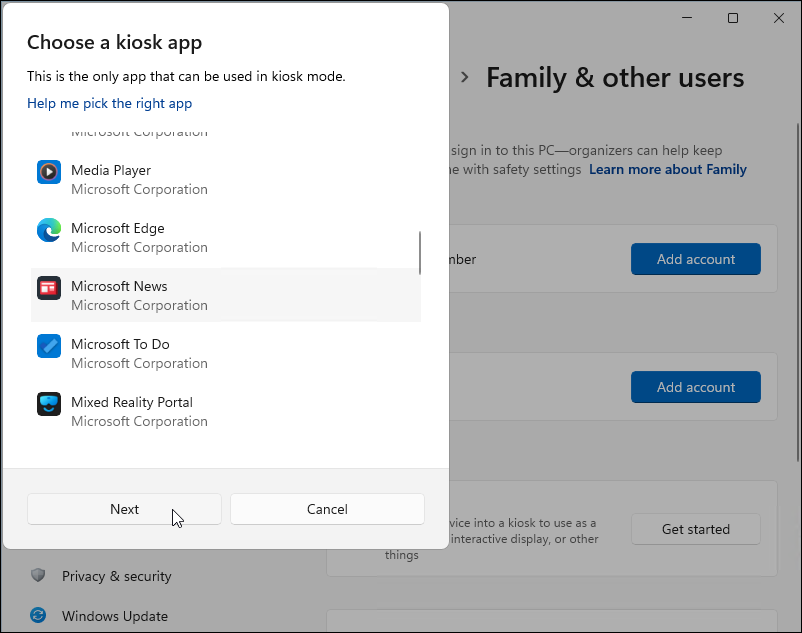
- Der Kiosk-Assistent benachrichtigt Sie, dass er einsatzbereit ist. Um das Gerät als Kiosk zu verwenden, müssen Sie sich mit Ihrem anmelden Microsoft-Konto und verwenden Strg + Alt + Entf um den Kioskmodus zu beenden.
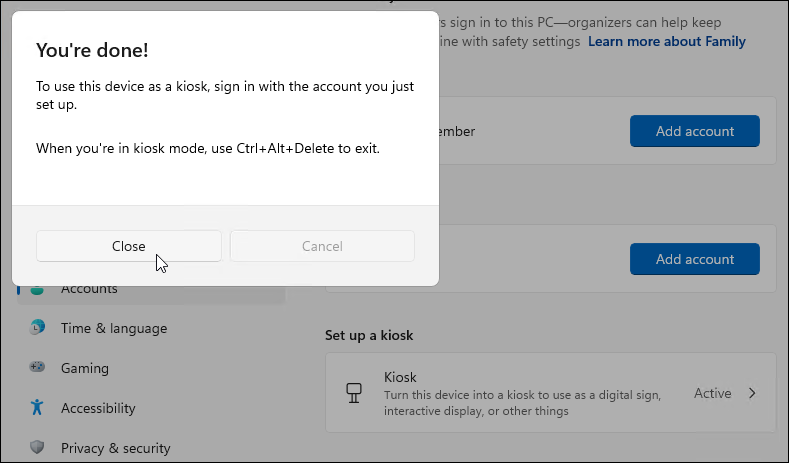
- Um Einstellungen im Kioskmodus zu verwalten, öffnen Sie Einstellungen > Konten > Familie und andere Benutzer > Kiosk und klicken Sie auf die Kiosk Möglichkeit.
- Öffne das Kiosk-Info Kategorie, um das Menü zu erweitern und verschiedene Einstellungen zu verwalten. Sie können es mit Microsoft News einrichten, den Kiosk vollständig entfernen oder ihn so einstellen, dass er automatisch neu gestartet wird, wenn er abstürzt oder einen Fehler anzeigt.
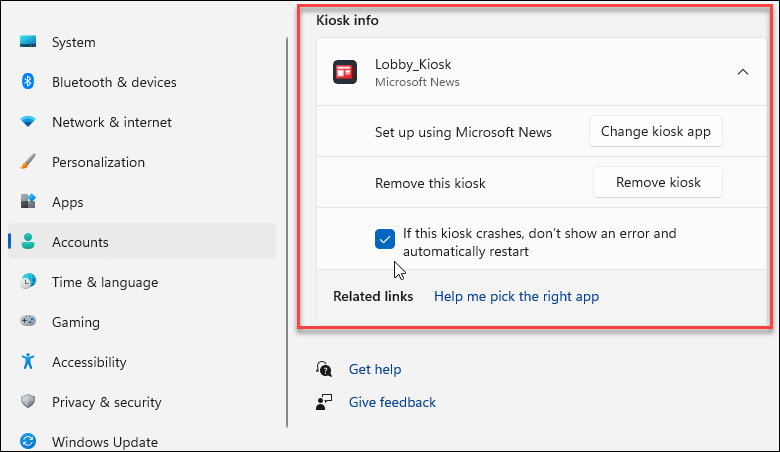
- Wenn du fertig bist, Windows 11 neu starten um den Vorgang abzuschließen.
So führen Sie einen Windows 11-Kiosk aus
Wenn Sie einen Kiosk unter Windows erstellen, erstellen Sie ein weiteres Benutzerkonto auf dem System.
Verwenden Sie die folgenden Schritte, um Ihren Kiosk zu betreiben:
- Nachdem Sie Ihren PC nach der Erstellung des Kiosks neu gestartet haben, finden Sie ihn im Benutzerbereich in der unteren linken Ecke des Anmeldebildschirms aufgelistet.
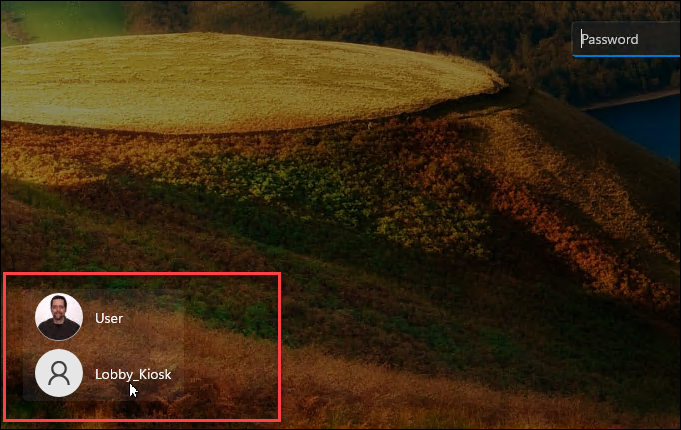
- Klicken Sie unten links auf den Kioskbenutzer und melden Sie sich an.
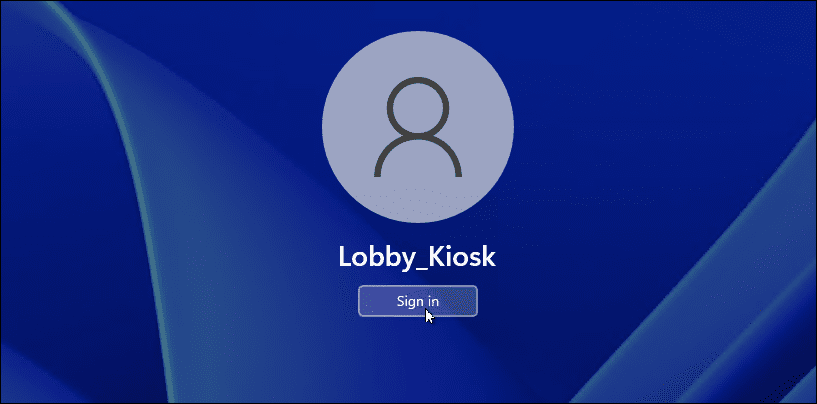
- Sie und die anderen Benutzer können jetzt auf den Kiosk zugreifen und ihn verwenden. Dass das von Ihnen eingerichtete Gerät über einen Touchscreen verfügen sollte, sollte selbstverständlich sein. Es muss sein, wenn Sie eine angeschlossene Maus und Tastatur haben, aber die Erfahrung wird für den Benutzer angenehmer sein.
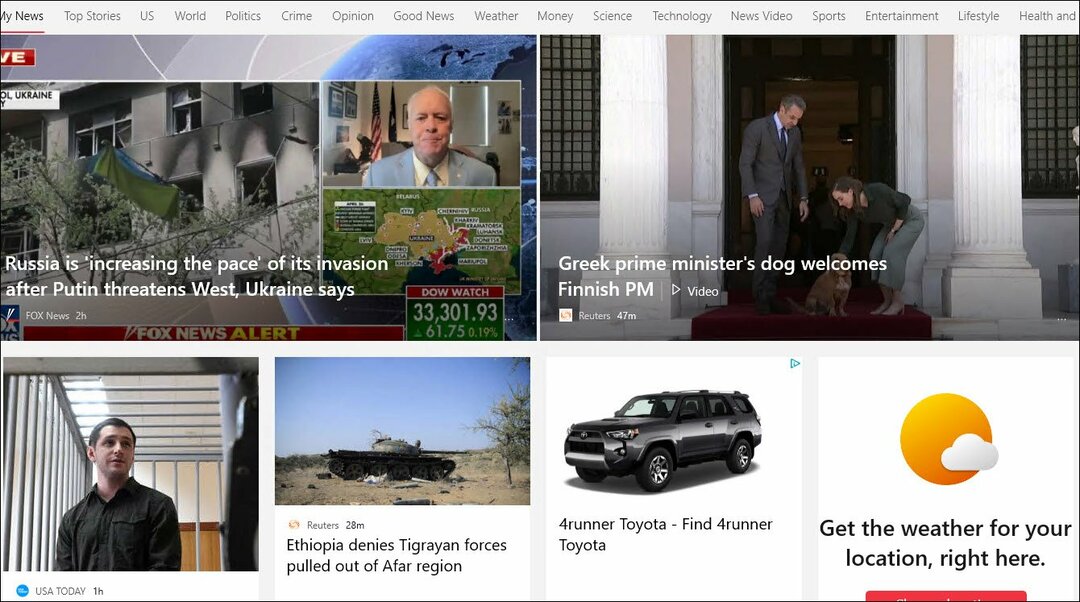
So ändern Sie die Kiosk-App
Wenn Sie Ihren Kiosk in einen anderen Bereich Ihres Gebäudes verlegen oder möchten, dass Benutzer auf etwas anderes zugreifen können, können Sie die Kiosk-App ändern.
Stellen Sie sicher, dass Sie sich dazu bei Ihrem Benutzerkonto angemeldet haben – Sie können diese Schritte nicht mit dem Nur-Kiosk-Konto ausführen.
Gehen Sie folgendermaßen vor, um die Kiosk-App zu ändern:
- Offen Start > Einstellungen > Konten > Familie und andere Benutzer.
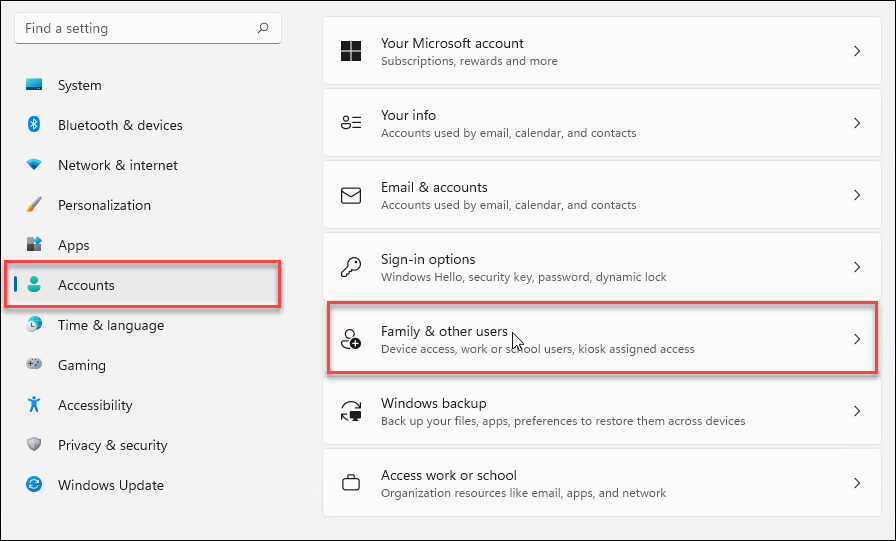
- Klicken Sie anschließend auf Kiosk (aktiv) unter dem Kiosk einrichten Sektion.

- Erweitere die Kiosk-Infobereich und klicken Sie auf die Kiosk-App ändern Taste.
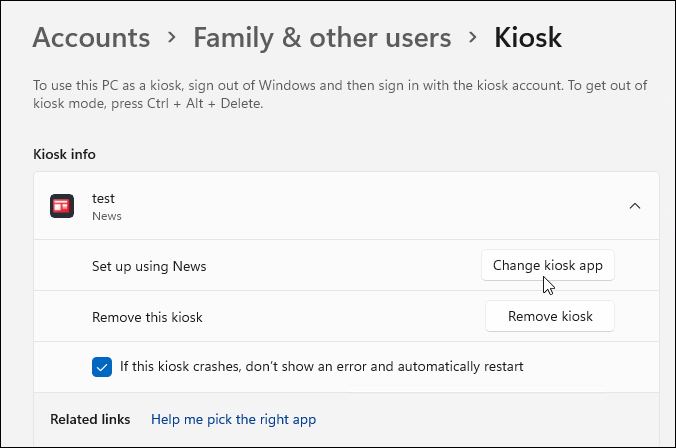
- Wenn die Wählen Sie die Kiosk-App Der Bildschirm öffnet sich, wählen Sie die App aus, die Sie als Kiosk verwenden möchten, und klicken Sie darauf Nächste.

- Wenn Sie sich für Microsoft Edge entscheiden, müssen Sie einen weiteren Schritt auswählen – auswählen Als öffentlicher Browser und klicken Nächste.
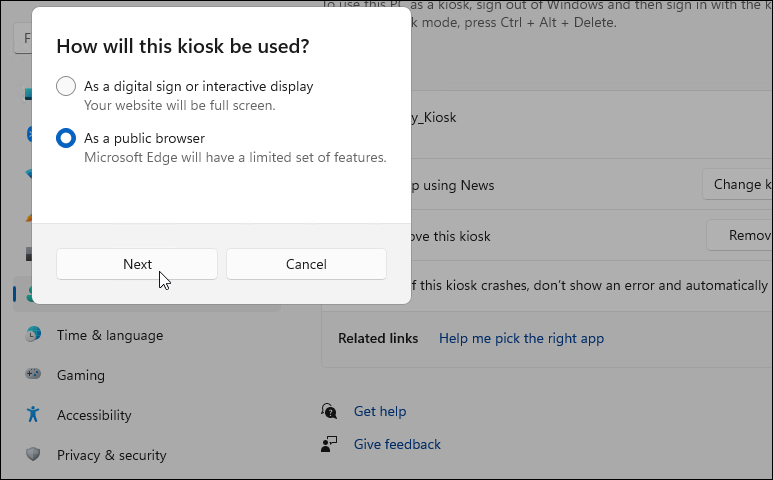
- Bestätigen Sie die Website, die Sie öffnen möchten, wenn Edge im Kioskmodus geöffnet wird, und klicken Sie darauf Nächste. Legen Sie außerdem die Zeitspanne ohne Aktivität fest, bevor Edge neu gestartet wird.
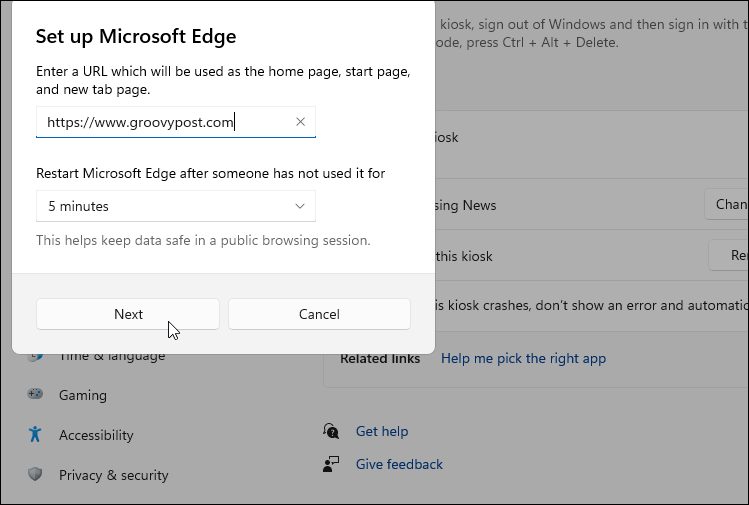
Das ist es. Befolgen Sie die obigen Schritte, um die App für Ihren Kiosk zu ändern. Wenn Sie den PC neu starten oder sich mit einem anderen Konto anmelden müssen, verwenden Sie Strg + Alt + Entf um Optionen zum Abmelden aufzurufen.
So deaktivieren Sie den Kioskmodus unter Windows 11
Möchten Sie den Betrieb Ihres Kiosks einstellen? Sie können den Kioskmodus unter Windows 11 jederzeit deaktivieren. Sie können dies tun, wenn Sie vorhaben, den PC für etwas anderes zu verwenden.
So deaktivieren Sie den Kioskmodus unter Windows 11:
- Melden Sie sich mit Ihrem Administratorkonto auf dem Kiosk-PC an.
- Gehe zu Start > Einstellungen > Konten und klicken Sie auf die Familie und andere Benutzer Möglichkeit.
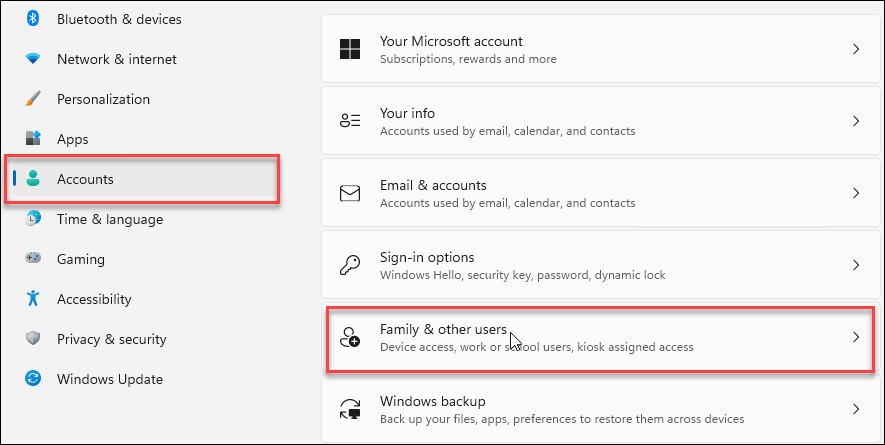
- Unter dem Kiosk einrichten Abschnitt, klicken Sie auf Kiosk (aktiv).
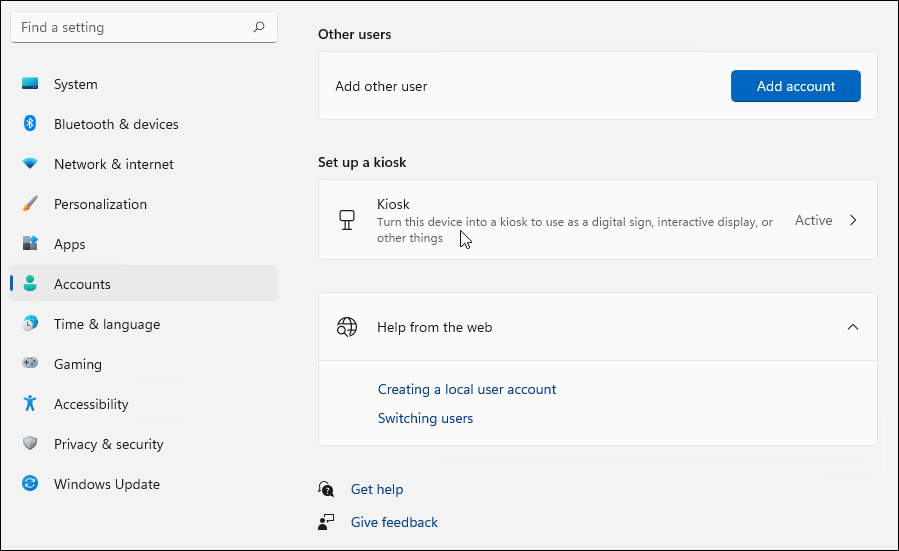
- Erweitern Sie den Abschnitt Kiosk-Info und klicken Sie auf Kiosk entfernen Taste.
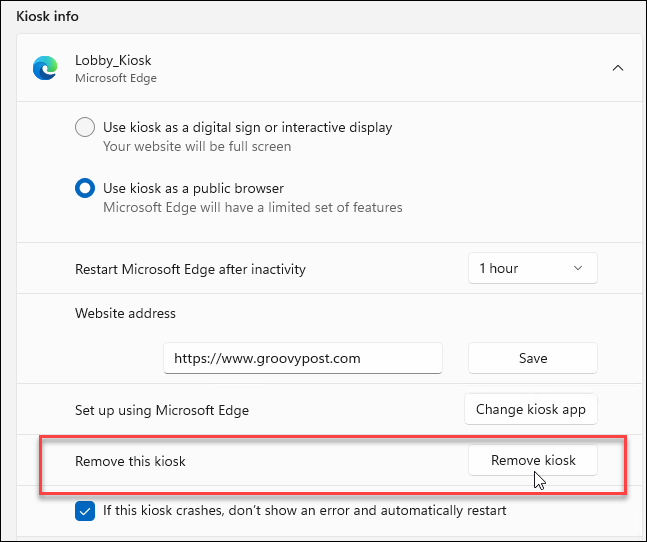
- Drücke den Entfernen Schaltfläche, wenn die Bestätigungsmeldung angezeigt wird.
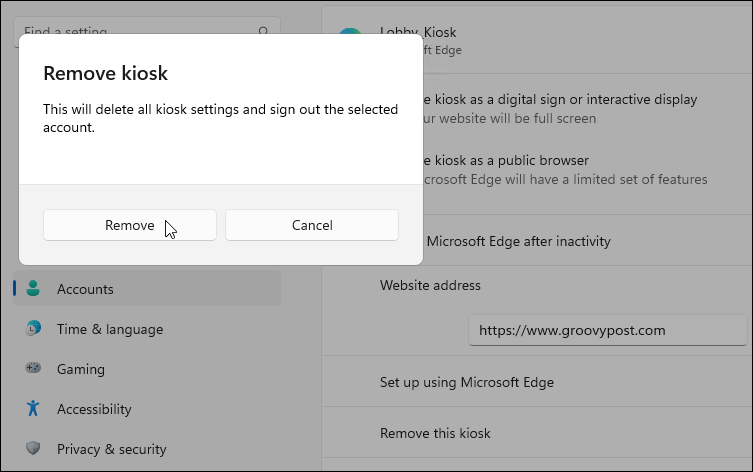
Sie entfernen den Kiosk, indem Sie diese Anweisungen befolgen. Wenn Sie später einen erstellen möchten, können Sie einfach die obigen Schritte zum Einrichten eines Kiosks befolgen.
Verwenden von Windows 11
Indem Sie die obigen Schritte ausführen, können Sie den Kioskmodus unter Windows 11 jederzeit aktivieren. Anschließend können Sie Ihren Kiosk-PC nutzen, um Ihre Website anzuzeigen, den Zugriff auf eine App oder einen Dienst zu ermöglichen oder ihn als Werbedisplay im Vollbildmodus zu verwenden.
Wenn Sie nach verschiedenen Möglichkeiten suchen, Ihren PC zu verwenden, schauen Sie sich an Erstellen eines Gastkontos oder Einschränken des App-Zugriffs nur auf Microsoft Store-Apps. Sie könnten auch an einer Verwendung interessiert sein Dynamische Sperre unter Windows 11 um Ihren PC zu schützen, wenn Sie nicht in der Nähe sind.
So finden Sie Ihren Windows 11-Produktschlüssel
Wenn Sie Ihren Windows 11-Produktschlüssel übertragen müssen oder ihn nur für eine Neuinstallation des Betriebssystems benötigen,...
So löschen Sie den Google Chrome-Cache, Cookies und den Browserverlauf
Chrome leistet hervorragende Arbeit beim Speichern Ihres Browserverlaufs, Cache und Cookies, um die Leistung Ihres Browsers online zu optimieren. Ihre Anleitung...
Preisanpassung im Geschäft: So erhalten Sie Online-Preise beim Einkaufen im Geschäft
Der Kauf im Geschäft bedeutet nicht, dass Sie höhere Preise zahlen müssen. Dank Preisgarantien erhalten Sie Online-Rabatte beim Einkaufen in...
So verschenken Sie ein Disney Plus-Abonnement mit einer digitalen Geschenkkarte
Wenn du Disney Plus genossen hast und es mit anderen teilen möchtest, erfährst du hier, wie du ein Disney+ Geschenkabonnement für...
