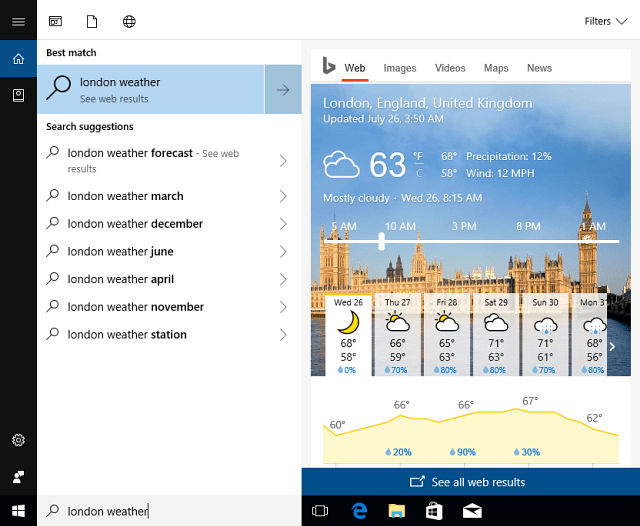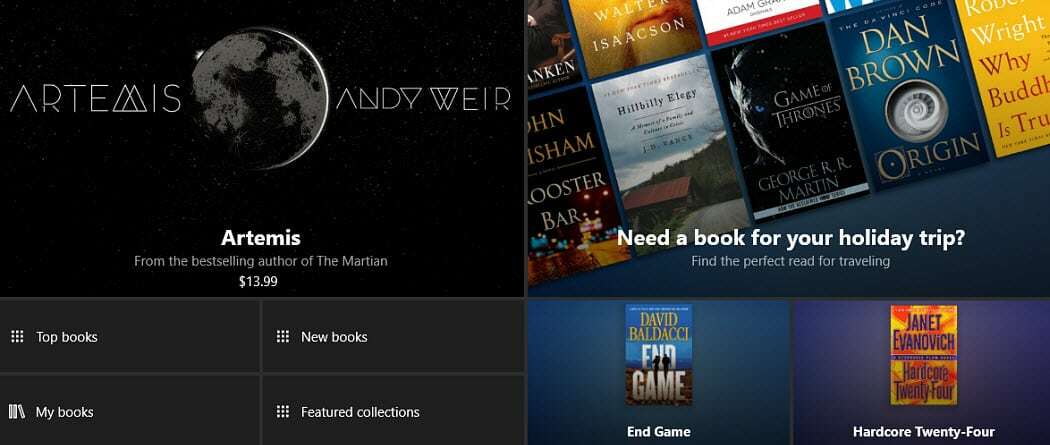So verwalten Sie Windows 10 App-Benachrichtigungen
Microsoft Windows 10 / / March 18, 2020
Zuletzt aktualisiert am

Windows 10 zeigt System- und App-Benachrichtigungen in der unteren rechten Ecke des Bildschirms direkt über der Taskleiste an. Hier erfahren Sie, wie Sie sie nach Ihren Wünschen konfigurieren.
Windows 10 zeigt Benachrichtigungen in der unteren rechten Ecke des Bildschirms direkt über der Taskleiste an. Sie erhalten Benachrichtigungen über installierte Apps, neue E-Mails, Systemupdates und andere Ereignisse.
Hinweis: Dieser Artikel wurde aktualisiert, um die Änderungen von der Windows 10-Vorschau auf die endgültige Version widerzuspiegeln, die wir heute verwenden.
Genau wie in Windows 8können Sie das Benachrichtigungsverhalten steuern - von der längeren Anzeige bis zum vollständigen Ausschalten.
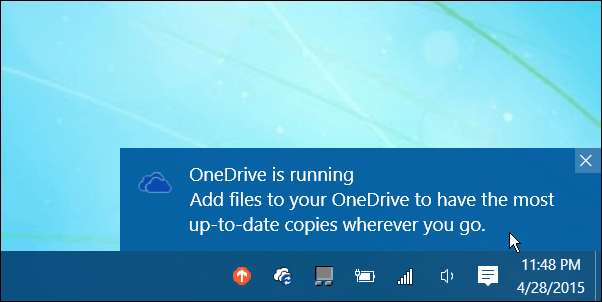
Konfigurieren Sie Windows 10-Benachrichtigungen
Gehen Sie zu, um die Anzahl der Sekunden zu konfigurieren, die Benachrichtigungen in Windows 10 auf dem Bildschirm angezeigt werden Einstellungen> Einfacher Zugriff.
Scrollen Sie von dort nach unten und wählen Sie aus, wie lange die Benachrichtigungen angezeigt werden sollen. Sie können zwischen fünf Sekunden und bis zu fünf Minuten wählen.

Sie können auch auswählen, welche Apps Benachrichtigungen anzeigen. Gehe zu Einstellungen> System> Benachrichtigungen und Aktionen. Und von dort aus können Sie die Benachrichtigungen von jeder App ein- oder ausschalten.
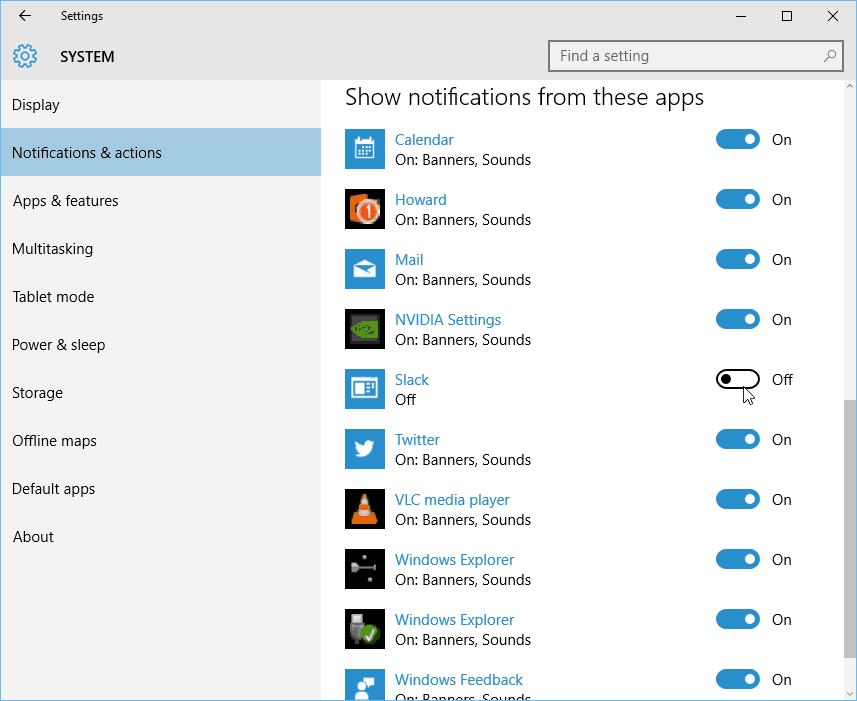
Wenn Sie keine Benachrichtigungen sehen möchten, können Sie den Schalter oben umlegen. Deaktivieren Sie die Option im Abschnitt "Benachrichtigungen von Apps und anderen Absendern abrufen".
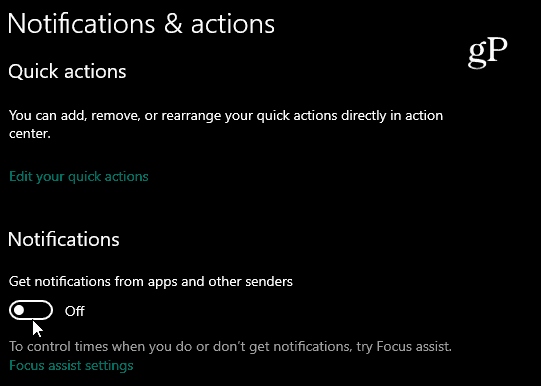
Sie können auch bestimmte Aktionen von App-Benachrichtigungen unter Windows 10 konfigurieren. Vielleicht möchten Sie beispielsweise nicht jedes Mal, wenn Sie eine Benachrichtigung von einer App erhalten, einen Ton hören oder ein Banner herausfliegen lassen.
Klicken Sie dazu im Abschnitt "Benachrichtigungen und Aktionen" auf die App, die Sie anpassen möchten. Auf dem nächsten Bildschirm sehen Sie verschiedene Optionen zum Verwalten des Verhaltens der Benachrichtigungen. Aktivieren oder deaktivieren Sie einfach eine Option oben in der Liste. Sie können auch die Anzahl der sichtbaren Benachrichtigungen im Action Center und deren Prioritätsstufe steuern.

Gedanken zur Windows 10-Vorschau
In dem Windows 10 Tech VorschauBenachrichtigungen werden standardmäßig für fünf Sekunden angezeigt. Diese Zeit ist für meinen Geschmack zu kurz, deshalb habe ich sie auf fünf Minuten umgestellt.
Der Grund dafür ist, dass ich in meinem Computerraum / Heimbüro hier häufig zwischen verschiedenen Maschinen arbeite und den Benachrichtigungston auf einem Computer höre Windows 10-Systemund wenn ich dazu komme, ist die Benachrichtigung weg. Und da ich ein Tester bin, möchte ich sehen können, was los ist.
Wenn Sie eine bestimmte Aktion ausführen, wird eine Benachrichtigung für Windows-Feedback angezeigt. Und wenn Sie genügend Zeit haben, um darauf zuzugreifen, wird dies einfacher.