Windows 8 bietet nützliche Funktionen für ISO-Disc-Images. Sie können problemlos Mount-ISOs brennen, ohne Hardware von Drittanbietern zu benötigen.
Microsoft Windows 8 und Windows 7 werden mit der Fähigkeit geliefert Brennen Sie eine ISO auf eine physische Disc. Mit Windows 8 können Sie ein ISO-Image auch ohne Software von Drittanbietern naiv bereitstellen.
Mounten Sie eine ISO in Windows 8
Melden Sie sich zunächst bei Windows 8 an und klicken Sie im Startbildschirm auf die Kachel Desktop.
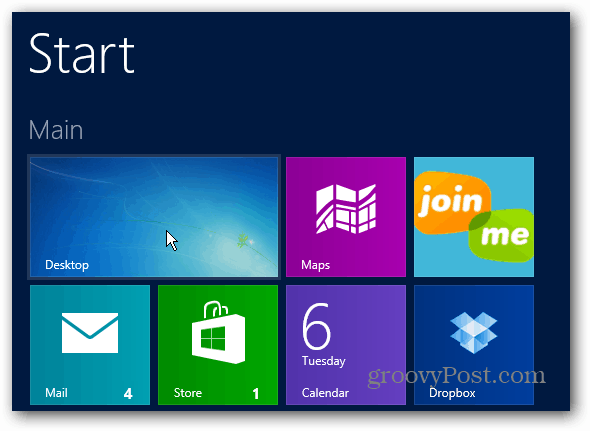
Navigieren Sie zum Speicherort des ISO-Images, das Sie bereitstellen möchten, und klicken Sie darauf. Über der Registerkarte "Verwalten" wird die Anzeige "Disc Image Tools" angezeigt. Klicken Sie auf Bereitstellen.
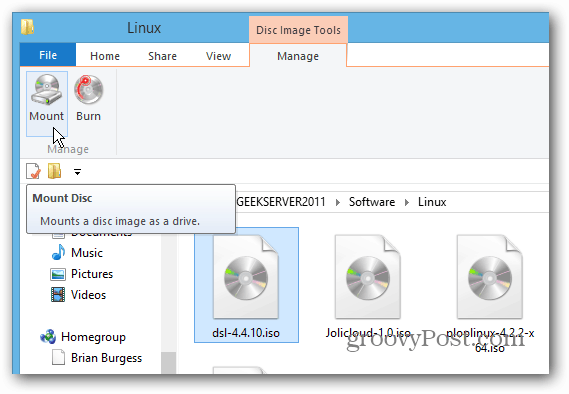
Jetzt haben Sie Zugriff auf die Dateien auf dem ISO-Image.
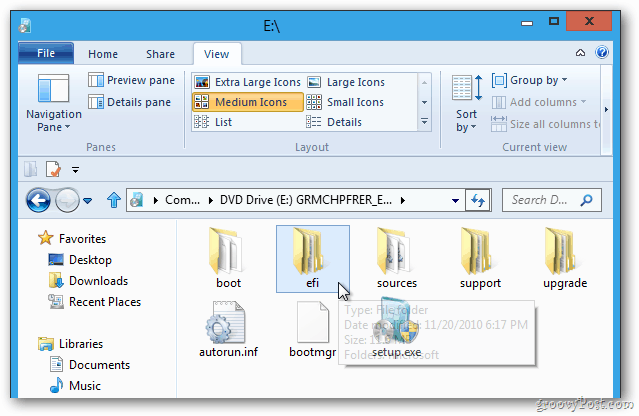
Alternativ können Sie zum Speicherort der ISO navigieren. Klicken Sie dann mit der rechten Maustaste darauf und wählen Sie im Kontextmenü die Option Bereitstellen.
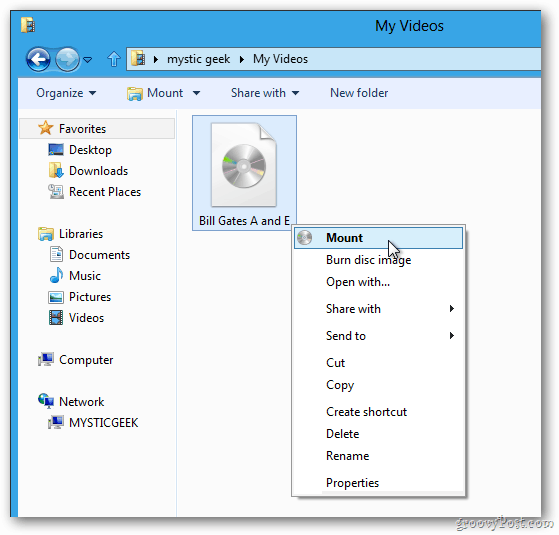
Es dauert nur eine Sekunde. Wenn Sie den Computer öffnen, wird das ISO-Image als virtuelles Laufwerk bereitgestellt. Windows greift auf einen verfügbaren Laufwerksbuchstaben zu, der auf Ihrem System verfügbar ist.
In diesem Beispiel habe ich Office 2013 Pro und zwei verschiedene Linux-Versionen auf meinem Windows 8-Computer installiert. Es wurden die Buchstaben D, K und L des Laufwerksbuchstabens erfasst, da sie nicht von anderen physischen oder virtuellen Laufwerken belegt werden.
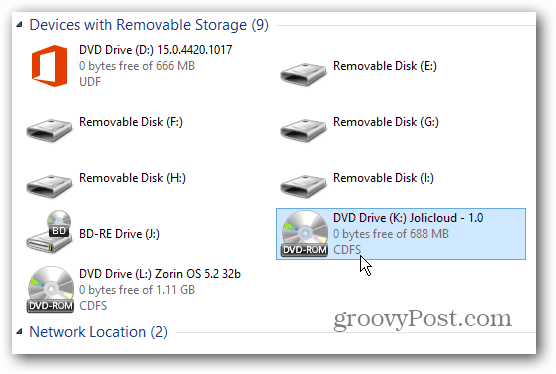
Doppelklicken Sie auf das Bild, um auf die benötigten Dateien zuzugreifen. In diesem Fall kann ich auf die Datei Setup.exe zugreifen, um Office 2013 zu installieren - ohne sie zuerst auf die Disc brennen zu müssen. Diese Funktion ist besonders praktisch, wenn Sie kein optisches Laufwerk haben - beispielsweise auf einem Netbook. Spiele werden vom ISO-Image auf der Festplatte schneller ausgeführt als von einer physischen CD oder DVD.
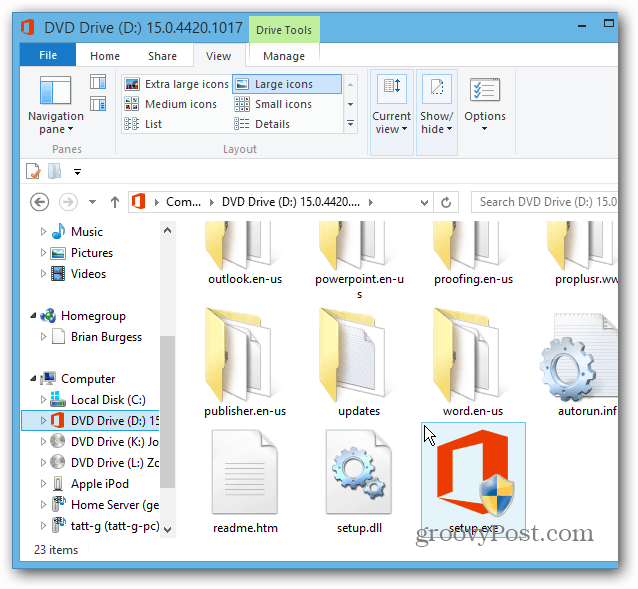
Mounten Sie ISO Disc Image Windows 7
Für Windows 7, Vista und XP können Sie ISO-Images mithilfe eines Dienstprogramms eines Drittanbieters wie bereitstellen Virtuelles Klonlaufwerk.
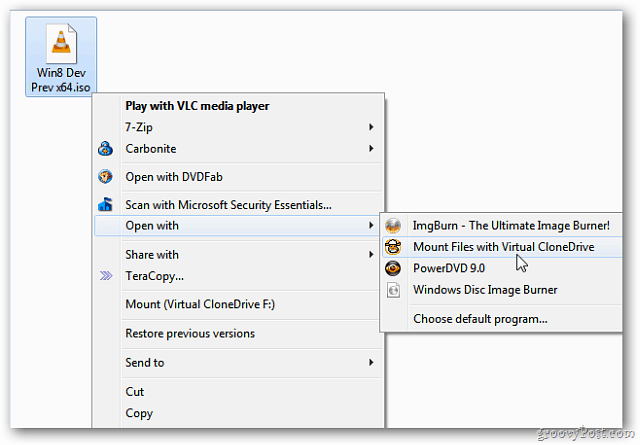
Wenn für Ihr tägliches Computing viele ISOs erforderlich sind, sind Sie in Windows 8 genau richtig - und das ohne die Notwendigkeit von Software von Drittanbietern. Groovy!
