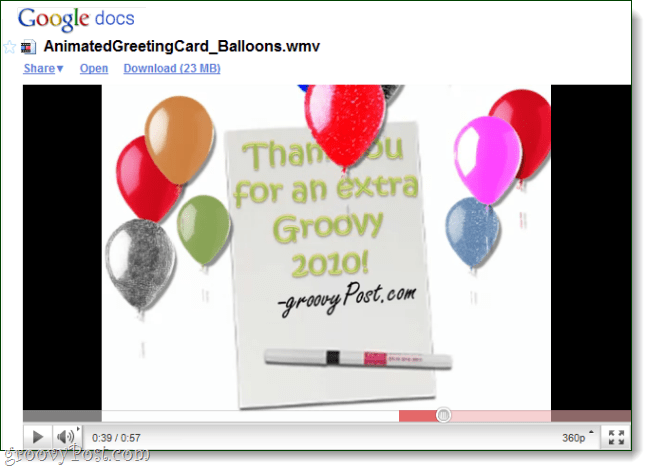So erstellen Sie ausfüllbare Formulare in Microsoft Word
Microsoft Office Microsoft Word Microsoft Held / / March 16, 2020
Zuletzt aktualisiert am

Es gibt zwei einfache Methoden, um ausfüllbare Felder in Word zu erstellen. Eine besteht darin, benutzerdefinierte Felder zu erstellen. Die andere Möglichkeit besteht darin, Entwicklertools und die verschiedenen dort verfügbaren Steuerelemente für die Dateneingabe zu verwenden.
Wenn ausfüllbare Formulare benötigt werden, wenden sich die Benutzer häufig an Fortgeschrittene PDF-Editoren die interaktive Formularwerkzeuge haben. Allerdings erkennen nicht viele Menschen, dass es einfach ist, ausfüllbare Formulare in Word zu erstellen.
Es gibt zwei Methoden, um dies in Word zu tun. Eine besteht darin, durchgehend Textfelder zu verwenden und dann benutzerdefinierte Felder zu erstellen. Die andere Möglichkeit besteht darin, Entwicklertools und die verschiedenen dort verfügbaren Steuerelemente für die Dateneingabe zu verwenden.
Welche Option sollten Sie wählen?
Die von Ihnen verwendete Methode hängt davon ab, welche Art von Formular Sie erstellen.
Sie sollten die benutzerdefinierte Feldmethode verwenden, wenn das Formular:
- Hat nur Textfelder zum Ausfüllen
- Es macht Ihnen nichts aus, Ihre Benutzer darin zu schulen, wie man benutzerdefinierte Felder ausfüllt
- Sie müssen Formulare schnell ausfüllen
Sie sollten Entwicklertools verwenden, wenn das Formular:
- Erfordert Dropdown-Listen oder Kontrollkästchen
- Sie senden jedem Benutzer eine eigene Datei
- Sie möchten Benutzer nicht in der Verwendung des Formulars schulen müssen
Sobald Sie sich für einen Ansatz entschieden haben, können Sie lernen, wie Sie die einzelnen Optionen unten verwenden.
Erstellen Sie ausfüllbare Formulare in Word mit benutzerdefinierten Feldern
Das Erstellen eines ausfüllbaren Formulars mit Feldern ist sehr einfach. Erstellen Sie zunächst Ihr Formular, indem Sie den Namen für jedes Feld und den Fülltext für die Antworten eingeben.
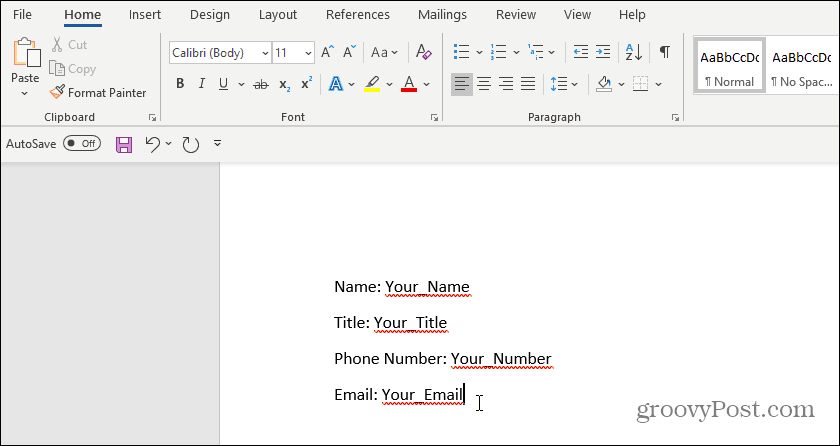
Als Nächstes müssen Sie die benutzerdefinierten Felder für die Dateneingabe erstellen. Wählen Sie dazu Datei, Optionen, und Eigenschaften. Wählen Sie unter Eigenschaften die Option aus Erweiterte Eigenschaften.
Dadurch wird ein Dialogfeld mit den Dokumenteigenschaften geöffnet. Wähle aus Benutzerdefiniert Tab.
In diesem Fenster erstellen Sie jedes der benutzerdefinierten Felder, die in Ihr ausfüllbares Formular aufgenommen werden. Benennen Sie jedes Feld einzeln und geben Sie ihm einen Anfangswert.
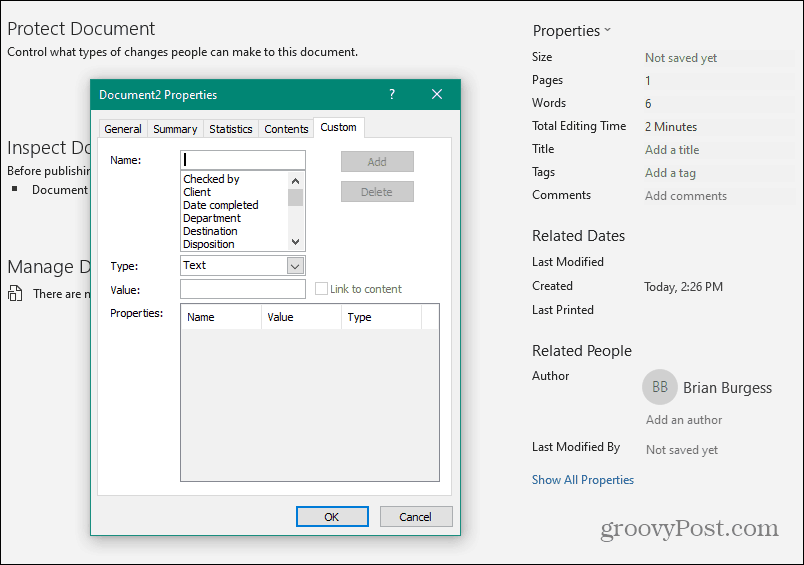
Wählen Hinzufügen Um jedes Feld hinzuzufügen, geben Sie anschließend alle Felder in Ihr Formular ein.
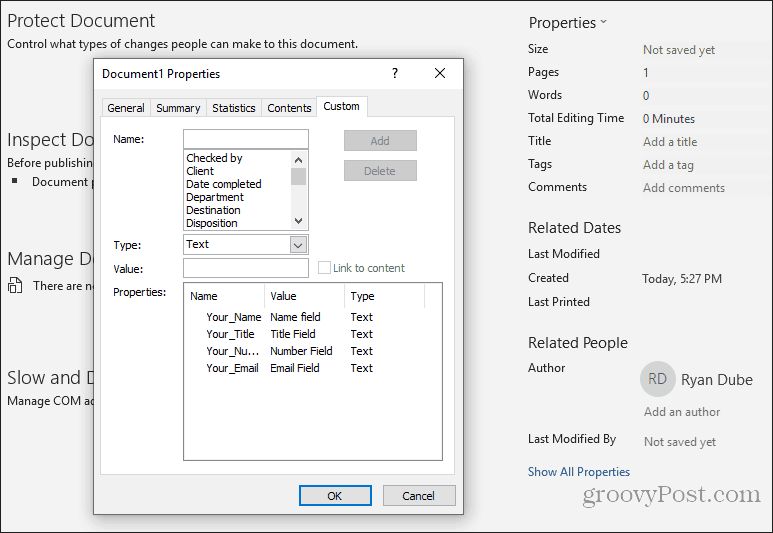
Wählen in Ordnung wenn du fertig bist.
Markieren Sie in Ihrem Dokument das erste Feld in Ihrem Formular. Klicken Sie im Word-Menü auf Einfügen Klicken Sie im Menü auf Schnelle Teile Dropdown und wählen Sie Felder. Wenn Quick Parts nicht im Menü Einfügen angezeigt werden, müssen Sie Fügen Sie dem Menüband Quick Parts hinzu um auf das Feldelement zuzugreifen.
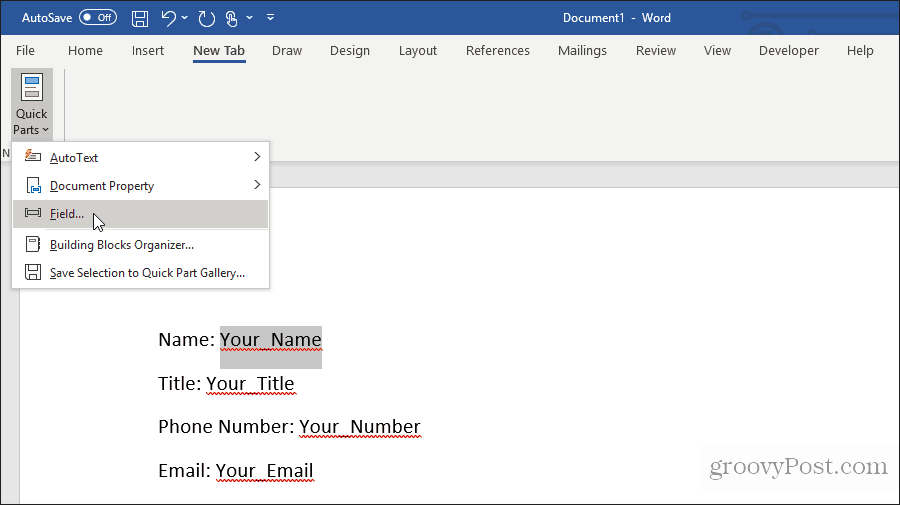
Klicken Sie im Popup-Fenster auf DocProperty Klicken Sie unter Feldnamen auf Dein Name (oder wie auch immer Sie das Feld benannt haben) unter Eigenschaft.
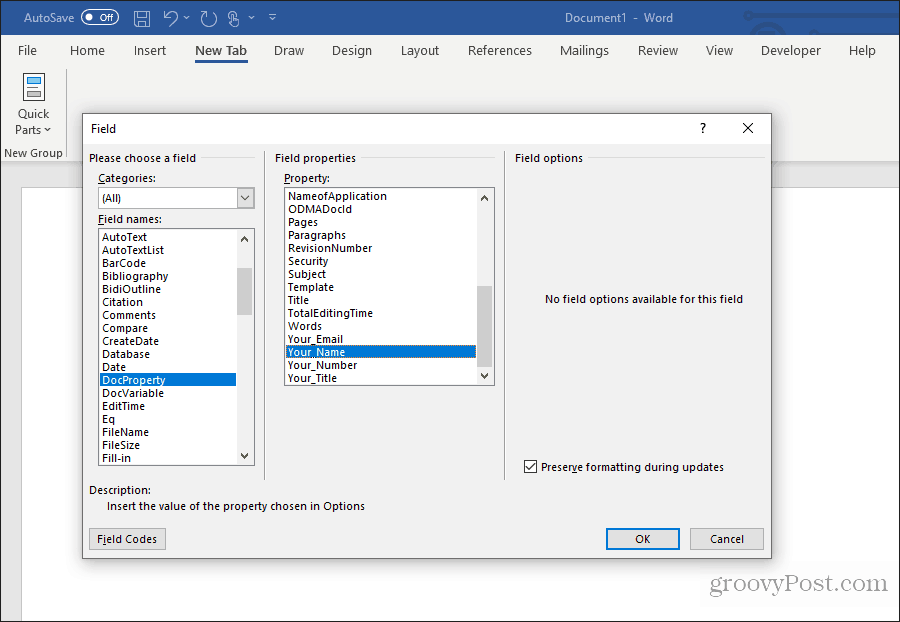
Setzen Sie diesen Vorgang für alle verbleibenden Felder in Ihrem Formular fort, bis alle in Felder konvertiert sind.
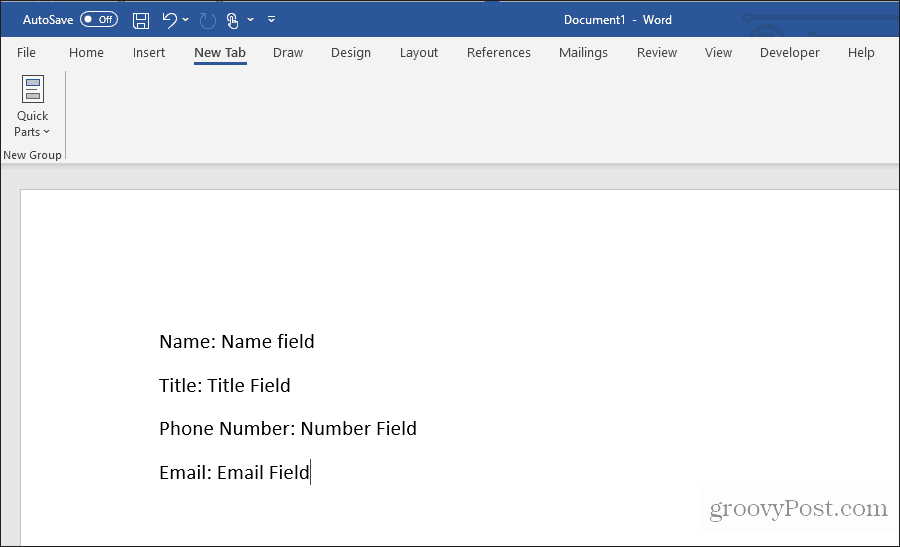
Du kannst Erfahren Sie mehr über die Verwendung benutzerdefinierter Felder auf verschiedene Arten, um Ihre Dokumente zu automatisieren.
Ausfüllen eines Formulars mit benutzerdefinierten Feldern
Jetzt müssen Ihre Benutzer zum Ausfüllen des Formulars nur noch alle benutzerdefinierten Felder durchgehen und die Werte eingeben.
Dazu müssen sie auswählen Datei, Optionen, und Eigenschaften. Wählen Sie unter Eigenschaften die Option aus Erweiterte Eigenschaften. Dadurch wird ein Dialogfeld mit den Dokumenteigenschaften geöffnet. Wähle aus Benutzerdefiniert Tab.
Im Fenster Dokumenteigenschaften müssen Ihre Benutzer nur die einzelnen Eigenschaften auswählen, den richtigen Wert für diese Felder eingeben und dann auswählen Ändern.
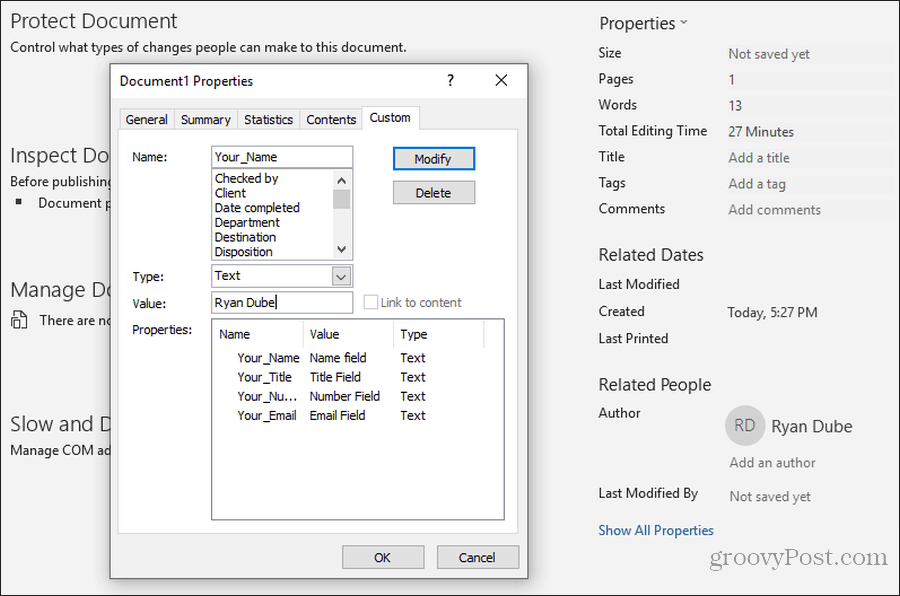
Nachdem Sie die Werte für alle benutzerdefinierten Felder eingegeben haben, klicken Sie auf in Ordnung fügt diese Werte zu den richtigen Feldern im Formular hinzu.
Sie können jedes Formular im Feld aktualisieren, indem Sie mit der rechten Maustaste darauf klicken und auswählen Feld aktualisieren. Oder Sie können alle Felder auswählen und drücken F9.

Sobald alle aktualisiert sind, enthält das benutzerdefinierte Word-Formular alle Antworten, die in die benutzerdefinierten Felder eingegeben wurden.

Ihr Benutzer kann das Formular dann speichern und mit allen ordnungsgemäß ausgefüllten Feldern an Sie senden.
Wie Sie sehen, spart dieser Ansatz viel Zeit, da alle Feldwerte schnell an einem Ort eingegeben werden können.
Erstellen Sie mit den Entwicklertools ausfüllbare Formulare in Word
Wenn Sie ein vielseitigeres Formular benötigen, sollten Sie die Entwicklertools in Word verwenden, um die erforderlichen Formulareingabefelder zu erstellen. Bevor Sie dies tun können, müssen Sie Aktivieren Sie das Entwicklermenü in Worten.
Wähle aus Datei Menü und wählen Sie Optionen. Wählen Sie im Dialogfeld Word-Optionen die Option aus Band anpassen aus dem linken Navigationsbereich. Unter Wählen Sie Befehle aus, wählen Hauptregisterkarten. Wenn Developer bereits im rechten Bereich angezeigt wird, aktivieren Sie das Kontrollkästchen, um es zu aktivieren. Ist dies nicht der Fall, wählen Sie Entwickler im linken Bereich und wählen Sie die Hinzufügen >> Schaltfläche, um es dem rechten Bereich hinzuzufügen.
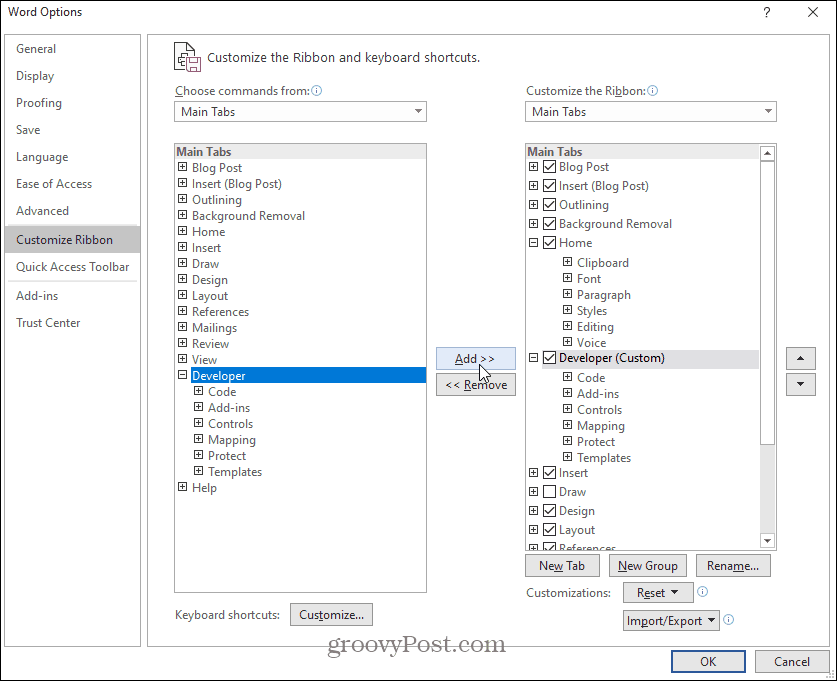
Wählen in Ordnung beenden. Jetzt solltest du sehen Entwickler erscheinen im Windows-Menü.
Öffnen Sie ein neues Word-Dokument, indem Sie auswählen Datei Wählen Sie im Menü die Option Neu, und wähle Leeres Dokument.
Wählen Entwickler im Menü und wählen Sie Entwurfsmodus.
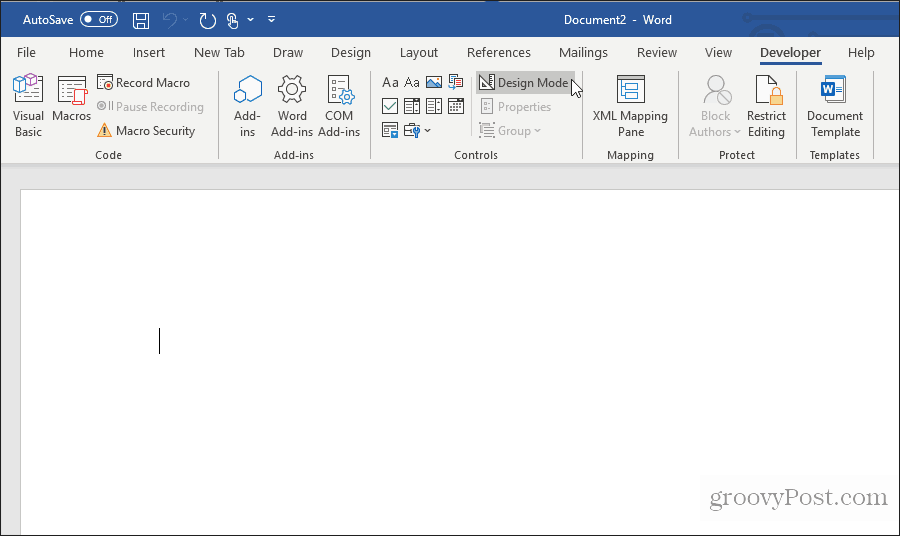
Fügen Sie ein Textfeld ein
Wählen Sie für einen Textfeldeintrag die Nur-Text-Inhaltssteuerung.
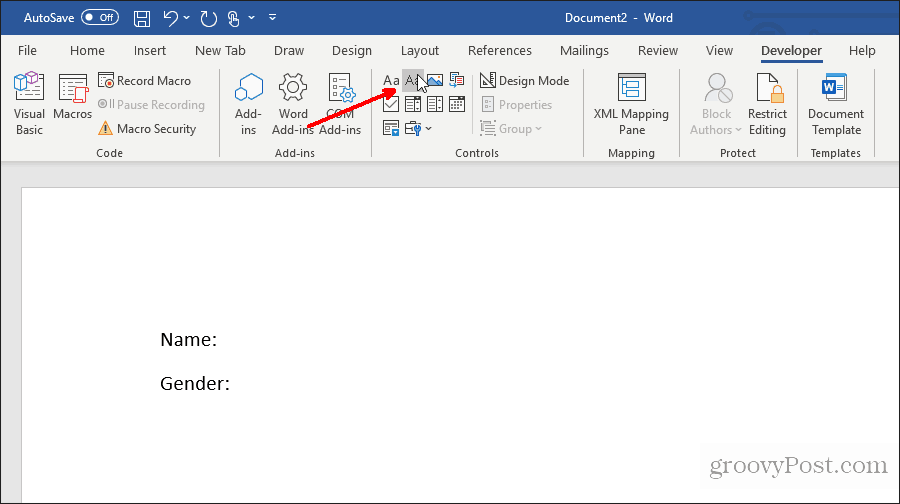
Dadurch wird ein Texteingabefeld in das ausfüllbare Formular eingefügt.
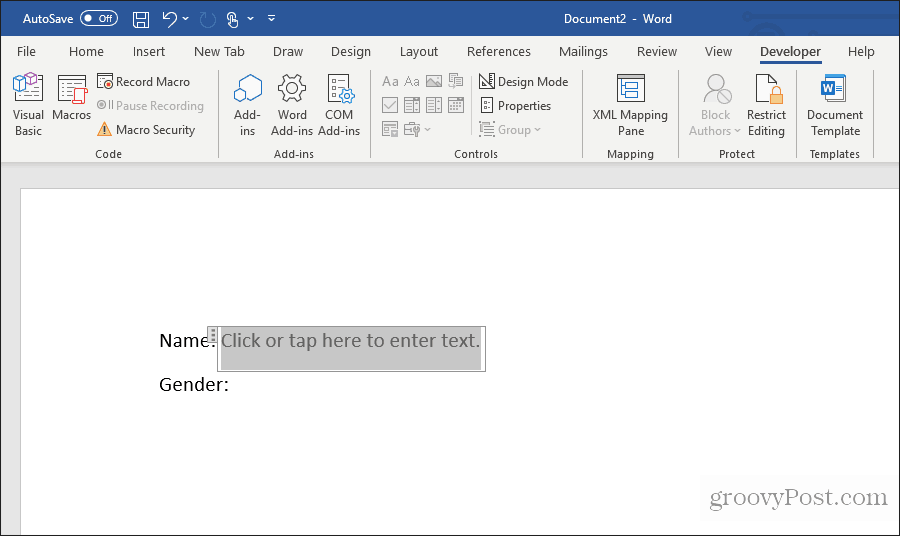
Fügen Sie eine Dropdown-Liste ein
Wählen Sie aus, um einen Dropdown-Eintrag hinzuzufügen Inhaltssteuerung für Dropdown-Listen.
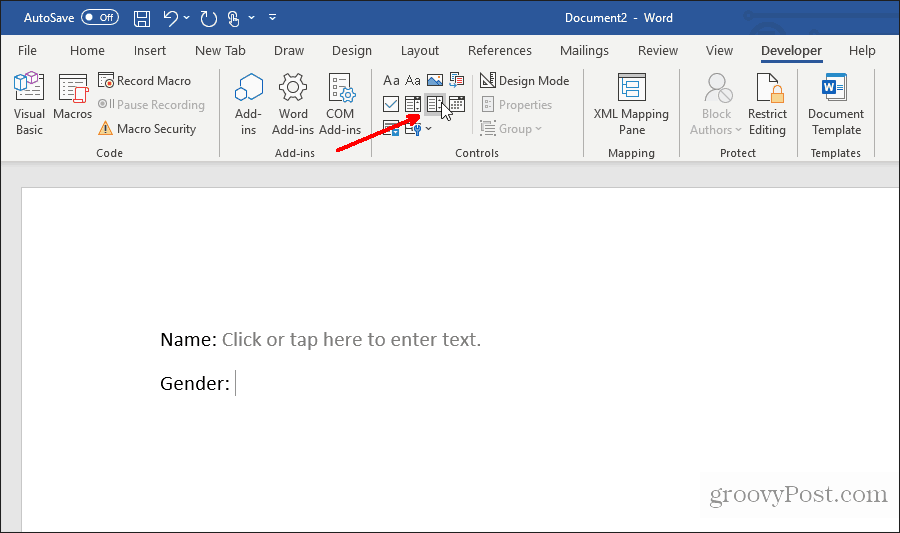
Dadurch wird eine Dropdown-Liste in das ausfüllbare Formular eingefügt. Um das Listenfeld auszufüllen, müssen Sie jedoch die Liste einrichten. Klicken Sie dazu mit der rechten Maustaste auf das Dropdown-Listensteuerelement und wählen Sie Eigenschaften. Wählen Sie im Feld Eigenschaften der Inhaltssteuerung die Option aus Hinzufügen Schaltfläche, um der Liste neue Elemente hinzuzufügen.
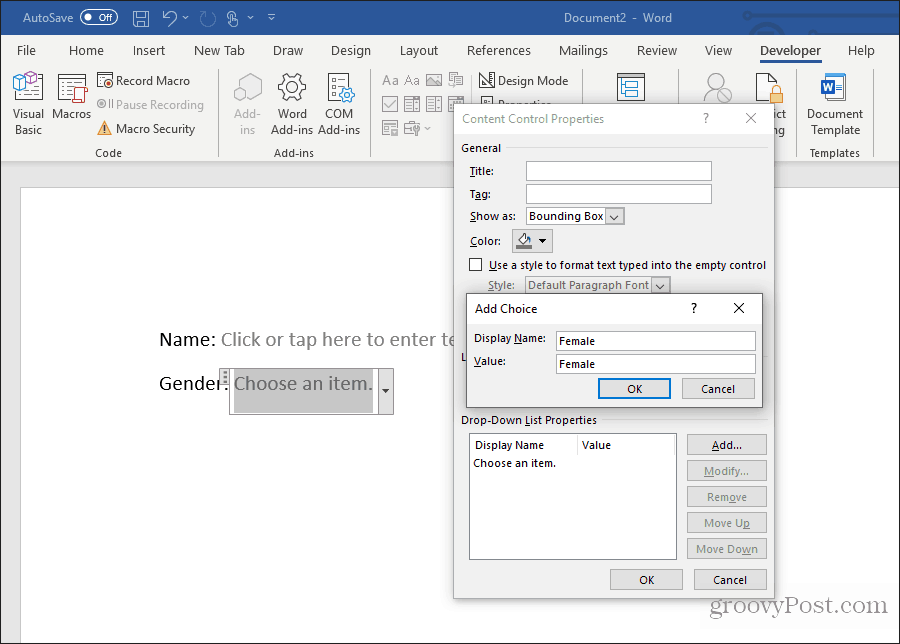
Wenn Sie fertig sind, wählen Sie in Ordnung. Jetzt wird die Dropdown-Liste in Ihrem ausfüllbaren Formular angezeigt.
Die Dropdown-Liste wird nicht angezeigt, während Sie das Formular im Entwurfsmodus erstellen. Aber Sie können auswählen Entwurfsmodus um es auszuschalten und zu testen, wie die Dropdown-Liste aussehen wird.
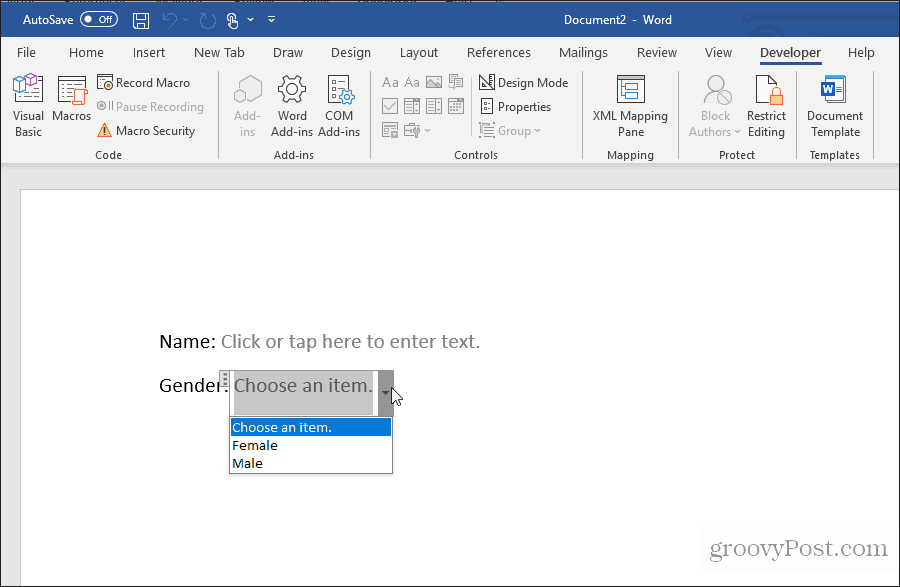
Fügen Sie eine Datumsauswahl ein
Ein weiteres nützliches Werkzeug für ein ausfüllbares Formular in Word ist die Inhaltssteuerung für die Datumsauswahl. Wählen Sie diese Option, um Ihrem Formular eine Datumsauswahloption hinzuzufügen.
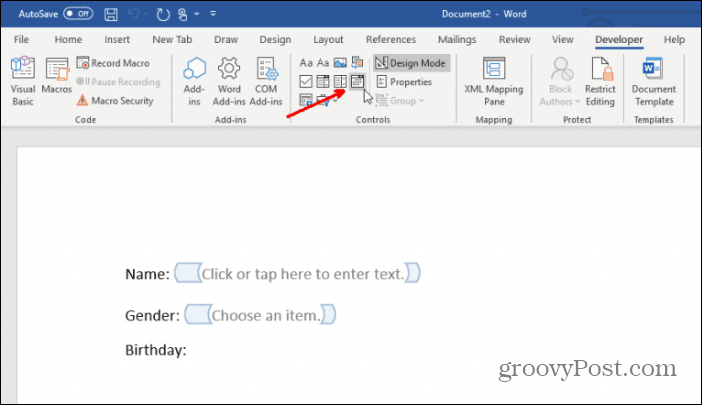
Sie müssen nichts tun, um dieses Steuerelement anzupassen. Es funktioniert nach Bedarf, wenn der Benutzer ein Datum für dieses Feld auswählt.
Kontrollkästchen einfügen
Das nächste Steuerelement, das in einem ausfüllbaren Formular nützlich ist, ist das Kontrollkästchen Inhaltssteuerelement.
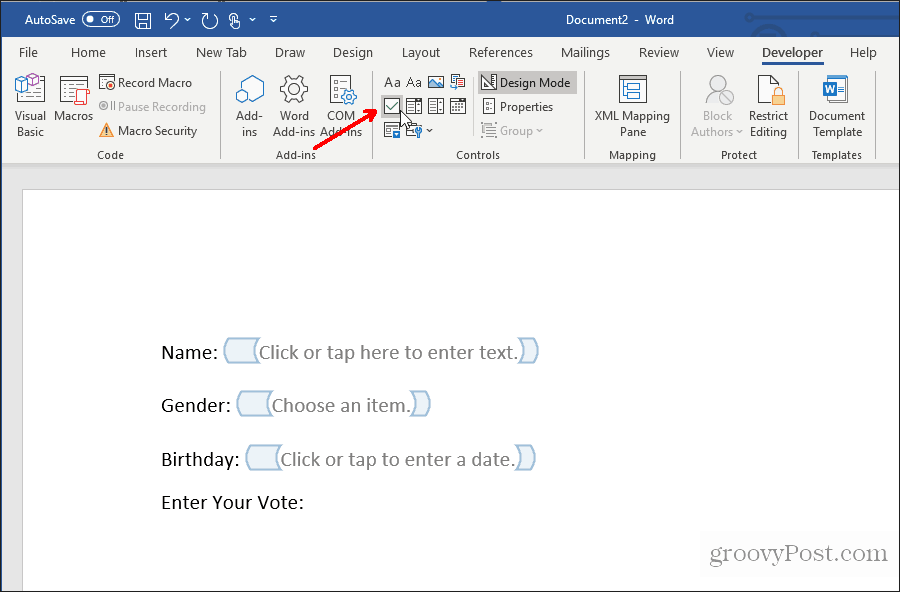
Fügen Sie zunächst die Anzahl der Kontrollkästchen in Ihr Formular ein, nachdem Sie die Frage darüber geschrieben haben.
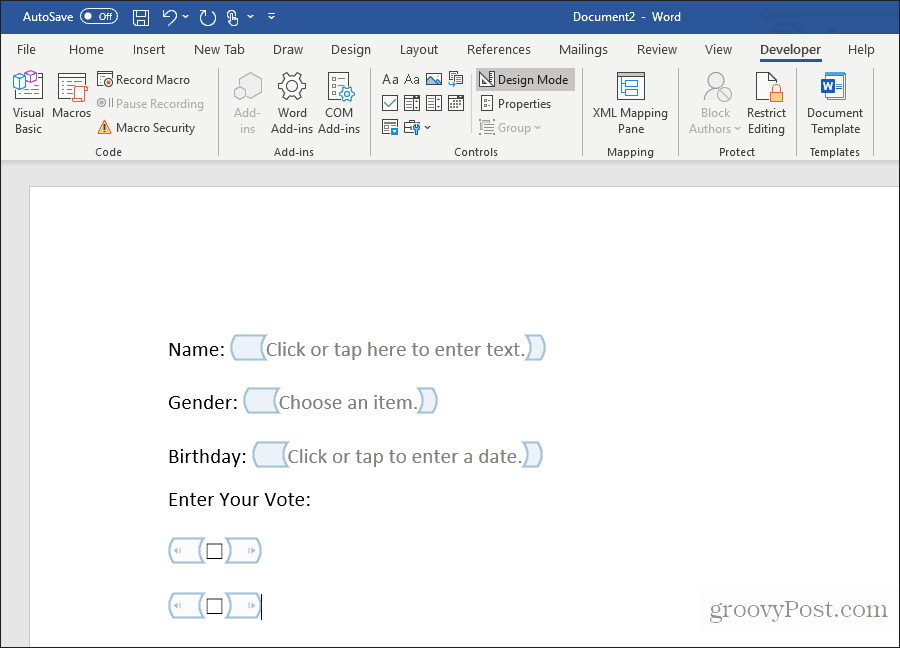
Geben Sie als Nächstes den Text für jede Auswahl neben jedem Kontrollkästchen ein.
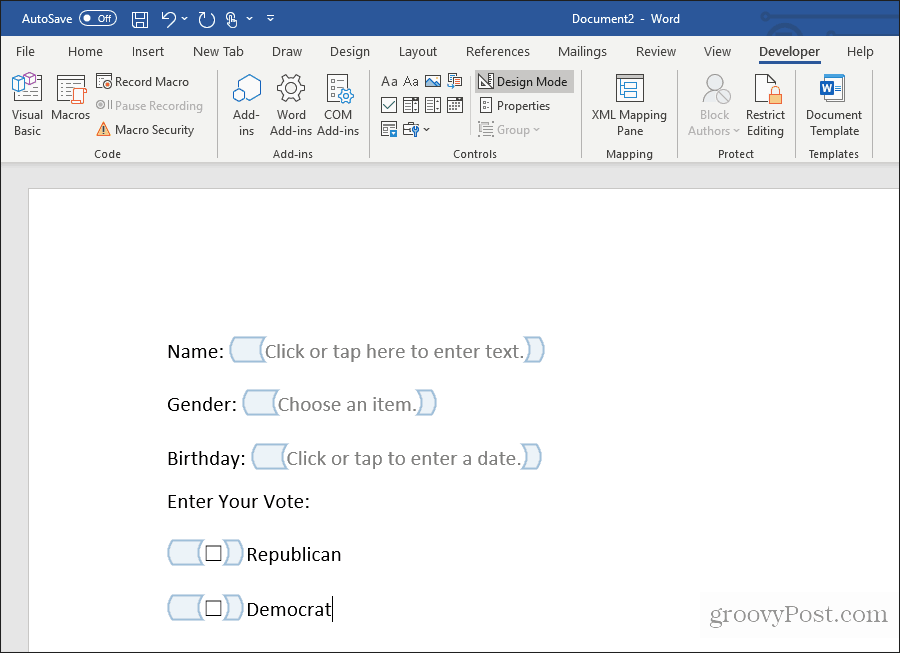
Testen Sie Ihr ausfüllbares Formular in Word
Sie können in Ihrem ausfüllbaren Formular eine beliebige Anzahl von Steuerelementen hinzufügen, um Ihren Anforderungen zu entsprechen. Wenn Sie fertig sind, wählen Sie einfach im Menü "Steuerelemente" den Entwurfsmodus aus, um den Entwurfsmodus zu deaktivieren und Ihr fertiges ausfüllbares Formular anzuzeigen.
Testen Sie alle Steuerelemente in Ihrem Formular, um sicherzustellen, dass sie wie erwartet funktionieren.

Wie Sie sehen, ist das Erstellen eines ausfüllbaren Formulars in Word nicht so schwierig, wie es scheint. Der von Ihnen gewählte Ansatz hängt von der Komplexität des Formulars und den Arten der Antworten ab, nach denen Sie suchen.
Probieren Sie es aus und sehen Sie, welche Art von Formular Sie in Word mit einer der beiden oben genannten Methoden erstellen können.