
Zuletzt aktualisiert am

Wenn Ihr Apple iPad auf dem Apple-Logo hängen bleibt, können Sie es normalerweise mit einigen einfachen Schritten zur Fehlerbehebung beheben. Dieser Leitfaden zeigt Ihnen, was als nächstes zu tun ist.
Apple iPads sollen nicht schwierig zu bedienen oder zu handhaben sein, aber das bedeutet nicht, dass sie frei von Fehlern oder Störungen sind.
Leider kann es schwierig sein, Probleme mit einem iPad zu beheben, wenn es nicht mehr funktioniert. Wenn Ihr iPad beispielsweise auf dem Apple-Logo hängen bleibt, müssen Sie den Grund dafür finden.
Zum Glück sollte es eine einfache Lösung sein. Wenn Sie wissen möchten, wie Sie ein iPad reparieren können, das am Apple-Logo hängen bleibt, finden Sie hier einige Vorschläge, die Ihnen helfen sollen.
1. Updates beenden lassen
Die meisten Benutzer sehen das Apple-Logo für längere Zeit auf dem iPad, wenn das Gerät aktualisiert wird – normalerweise mit einem Fortschrittsbalken darunter.
Wenn dies der Fall ist, legen Sie das iPad beiseite und warten Sie, bis das Update abgeschlossen ist. Es wird nicht empfohlen, diesen Vorgang zu unterbrechen, da dies Ihr Gerät beschädigen könnte. Wenn das Update abgeschlossen ist, sollten Sie es problemlos verwenden können.

Stellen Sie sicher, dass das iPad während des Updates an eine Stromquelle angeschlossen ist. Bitte drücken Sie auch keine der externen Tasten, da Sie den Update-Vorgang nicht unterbrechen möchten. Das Gleiche gilt auch für Ihr iPhone.
2. Neustart erzwingen iPad Pro 11" oder 12,9" 2018 und neuer
Wenn Sie sicher sind, dass Ihr iPad nicht aktualisiert wird (oder der Prozess nach mehreren Stunden nicht weitergeht), können Sie einen Neustart erzwingen.
So erzwingen Sie einen Neustart Ihres iPad Pro:
- Drücken und loslassen Lauter
- Drücken und loslassen Lautstärke runter
- Halt die Power-Taste bis du das siehst Apple-Logo erscheinen auf dem Bildschirm. Nachdem Sie diese Schritte ausgeführt haben, sollte Ihr iPad wie gewohnt mit dem Sperrbildschirm starten.
3. Erzwingen Sie einen Neustart von iPad Air, iPad mini und älterem iPad Pro
Wenn Sie ein älteres iPad mit einer Home-Taste haben, können Sie mit diesen Schritten einen Neustart erzwingen:
- Halt die Heim und Leistung/ Sperren für 10 Sekunden.
- Wenn das Apple-Logo erscheint, lassen Sie die Tasten los und Ihr iPad sollte neu starten und normal starten.
4. Aktualisieren Sie das iPad Pro mit Face ID über den Wiederherstellungsmodus
Wenn Sie ein neues iPad haben, das enthält Gesichts-ID und nein Heim Schaltfläche, die Sie verwenden können Wiederherstellungsmodus um es wiederherzustellen und zu aktualisieren.
- Offen Itunes auf Ihrem PC bzw Finder auf dem Mac mit Catalina oder höher.
- Halten Sie die gedrückt Power-Taste und Lauter Taste, bis Sie die sehen Wischen zum Ausschalten Bildschirm und ziehen Sie den Schieberegler aus.
- Halten Sie die gedrückt Power-Taste und verbinden Sie das iPad mit Ihrem Computer – halten Sie weiterhin gedrückt Power-Taste bis das iPad drin ist Wiederherstellungsmodus.
- Wähle aus Update-Option wenn die Warnmeldung auf dem Bildschirm erscheint.
Notiz: Dieser Vorgang kann eine Weile dauern, seien Sie also geduldig, bis Ihr Gerät neu startet. Wenn die obigen Schritte nicht funktionieren, befolgen Sie die gleichen Schritte, aber für Schritt 4, wählen Sie das Wiederherstellen Option statt Aktualisieren.
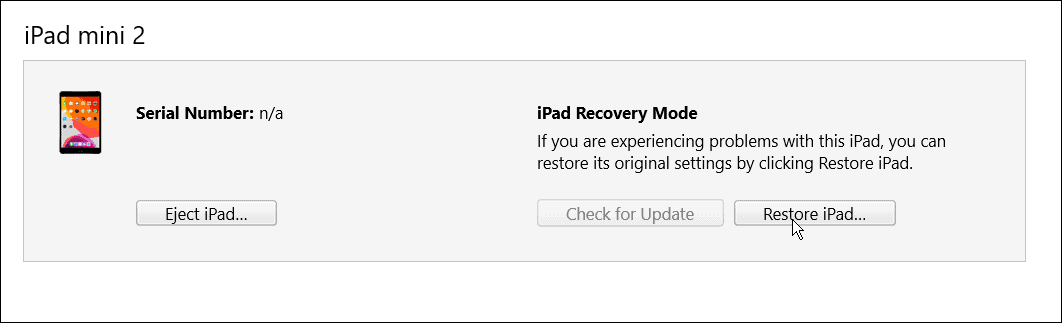
5. Aktualisieren Sie das iPad mit der Home-Taste im Wiederherstellungsmodus
Wenn Sie ein älteres iPad mit einer Heim Schaltfläche, können Sie es zum Laufen bringen Wiederherstellungsmodus.
Der Vorgang ähnelt der Wiederherstellung eines Face ID iPad; Verwenden Sie stattdessen die folgenden Schritte:
- Starten Itunes auf Ihrem PC bzw Finder auf einem laufenden Mac Catalina oder höher.
- Halten Sie die gedrückt Power-Taste bis zum Wischen zum Ausschalten Bildschirm erscheinen und Seite es aus.
- Halten Sie die gedrückt Home "Button und verbinden Sie das iPad mit Ihrem Computer.
- Halten Sie weiterhin gedrückt Home "Button bis das iPad eintritt Wiederherstellungsmodus.
- Wenn die Warnmeldung angezeigt wird, klicken Sie auf Aktualisieren
Notiz: Wie bei Face ID iPad kann der Vorgang bis zu 20 Minuten dauern. Das iPad wird neu gestartet, um den Vorgang abzuschließen, und es sollte wieder funktionieren. Wenn es nicht funktioniert, versuchen Sie die gleichen Schritte und so weiter Schritt 5, wählen Sie Wiederherstellen statt Aktualisieren.
Es ist auch wichtig zu beachten, dass das Wiederherstellen des iPad alle Ihre Daten löscht und es als neues Gerät einrichtet. Stellen Sie sicher Sie haben eine Sicherung, und Sie können Ihr iPad wiederherstellen.
6. Stellen Sie das alte iPad mit dem DFU-Modus wieder her
Eine weitere Option ist die Wiederherstellung Ihres iPad (mit Home-Button) über die Geräte-Firmware-Update oder (DFU)-Modus.
So stellen Sie ein älteres iPad mit wieder her DFU-Modus, Mach Folgendes:
- Verbinden Sie Ihr iPad mit Ihrem Computer und starten Sie es Itunes (am PC) bzw Finder auf einem Mac mit Catalina oder höher.
- Halten Sie die Home- und Power-Taste gleichzeitig für 10 Sekunden gedrückt.
- Lassen Sie nach 10 Sekunden los Power-Taste aber halte die fest Heim Taste für weitere fünf Sekunden.
- Klicken Sie auf Wählen Sie, um das iPad mit iTunes wiederherzustellen, wodurch alle Daten gelöscht und das iPad als neu eingerichtet wird.
7. Stellen Sie das neue iPad (2018 und neuer) mit dem DFU-Modus wieder her
Genau wie bei älteren iPads können Sie den DFU-Modus verwenden, um das iPad mit den folgenden Schritten wiederherzustellen:
- Verbinden Sie Ihr iPad mit Ihrem PC und starten Sie es Itunes oder Finder auf dem Mac.
- Drücken und loslassen Lauter-Taste auf dem iPad, und drücken und loslassen Leiser-Taste.
- Halten Sie die gedrückt Power-Taste für 10 Sekunden.
- Während Sie weiterhin die Ein-/Aus-Taste gedrückt halten, halten Sie die Leiser-Taste weitere fünf Sekunden lang gedrückt.
- Befreit das Power-Taste beim Halten der Lautstärke runter Taste für 10 Sekunden.
- Wenn die Warnung, dass sich Ihr iPad im DFU-Modus befindet, auf Ihrem Computer angezeigt wird, klicken Sie auf die Schaltfläche Wiederherstellen.
Fehlerbehebung bei iPad-Problemen
Wenn Ihr iPad auf einem Apple-Logo hängen bleibt, sollten Sie in der Lage sein, es mit den obigen Schritten zu beheben. Normalerweise kommt es nur selten vor, dass Ihr iPad auf dem Apple-Logo hängen bleibt. Aber egal, ob Sie ein älteres Gerät mit Home-Button oder ein aktuelles iPad mit Face ID haben, die oben gezeigten Schritte sollten es wieder zum Laufen bringen.
Natürlich können auch andere Probleme mit Ihrem iPad auftreten. Betrachten Sie zum Beispiel Beheben von keinem Ton auf einem iPad oder lernen, wie es geht Reparieren Sie ein langsam ladendes iPad. Sie könnten auch daran interessiert sein, eine zu leiten App-Datenschutzbericht auf dem iPhone oder iPad.
Wenn Sie feststellen, dass Apps für Ihr Komfortniveau auf zu viele Daten zugreifen, können Sie dies tun Blockieren Sie Ihr iPad- oder iPhone-Ad-Tracking.
So finden Sie Ihren Windows 11-Produktschlüssel
Wenn Sie Ihren Windows 11-Produktschlüssel übertragen müssen oder ihn nur für eine Neuinstallation des Betriebssystems benötigen,...
So löschen Sie den Google Chrome-Cache, Cookies und den Browserverlauf
Chrome leistet hervorragende Arbeit beim Speichern Ihres Browserverlaufs, Cache und Cookies, um die Leistung Ihres Browsers online zu optimieren. Ihre Anleitung...
Preisanpassung im Geschäft: So erhalten Sie Online-Preise beim Einkaufen im Geschäft
Der Kauf im Geschäft bedeutet nicht, dass Sie höhere Preise zahlen müssen. Dank Preisgarantien erhalten Sie Online-Rabatte beim Einkaufen in...
So verschenken Sie ein Disney Plus-Abonnement mit einer digitalen Geschenkkarte
Wenn du Disney Plus genossen hast und es mit anderen teilen möchtest, erfährst du hier, wie du ein Disney+ Geschenkabonnement für...


