So verwenden Sie ein Whiteboard in einem Microsoft Teams-Meeting
Microsoft Microsoft Teams Held / / April 22, 2022

Zuletzt aktualisiert am

Wenn Sie an einem Microsoft Teams-Meeting zusammenarbeiten möchten, ist die Verwendung der Whiteboard-Funktion eine gute Möglichkeit. Hier ist wie.
Microsoft Teams ist eine Business- und Chat-Collaboration-App, die mehrere Funktionen für Remote-Meetings bietet. Eine der nützlichsten ist die Whiteboard in Microsoft Teams die es dem Präsentator und anderen Benutzern ermöglicht, anderen Kollegen Informationen visuell zu präsentieren.
Denken Sie an das Whiteboard, das Sie im Besprechungsraum Ihres Unternehmens verwenden, außer dass dieses virtuell ist. Sie können es verwenden, um Brainstorming-Ideen auf der digitalen Leinwand zu skizzieren. Wenn Sie es noch nicht genutzt haben, erfahren Sie hier, wie Sie das Whiteboard in einem Microsoft Teams-Meeting verwenden.
So verwenden Sie das Whiteboard in einem Microsoft Teams-Meeting
Die Whiteboard-Funktion ähnelt einem Standard-Whiteboard, das Sie in einem Klassenzimmer oder Besprechungsraum in Ihrem Unternehmen sehen würden. Sie können darauf zeichnen, darauf schreiben und es verwenden, um Informationen gemeinsam in einem Meeting zu bearbeiten.
Die einem Teams-Whiteboard hinzugefügten Informationen werden in der Cloud gespeichert und sind für jeden mit einer Teams-Einladung zugänglich.
So verwenden Sie die Whiteboard-Funktion in Microsoft Teams:
- Starte den Microsoft Teams App und klicken Sie auf die Treffen Symbol auf der linken Seite.
- Wenn die Treffen Bildschirm öffnet, können Sie eine starten gleich treffen oder planen Sie eine für später.
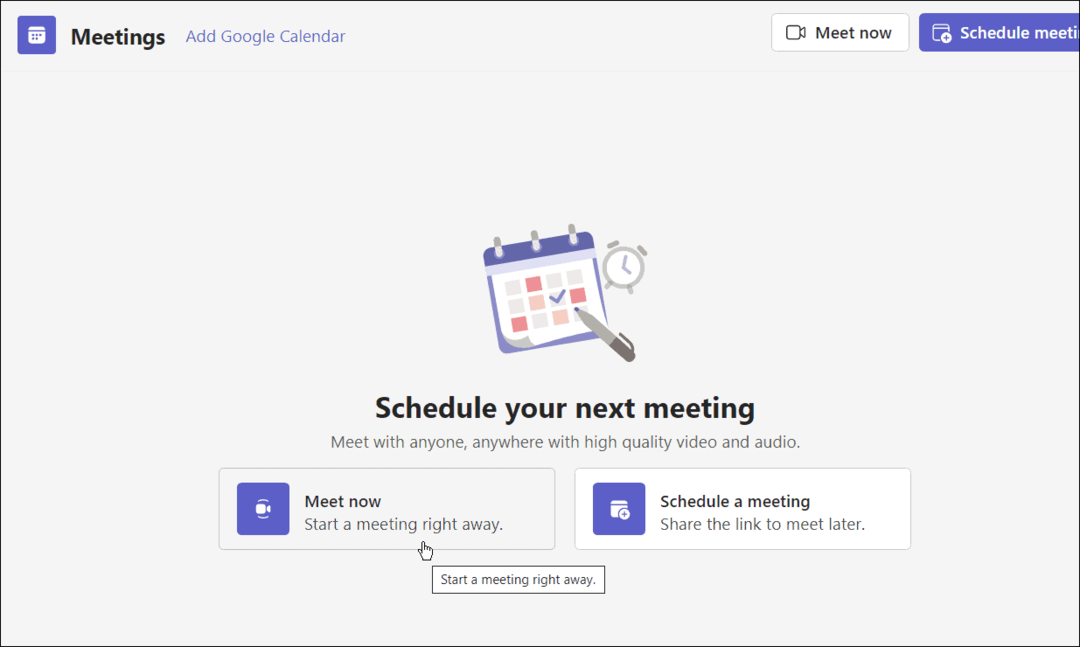
- Wenn die Sitzung beginnt, müssen die Mitglieder, denen Sie die Einladung oder den Link gesendet haben, auf klicken Jetzt beitreten Taste.
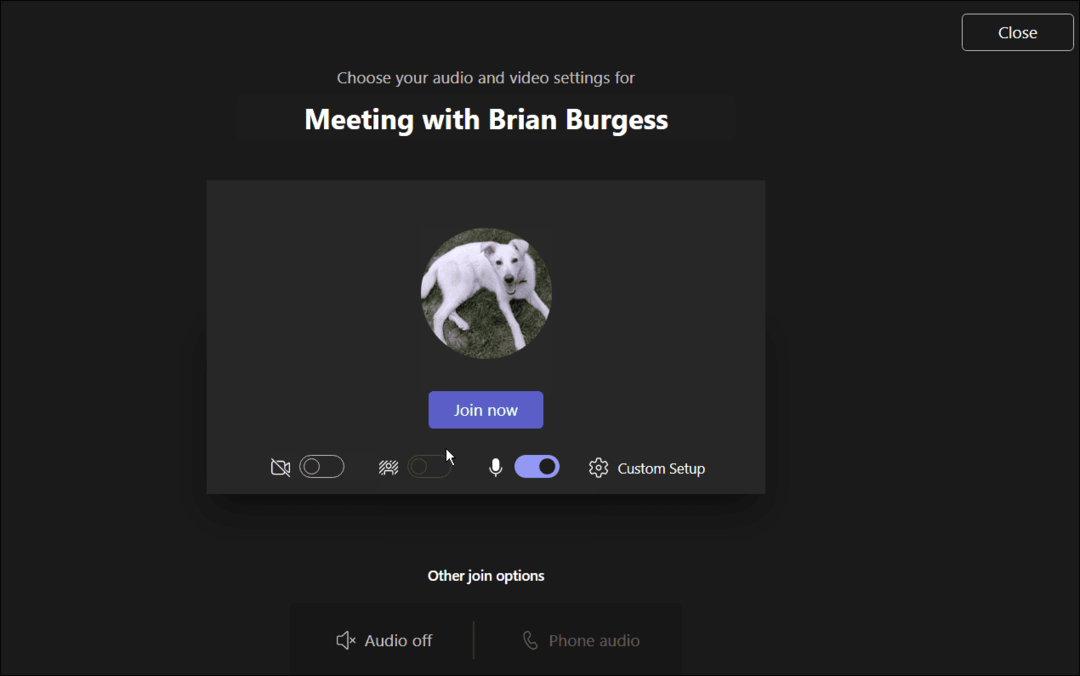
- Um das Board hervorzubringen, klicken Sie auf Tablett teilen Symbol. Warten Sie einen Moment, während die Funktionen angezeigt werden, und klicken Sie auf Microsoft-Whiteboard Möglichkeit.
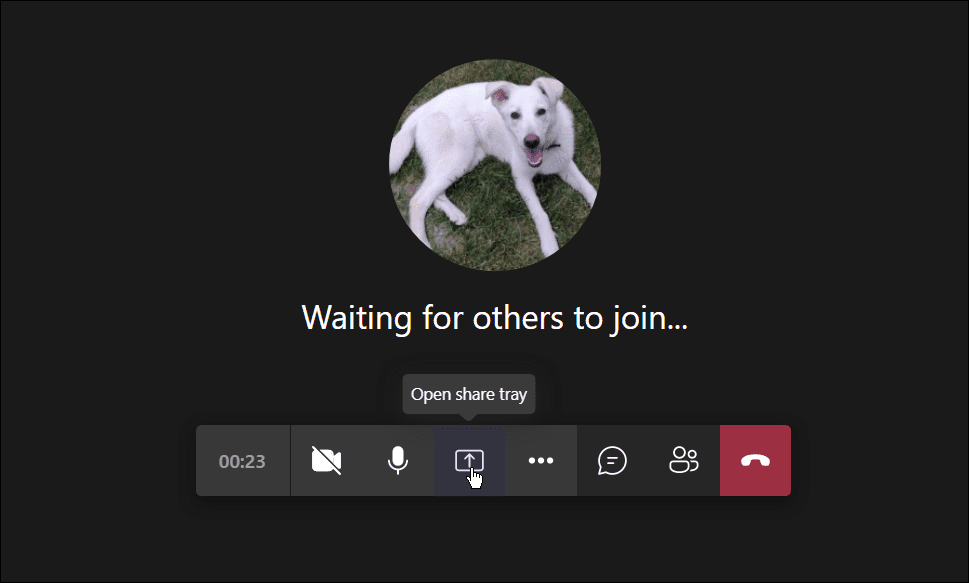
- Das Whiteboard sollte geladen werden – Sie können mit dem Zeichnen beginnen und mehr. Im Abschnitt Schreibstifte können Sie verschiedene Stärken, Stile und Farben aufrufen. Sie können auch verschiedene Formen, Emoticons und andere Objekte hinzufügen.
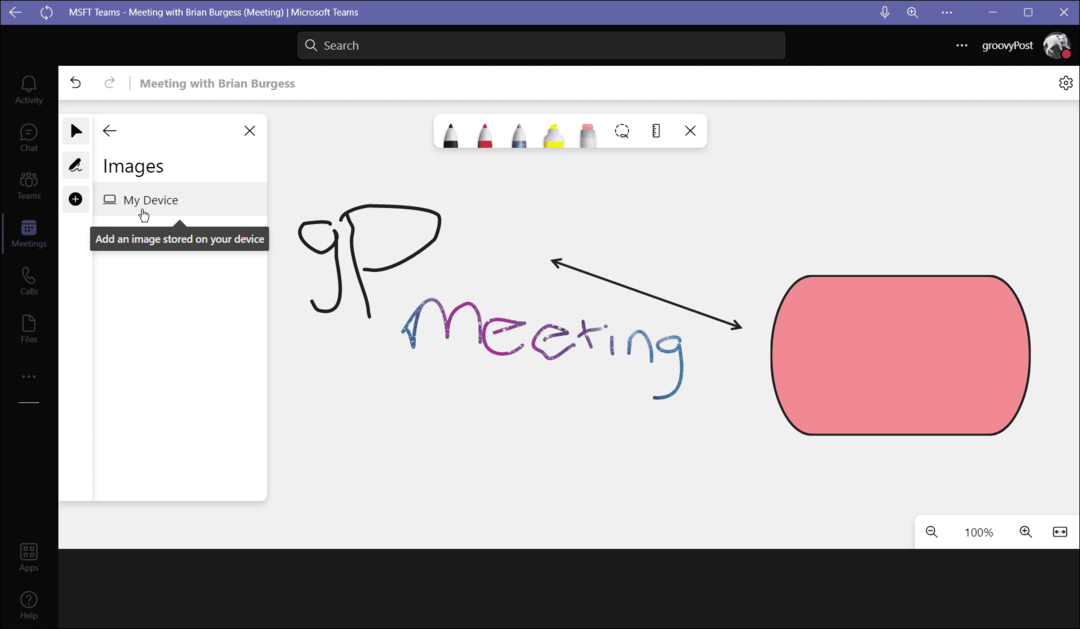
- Drücke den Optionsschaltfläche neben Ihrer Profilschaltfläche und wählen Sie Tastenkombinationen aus.
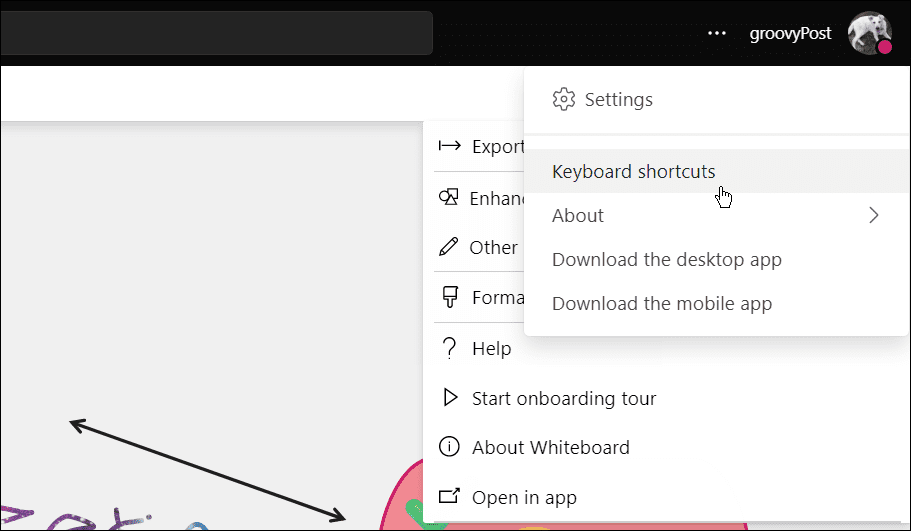
- Dadurch erhalten Sie eine umfangreiche Liste verschiedener Tastenkombinationen für verschiedene Funktionen und Navigationsaufgaben auf dem Whiteboard.
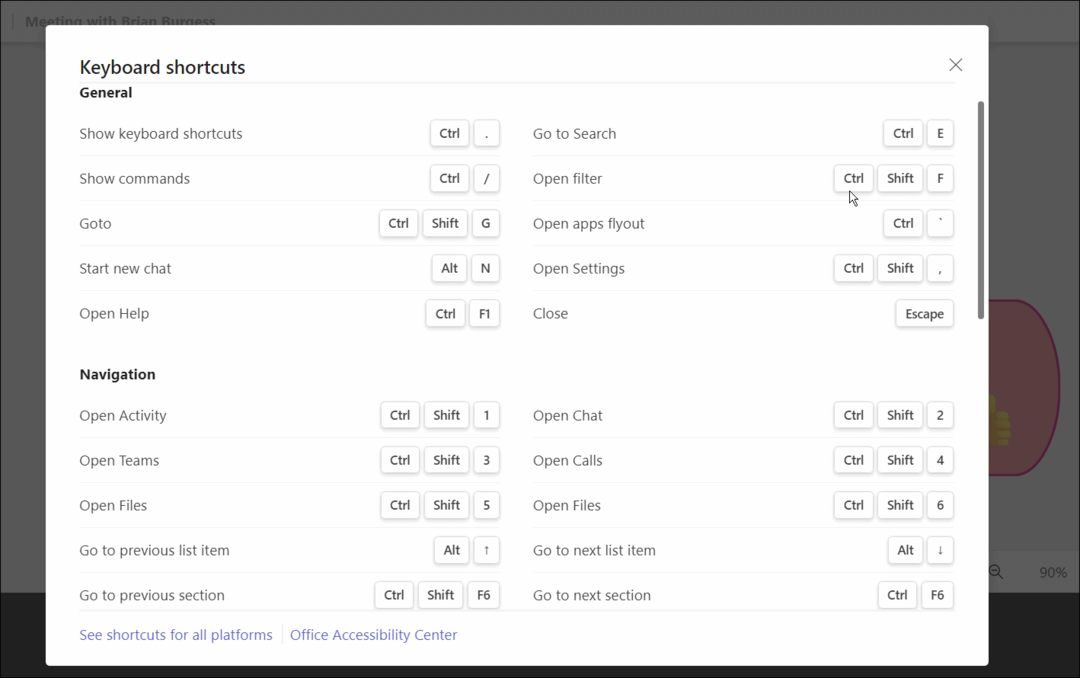
So exportieren Sie ein Whiteboard-Bild in Teams
Wenn Sie in einer Teams-Besprechung an einem Whiteboard gearbeitet haben, möchten Sie es vielleicht für später speichern. Sie können das Whiteboard-Bild exportieren, um es später zu bearbeiten oder mit anderen zu teilen.
So exportieren Sie ein Whiteboard in Microsoft Teams:
- Klicken Sie in einer Microsoft Team-Besprechung auf Einstellungen Symbol und wählen Sie Bild exportieren aus dem Menü.
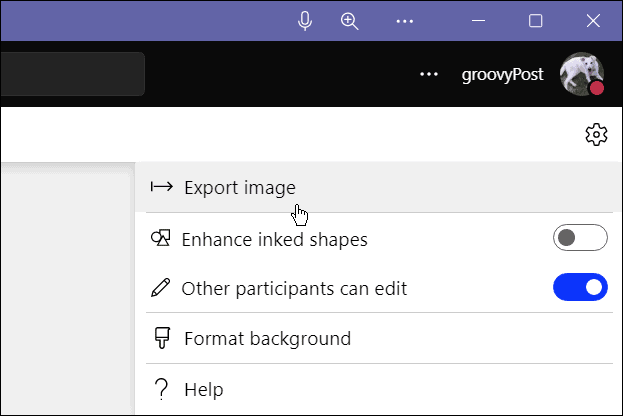
- Wählen Sie die Auflösung aus, in der Sie das Bild speichern möchten – Sie können auswählen Standard oder Hoch Auflösung.
- Wenn Sie fertig sind, klicken Sie auf Export Taste.
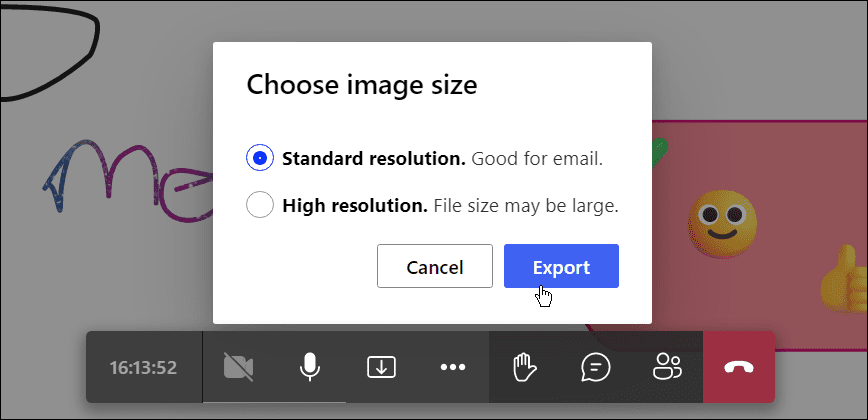
- Jetzt wird das Bild in Ihre Standardeinstellung exportiert Downloads-Ordner. Wenn du wählst Standard, das Bild wird in der sein JPG formatieren, während Hoch exportiert es in die PNG Format.
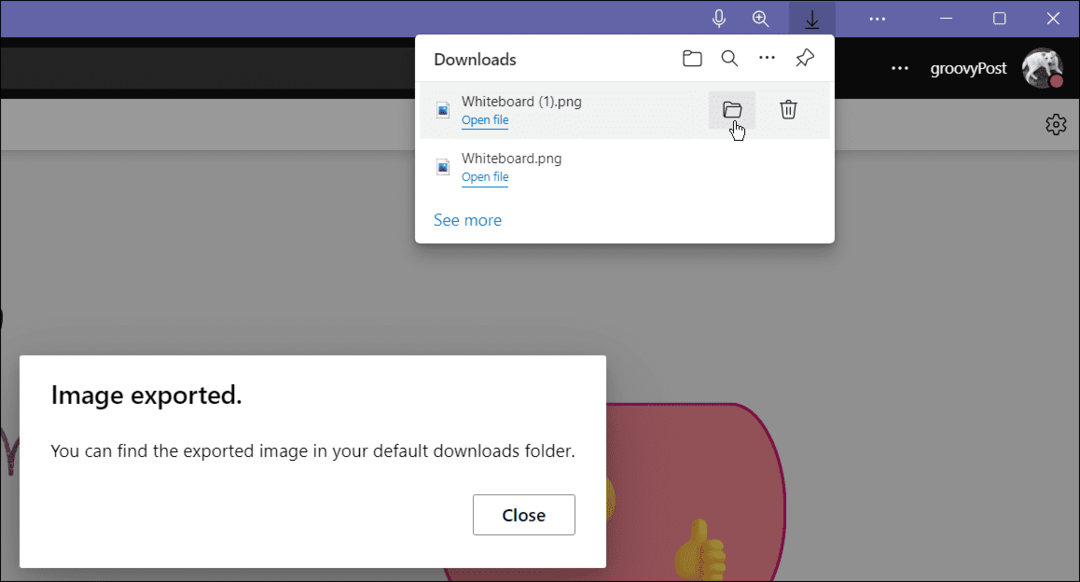
Sobald Sie es exportiert haben, können Sie es in einem vollwertigen Bildbearbeitungsprogramm weiter bearbeiten, z SnagIt oder Photoshop.
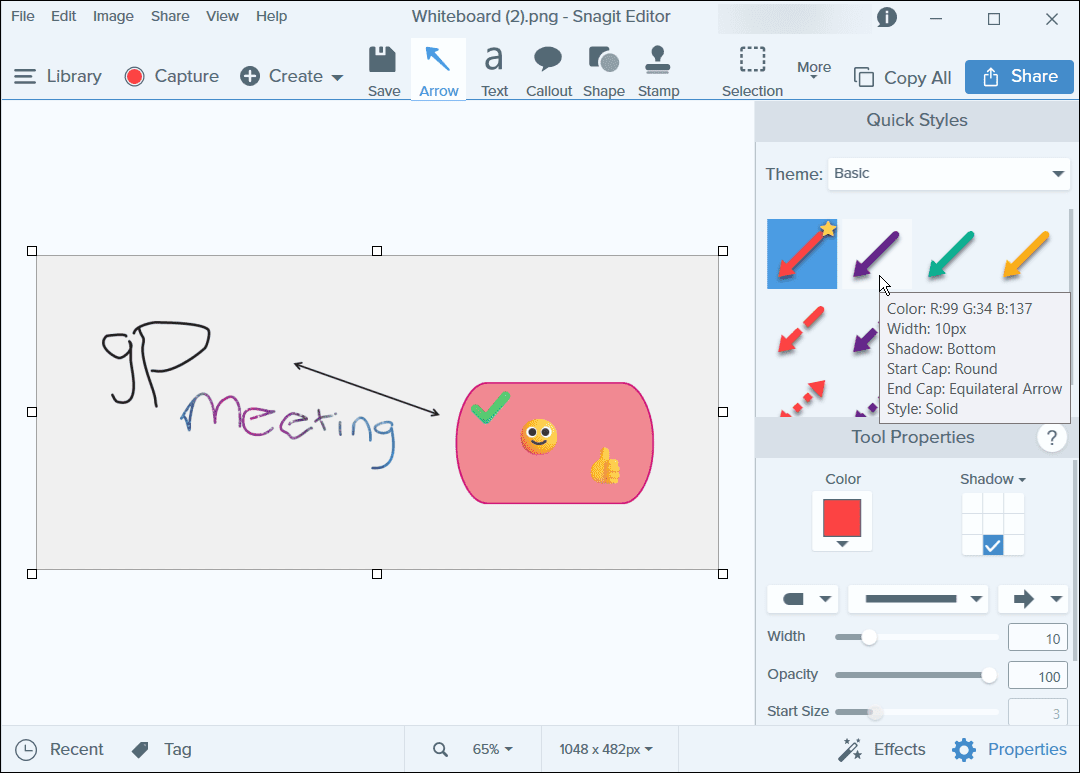
Zusammenarbeit in Microsoft Teams
Sobald Sie anfangen, ein Whiteboard in einer Teams-Besprechung zu verwenden, werden Sie sehen, wie nützlich es sein kann. Sie können dann damit beginnen, erweiterte Funktionen zu verwenden, z. B. das Erstellen von Projektvorlagen für Fachbesprechungen. Solange alle Besprechungsteilnehmer über eine stabile Verbindung verfügen, reagiert das Gruppenskizzieren für alle Teilnehmer eines Teams-Anrufs.
Das Whiteboard ist nicht die einzige nützliche Funktion, die für Benutzer von Microsoft Teams verfügbar ist. So können Sie zum Beispiel Hinzufügen von Microsoft Teams zu Outlook oder Erstellen Sie ein Team mit einer Vorlage. Es ist auch nicht darauf beschränkt, das Whiteboard zu teilen – Sie können es Geben Sie Ihren PC-Bildschirm in Teams frei zu.
So finden Sie Ihren Windows 11-Produktschlüssel
Wenn Sie Ihren Windows 11-Produktschlüssel übertragen müssen oder ihn nur für eine Neuinstallation des Betriebssystems benötigen,...
So löschen Sie den Google Chrome-Cache, Cookies und den Browserverlauf
Chrome leistet hervorragende Arbeit beim Speichern Ihres Browserverlaufs, Cache und Cookies, um die Leistung Ihres Browsers online zu optimieren. Ihre Anleitung...
Preisanpassung im Geschäft: So erhalten Sie Online-Preise beim Einkaufen im Geschäft
Der Kauf im Geschäft bedeutet nicht, dass Sie höhere Preise zahlen müssen. Dank Preisgarantien erhalten Sie Online-Rabatte beim Einkaufen in...
So verschenken Sie ein Disney Plus-Abonnement mit einer digitalen Geschenkkarte
Wenn du Disney Plus genossen hast und es mit anderen teilen möchtest, erfährst du hier, wie du ein Disney+ Geschenkabonnement für...
