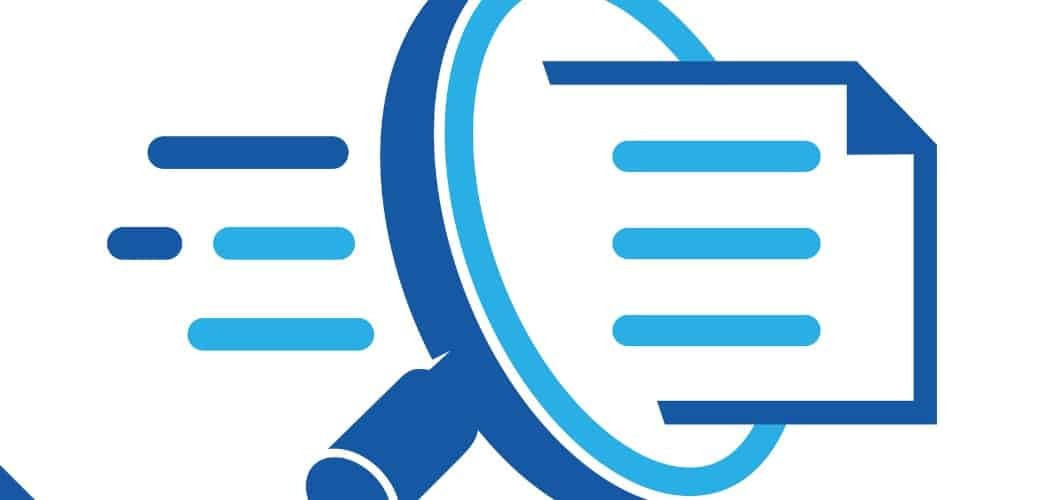So verwenden Sie die Windows-Sicherheit unter Windows 11 für maximalen Schutz
Microsoft Windows 11 Held / / April 22, 2022

Zuletzt aktualisiert am

Windows 11 verfügt über eine integrierte Sicherheitssuite. Sie sollten jedoch die Windows-Sicherheit unter Windows 11 für optimalen Schutz verwenden.
Windows-Sicherheit ist Ihre integrierte Sicherheitssuite für Windows 11 – eine Lösung, die Antivirensoftware von Drittanbietern fast überflüssig macht.
Wenn Sie ein verantwortungsbewusster PC-Benutzer sind, benötigen Sie wahrscheinlich keine Drittanbieterlösung wie McAfee. Es gibt keinen Grund, für eine Utility Suite zu bezahlen, wenn Sie eine kostenlose eingebaut haben.
Dies gilt jedoch nur, wenn Sie die Windows-Sicherheit ordnungsgemäß verwenden. So verwenden Sie die Windows-Sicherheit unter Windows 11 für maximalen Schutz.
Suchen Sie nach neuen Windows-Updates
Zunächst stellen wir zunächst sicher, dass Sie die neuesten Windows-Updates auf Ihrem PC haben. Zusätzlich zu den Sicherheits- und Fehlerbehebungen erhalten Sie durch die Aktualisierung von Windows also die neuesten Virendefinitionen.
Zu Windows 11 manuell aktualisieren:
- Offen Start und klicken Sie auf die Einstellungen
- Wann Einstellungen öffnet, klicken Sie auf Windows Update am Ende der Liste unten links.
- Drücke den Auf Updates prüfen Schaltfläche und laden Sie alles Neue herunter, das hereinkommt. Beachten Sie, dass einige Updates einen Neustart erfordern, Virendefinitionen jedoch normalerweise nicht. Sie können sofort manuell neu starten oder Aktive Stunden einstellen neu zu starten, wenn Sie den Computer nicht verwenden.
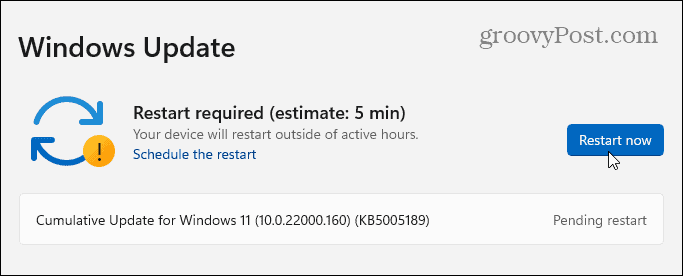
Führen Sie regelmäßig Virenscans durch
Während die Windows-Sicherheit Ihr System in Echtzeit schützt, ist es wichtig, regelmäßig einen Scan durchzuführen. Windows sollte dies automatisch tun, aber es schadet nicht, selbst einen detaillierten Scan durchzuführen – nur um sicherzugehen.
Führen Sie die folgenden Schritte aus, um einen Virenscan mit der Windows-Sicherheit durchzuführen:
- Öffnen Sie das Startmenü und geben Sie ein Windows-Sicherheit– Wählen Sie das beste Ergebnis.
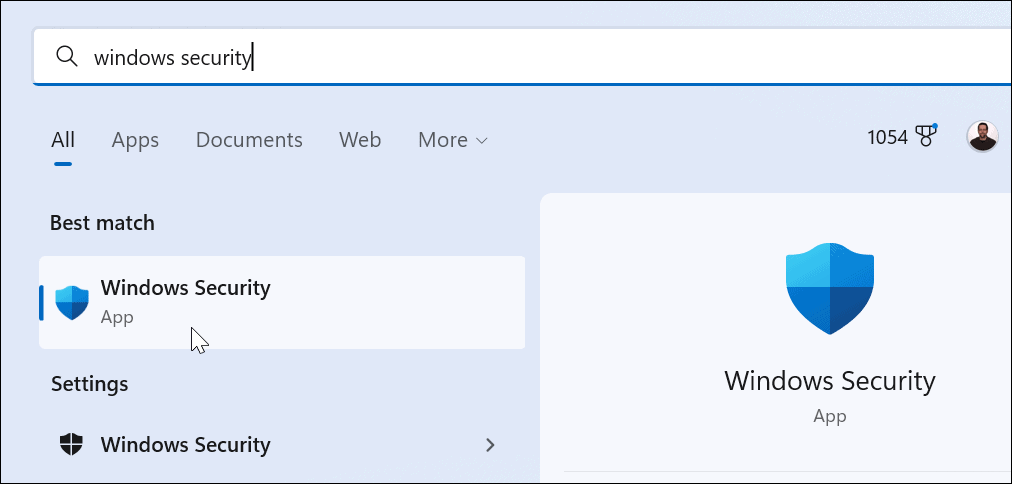
- Wenn die Sicherheit auf einen Blick Bildschirm erscheint, klicken Sie auf Viren- und Bedrohungsschutz Möglichkeit.
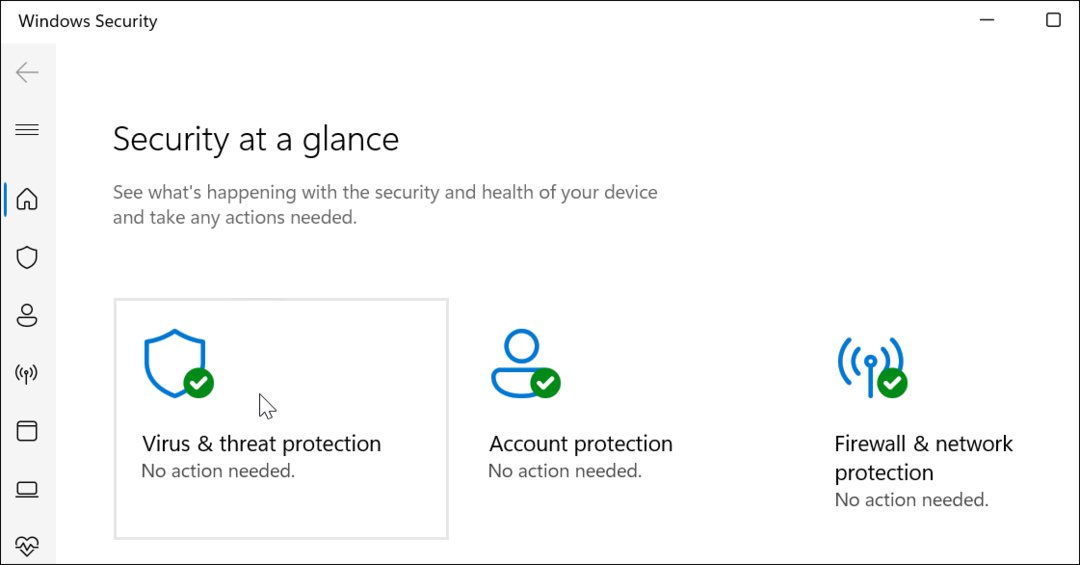
- Klicken Sie nun auf die Schneller Scan Schaltfläche, um Ordner zu überprüfen, in denen normalerweise Bedrohungen gefunden werden.
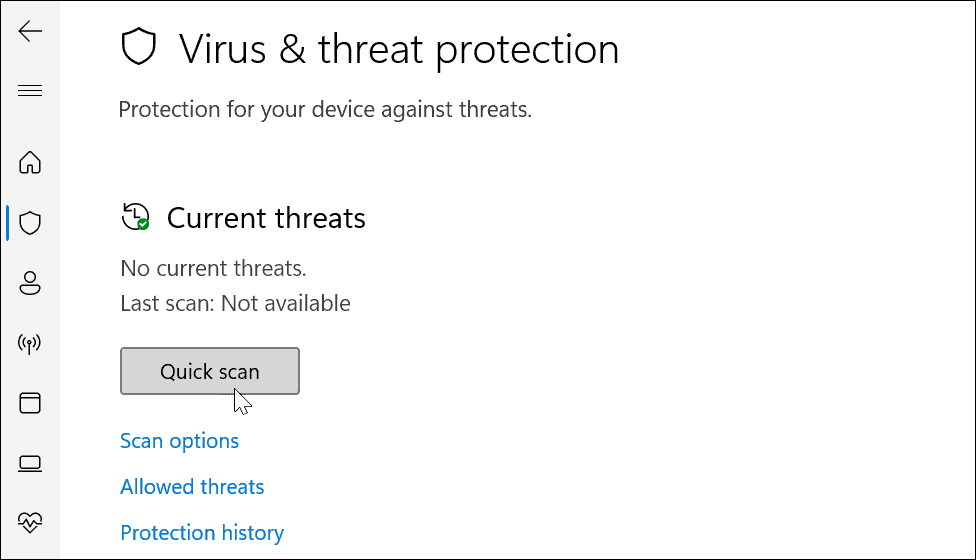
- Klicken Sie für weitere Scan-Optionen auf Scan Optionen Link unter der Schneller Scan Taste.
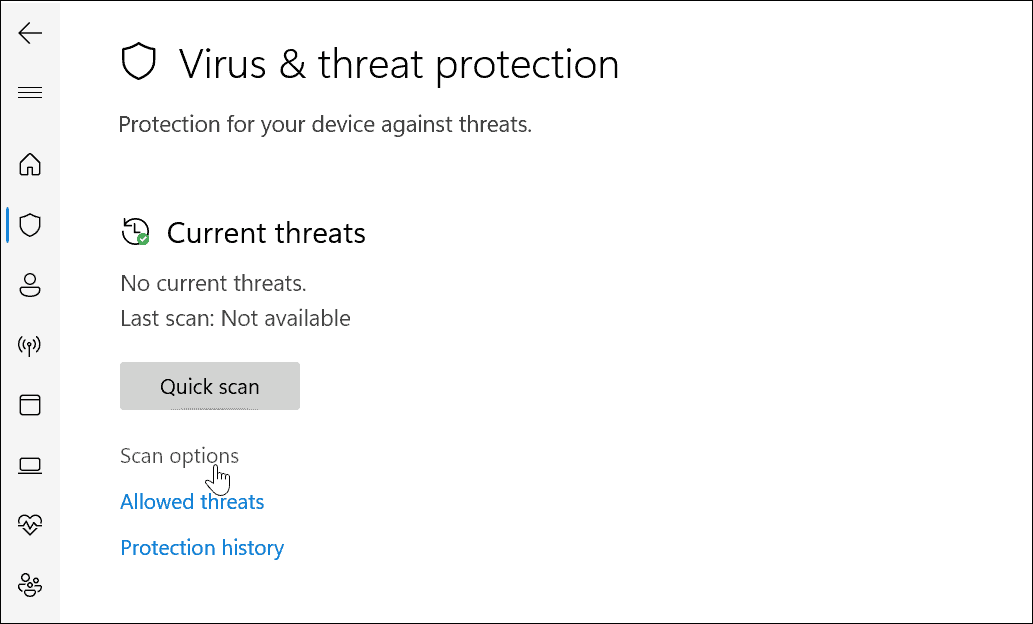
- Von hier aus können Sie andere Arten von Virenscans auswählen.
Auswählen einer Windows-Sicherheitsvirus-Scanstufe
Sobald Sie klicken Scan Optionen In der Windows-Sicherheit können Sie zwischen drei verschiedenen Arten von Schweregraden wählen. Diese bestimmen, wie lange der Scan dauert und wie tief der Scan sein wird.
Dazu gehören:
- Kompletter Suchlauf: Überprüft alle Dateien und Ordner sowie Apps auf Ihrem Laufwerk.
- Benutzerdefinierten Scan: Ermöglicht Ihnen auszuwählen, welche Ordner und Dateien Sie speziell auf Viren scannen möchten.
- Microsoft Defender Antivirus (Offline-Scan): führt einen Boot-Level-Scan für die hartnäckigste Malware durch. Es startet Ihr Gerät neu und verwendet die neuesten Virendefinitionen, die während des Hochfahrens gescannt werden.
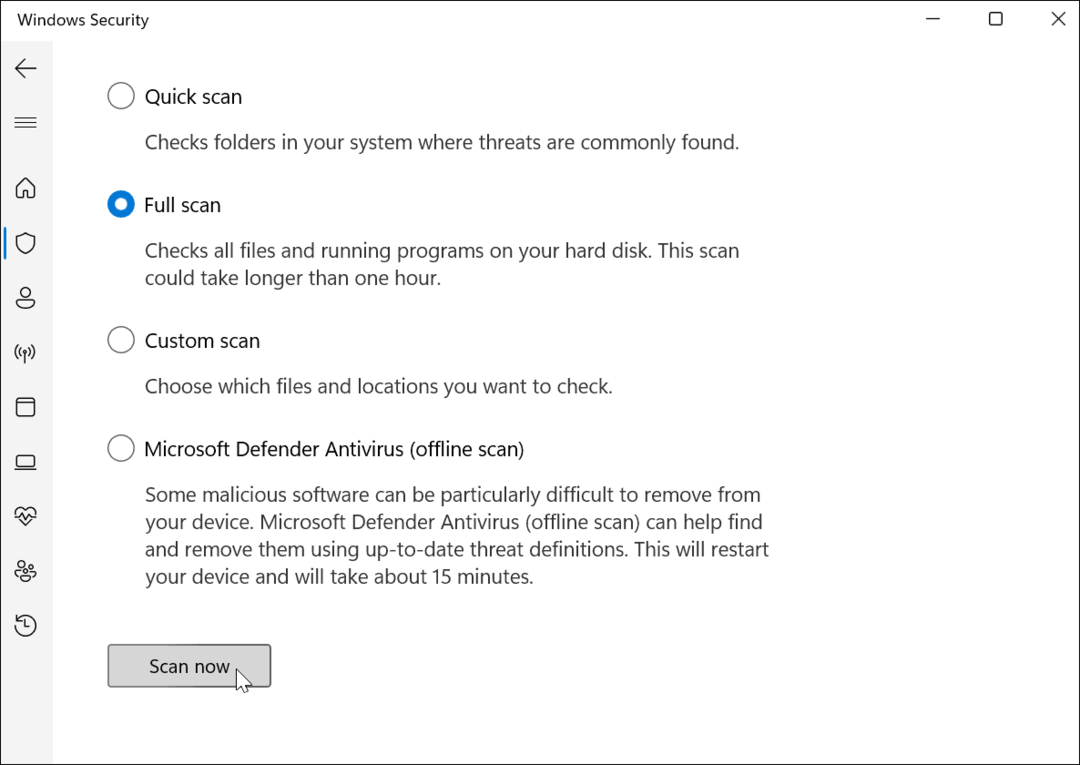
Während ein Scan (außer einem Offline-Scan) ausgeführt wird, zeigt er Ihnen den Fortschritt an. Du bekommst ein Keine aktuellen Bedrohungen Nachricht, wenn der Scan nichts findet. Wenn der Scan jedoch Malware findet, können Sie die Datei unter Quarantäne stellen, löschen oder zulassen, dass sie an Ort und Stelle bleibt.
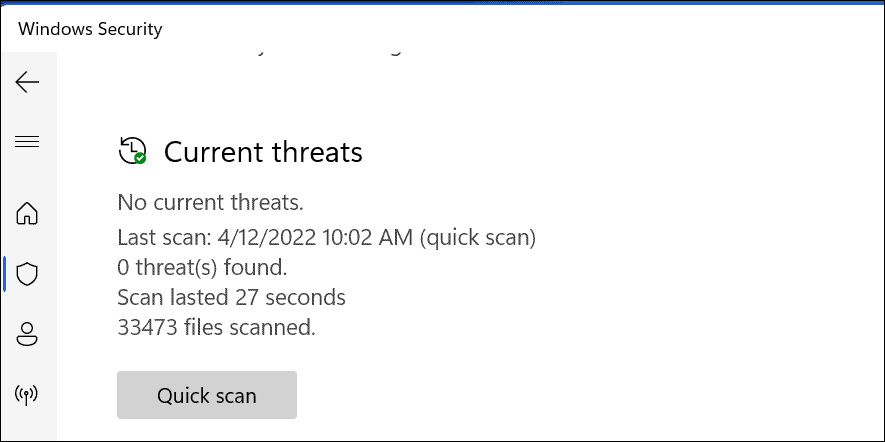
Konfigurieren der Windows-Sicherheitseinstellungen
Eine andere Sache, die Sie verwalten möchten, ist Ihre Windows-Sicherheitseinstellungen. Dies wirkt sich darauf aus, wie Windows Security auf Ihrem PC im Hintergrund ausgeführt wird.
So konfigurieren Sie die Windows-Sicherheit:
- Suchen Sie im Startmenü nach Windows-Sicherheit und öffne es.
- Klicken Sie in Windows-Sicherheit auf Viren- und Bedrohungsschutz.
- Unter dem Einstellungen für Viren- und Bedrohungsschutz Abschnitt, drücken Einstellungen verwalten.
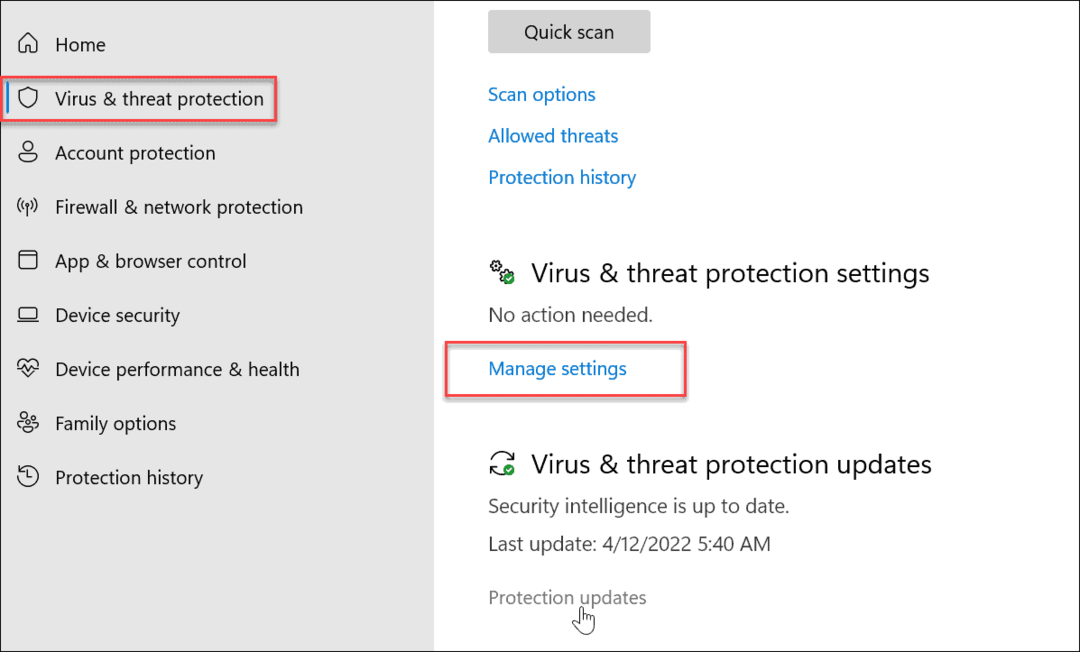
- Stelle sicher das Echtzeitschutz, Von der Cloud bereitgestellter Schutz, Automatische Probenübermittlung, und Manipulationsschutz sind aktiviert.

- Ein weiteres wichtiges Teil des Schutzpuzzles ist Kontrollierter Ordnerzugriff. Drücke den Verwalten Sie den kontrollierten Ordnerzugriff Link unter der Kontrollierter Ordnerzugriff Sektion.
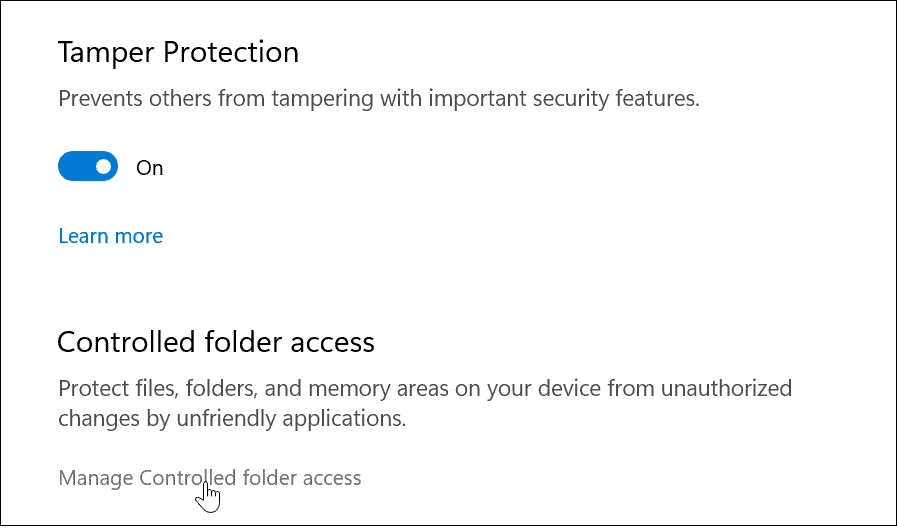
- Das Kontrollierter Ordnerzugriff Funktion bietet Ransomware-Schutz. Die Funktion war mit Windows 10 eingeführt vor einigen Jahren und mit Windows 11 mitgebracht. Wenn eine nicht autorisierte App versucht, eine Änderung an einem geschützten Ordner vorzunehmen, wird sie auf die Backlist gesetzt, und Windows sendet Ihnen eine Benachrichtigung über die Aktion.
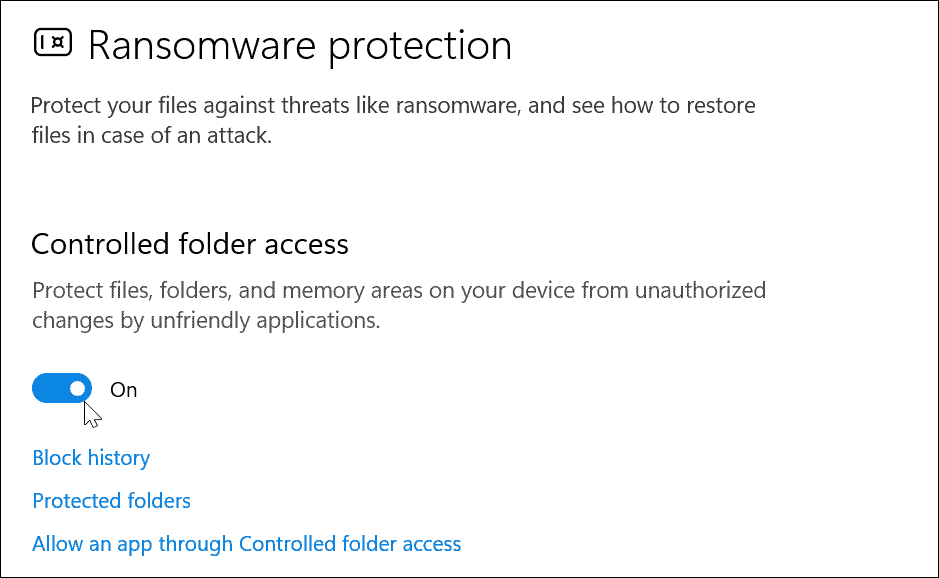
So schließen Sie bestimmte Dateien von Windows-Sicherheitsscans aus
Wenn Sie mehrere geeignete Dateien und Ordner haben, kann eine Virenprüfung einige Zeit in Anspruch nehmen. Sie können einen Windows-Sicherheits-Virenscan so anpassen, dass Sie bestimmte Dateien oder Ordner ausschließen können.
Um dies zu tun:
- Öffne das Windows-Sicherheits-App über das Startmenü.
- In Viren- und Bedrohungsschutz, wähle aus Einstellungen verwalten Option unter der Einstellungen für Viren- und Bedrohungsschutz Sektion.
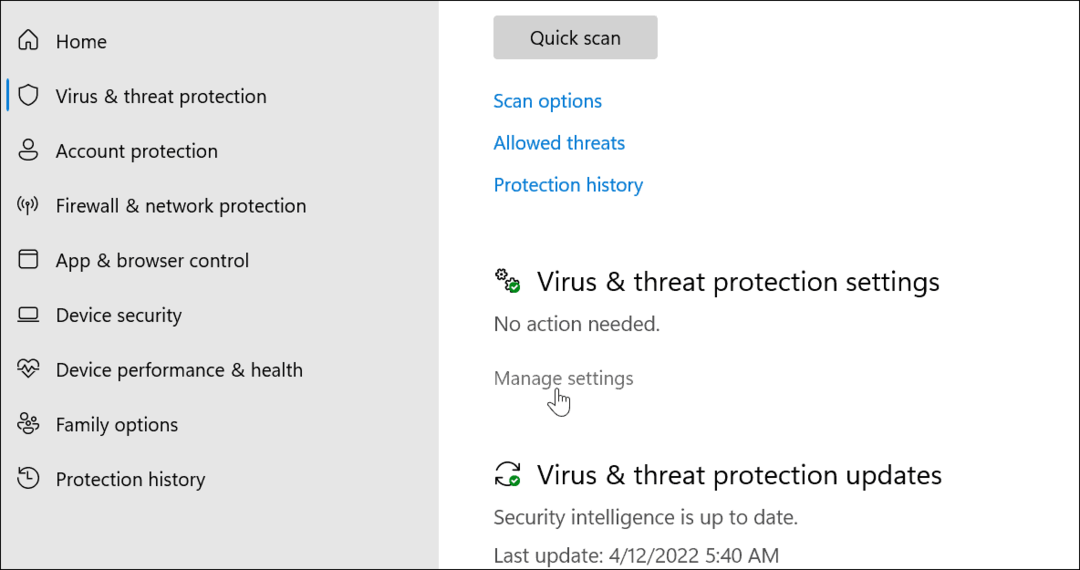
- Scrollen Sie nach unten zu Ausschlüsse Abschnitt und klicken Sie auf die Ausschlüsse hinzufügen oder entfernen Verknüpfung.

- Drücke den Fügen Sie einen Ausschluss hinzu Schaltfläche und wählen Sie die Elemente aus, die Sie von Scans ausschließen möchten.
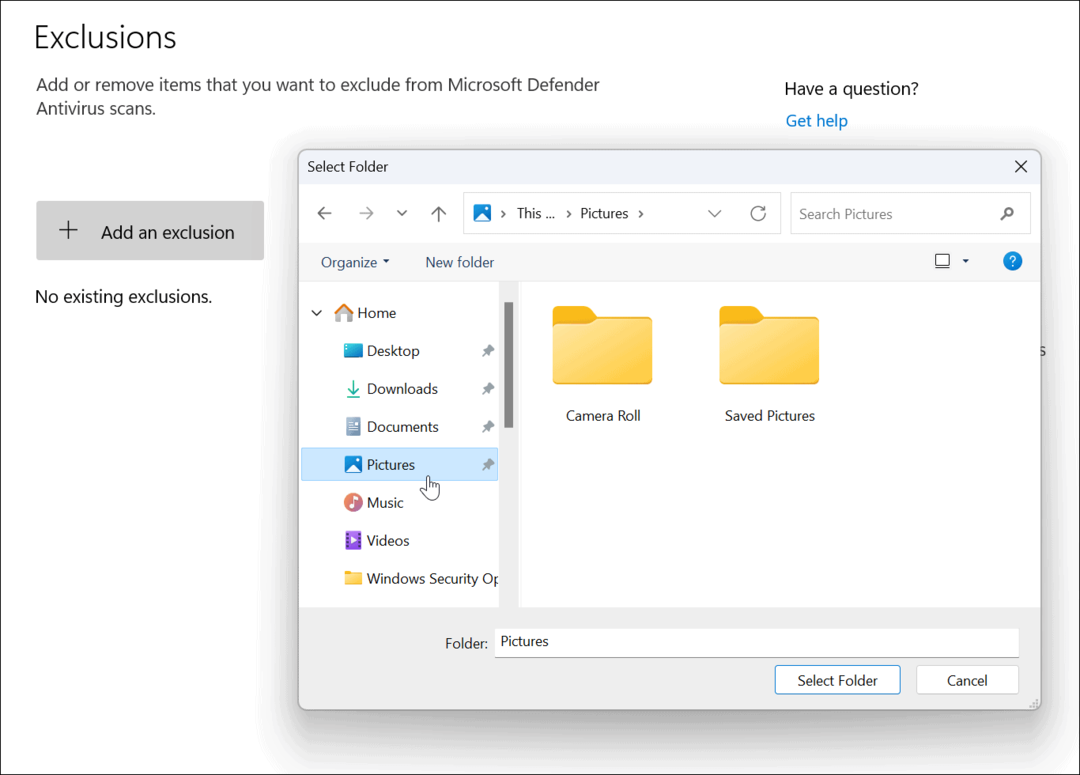
Im Zweifel, Schließen Sie die Datei nicht aus– Lassen Sie die Datei von Windows Security überprüfen, um sicherzustellen, dass Ihr PC frei von Malware bleibt.
So verwenden Sie den Kontoschutz in der Windows-Sicherheit
Zusätzlich zur Virenerkennung bietet die Windows-Sicherheit Optionen, um Sie zu benachrichtigen, wenn Sicherheitsprobleme mit Ihrem Konto auftreten. Dann können Sie geeignete Maßnahmen ergreifen, um Ihren Kontoschutz zu verbessern.
So verwenden Sie den Windows-Sicherheitskontoschutz:
- Öffne das Windows-Sicherheits-App und wählen Sie die aus Kontoschutz Option auf der linken Seite.
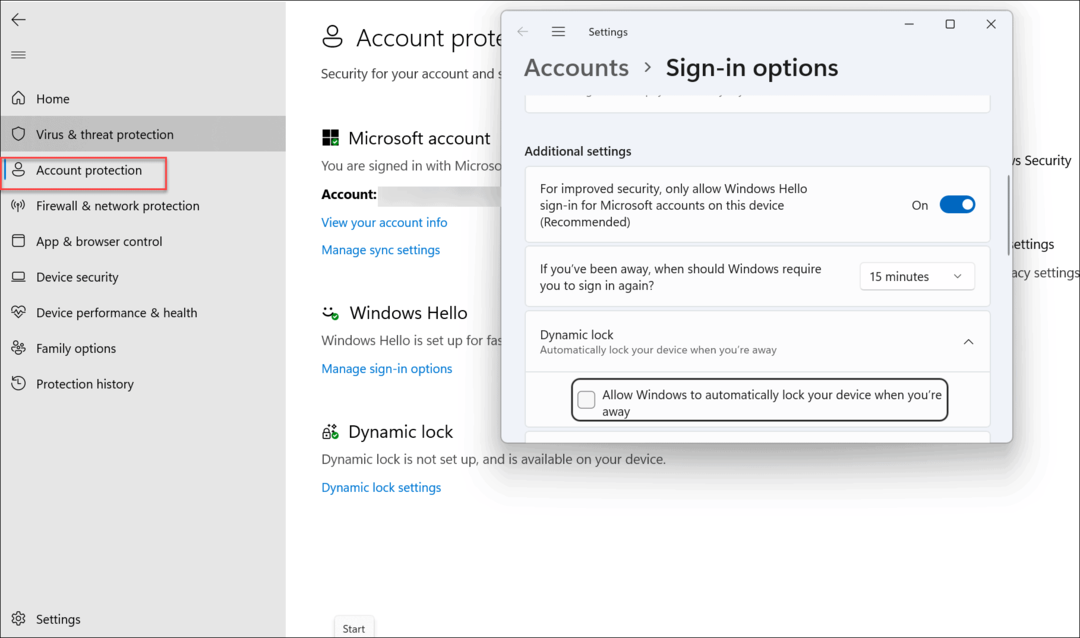
- In diesem Abschnitt können Sie aktivieren Sichere Windows Hello-Anmeldung Funktionen, Gesichtserkennung und Fingerabdruck (wenn Sie es haben), und die Dynamische Sperrfunktion. In diesem Abschnitt können Sie auch Kontoeinstellungen ändern und überprüfen.
So verwenden Sie Firewall und Netzwerkschutz in Windows 11
Einer der kritischeren Sicherheitsaspekte von Windows 11 ist die integrierte Firewall. Sie können den Firewall- und Netzwerkschutz wie folgt verwalten:
- Suchen Sie im Startmenü nach Windows-Sicherheit und öffnen Sie die App.
- Klicken Sie dort auf die Firewall- und Netzwerkschutz Option aus der Liste rechts.
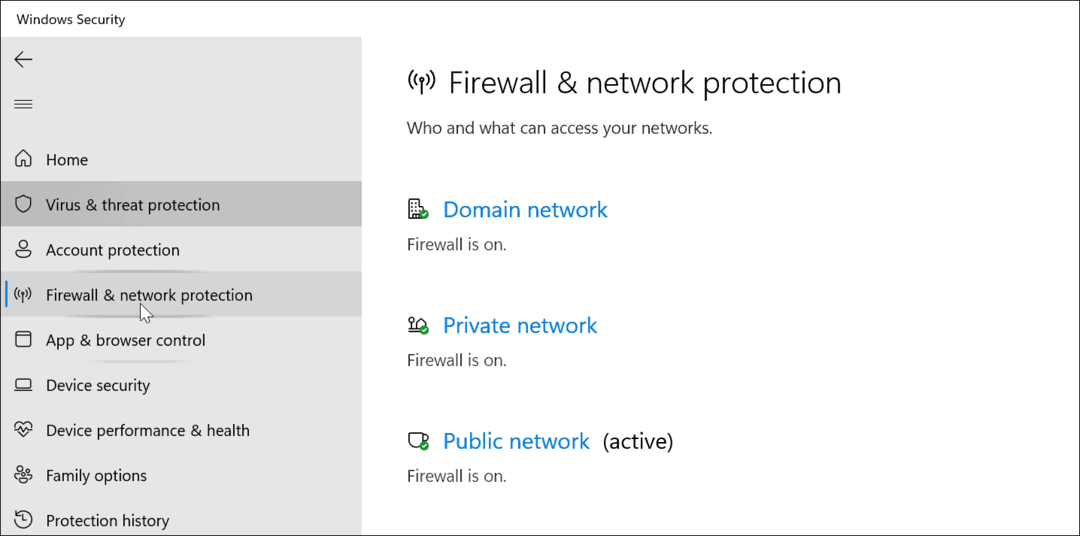
- Stellen Sie dies für den besten Schutz sicher Domänennetzwerk-Firewall ist an.
- Sie sollten auch die aktivieren pPrivate Netzwerk-Firewall und pöffentliche Netzwerk-Firewall die Einstellungen.
- Beachten Sie, dass Sie auch auf andere Firewall-Einstellungen zugreifen können, wie z Netzwerk- und Internet-Fehlerbehebung und das Werkzeug dazu eine App durch die Firewall zulassen. Klicken Sie auf diese Optionen, um sie zu verwenden.
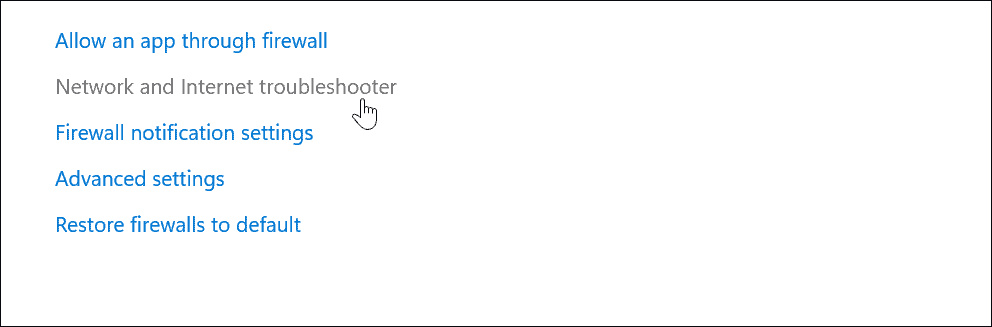
Im Allgemeinen möchten Sie die Firewall-Einstellungen auf Ihrem PC aktiviert lassen. Administratoren und Hauptbenutzer müssen jedoch möglicherweise die Firewall deaktivieren, um eine bekannte Verbindung oder App durchzulassen oder um zusätzliche Fehlerbehebung zu ermöglichen.
Konfigurieren Sie Online- und App-Sicherheitseinstellungen
Während Sie online sind, ist es wichtig, die Online-Sicherheit zu aktivieren, die Windows-Sicherheit bietet.
So verwalten Sie Online- und App-Sicherheitseinstellungen unter Windows 11:
- Öffne das Windows-Sicherheit app unter Windows 11 über das Startmenü.
- Auswählen App- und Browsersteuerung aus dem Menü auf der linken Seite.
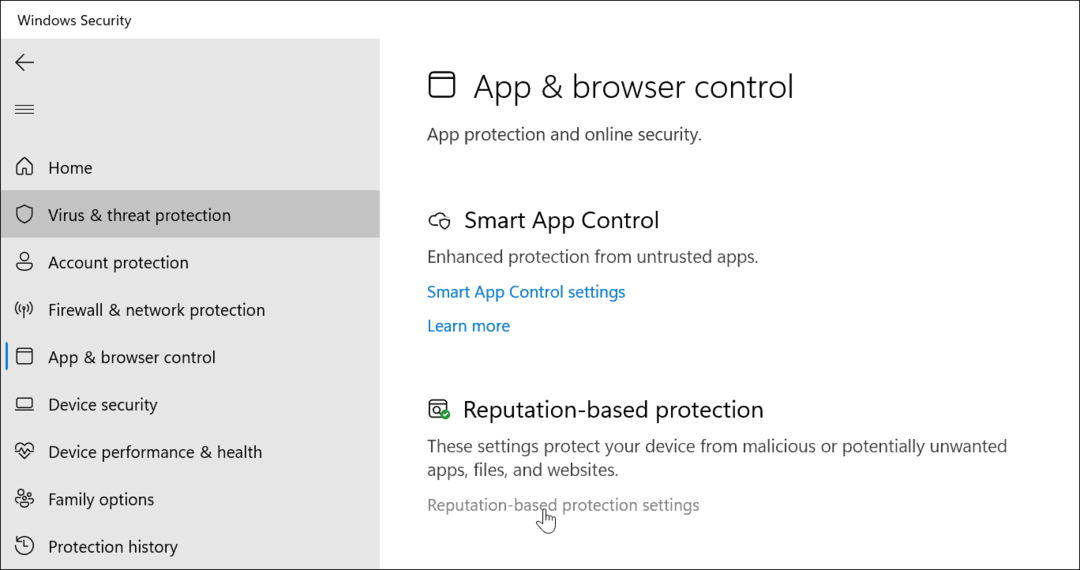
- Die primäre Einstellung hier ist Reputationsbasierter Schutz. Es ermöglicht Ihnen, die zu steuern Defender-SmartScreen, um Ihren PC vor schädlichen Apps, Dateien, Websites und Downloads zu schützen. Drücke den Reputationsbasierte Schutzeinstellungen Link unter der Reputationsbasierter Schutz Sektion.

- Scrollen Sie auf der rechten Seite nach unten Windows-Sicherheit App und schalten Sie sie ein Phishing-Schutz.
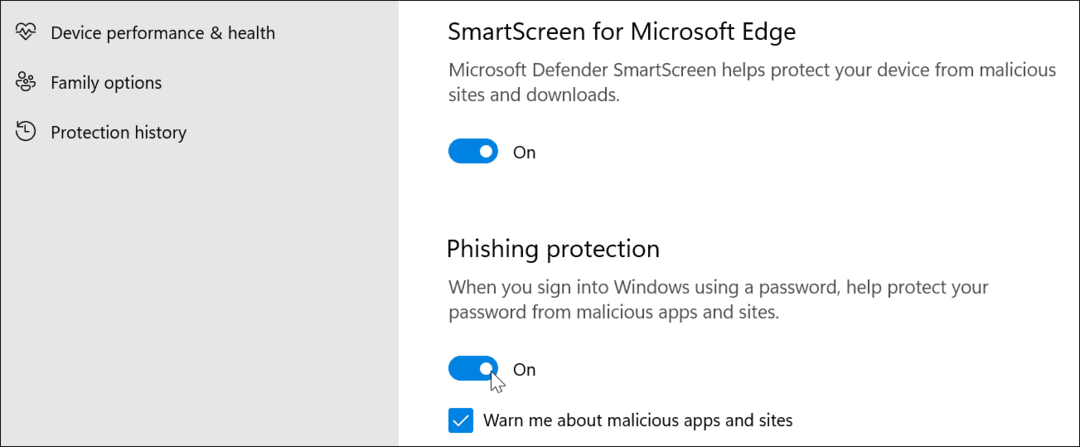
- Scrollen Sie weiter nach unten und aktivieren Sie die Potenziell unerwünschte App-Blockierung und SmartScreen für die Microsoft Store-App die Einstellungen.
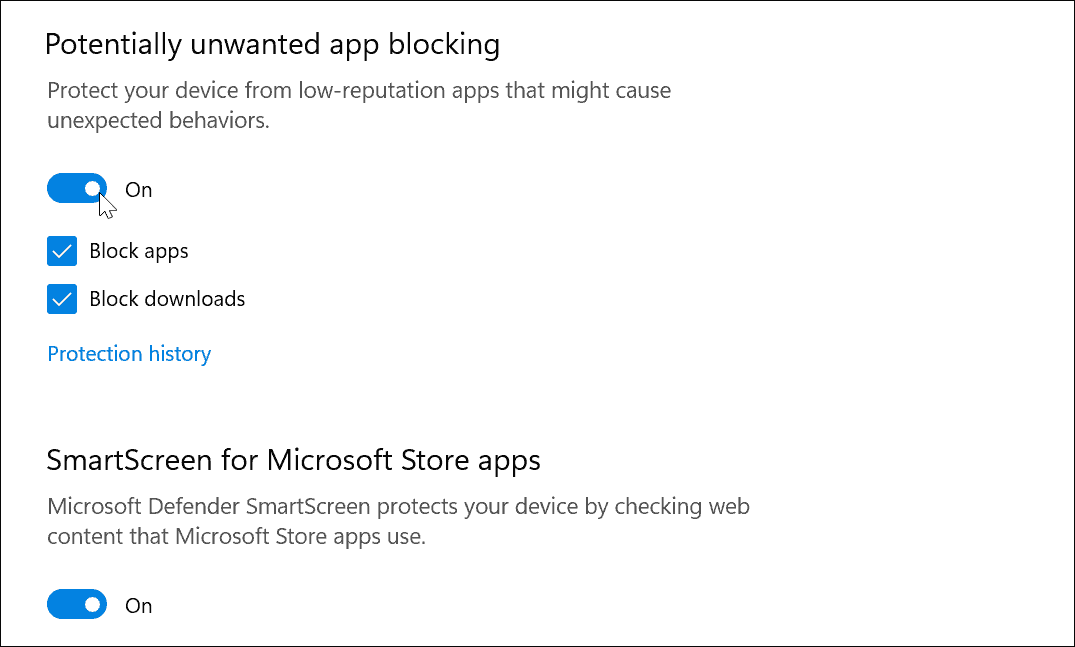
So verwalten Sie Windows 11-Gerätesicherheitsoptionen
Zusätzlich zum Softwareschutz können Sie Ihre Gerätesicherheit Einstellungen in der Windows-Sicherheits-App.
Gehen Sie wie folgt vor, um die Hardwaresicherheit Ihres Geräts zu überprüfen:
- Öffne das Windows-Sicherheit App über Start.
- Auswählen Gerätesicherheit aus dem Menü auf der linken Seite.
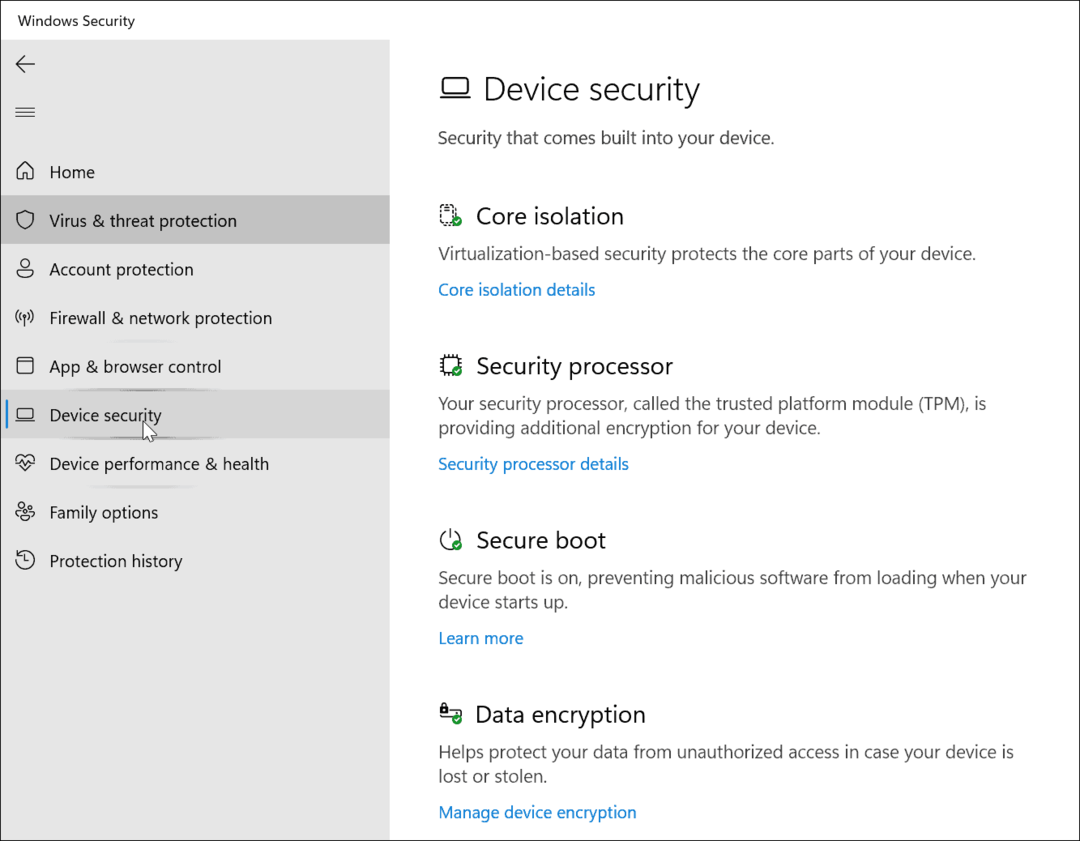
- In diesem Abschnitt können Sie dies überprüfen Kernisolation, virtualisierungsbasierte Sicherheit, die Kernkomponenten schützt.
- Sie können dieses Menü auch verwenden, um Ihren Prozessor zu überprüfen Vertrauenswürdige Plattformverwaltung (TPM)-Funktionalität, die für Windows 11 erforderlich ist.
- Sie können auch überprüfen Sicherer Startvorgang, das verhindert, dass Malware geladen wird, wenn Sie Ihren PC starten.
- Endlich verwalten Datenverschlüsselung um Ihr Laufwerk zu verschlüsseln, um unbefugten Zugriff auf Ihr Laufwerk zu verhindern, während Sie offline sind.
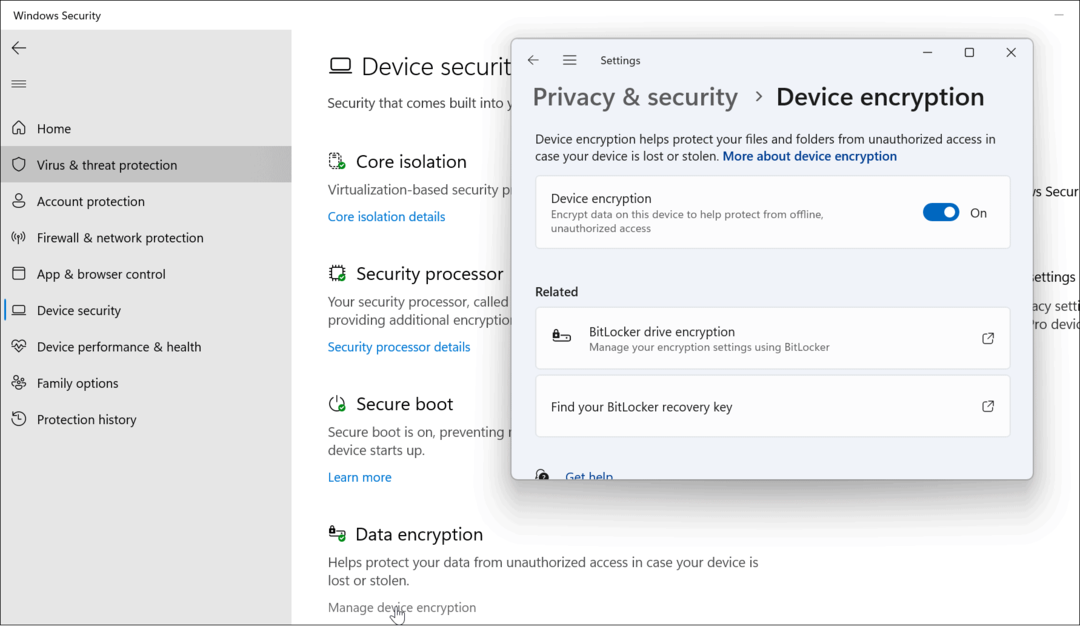
So überprüfen Sie die Leistung und den Zustand des Geräts
Sie können die Leistung und den Zustand Ihres Geräts in der Windows-Sicherheit überprüfen.
Um dies zu tun:
- Öffne das Windows-Sicherheit App und klicken Sie auf die Geräteleistung und -zustand Registerkarte auf der linken Seite.
- Dieser Abschnitt zeigt Ihnen einen Gesundheitsbericht, der Folgendes beinhaltet Windows-Zeitdienst, Speicherkapazität, Batterielebensdauer, und Anwendungen und Software.
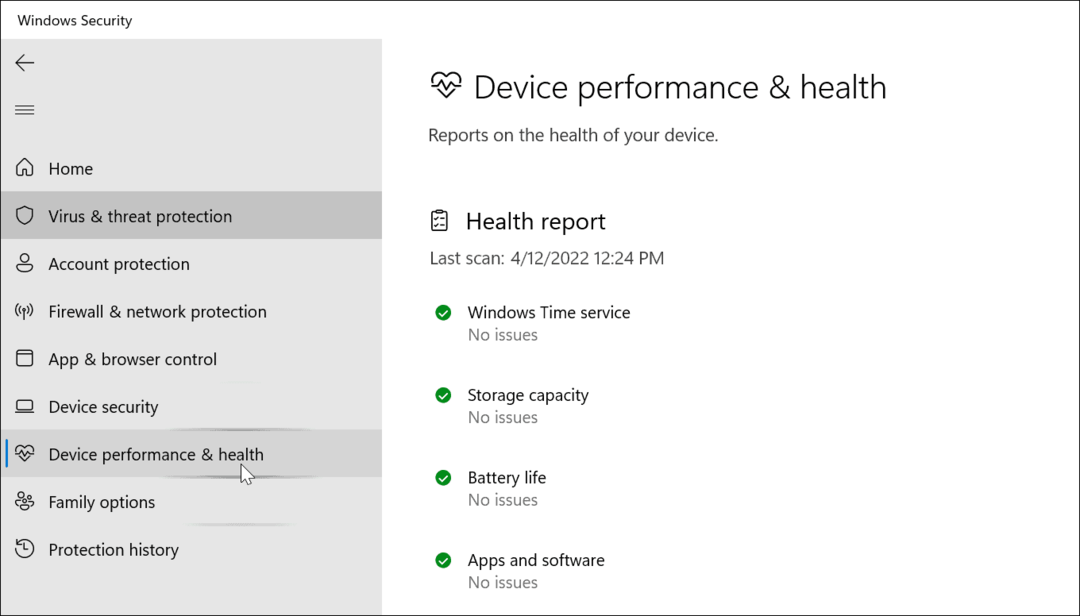
- Wenn Sie keine Probleme haben, werden die grünen Häkchen neben jedem Element angezeigt. Wenn etwas nicht stimmt, sehen Sie daneben ein gelbes oder rotes Symbol. In diesem Fall müssen Sie mit der Fehlerbehebung beginnen.
Verwalten Ihrer PC-Sicherheit unter Windows 11
Die Verwendung der Windows-Sicherheits-App in Windows 11 trägt dazu bei, Ihren PC zu schützen. Es hat viel mehr Funktionen, als Sie vielleicht nicht wissen. Stellen Sie sicher, dass die Funktionen und Einstellungen der Windows-Sicherheit aktiv und aktiviert sind, um optimalen Schutz vor einer Vielzahl von Bedrohungen zu bieten.
Es bietet zwar einen hervorragenden Schutz vor Malware, aber Sie können es trotzdem Deaktivieren Sie die Windows-Sicherheit wenn Sie müssen (obwohl wir es nicht empfehlen würden). Vielleicht versuchen Sie, eine bekanntermaßen sichere Datei durchzubekommen, oder die Firewall blockiert möglicherweise eine Verbindung, die Sie benötigen.
Natürlich gibt es unter Windows 11 weitere Sicherheitsfunktionen, darunter die Qualifikationsmanager für Ihre wichtigen Passwörter. Du kannst sogar Finden Sie Ihre gespeicherten WLAN-Passwörter auf Windows 11.
So finden Sie Ihren Windows 11-Produktschlüssel
Wenn Sie Ihren Windows 11-Produktschlüssel übertragen müssen oder ihn nur für eine Neuinstallation des Betriebssystems benötigen,...
So löschen Sie den Google Chrome-Cache, Cookies und den Browserverlauf
Chrome leistet hervorragende Arbeit beim Speichern Ihres Browserverlaufs, Cache und Cookies, um die Leistung Ihres Browsers online zu optimieren. Ihre Anleitung...
Preisanpassung im Geschäft: So erhalten Sie Online-Preise beim Einkaufen im Geschäft
Der Kauf im Geschäft bedeutet nicht, dass Sie höhere Preise zahlen müssen. Dank Preisgarantien erhalten Sie Online-Rabatte beim Einkaufen in...
So verschenken Sie ein Disney Plus-Abonnement mit einer digitalen Geschenkkarte
Wenn du Disney Plus genossen hast und es mit anderen teilen möchtest, erfährst du hier, wie du ein Disney+ Geschenkabonnement für...