So führen Sie den Windows 11-Datei-Explorer als Administrator aus
Microsoft Windows 11 Held / / April 22, 2022

Zuletzt aktualisiert am
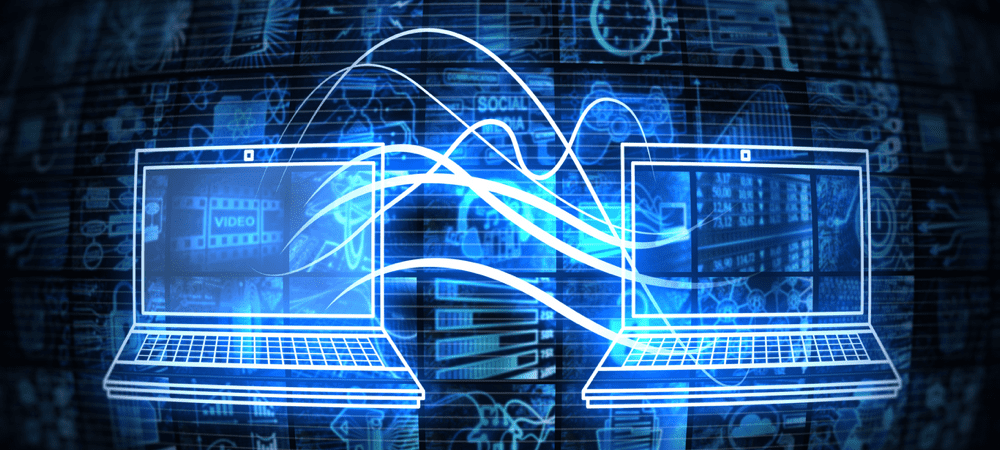
Der Datei-Explorer wird mit einem Benutzerzugriff auf Standardebene ausgeführt. Wenn Sie ernsthaftere Änderungen vornehmen möchten, müssen Sie es als Administrator unter Windows 11 ausführen.
Wenn Sie den Datei-Explorer unter Windows 11 öffnen, wird er standardmäßig mit Standardberechtigungen geöffnet – genug, um Ihre Dateien zu öffnen, aber nicht genug, um Ihre Systemdateien ernsthaft zu beschädigen.
Es kann jedoch vorkommen, dass Sie den Datei-Explorer als Administrator öffnen müssen, eine Zugriffsebene, mit der Sie geschützte Dateien ändern können. Wenn Sie den Datei-Explorer als Administrator in Windows 11 ausführen, können Sie nach Anwendungen suchen und darauf zugreifen, die Sie zuvor nicht konnten.
Um den Windows 11-Datei-Explorer als Administrator auszuführen, müssen Sie Folgendes tun.
Warum den Datei-Explorer als Administrator ausführen?
Möglicherweise müssen Sie den Datei-Explorer als Administrator ausführen, um ein Problem zu beheben, das in einem Dokument auftritt. Möglicherweise müssen Sie aus Gründen der Fehlerbehebung als Administrator auf eine Systemdatei zugreifen. Andere Gründe könnten sein, dass Sie eine wesentliche Änderung an einer Systemdatei vornehmen müssen oder etwas weniger Intensives wie das Speichern einer Datei an einem geschützten Ort.
Der Datei-Explorer wird unter Windows 11 mit den geringsten Rechten ausgeführt. Sie können dies selbst tun, wenn Sie Ihren Workflow am Laufen halten und sich nicht darauf verlassen möchten, dass ein Systemadministrator Ihnen erhöhte Datei-Explorer-Berechtigungen erteilt. Selbst wenn Sie mit der rechten Maustaste auf explorer.exe klicken und Als Administrator ausführen auswählen, werden die standardmäßigen App-Berechtigungen wiederhergestellt.
Der Datei-Explorer ignoriert sogar Benutzerkontensteuerung (UAC) und läuft mit den wenigsten Rechten. Sie können jedoch einige Methoden verwenden, um den Datei-Explorer mit erhöhten Berechtigungen auszuführen.
So führen Sie den Windows 11-Datei-Explorer als Administrator aus
Es gibt verschiedene Möglichkeiten, den Datei-Explorer mit erhöhten Rechten oder Administratorrechten zu öffnen. Zuerst werfen wir einen Blick auf die Verwendung von explorer.exe.
Führen Sie die folgenden Schritte aus, um den Datei-Explorer mit Administratorrechten zu öffnen:
- Öffnen Sie den Datei-Explorer wie gewohnt, indem Sie auf das Symbol in der Taskleiste klicken.
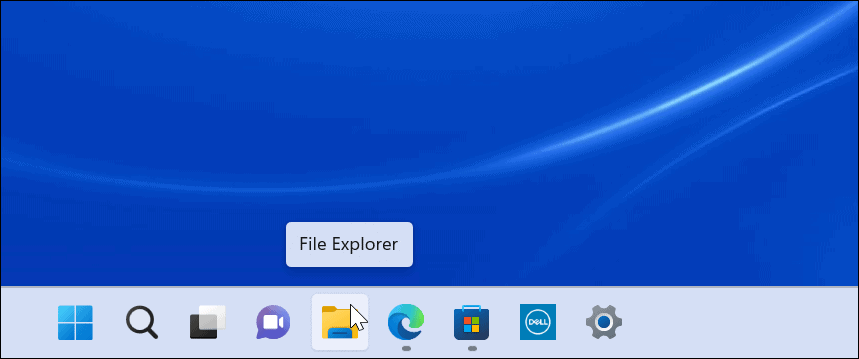
- Sobald es geöffnet ist, gehen Sie zu Dies PC > Windows (C:) > Windows.
- Scrollen Sie nach unten und klicken Sie mit der rechten Maustaste auf Explorer und wählen Sie aus Als Administrator ausführen aus dem Menü.
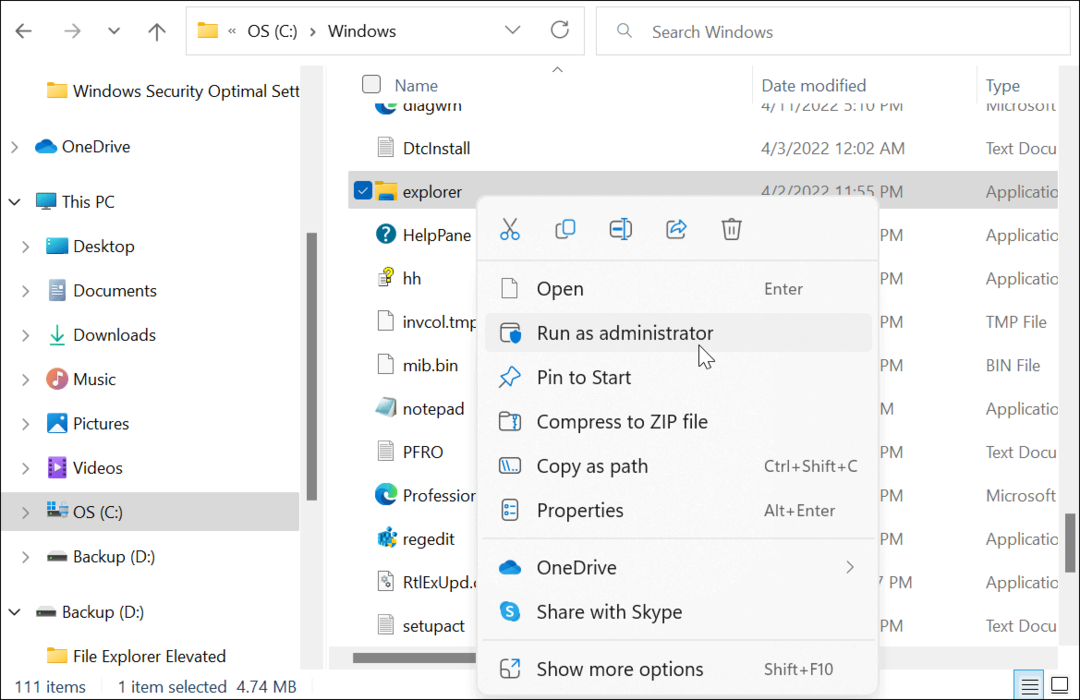
- Der Datei-Explorer wird aktualisiert und mit erhöhten Berechtigungen geöffnet. Zum Beispiel die Sicherung (D:) Laufwerk startet mit erhöhten Berechtigungen in der folgenden Aufnahme.
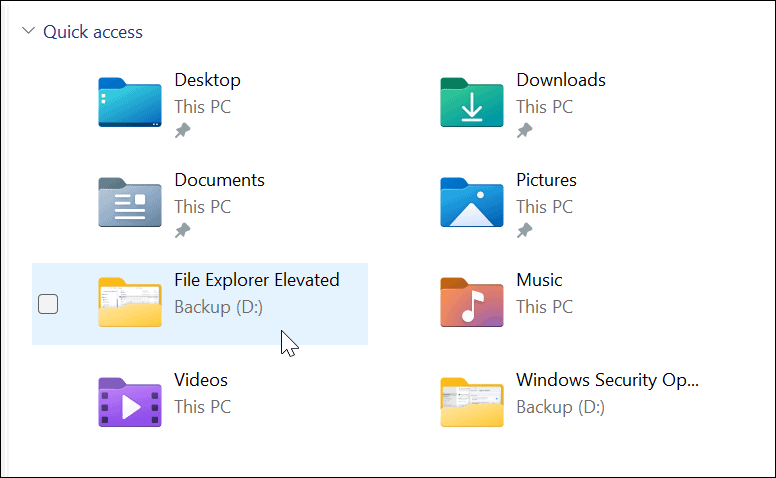
Verwenden Sie den Task-Manager, um den Datei-Explorer mit Administratorrechten unter Windows 11 zu öffnen
Sie können auch den Task-Manager unter Windows 11 verwenden, um den Datei-Explorer mit erhöhten Rechten zu öffnen.
Gehen Sie wie folgt vor, um den Datei-Explorer als Administrator mit dem Task-Manager zu öffnen:
- Klicken Sie mit der rechten Maustaste auf die Schaltfläche Start, um Öffnen Sie den Task-Manager unter Windows 11.
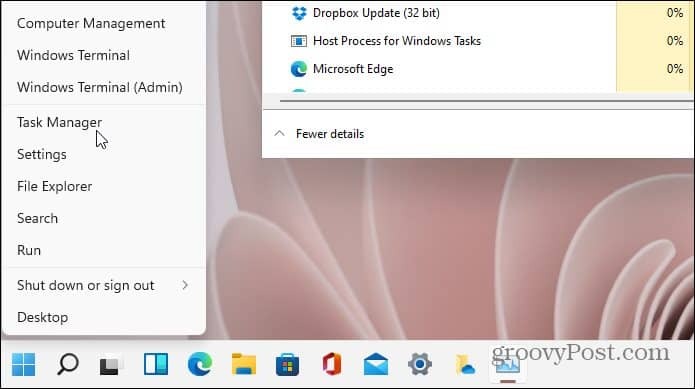
- Wenn der Task-Manager geöffnet wird, klicken Sie auf Datei > Neue Aufgabe ausführen aus dem Menü. Wenn Sie einen Insider-Build ausführen, klicken Sie auf Neue Aufgabe ausführen oben. Typ explorer.exe und überprüfe die Erstellen Sie diese Aufgabe mit Administratorrechten Kästchen-Klick OK.
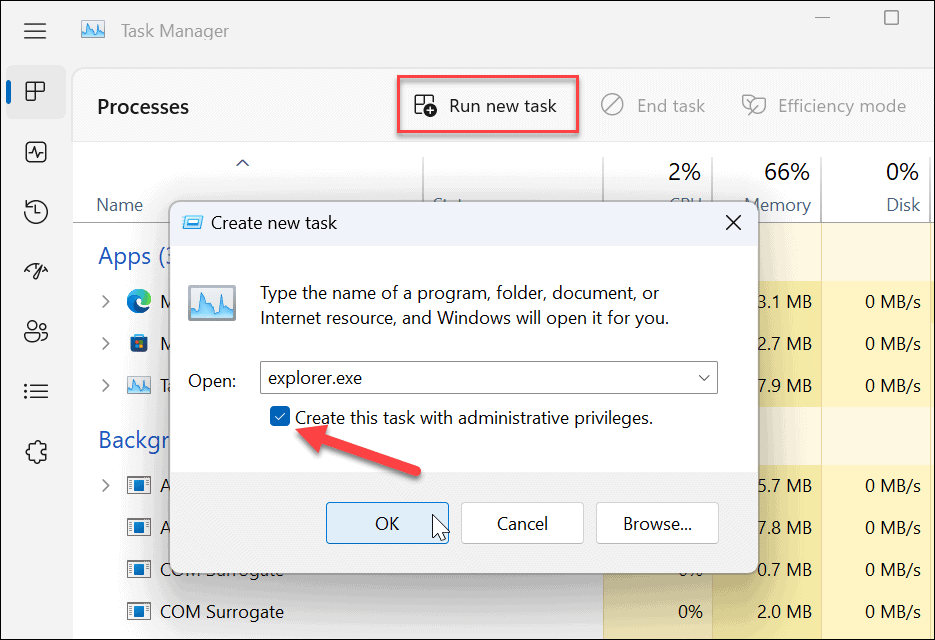
- Der Datei-Explorer wird mit erhöhten Rechten neu gestartet.
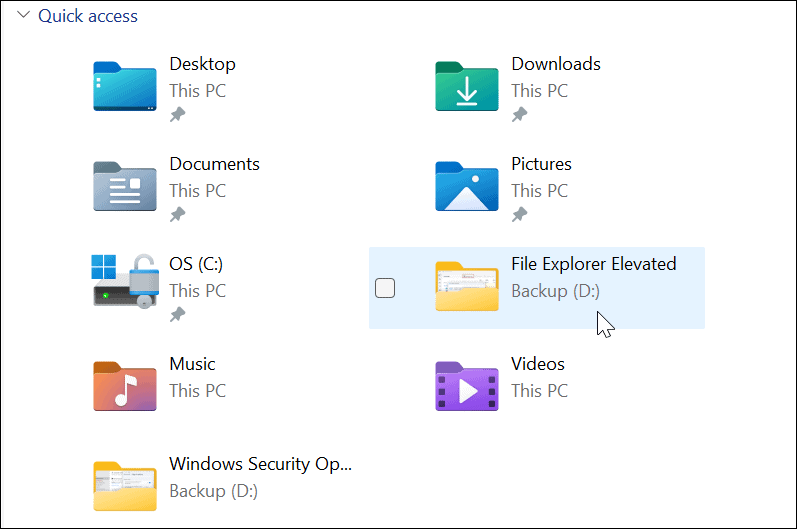
Änderungen an Dateien unter Windows 11 vornehmen
Es ist wichtig darauf hinzuweisen, dass der Datei-Explorer mehrere Instanzen von sich selbst ausführen kann, selbst wenn Sie den Windows 11-Datei-Explorer als Administrator ausführen. Nur diese Instanz hat erhöhte Rechte, wenn Sie sie mit Administratorrechten ausführen. Andere Instanzen werden bereits mit Standardberechtigungen ausgeführt.
Obwohl es selten vorkommt, dass Sie den Datei-Explorer mit Administratorrechten ausführen müssen, ist es mit den obigen Schritten möglich. Wenn Sie dies von einem Standardbenutzerkonto aus tun, müssen Sie den Admin-Benutzernamen und das Passwort eingeben, um es abzuschließen.
Auch ohne Administratorrechte funktioniert der Datei-Explorer unter Windows 11 hervorragend, aber wenn Der Datei-Explorer funktioniert nicht mehr, es sollte einfach genug sein, es zu beheben. Es gibt andere Möglichkeiten, den Datei-Explorer anzupassen, z Datei-Explorer für diesen PC öffnen statt Schnellzugriff. Das könnte Sie auch interessieren Anpassen der Datei-Explorer-Optionen.
So finden Sie Ihren Windows 11-Produktschlüssel
Wenn Sie Ihren Windows 11-Produktschlüssel übertragen müssen oder ihn nur für eine Neuinstallation des Betriebssystems benötigen,...
So löschen Sie den Google Chrome-Cache, Cookies und den Browserverlauf
Chrome leistet hervorragende Arbeit beim Speichern Ihres Browserverlaufs, Cache und Cookies, um die Leistung Ihres Browsers online zu optimieren. Ihre Anleitung...
Preisanpassung im Geschäft: So erhalten Sie Online-Preise beim Einkaufen im Geschäft
Der Kauf im Geschäft bedeutet nicht, dass Sie höhere Preise zahlen müssen. Dank Preisgarantien erhalten Sie Online-Rabatte beim Einkaufen in...
So verschenken Sie ein Disney Plus-Abonnement mit einer digitalen Geschenkkarte
Wenn du Disney Plus genossen hast und es mit anderen teilen möchtest, erfährst du hier, wie du ein Disney+ Geschenkabonnement für...
