10 Wichtige Tipps und Tricks zur Windows-Navigation
Microsoft Windows Windows 8 Vindovs 7 / / March 18, 2020
Es gibt viele Möglichkeiten, Windows mit einer Maus, Tastaturkürzeln und jetzt über Touch-Gesten in Windows 8 und RT zu umgehen. Einige sind offensichtlich und andere - nicht so sehr. Hier sind einige nützliche Tipps und Tricks, mit denen Sie Windows effizienter handhaben können.
Bringen Sie die Classic Up-Schaltfläche in Windows 7 zurück
Beim Navigieren im Windows Explorer in XP war es einfach, ein Verzeichnis durch Klicken auf die Schaltfläche Ordner nach oben aufzurufen. Der einfache Weg, um ein Verzeichnis aufzurufen, ist getroffen Alt + Aufwärtspfeil. Oder Sie können die bekommen visueller Hinweis zurück in Windows 7 durch die Installation von Classic Shell, die die wiederherstellt Startmenü in Windows 8 auch.
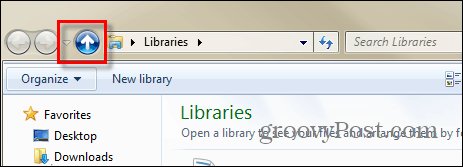
Alt + Tab Alternative
Verwenden von Alt + Tab Mit dieser Option können Sie durch alle geöffneten Fenster blättern, möchten jedoch möglicherweise nur durch geöffnete Windows Explorer-Bildschirme blättern. Halten Sie dazu die Taste gedrückt Strg Geben Sie ein und klicken Sie auf das Explorer-Symbol in der Taskleiste.
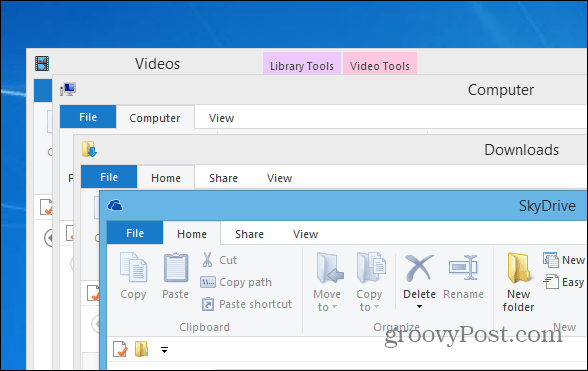
Rufen Sie das Kontextmenü der alten Windows-Taskleiste in Windows 7 oder 8 auf
Wenn Sie in Windows 7 oder Windows 8 mit der rechten Maustaste auf ein aktives Programm in der Taskleiste klicken, wird das angezeigt Sprunglistenelemente. Obwohl dies eine nützliche Funktion ist, möchten Sie manchmal nur ein Programm minimieren oder maximieren, wie Sie es früher in XP getan haben.
![Sprungliste [2] Sprungliste [2]](/f/04250745fba4fe1b4a6179c2ce5cafb4.png)
Halten Sie gedrückt, damit Windows das alte Menü in der Taskleiste anzeigt Strg + Umschalt Klicken Sie dann mit der rechten Maustaste auf die Programmschaltfläche in der Taskleiste.
![Altes Menü [2] Altes Menü [2]](/f/84625a8e03ba8444abaf21120522db67.png)
Kopieren Sie einen Datei- oder Ordnerpfad über das Kontextmenü
Wenn Sie den Pfad einer Datei oder eines Ordners schnell kopieren müssen, halten Sie die Taste gedrückt Verschiebung Klicken Sie mit der rechten Maustaste auf die Datei, um die Option "Als Pfad kopieren" im Kontextmenü aufzurufen.
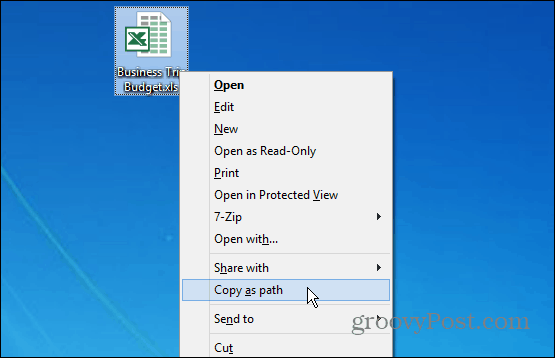
Fügen Sie dem Kontextmenü ein beliebiges Element hinzu
Sie können praktisch jedes Element oder jeden Ort zum Kontextmenü in Windows hinzufügen. Auf diese Weise können Sie schneller zu häufig verwendeten Programmen und Ordnern gelangen. Rufen Sie das Dialogfeld Ausführen auf und Art:Shell: sendto und drücken Sie die Eingabetaste. Fügen Sie dann einfach die Verknüpfung des gewünschten Programms oder Ordners in das SendTo-Verzeichnis ein.
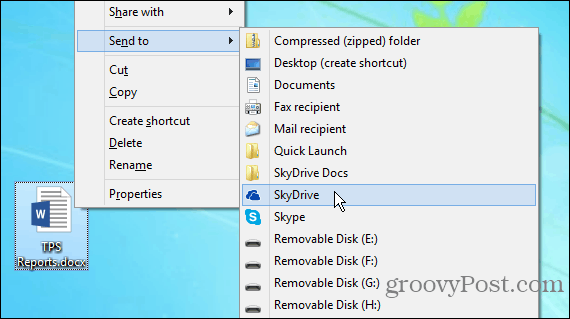
Wenn zu viele Elemente angezeigt werden, löschen Sie sie einfach aus dem Ordner Senden an. Oder du kannst Entfernen Sie Kontextmenüelemente mit CCleaner. Hier sind einige Beispiele dafür, was Sie dem Kontextmenü hinzufügen möchten:
- Fügen Sie SkyDrive zum Senden an Menü hinzu
- Fügen Sie Dropbox zum Menü "Senden an" hinzu
- Fügen Sie Google Drive zum Menü "Senden an" hinzu
- Hinzufügen von Befehlen zum Kopieren und Verschieben in Ordner zum Kontextmenü
- Fügen Sie den Schnellstart zum Senden an das Menü hinzu
Öffnen Sie Verknüpfungspositionen
Verknüpfungen sind großartig, da Sie Programme und Dateien, die tief im Betriebssystem vergraben sind, einfach öffnen können. Manchmal müssen Sie jedoch direkt zu dem Ort gehen, an dem die Datei oder das Programm installiert ist. Klicken Sie mit der rechten Maustaste auf die Verknüpfung, und klicken Sie auf der Registerkarte Verknüpfung auf Öffnen Sie den Dateispeicherort Taste.
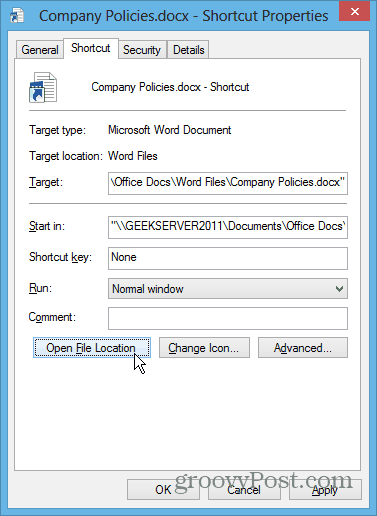
Vereinfachen Sie die Verwendung der Eingabeaufforderung
Vom Hauptbenutzer bis zum Anfänger kann jeder von der Eingabeaufforderung in Windows profitieren. Verwenden Sie, um den Zugriff zu erleichtern Umschalt + Rechtsklick, um die Eingabeaufforderung direkt in einem Ordner zu öffnen. Wenn Sie es satt haben, ständig lange Pfade zu tippen, können Sie diese Funktion ganz einfach aktivieren Kopieren Sie Elemente aus der Zwischenablage in die Eingabeaufforderung.
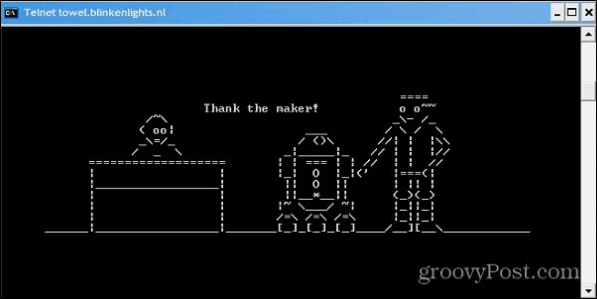
Fügen Sie einen beliebigen Ordner zu Ihren Favoriten hinzu
Über den Abschnitt Favoriten im Windows Explorer können Sie schnell auf häufig verwendete Ordner zugreifen. Wenn Sie sich in einem Ordner befinden, den Sie häufig verwenden, klicken Sie mit der rechten Maustaste auf Favoriten und wählen Sie "Aktuellen Standort zu Favoriten hinzufügen"
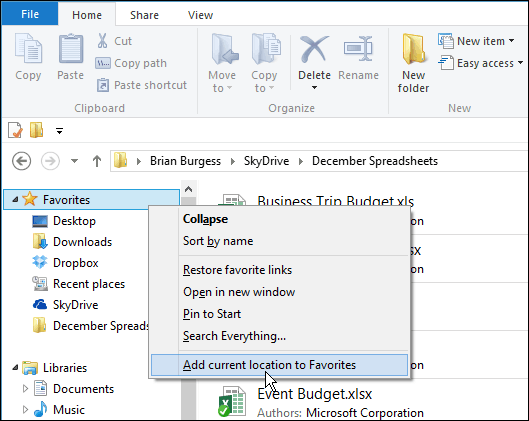
Alle löschen Windows auf dem Desktop öffnen
Wenn zu einem bestimmten Zeitpunkt mehrere Fenster geöffnet sind und Sie Ihren Desktop schnell sehen müssen, halten Sie die Taste gedrückt Windows-Taste + D.. Drücken Sie dieselbe Kombination erneut, damit alle geöffneten Fenster wieder angezeigt werden. Sie können auch auf die rechte Ecke der Taskleiste klicken, um den Desktop schnell anzuzeigen.
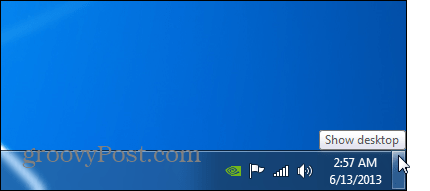
Ändern Sie den Standardordner von Windows 7 Explorer
In Windows 7 wird beim Öffnen von Windows Explorer über die Taskleiste standardmäßig die Ansicht "Bibliotheken" angezeigt. Möglicherweise möchten Sie es jedoch lieber an einem Ort öffnen, den Sie häufiger verwenden. Sie können dies tun, indem Sie die Eigenschaften des Windows Explorer-Symbols ändern. Eine vollständige Anleitung finden Sie in der Anleitung unter So ändern Sie den Standard-Explorer-Ordner.
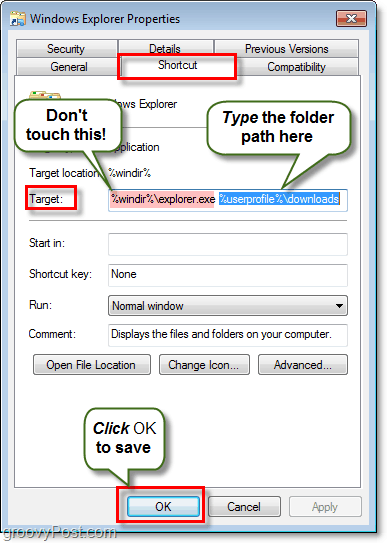
Bonus-Tipp: Suchen Sie nach Windows-Updates vom IE
Hier ist ein nützlicher Trick, den Sie möglicherweise nicht kennen. Sie können im Internet Explorer nach Windows-Updates suchen - nein, Sie navigieren nicht zur Windows Update-Site. Starten Sie jedoch Windows Update, indem Sie auf klicken Extras> Windows Update.
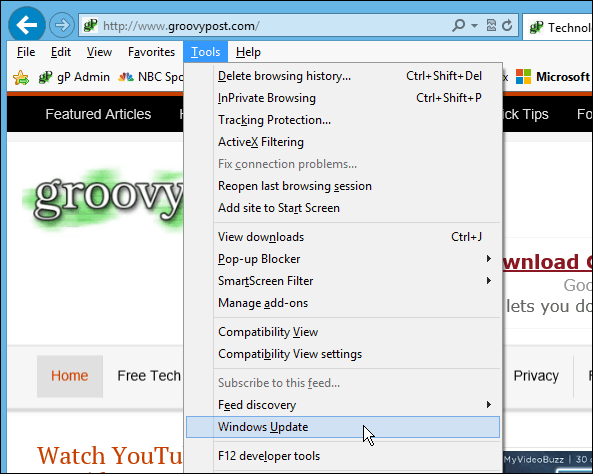
Es gibt viele andere coole Möglichkeiten, sich in Windows einfacher fortzubewegen. Was sind einige Ihrer Lieblingstipps, um sich schneller fortzubewegen? Hinterlasse einen Kommentar und erzähle uns davon!
