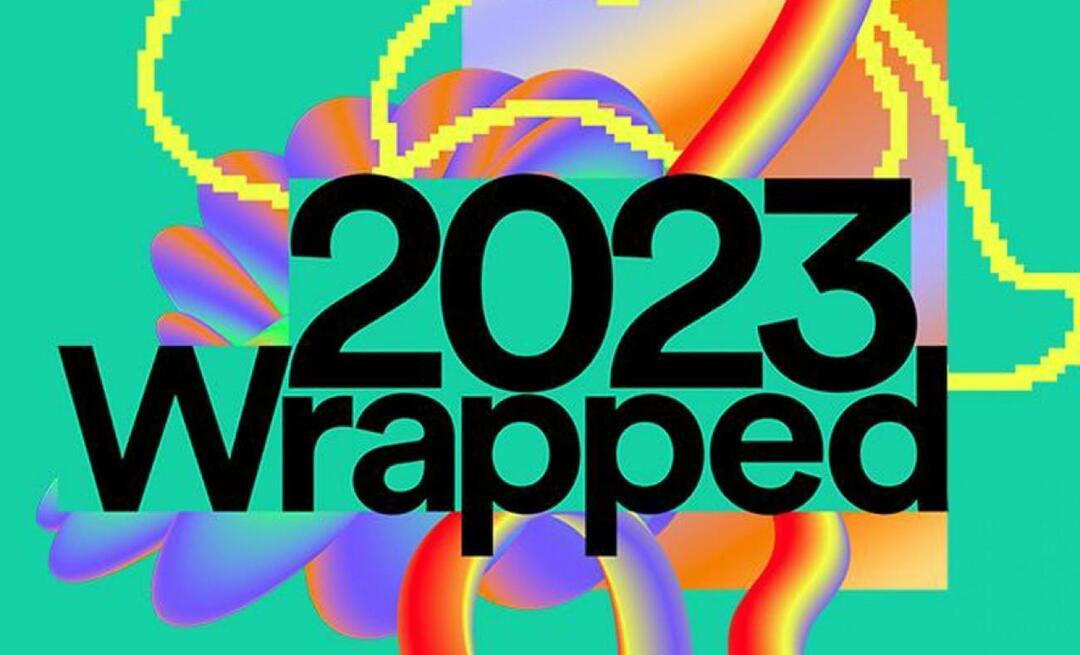So schreiben Sie Brüche in Google Docs
Google Google Dokumente Held / / April 22, 2022

Zuletzt aktualisiert am

Es gibt einige Möglichkeiten, Brüche in ein Google Docs-Dokument zu schreiben, aber am einfachsten ist es, Sonderzeichen zu verwenden. Hier ist wie.
Wenn Sie ein Dokument schreiben, können Sie die Schriftart, die Farbe, die Größe und den Abstand ändern, müssen sich aber keine Gedanken darüber machen, wie der Text selbst dargestellt wird. Sie tippen, und die Wörter werden angezeigt, genau wie in einem Buch oder auf einer gedruckten Seite.
Das Gleiche gilt in Google Docs nicht für bestimmte Arten von Zeichen, insbesondere für mathematische. Wenn Sie beispielsweise Brüche in Google Docs schreiben möchten, müssen Sie die Darstellung der Brüche ändern, damit sie korrekt angezeigt werden.
Wenn Sie Brüche in Google Docs schreiben möchten, müssen Sie Folgendes tun.
So fügen Sie Brüche in Google Docs manuell hinzu
Wenn Sie sich keine Gedanken über die Formatierung machen, können Sie a verwenden Schrägstrich (/), um einen Bruchwert in Ihrem Text zu symbolisieren. Du könntest zum Beispiel schreiben
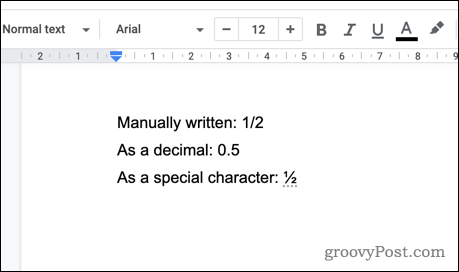
Wenn Sie noch einen Schritt weiter gehen möchten, können Sie verwenden spezielle Charaktere. In Google Docs stehen eine Reihe von Bruchwerten als Sonderzeichen zur Verfügung, die Sie in Ihre Dokumente einfügen können.
So addieren Sie einen Bruch mit Sonderzeichen in Google Docs:
- Öffne dein Google Docs-Dokument.
- Bewegen Sie Ihren blinkenden Cursor an die Stelle, an der Sie den Bruch einfügen möchten.
- Drücken Sie in der Menüleiste Einfügung > Spezielle Charaktere.
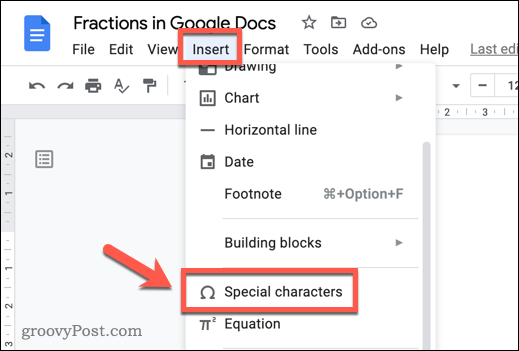
- Blättern Sie manuell durch die Sonderzeichen oder tippen Sie sie ein Fraktion in die Suchleiste.
- Sobald Sie ein Bruchzeichen gefunden haben, drücken Sie darauf, um es in Ihr Dokument einzufügen.
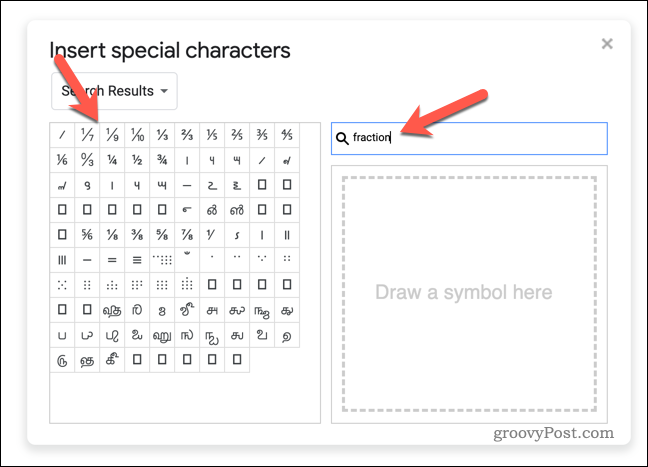
Wenn Google Docs das gewünschte Bruchzeichen nicht enthält, suchen Sie bei Google danach Alt-Codes für Bruchteile es zu finden. Kopieren Sie anschließend das Zeichen und fügen Sie es manuell in Ihr Dokument ein.
So fügen Sie Brüche automatisch in Google Docs hinzu
Wenn Sie den Vorgang beschleunigen möchten, können Sie Google Docs so konfigurieren, dass Ihre manuellen Brüche automatisch in Sonderzeichen umgewandelt werden. Diese Methode verwendet Textsubstitutionen, um alle von Ihnen eingegebenen Pseudobrüche umzuwandeln (z. 1/2) in das entsprechende Sonderzeichen.
Google Docs ist bereits so eingerichtet, dass einige gängige Brüche wie diese konvertiert werden. Wenn Sie jedoch andere Brüche hinzufügen möchten, müssen Sie diese zu Ihrer Ersetzungsliste hinzufügen.
Um Brüche mit dieser Methode in Google Docs zu schreiben:
- Öffnen Sie eine neue Google Docs-Dokument.
- Drücken Sie Einfügen > Sonderzeichen und suchen Sie die entsprechenden Sonderzeichen, die den Brüchen entsprechen, die Sie umwandeln möchten.
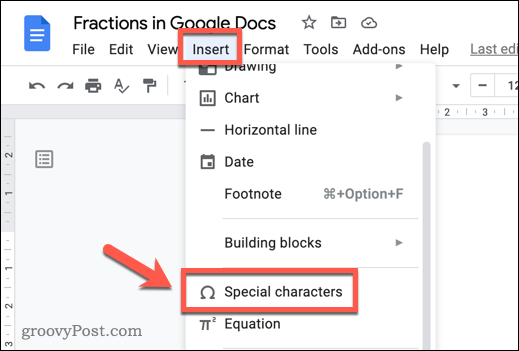
- Wenn Sie sie nicht finden können, geben Sie sie ein Fraktion in die Suchleiste.
- Drücken Sie die Bruchsymbole um sie in Ihr neues Dokument einzufügen.
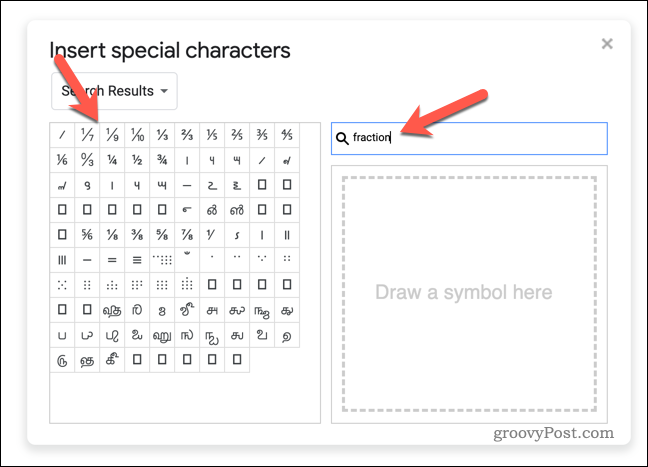
- Wählen Sie einen Bruch aus und drücken Sie Strg + C um es in Ihre Zwischenablage zu kopieren.
- Als nächstes drücken Werkzeug > Einstellungen.
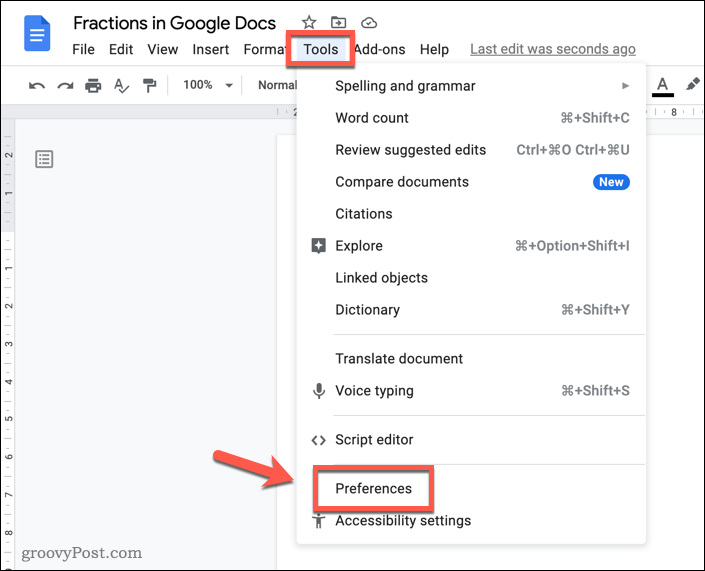
- In Einstellungen, drücken Sie die Auswechslungen Tab.
- Stellen Sie sicher, dass die Automatische Ersetzungen Kontrollkästchen ist aktiviert.
- In dem Ersetzen Geben Sie in der Spalte einen Pseudobruch ein, den Sie selbst eingeben würden (z. 1/2).
- In dem Mit Spalte, fügen Sie das Sonderzeichen ein, das dem Bruch entspricht (z. ½).
- Drücken Sie OK speichern.
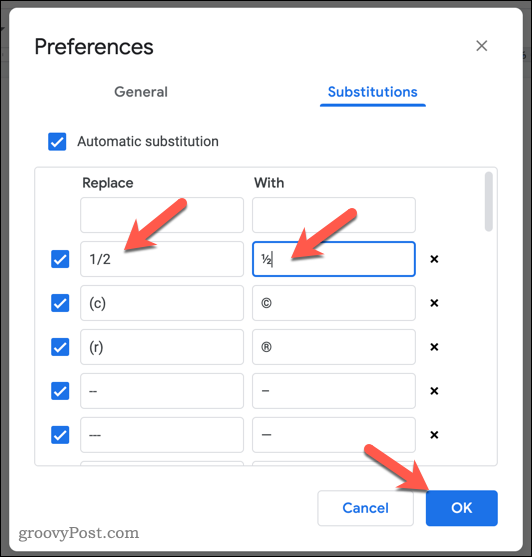
- Wenn Sie diese Funktion verwenden möchten, geben Sie den Bruch manuell ein (z. 1/2) und drücke Platz. Google Docs wandelt den von Ihnen eingefügten Text automatisch für Sie in das passende Sonderzeichen um.
Sie müssen diese Schritte für jeden Bruchteil wiederholen, den Sie hinzufügen möchten. Um dies zu vereinfachen, möchten Sie möglicherweise ein zweites Google Docs-Dokument als separate Registerkarte in Ihrem Browser öffnen (oder dasselbe Dokument erneut öffnen).
Auf diese Weise können Sie schnell hin und her gehen, um jedes neue Bruchsymbol in Ihre Zwischenablage zu kopieren. Sie können sie dann schnell hintereinander in die einfügen Einstellungen Menü, bevor Sie Ihre Änderungen speichern.
Benutzerdefinierte Formatierung in Google Docs verwenden
Die obigen Schritte sollten Ihnen helfen, Brüche in Google Docs zu schreiben, aber es gibt andere Möglichkeiten, wie Sie die Formatierung Ihres Dokuments anpassen können. Zum Beispiel möchten Sie vielleicht Fügen Sie Ihre eigenen Schriftarten hinzu zu Ihrem Dokument. Du kannst auch Verwenden Sie Blockzitate um bestimmte Textabschnitte besonders hervorzuheben.
Netzunabhängig arbeiten? Du kannst immer offline in Google Docs arbeiten wenn Sie dazu eingerichtet sind. Sie müssen sich nur irgendwann mit dem Internet verbinden, um Ihre Änderungen mit der Online-Version des Dokuments zu synchronisieren.
So finden Sie Ihren Windows 11-Produktschlüssel
Wenn Sie Ihren Windows 11-Produktschlüssel übertragen müssen oder ihn nur für eine Neuinstallation des Betriebssystems benötigen,...
So löschen Sie den Google Chrome-Cache, Cookies und den Browserverlauf
Chrome leistet hervorragende Arbeit beim Speichern Ihres Browserverlaufs, Cache und Cookies, um die Leistung Ihres Browsers online zu optimieren. Ihre Anleitung...
Preisanpassung im Geschäft: So erhalten Sie Online-Preise beim Einkaufen im Geschäft
Der Kauf im Geschäft bedeutet nicht, dass Sie höhere Preise zahlen müssen. Dank Preisgarantien erhalten Sie Online-Rabatte beim Einkaufen in...
So verschenken Sie ein Disney Plus-Abonnement mit einer digitalen Geschenkkarte
Wenn du Disney Plus genossen hast und es mit anderen teilen möchtest, erfährst du hier, wie du ein Disney+ Geschenkabonnement für...