So senden Sie Videos auf Discord
Held Zwietracht / / April 22, 2022

Zuletzt aktualisiert am

Discord ist nicht nur ein Ort zum Teilen von Textnachrichten oder Bildern. Sie können es auch verwenden, um von Ihnen erstellte Videos zu teilen. Hier ist wie.
Erfahrungen sind zum Teilen da. Wenn Sie nicht mit Ihren Freunden spielen können, können Sie Ihre Lieblingsmomente schneiden und die Videos auf Discord teilen.
WährendZwietracht seine Attraktivität erweitert hat, bleibt es immer noch eine der besten Plattformen für Gamer. Sie können Discord verwenden, um Ihre Gaming-Videos mit einer Größe von bis zu 8 MB oder weniger zu senden, was es zu einer perfekten Plattform zum Teilen für eine schnelle Highlights-Rolle macht. Natürlich müssen es nicht unbedingt Gaming-Videos sein, die Sie versenden – Sie können alles teilen, was Sie möchten!
Wenn Sie Videos auf Discord senden möchten, müssen Sie Folgendes tun.
Regeln für das Teilen von Videos auf Discord
Bevor Sie ein Video auf Discord senden, denken Sie an diese Regeln:
- Normale Benutzer können nur Videodateien senden, die sind 8MB und unten in der Größe.
- Wenn Sie eine größere Datei senden möchten (bis zu 50 MB), benötigen Sie a Discord Nitro-Abonnement.
- Discord unterstützt nur die .mp4, .mov, .gif, und .webm Dateiformate.
- Das Video verstößt nicht Nutzungsbedingungen von Discord oder gegen die Hausregeln des Servers verstoßen, auf den Sie hochladen.
Wenn Sie ein Tool benötigen, um die Größe Ihres Videos zu reduzieren, schauen Sie sich dieses an Handbremse, eine kostenlose Open-Source-Videobearbeitungssoftware. Handbrake kann Videos verkleinern, behält aber die Originalqualität bei.
Wenn Sie nach einem Online-Tool suchen, um die Größe von Videodateien zu verringern, schauen Sie sich das an VideoSmaller wenn die Videogröße einige KB oder ein MB über der 8-MB-Grenze liegt.
So senden Sie Videos auf Discord auf einem PC und Mac
Sie können ein Video an Ihren Discord-Server senden, damit andere Mitglieder es sehen können.
Um ein Video über die zu senden Discord-Desktop-App:
- Starten Sie die Discord-App auf Ihrem Desktop und wählen Sie einen Kanal aus.
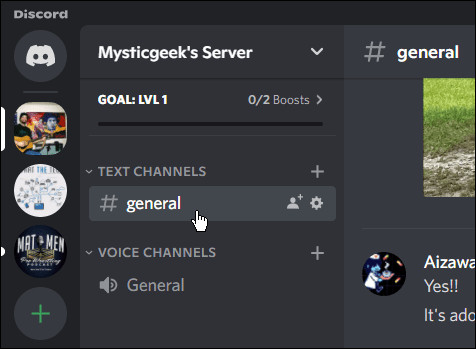
- Unten links in der Discord-Messaging-Leiste, drücke den hinzufügen drücken und auswählen Eine Datei hochladen. Es ist auch erwähnenswert, dass Sie auf die Schaltfläche „Hinzufügen“ doppelklicken können, um den Datei-Explorer direkt zu öffnen.
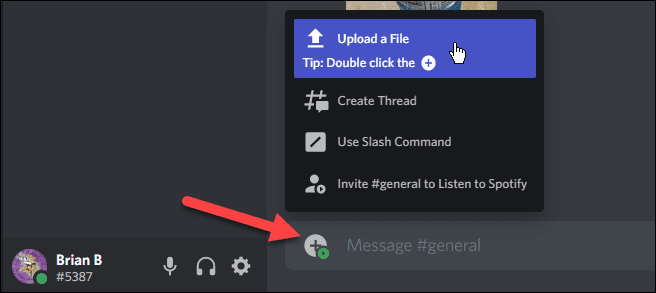
- Wann Dateimanager öffnet, navigieren Sie zu dem Video, das Sie hochladen möchten.
- Markieren Sie das Video und klicken Sie auf Offen Taste.
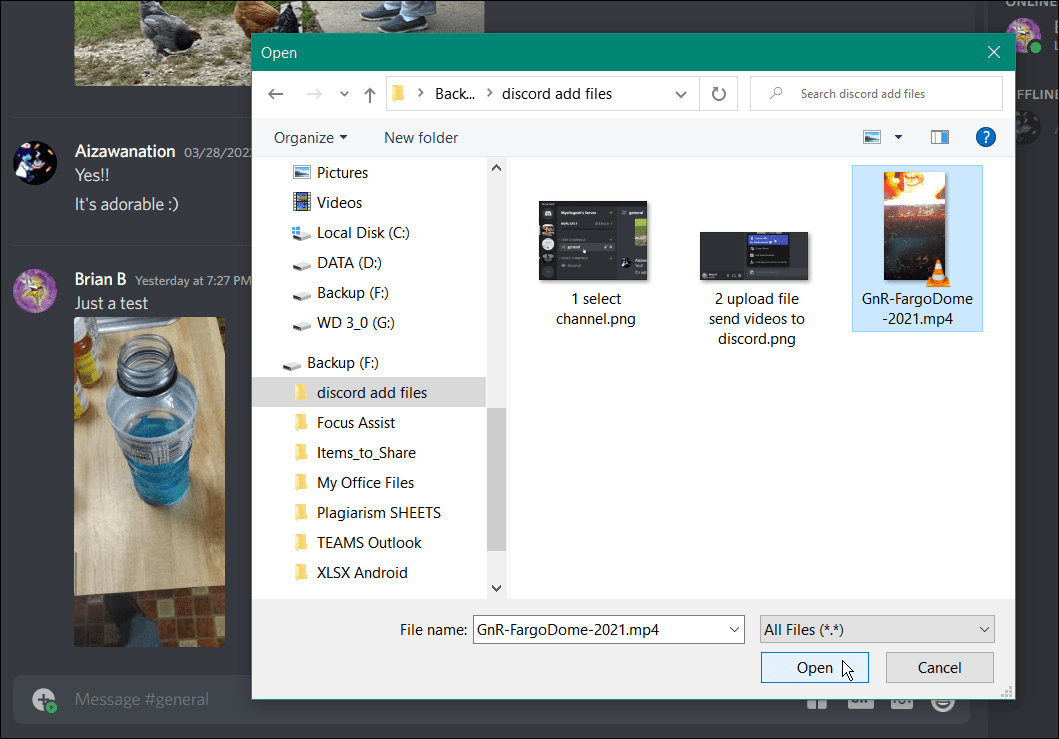
- Sie können Ihren Videoanhang optional ändern, indem Sie auf klicken Bleistift-Symbol. Beispielsweise wird ein Fenster angezeigt, in dem Sie den Namen der Videodatei und „Als Spoiler markieren“ aus Gefälligkeit für Fans Ihres Kanals bearbeiten können, und das Video ist ein Spoiler für einen Film oder eine Fernsehsendung.
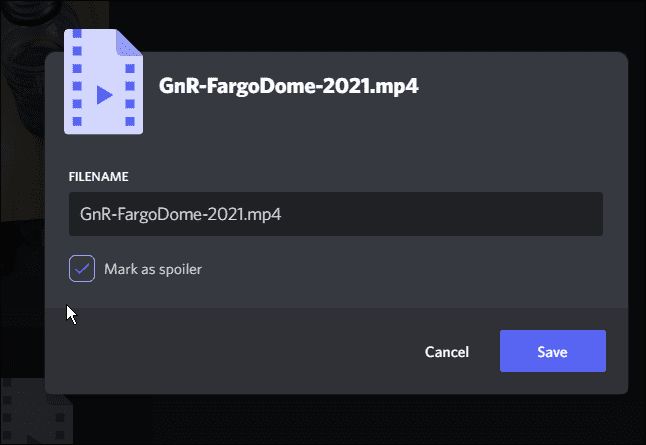
- Drücken Sie die Eingabetaste in der Discord Massagestab um das Video hochzuladen – Sie sehen den Fortschritt während des Hochladens.
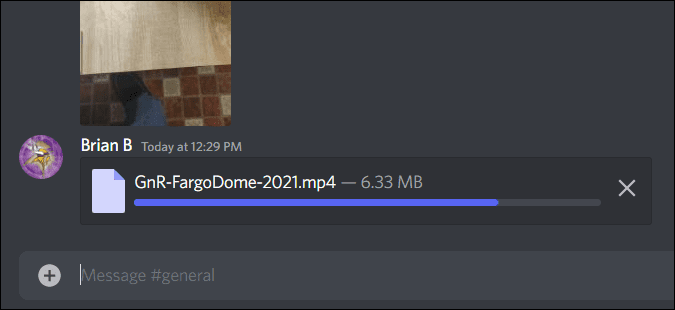
- Sobald das Video hochgeladen ist, können Mitglieder dieses Kanals das eingebettete Video ansehen.
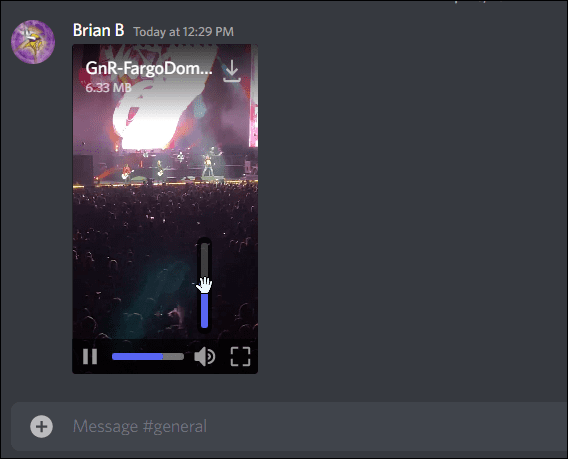
- Es ist auch erwähnenswert, dass Ihre Freunde und andere Mitglieder das Video herunterladen können, indem sie auf klicken Download Symbol.
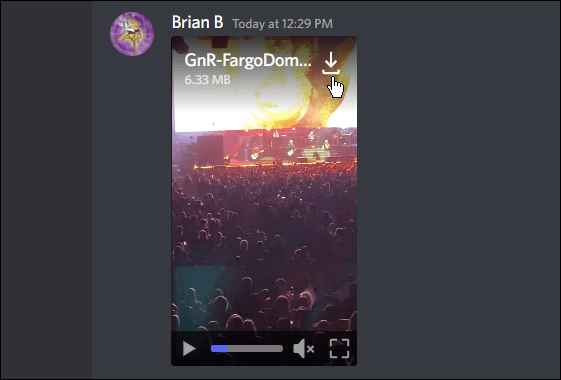
So senden Sie Videos auf Discord über Android
Wenn Sie keinen Desktop haben, können Sie mit Ihrem Android-Gerät auch Videos auf Discord senden.
So senden Sie Videos über Android an Discord:
- Laden Sie die herunter Discord-App (falls noch nicht geschehen) und melden Sie sich an.
- Starten Sie die Discord-App auf Ihrem Android-Telefon oder -Tablet.
- Geben Sie den Kanal ein, auf dem Sie das Video teilen möchten.
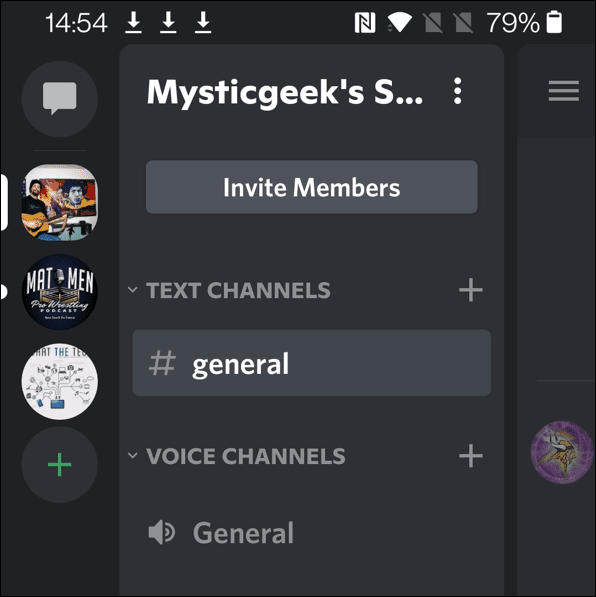
- Tippen Sie unten in der Chatbox auf hinzufügen (+) Symbol, um Ihre Galerie zu öffnen.
- Wählen Sie das Video aus, das Sie hochladen möchten, und tippen Sie auf schicken Symbol.
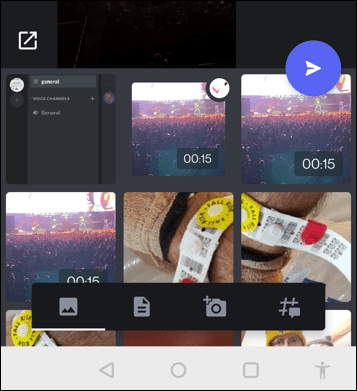
- Während das Video hochgeladen wird, wird ein Fortschrittsbalken angezeigt.
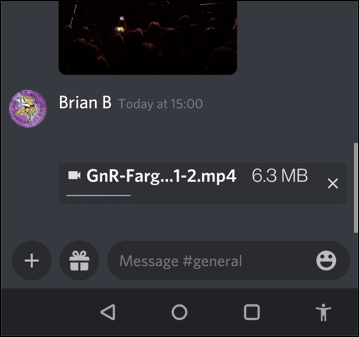
- Sobald das Video hochgeladen ist, können Mitglieder deines Discord-Kanals das Video ansehen oder herunterladen.
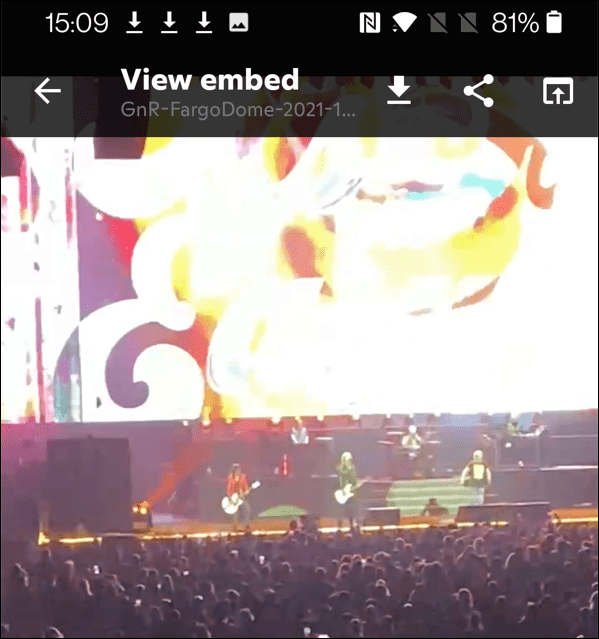
So senden Sie Videos auf Discord über iPhone oder iPad
Wenn Sie ein Apple-Fan sind, können Sie Ihr iPhone oder iPad verwenden, um Videos auf Discord hochzuladen.
So senden Sie Videos auf Discord über ein iPhone oder iPad:
- Laden Sie die herunter Discord-App und melden Sie sich an (falls noch nicht geschehen).
- Starten Sie die Discord-App auf Ihrem iPhone oder iPad und wählen Sie den Kanal aus, dem Sie das Video hinzufügen möchten.
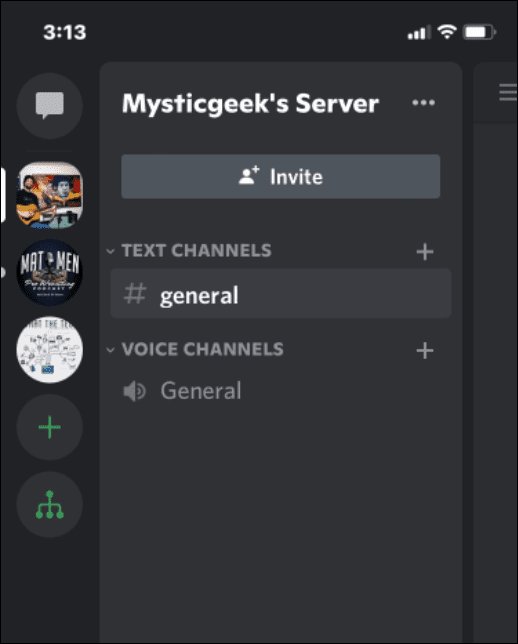
- Drücken Sie die hinzufügen (+) -Taste und scrollen Sie durch Ihre Fotos und Videos.
- Wählen Sie das Video aus, das Sie hochladen möchten.
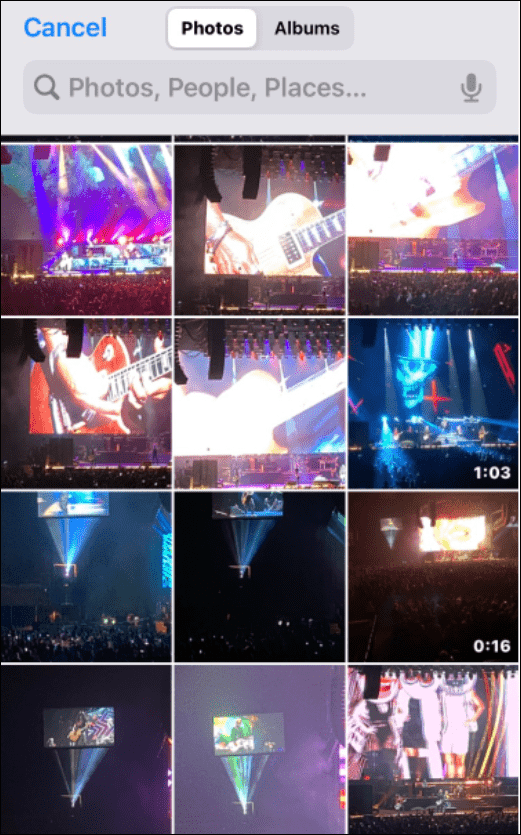
- Sehen Sie sich zuerst eine Vorschau des Videos an – tippen Sie auf Wählen Knopf auf der rechten Seite, wenn es gut aussieht.

- Warten Sie, bis das Video hochgeladen ist.
- Sobald das Video hochgeladen ist, können andere Kanalmitglieder das Video ansehen oder herunterladen.
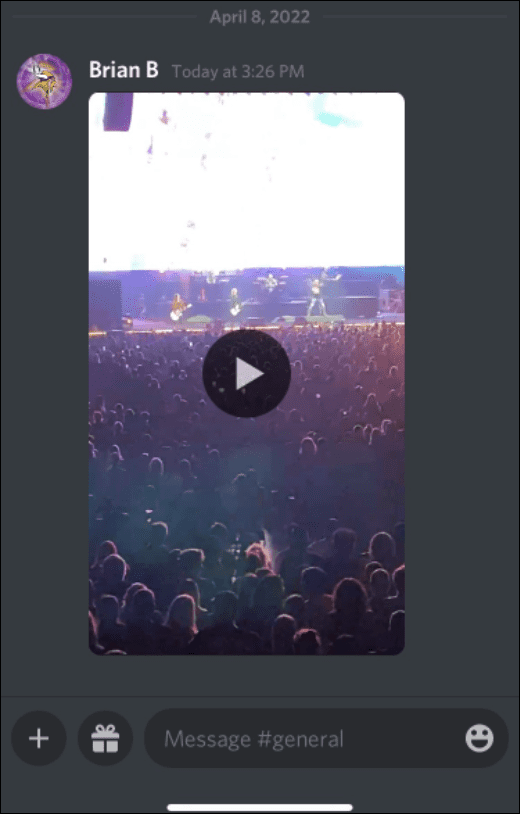
Teilen von Inhalten auf Discord
Mit den obigen Schritten können Sie Ihre Lieblingsvideos auf Discord auf allen verfügbaren Plattformen teilen, wo Sie die Videos ansehen und mit Ihren Freunden diskutieren können.
Wenn du bist neu bei Discord, möchten Sie möglicherweise Ihre Einstellungen anpassen. Zum Beispiel möchten Sie vielleicht Deaktiviere Discord-Benachrichtigungen Benachrichtigungs-Spam zu reduzieren, oder Sie möchten Richten Sie Ihren eigenen Server ein. Nachdem Sie Ihren eigenen Server erstellt haben, können Sie Bots hinzufügen oder Musik hören.
So finden Sie Ihren Windows 11-Produktschlüssel
Wenn Sie Ihren Windows 11-Produktschlüssel übertragen müssen oder ihn nur für eine Neuinstallation des Betriebssystems benötigen,...
So löschen Sie den Google Chrome-Cache, Cookies und den Browserverlauf
Chrome leistet hervorragende Arbeit beim Speichern Ihres Browserverlaufs, Cache und Cookies, um die Leistung Ihres Browsers online zu optimieren. Ihre Anleitung...
Preisanpassung im Geschäft: So erhalten Sie Online-Preise beim Einkaufen im Geschäft
Der Kauf im Geschäft bedeutet nicht, dass Sie höhere Preise zahlen müssen. Dank Preisgarantien erhalten Sie Online-Rabatte beim Einkaufen in...
So verschenken Sie ein Disney Plus-Abonnement mit einer digitalen Geschenkkarte
Wenn du Disney Plus genossen hast und es mit anderen teilen möchtest, erfährst du hier, wie du ein Disney+ Geschenkabonnement für...



