So verwenden Sie Microsoft Teams auf einem Chromebook
Microsoft Microsoft Teams Held Chromebook / / April 22, 2022

Zuletzt aktualisiert am

Microsoft Teams ist ein beliebtes Tool für die geschäftliche Zusammenarbeit, aber Sie benötigen kein Windows, um es auszuführen. Mithilfe dieser Anleitung können Sie Microsoft Teams auf einem Chromebook verwenden.
Es gibt alle Arten von produktiven Möglichkeiten, wie Sie ein Chromebook verwenden können – Sie könnten es verwenden Microsoft Office-Apps auf einem Chromebook, zum Beispiel.
Es gibt jedoch eine andere Microsoft-App, die Sie möglicherweise stattdessen verwenden möchten. Microsoft Teams auf Chrome OS gibt Ihnen die Möglichkeit, mit Ihrem Team zu kommunizieren, ohne zu einem Laptop oder PC wechseln zu müssen.
Wenn Sie Microsoft Teams auf einem Chromebook verwenden möchten, müssen Sie Folgendes tun.
So verwenden Sie die Webversion von Microsoft Teams auf einem Chromebook
Für die beste Erfahrung mit Teams empfehlen wir die Verwendung der Webversion der Software.
Gehen Sie wie folgt vor, um die Teams-Webversion zu verwenden:
- Starten Sie den Chrome-Browser auf Ihrem Chromebook und navigieren Sie zu Microsoft Teams-Website.
- Melden Sie sich mit dem Microsoft-Konto an, das Sie verwenden möchten.
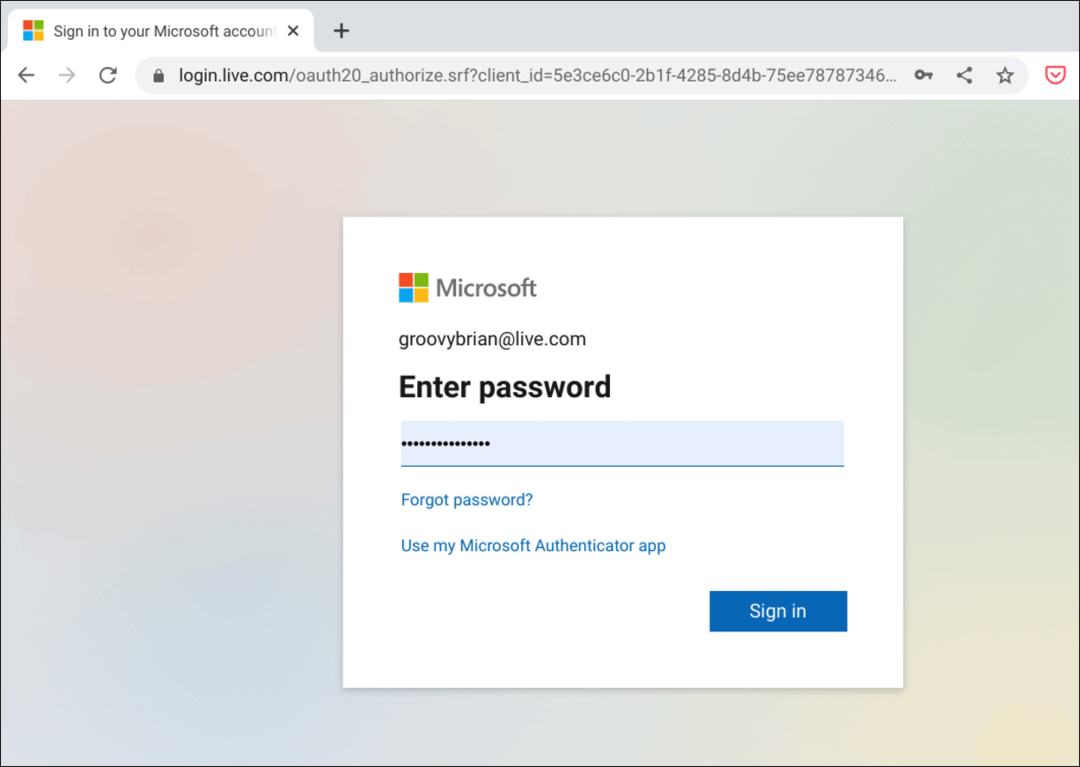
- Wählen Sie Ihr Team aus dem Dropdown-Menü aus und klicken Sie auf das Fortsetzen Taste.
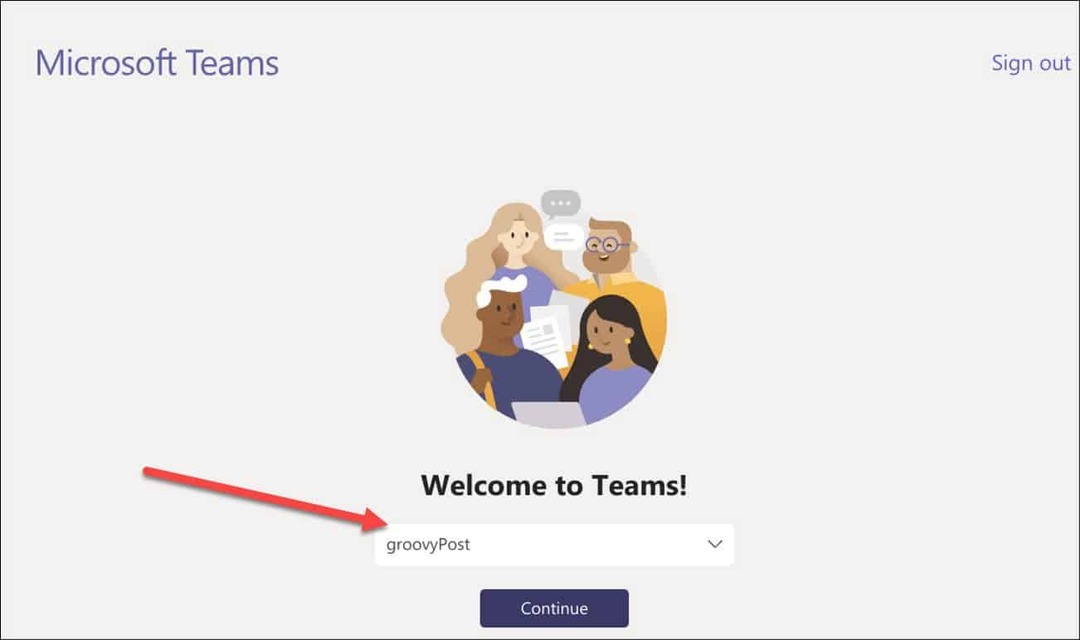
- Wenn Sie Benachrichtigungen erhalten möchten, klicken Sie auf Anmachen Taste, wenn es erscheint. Wenn Sie keine Benachrichtigungen mögen, klicken Sie auf Zurückweisen.

- Sie können an dieser Stelle mit der Verwendung der in Microsoft Teams enthaltenen Funktionen beginnen, aber Sie möchten eine App erstellen, die Sie direkt über den Chromebook Launcher starten können. Um die Web-App zu erstellen, klicken Sie oben rechts auf die Schaltfläche mit den drei Punkten.
- Scrollen Sie danach nach unten und wählen Sie aus Weitere Tools > Verknüpfung erstellen.
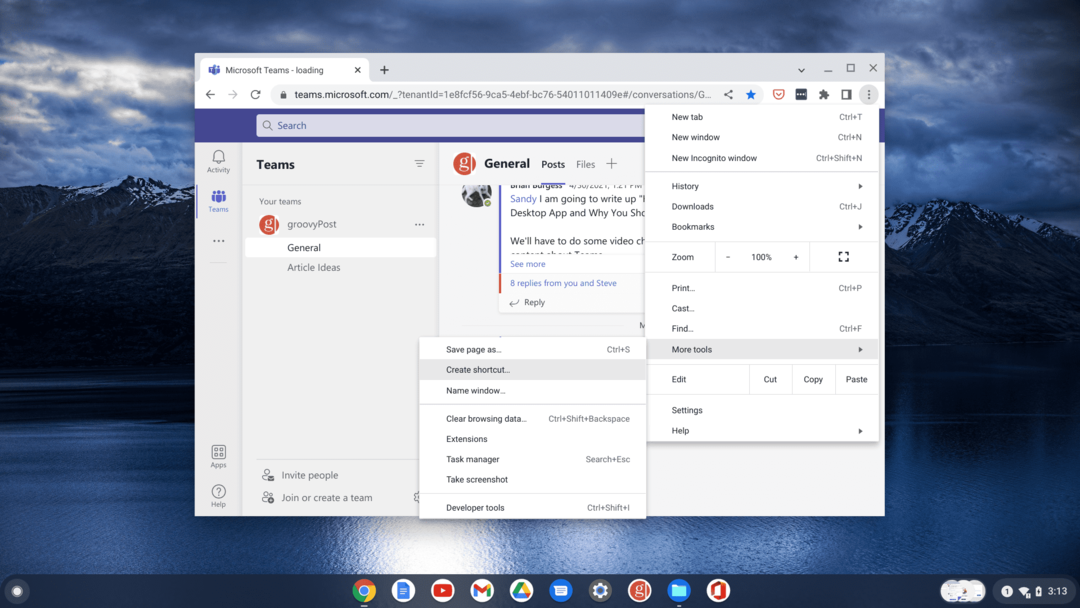
- Wenn die Verknüpfung erstellen Wenn sich die Fenster öffnen, geben Sie einen Namen für die Anwendung ein, z Microsoft Teams. Überprüfen Sie auch unbedingt die Als Fenster öffnen Option und klicken Sie auf die Erstellen Taste.
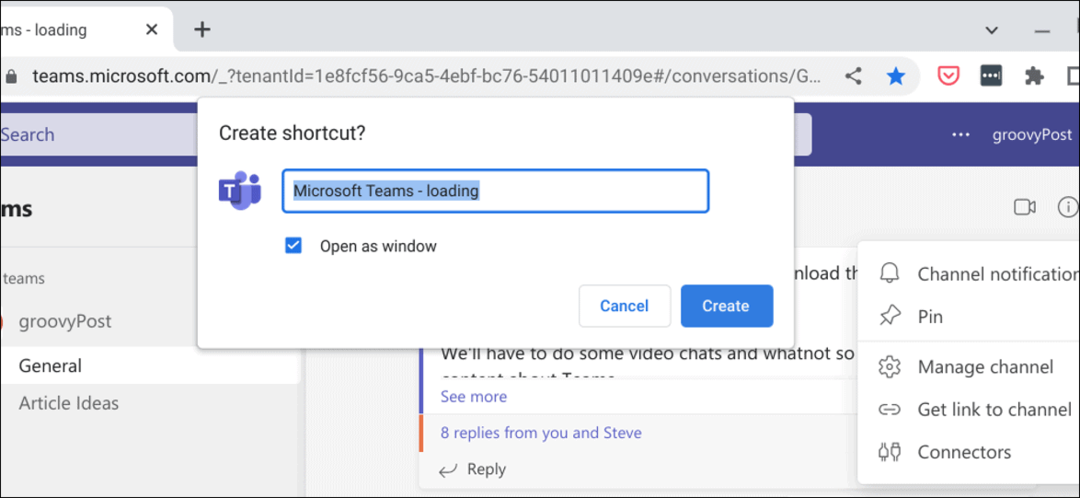
- Wenn Sie jetzt die öffnen Startprogramm, Sie werden die finden Microsoft Teams Symbol wie jede andere auf Ihrem System installierte App. Es wird auch im Fenstermodus gestartet, genau wie andere Apps auf Ihrem Chromebook.
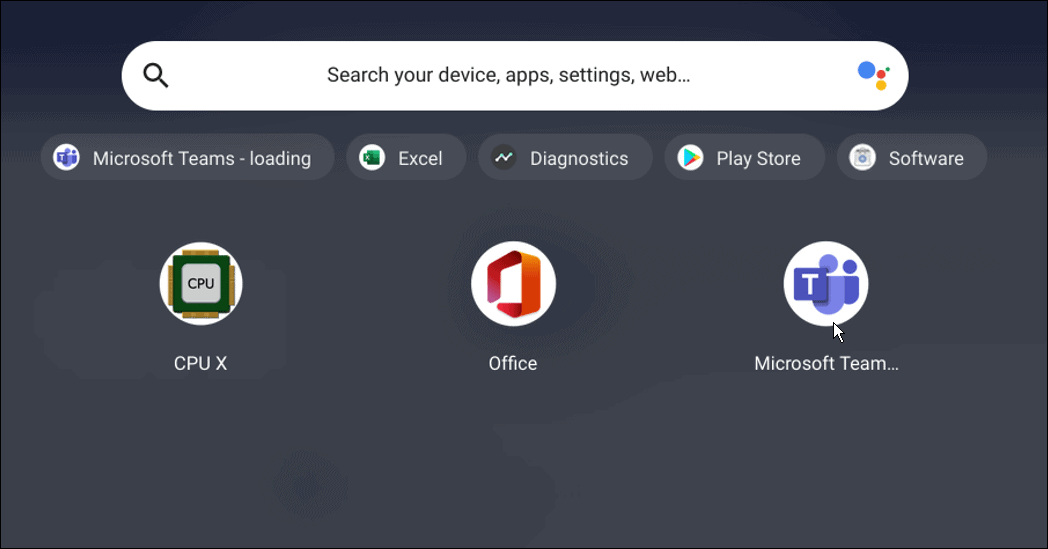
So verwenden Sie Microsoft Teams auf einem Chromebook über den Play Store
Die Verwendung von Microsoft Teams auf einem Chromebook ist ein unkomplizierter Vorgang. Vorausgesetzt, Ihr Chromebook kann Android-Apps ausführen (normalerweise 2017 und höher), können Sie die Android-Version von Microsoft Teams herunterladen.
Führen Sie die folgenden Schritte aus, um Microsoft Teams auf einem Chromebook zu verwenden:
- Starten Sie den Google Play Store und installieren Sie die Microsoft Teams-App. Stellen Sie sicher, dass Sie Ihr Chromebook aus der Liste der Geräte auswählen.
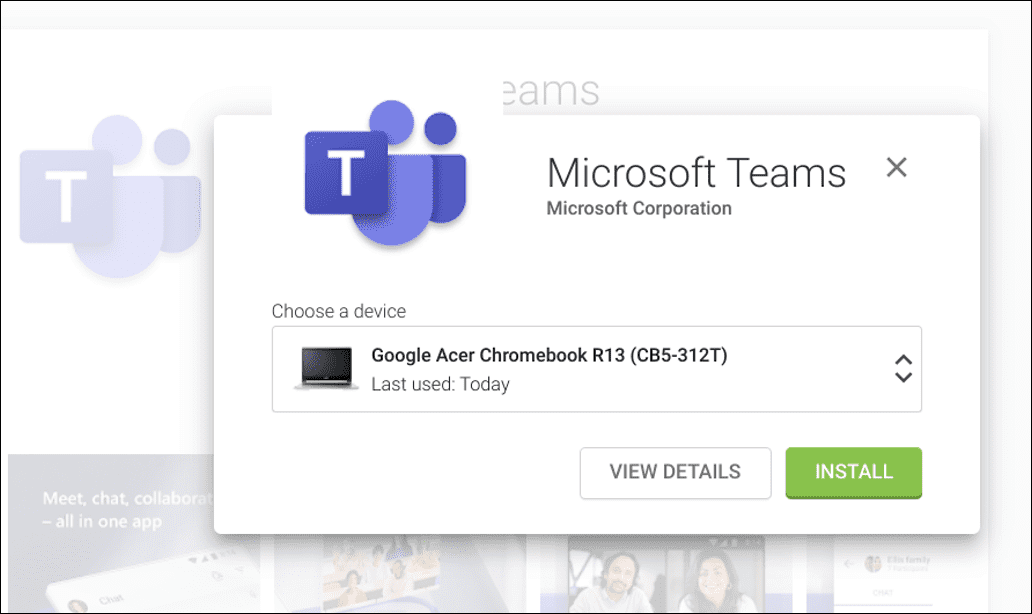
- Wischen Sie nach der Installation der App auf Ihrem Bildschirm nach oben, um den Chrome OS Launcher zu öffnen, und tippen Sie auf Mannschaften Symbol.
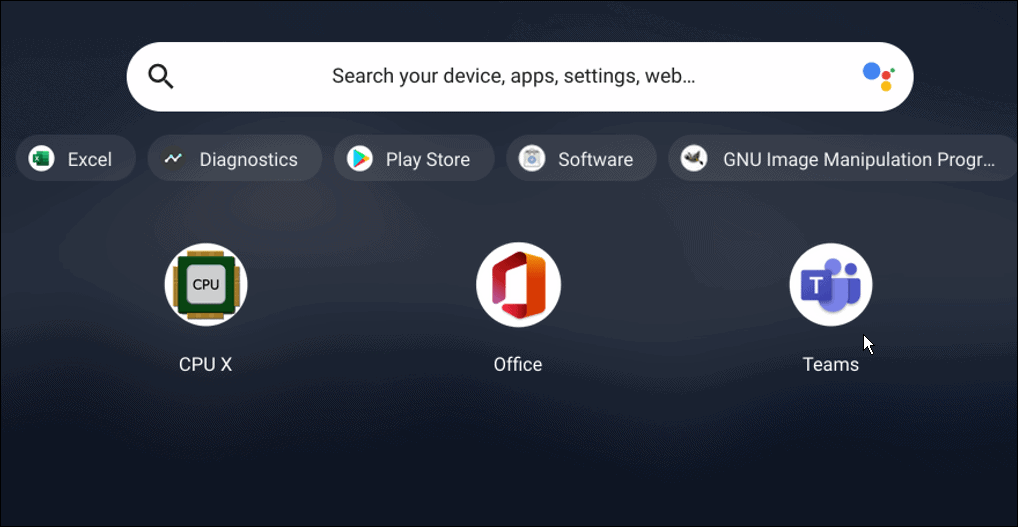
- Melden Sie sich mit Ihrem Microsoft-Konto an und beginnen Sie mit der Nutzung seiner Funktionen wie z chatten, Benachrichtigungen anpassen, und Breakout-Räume erstellen.
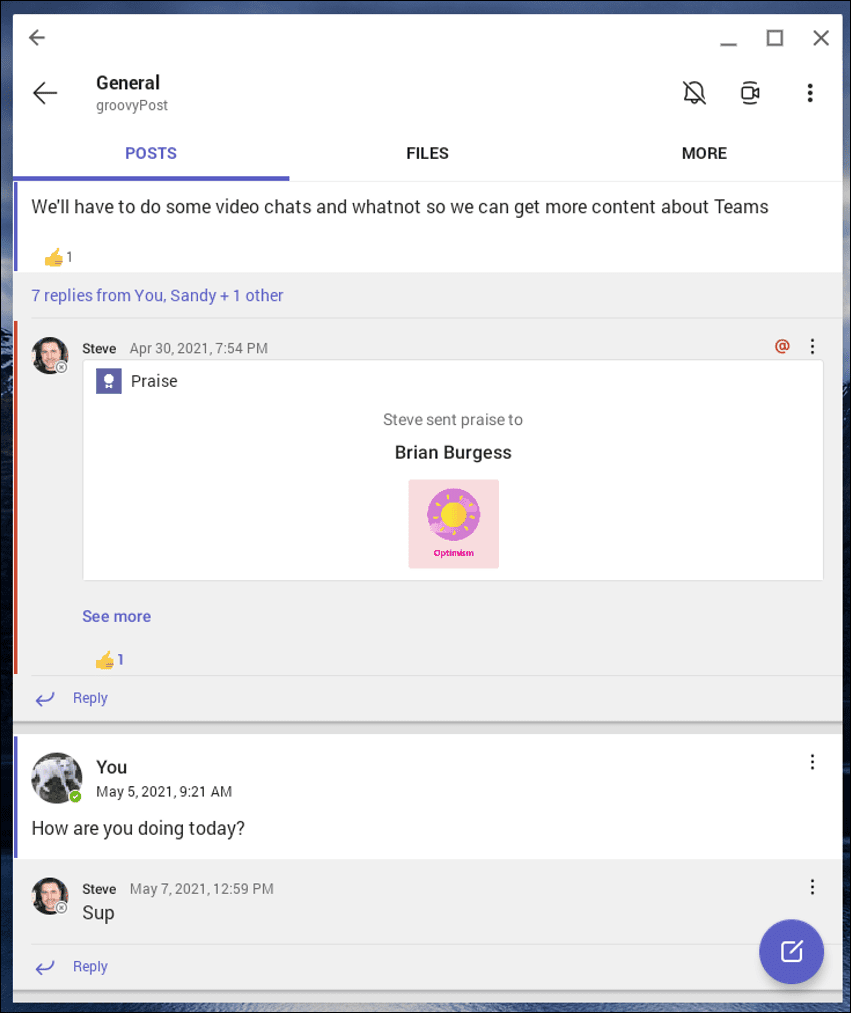
Beachten Sie, dass die Android-Version für Mobilgeräte optimiert ist. Dennoch können Sie die Größe des Fensters ändern und andere Anpassungen für ein reaktionsschnelleres Erlebnis hinzufügen.
Verwenden Ihres Chromebooks für die Arbeit
Ein Chromebook konzentriert sich möglicherweise auf die Verwendung von Google-Tools, aber das bedeutet nicht, dass Sie nicht die Seiten wechseln und Microsoft Teams auf Ihrem Chromebook verwenden können, indem Sie die obigen Schritte ausführen.
Es gibt jedoch mehr zu tun, als Teams auf Ihrem Chromebook auszuführen. Wenn Sie ein Bluetooth-Gerät haben, erfahren Sie, wie es geht Verbinden Sie ein Bluetooth-Gerät oder nimm ein Screenshot auf einem Chromebook. Du kannst auch Anheften von Dateien und Ordnern an die Chromebook-Taskleiste.
So finden Sie Ihren Windows 11-Produktschlüssel
Wenn Sie Ihren Windows 11-Produktschlüssel übertragen müssen oder ihn nur für eine Neuinstallation des Betriebssystems benötigen,...
So löschen Sie den Google Chrome-Cache, Cookies und den Browserverlauf
Chrome leistet hervorragende Arbeit beim Speichern Ihres Browserverlaufs, Cache und Cookies, um die Leistung Ihres Browsers online zu optimieren. Ihre Anleitung...
Preisanpassung im Geschäft: So erhalten Sie Online-Preise beim Einkaufen im Geschäft
Der Kauf im Geschäft bedeutet nicht, dass Sie höhere Preise zahlen müssen. Dank Preisgarantien erhalten Sie Online-Rabatte beim Einkaufen in...
So verschenken Sie ein Disney Plus-Abonnement mit einer digitalen Geschenkkarte
Wenn du Disney Plus genossen hast und es mit anderen teilen möchtest, erfährst du hier, wie du ein Disney+ Geschenkabonnement für...



