So fügen Sie Microsoft Teams zu Outlook hinzu
Microsoft Microsoft Teams Held / / April 22, 2022

Zuletzt aktualisiert am
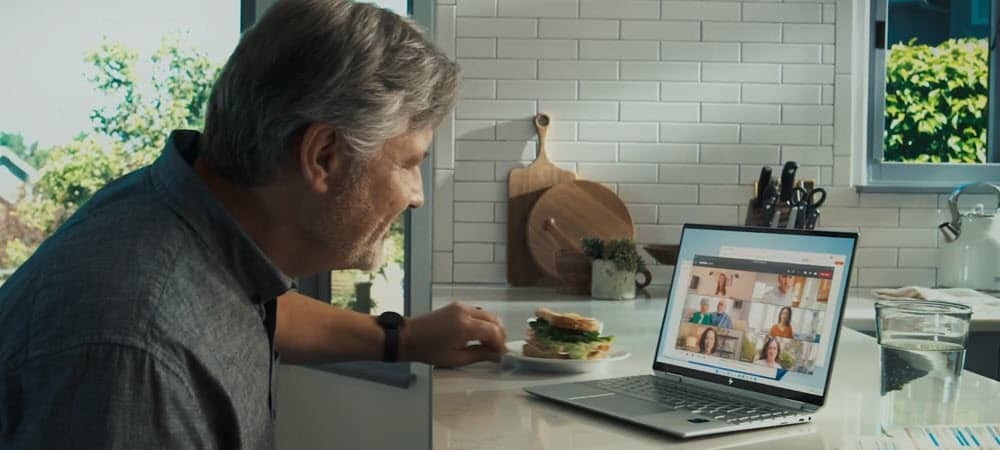
Microsoft Teams eignet sich perfekt für die Zusammenarbeit mit Kollegen. Wenn Sie Ihren Arbeitstag erleichtern möchten, möchten Sie möglicherweise Teams zu Outlook hinzufügen.
Microsoft Teams ist eine Kollaborations- und Chat-Software, die eine Reihe nützlicher Funktionen bietet, darunter Remote-Teamverwaltung und Videoanrufe.
Wenn Sie Teams verwenden, möchten Sie es wahrscheinlich auch mit Ihren geschäftlichen E-Mails kombinieren. Der Vorgang zum Hinzufügen von Microsoft Teams zu Outlook ist im Allgemeinen unkompliziert, und Sie sollten in der Lage sein, über den Kalenderabschnitt in Outlook auf Teams zuzugreifen.
Es können jedoch einige Probleme auftreten, wenn Sie die Schaltfläche „Teams“ in der Multifunktionsleiste von Outlook nicht sehen. Wenn Sie auf eine Situation stoßen, in der Sie mit Outlook nicht auf Teams zugreifen oder sich mit Teams verbinden können, haben wir einige Schritte zur Fehlerbehebung, die Sie zum Laufen bringen sollten.
So fügen Sie Microsoft Teams zu Outlook hinzu
Das Hinzufügen von Teams zu Outlook sollte einfach sein. Sie installieren einfach die Desktop-App von Microsoft Teams und verwenden sie mit Outlook, das bereits auf Ihrem PC installiert sein sollte.
Microsoft Teams ist für Outlook unter Windows, Mac, Web und Mobilgeräten verfügbar. Es funktioniert mit Outlook ab 2013, einschließlich Microsoft 365.
Führen Sie die folgenden Schritte aus, um Microsoft Teams unter Windows zu installieren:
- Stellen Sie sicher, dass Sie installieren Microsoft Outlook und aktualisieren Sie zuerst die Software. Sie können Outlook aktualisieren, indem Sie Outlook öffnen und zu gehen Datei > Office-Konto.
- Drücke den Update-Optionen Dropdown und klicken Sie auf Jetzt aktualisieren. Wenn ein Update verfügbar ist, warten Sie, bis die Installation abgeschlossen ist – wahrscheinlich müssen Sie Outlook schließen, während es aktualisiert wird.
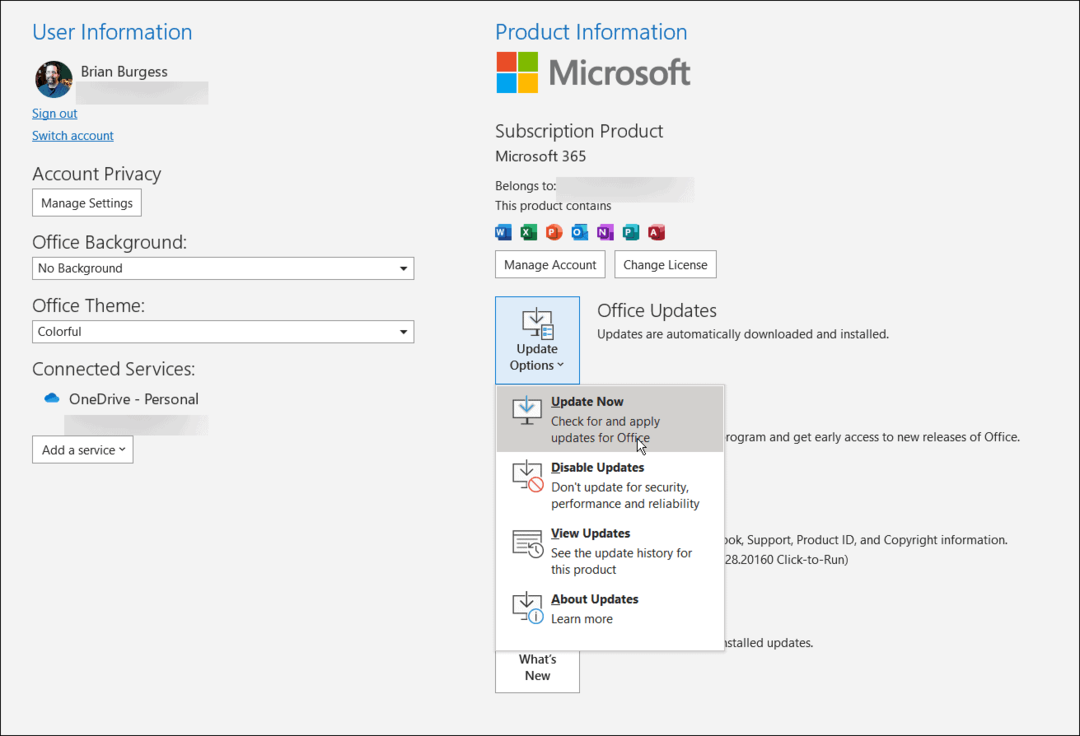
- Schließen Sie danach Outlook, während Sie die Teams-Desktop-App installieren – Sie können Laden Sie Microsoft Teams herunter direkt von Microsoft.
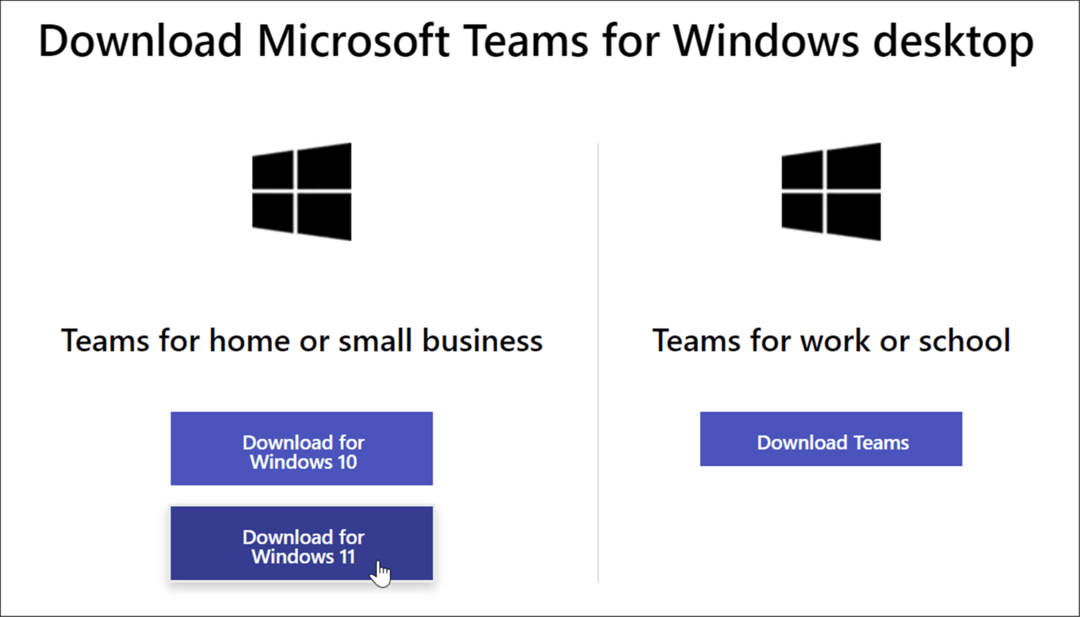
- Installieren Sie Teams mithilfe der Installationsdatei – die Installation ist unkompliziert.
- Wenn Sie zum Abschnitt zum Auswählen eines Kontos gelangen, stellen Sie sicher, dass es mit dem primären Outlook-Konto identisch ist. Andernfalls müssen Sie das Konto wechseln und den Vorgang wiederholen.

- Sobald die Teams-Installation abgeschlossen ist, öffnen Sie sie erneut Ausblick und wählen Sie die aus Kalender ansehen, und Sie werden sehen Microsoft Teams in der Multifunktionsleiste aufgeführt.

- Jetzt, da Sie Teams auf dem Menüband verfügbar haben, klicken Sie einfach darauf, und Sie können Starten Sie Ihr erstes Meeting.

Kann Teams nicht zu Outlook hinzufügen?
Wenn das Hinzufügen von Teams zu Outlook nicht funktioniert, versuchen Sie Folgendes:
- Stellen Sie sicher, dass Sie dasselbe Microsoft-Konto für Outlook und Microsoft Teams verwenden. Beide Konten müssen identisch sein. Wenn Sie beispielsweise Ihr Arbeitskonto in Teams verwenden, melden Sie sich von Ihrer persönlichen E-Mail-Adresse in Outlook ab.
- Sobald Sie überprüft haben, dass beide Konten gleich sind, beenden Sie sowohl Outlook als auch Teams ordnungsgemäß – danach sollte es angezeigt werden.
- Wenn das nicht funktioniert, starten Sie Ihren PC neu und versuchen Sie es erneut.
Verwenden von Microsoft Teams
Mit den obigen Schritten sollten Sie Microsoft Teams erfolgreich zu Outlook hinzufügen können. Sie können mit der Planung von Besprechungen beginnen und andere Funktionen von Microsoft Teams verwenden. Denken Sie daran, dass die Schaltfläche Teams-Besprechung nur angezeigt wird, wenn Sie sich in der Kalenderansicht mit Outlook befinden.
Andere Teams-Features, an denen Sie möglicherweise interessiert sind, sind Erfassen und Wiedergeben von Teams-Aufzeichnungen oder lernen, wie es geht Breakout-Räume erstellen. Andere Dinge, die Sie tun können, sind Erstellen Sie ein Team mit einer Vorlage in Microsoft Teams und Teilen Sie Ihren Bildschirm in Teams.
So finden Sie Ihren Windows 11-Produktschlüssel
Wenn Sie Ihren Windows 11-Produktschlüssel übertragen müssen oder ihn nur für eine Neuinstallation des Betriebssystems benötigen,...
So löschen Sie den Google Chrome-Cache, Cookies und den Browserverlauf
Chrome leistet hervorragende Arbeit beim Speichern Ihres Browserverlaufs, Cache und Cookies, um die Leistung Ihres Browsers online zu optimieren. Ihre Anleitung...
Preisanpassung im Geschäft: So erhalten Sie Online-Preise beim Einkaufen im Geschäft
Der Kauf im Geschäft bedeutet nicht, dass Sie höhere Preise zahlen müssen. Dank Preisgarantien erhalten Sie Online-Rabatte beim Einkaufen in...
So verschenken Sie ein Disney Plus-Abonnement mit einer digitalen Geschenkkarte
Wenn du Disney Plus genossen hast und es mit anderen teilen möchtest, erfährst du hier, wie du ein Disney+ Geschenkabonnement für...

