So verwenden Sie den Clipchamp-Videoeditor unter Windows 11 und 10
Microsoft Windows 10 Windows 11 Held / / April 22, 2022

Zuletzt aktualisiert am

Microsoft hat ein Videoerstellungstool namens Clipchamp für Windows-Benutzer verfügbar. Hier ist, was Sie wissen müssen, um mit der Verwendung zu beginnen.
Clipchamp ist eine neue App, die Sie für die Videoerstellung in Windows 11 und Windows 10 verwenden können. Microsoft erwarb Clipchamp letztes Jahr und es ist ein besseres Bearbeitungstool als ältere Tools wie Windows Movie Maker.
Du kannst Clipchamp unter Windows verwenden, um aufregende neue Videos für die Arbeit, soziale Medien oder wichtige Ereignisse festzuhalten. Wir zeigen dir die ersten Schritte mit Clipchamp auf einem Windows 10- oder Windows 11-PC.
So installieren und verwenden Sie Clipchamp unter Windows
Die Clipchamp-App ist noch nicht auf Windows vorinstalliert, obwohl dies für die Zukunft geplant ist. In der Zwischenzeit müssen Sie zuerst Clipchamp herunterladen und installieren.
So installieren und verwenden Sie Clipchamp unter Windows 11 und Windows 10:
- Laden Sie Clipchamp herunter und installieren Sie es aus dem Microsoft-Store.
- Suchen Sie nach der Installation nach Clipchamp im Startmenü, um es zu starten.

- Im Clipchamp-Fenster müssen Sie sich mit Ihrem Microsoft- oder Google-Konto oder mit Ihrem eigenen persönlichen E-Mail-Konto anmelden.
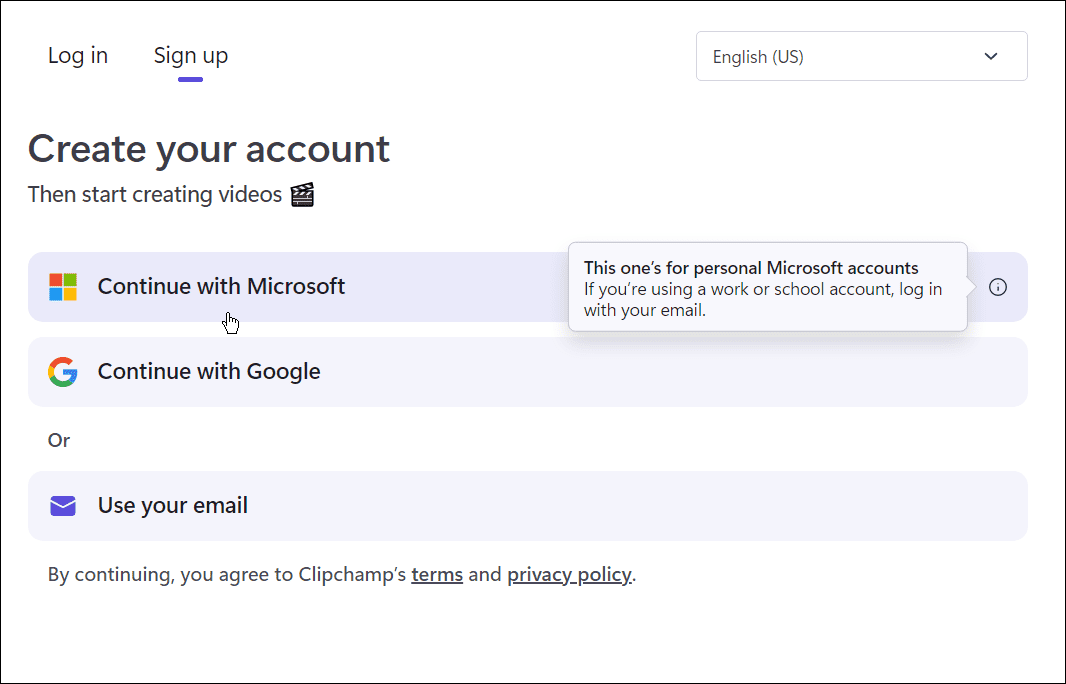
- Als Nächstes müssen Sie den Videotyp auswählen, den Sie erstellen möchten. Clipchamp bietet Bildung, Inhalt, Geschäft, persönlich, und Unternehmen– Wählen Sie die Option aus, die Sie verwenden möchten.
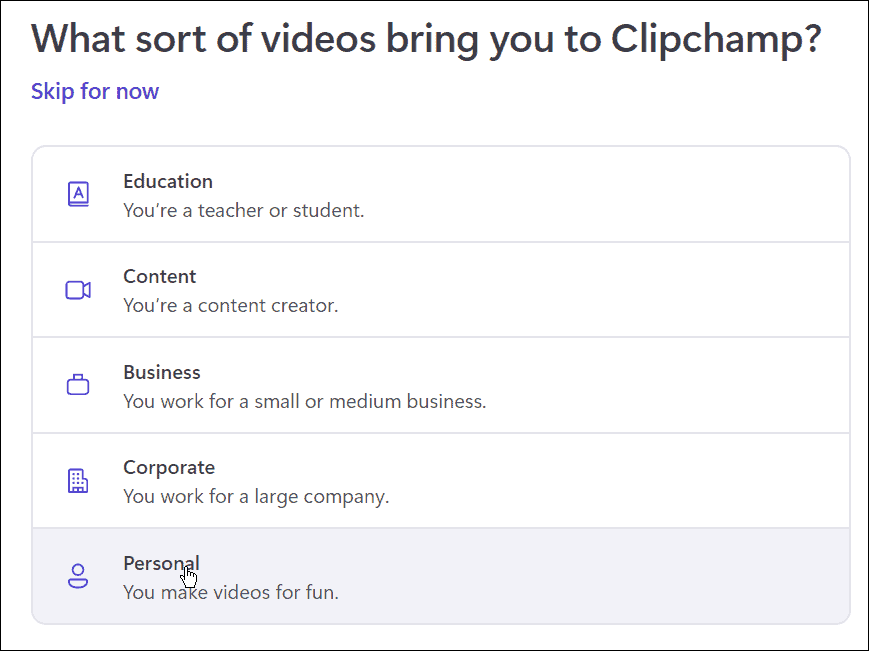
- Von einem Dateimanager ziehen Sie den Inhalt, den Sie in Ihrem Video verwenden möchten, per Drag & Drop in das Clipchamp-Fenster.
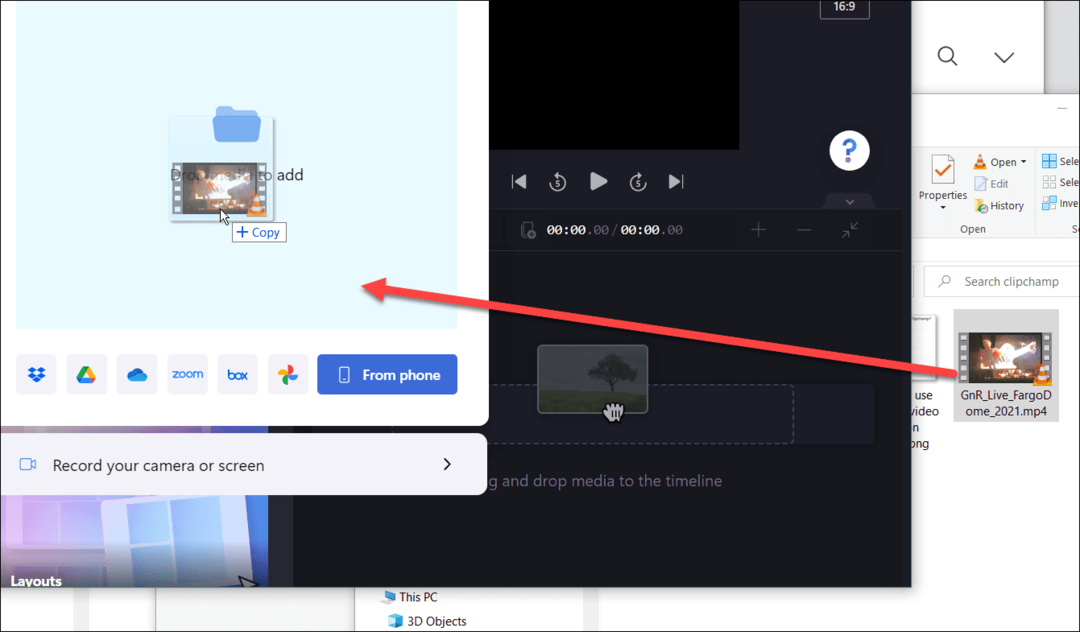
- Wählen Sie eine vorgefertigte Vorlage aus den bereitgestellten Optionen aus, um loszulegen. Im Editor können Sie die eingefügte Vorlage und den eingefügten Videoclip kürzen oder verlängern.
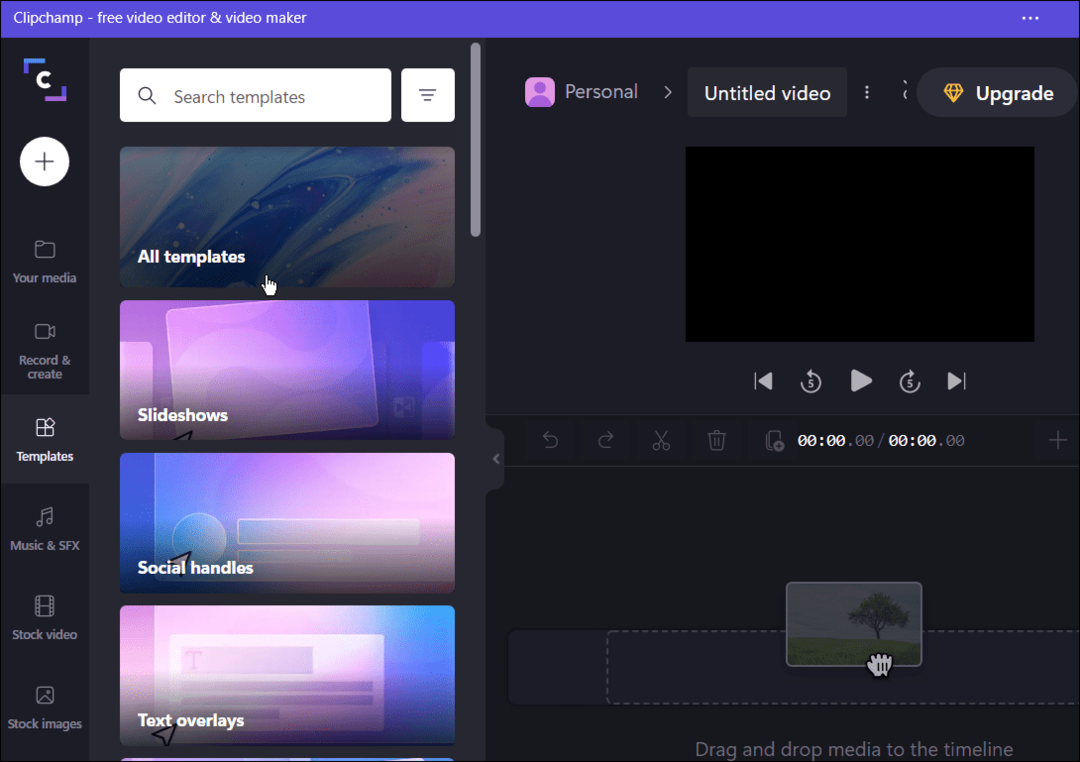
- Sobald Sie die Grundlagen gelegt haben, können Sie das Video bearbeiten, indem Sie bestimmte Teile ausschneiden, Effekte hinzufügen oder entfernen usw. Es mag leicht und einfach erscheinen, aber die Software verfügt über einige leistungsstarke Videobearbeitungswerkzeuge.
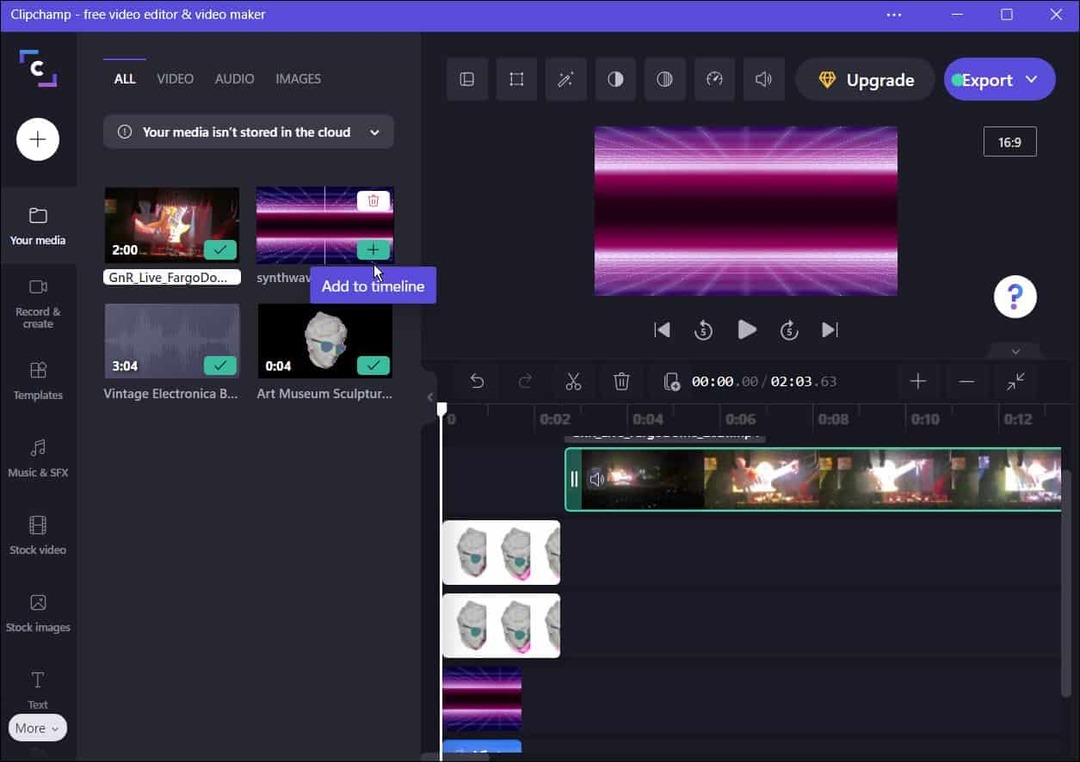
- Zusätzlich zur Bearbeitung von Videos und Soundeffekten verfügt Clipchamp über Funktionen für Bildschirm- und Kameraaufnahmen, die Aufnahme Ihrer Webcam und die Verwendung von Text-to-Speech.
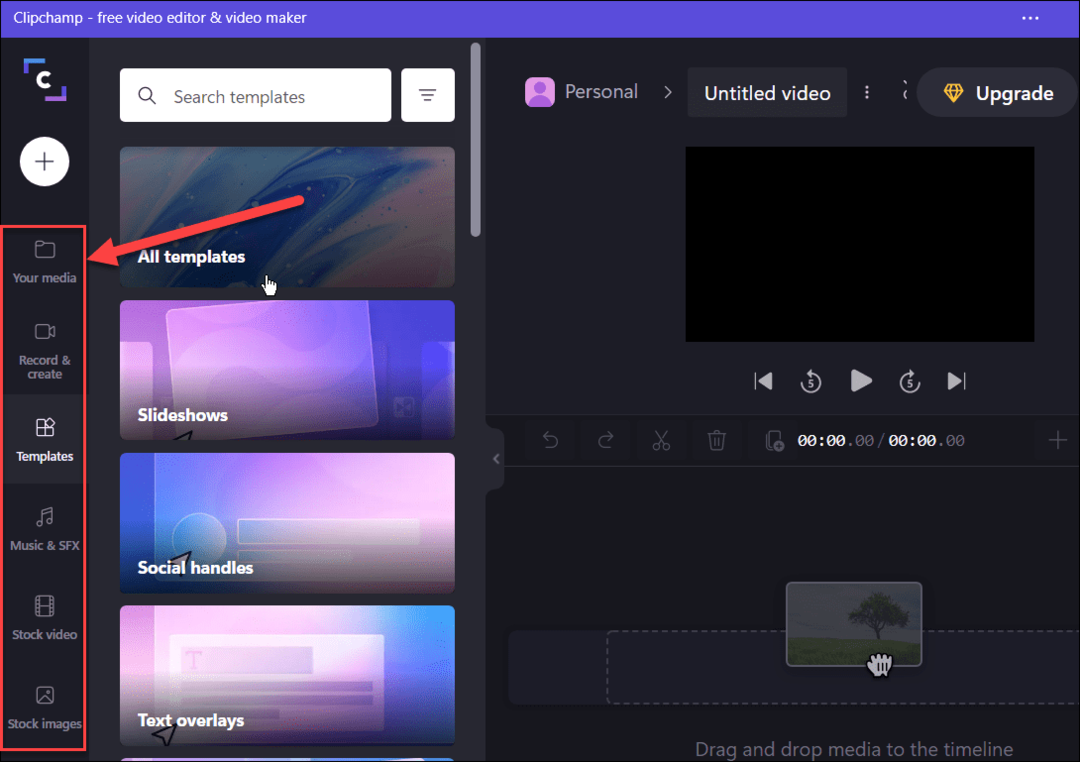
- Wenn Sie mit Ihrem Video fertig sind, klicken Sie auf Schaltfläche „Exportieren“. oben und wählen Sie die aus MP4 Videoqualität, um es als zu exportieren. Sie können aus wählen 480p, 720p, und 1080p Video Auflösung.
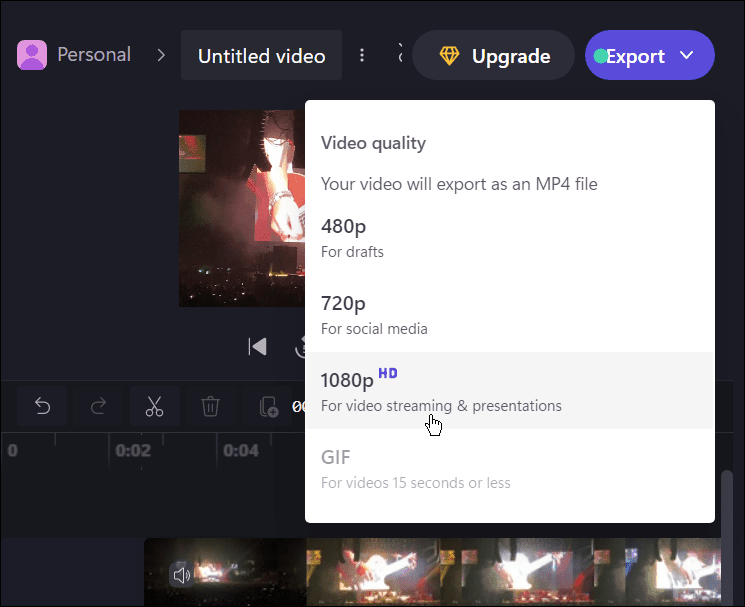
- Wählen Sie aus den bereitgestellten Optionen einen Cloud-Dienst aus, auf den Sie das Video hochladen möchten – wählen Sie aus Google Drive, YouTube, TikTok, OneDrive und allen anderen, die in Ihrer Region verfügbar sind.
- Der Upload-Vorgang beginnt automatisch – warten Sie, während das Video hochgeladen wird. Die benötigte Zeit hängt von der Videogröße und der Geschwindigkeit der Datenverbindung ab.
- Alternativ drücken Speichern Sie auf Ihrem Computer um die Datei auf Ihrem PC zu speichern.
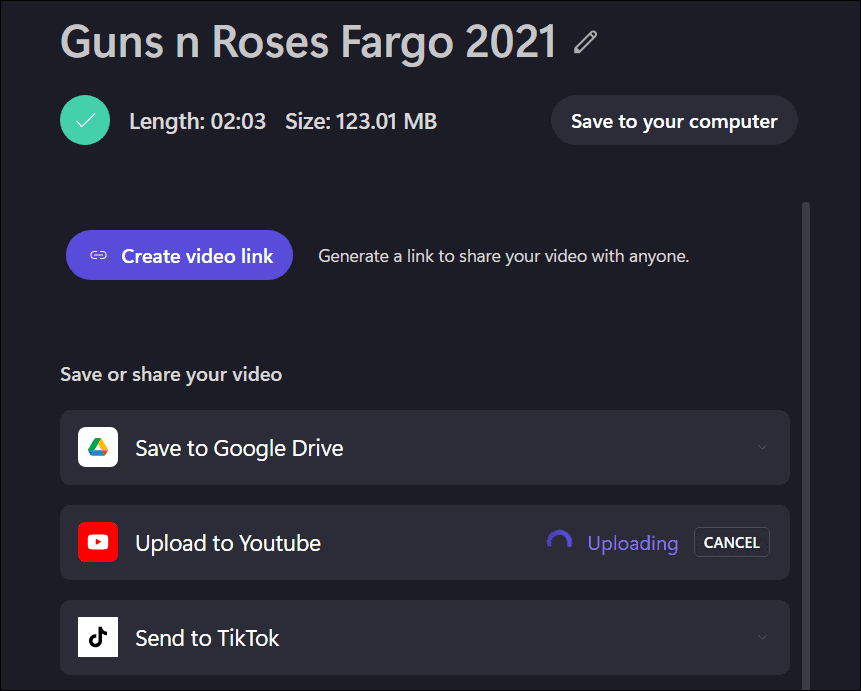
Bearbeiten von Videos unter Windows
Clipchamp ist ein großartiges Tool zum Bearbeiten von Videos auf Windows 11- und Windows 10-PCs. Es ist kostenlos für den persönlichen Gebrauch, Wenn Sie jedoch zusätzliche Funktionen wie Cloud-Speicher und unbegrenzten Zugriff auf Stock-Inhalte wünschen, benötigen Sie zu Upgrade auf einen kostenpflichtigen Plan.
Wenn Clipchamp nicht Ihr Ding ist, geben Sie den Drittanbieter Wondershare Filmora 11 gehen Sie stattdessen. Wenn Sie mit anderen Medientypen in Windows 11 arbeiten, werfen Sie einen Blick auf Verwenden Sie Ihre Fotos als Bildschirmschoner oder lernen, wie es geht Machen Sie einen Screenshot unter Windows 11.
So finden Sie Ihren Windows 11-Produktschlüssel
Wenn Sie Ihren Windows 11-Produktschlüssel übertragen müssen oder ihn nur für eine Neuinstallation des Betriebssystems benötigen,...
So löschen Sie den Google Chrome-Cache, Cookies und den Browserverlauf
Chrome leistet hervorragende Arbeit beim Speichern Ihres Browserverlaufs, Cache und Cookies, um die Leistung Ihres Browsers online zu optimieren. Ihre Anleitung...
Preisanpassung im Geschäft: So erhalten Sie Online-Preise beim Einkaufen im Geschäft
Der Kauf im Geschäft bedeutet nicht, dass Sie höhere Preise zahlen müssen. Dank Preisgarantien erhalten Sie Online-Rabatte beim Einkaufen in...
So verschenken Sie ein Disney Plus-Abonnement mit einer digitalen Geschenkkarte
Wenn du Disney Plus genossen hast und es mit anderen teilen möchtest, erfährst du hier, wie du ein Disney+ Geschenkabonnement für...



