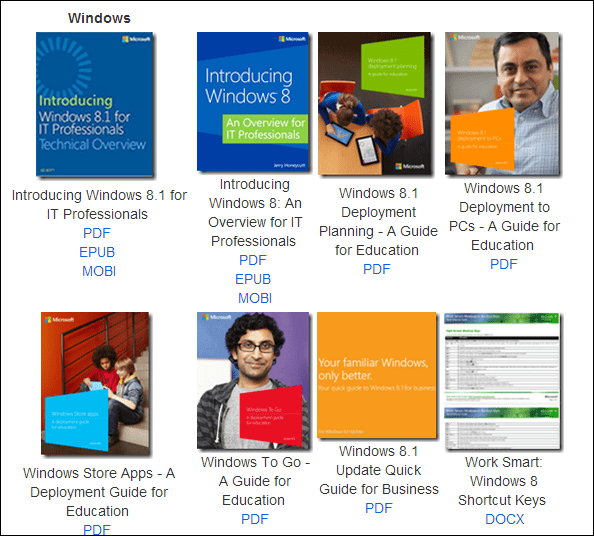So verwalten Sie Systemsounds unter Windows 11
Microsoft Windows 11 Held / / April 22, 2022

Zuletzt aktualisiert am

Windows 11 hat ein neues Design, neue Funktionen und neue Sounds zum Genießen. Wenn Ihnen die Windows 11-Systemsounds nicht gefallen, können Sie sie mit diesen Schritten ändern.
Mit einer aktualisierten Benutzeroberfläche bietet Windows 11 auch neue Systemtöne, um Sie auf Aktionen und Benachrichtigungen aufmerksam zu machen. Sie können sogar Ihre Systemklänge je nach Ihren Anzeigeoptionen umschalten, einschließlich Arbeiten im Dunkelmodus.
Möglicherweise möchten Sie jedoch Systemsounds unter Windows 11 verwalten. In dieser Version von Windows finden Sie neue Sounds für praktisch jede Systemaktion, einschließlich des Standardstarts Sound, Batteriefunktionalität, kritische Stoppoptionen, Anschließen und Trennen von Geräten, Eingeben eines Ausrufszeichens und mehr.
Obwohl die Änderungen subtil und in den meisten Fällen angenehm sind, möchten Sie sie vielleicht ändern. Hier sehen Sie, wie Sie Systemsounds unter Windows 11 verwalten.
Ändern Sie die Systemtöne unter Windows 11 mithilfe der Einstellungen
Sie können die Systemklänge unter Windows 11 ganz einfach mit der App „Einstellungen“ ändern.
Führen Sie die folgenden Schritte aus, um Systemtöne in den Einstellungen zu ändern:
- Schlagen Sie die Windows-Taste oder klicken Sie auf die Start Knopf um das Startmenü zu starten und zu öffnen Einstellungen.

- Wenn die Einstellungen geöffnet werden, klicken Sie auf Personalisierung aus der Liste auf der linken Seite und wählen Sie aus Themen zur Rechten.
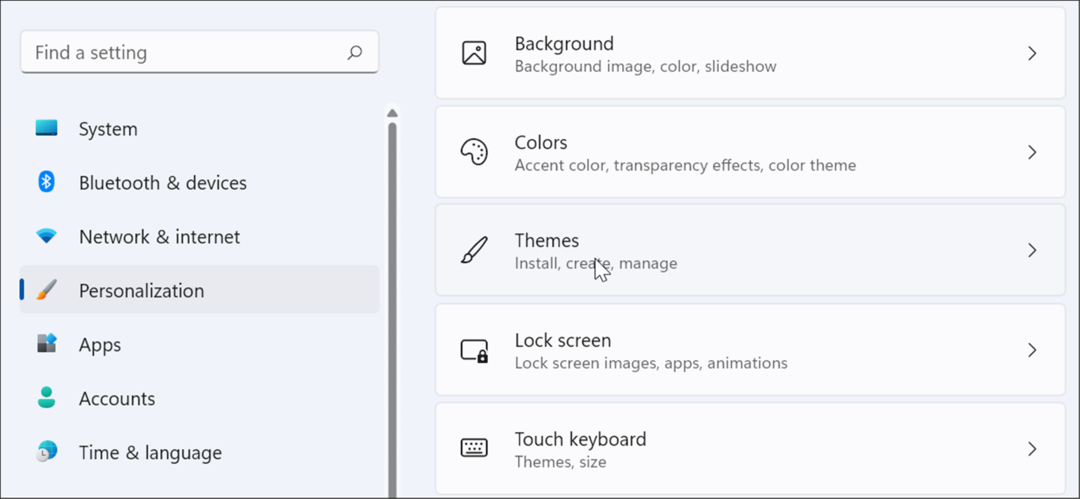
- Klicken Sie auf dem folgenden Bildschirm auf die Klingt nach Windows-Standard Taste.
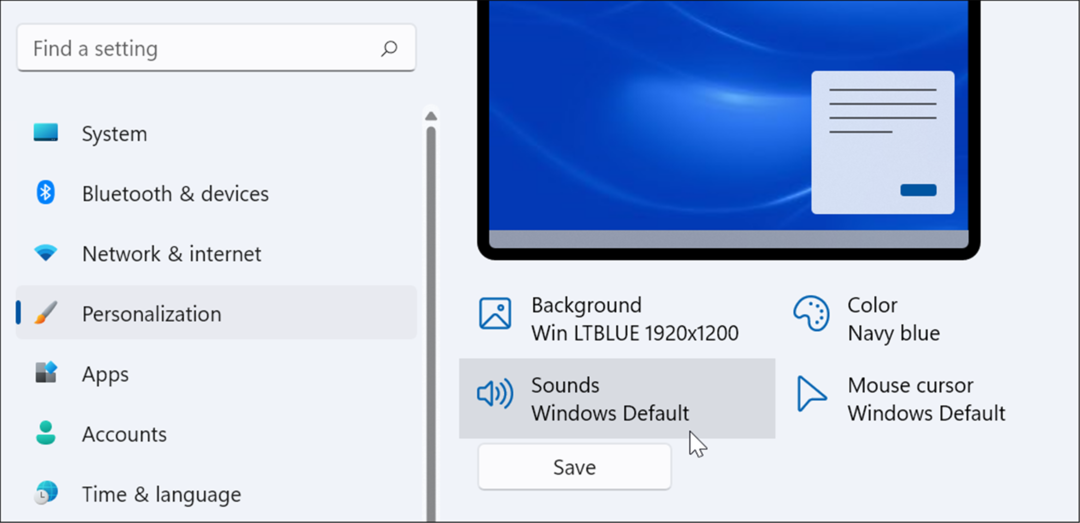
- Wenn die Klang Bildschirm erscheint, vergewissern Sie sich, dass die Registerkarte Töne ist ausgewählt.
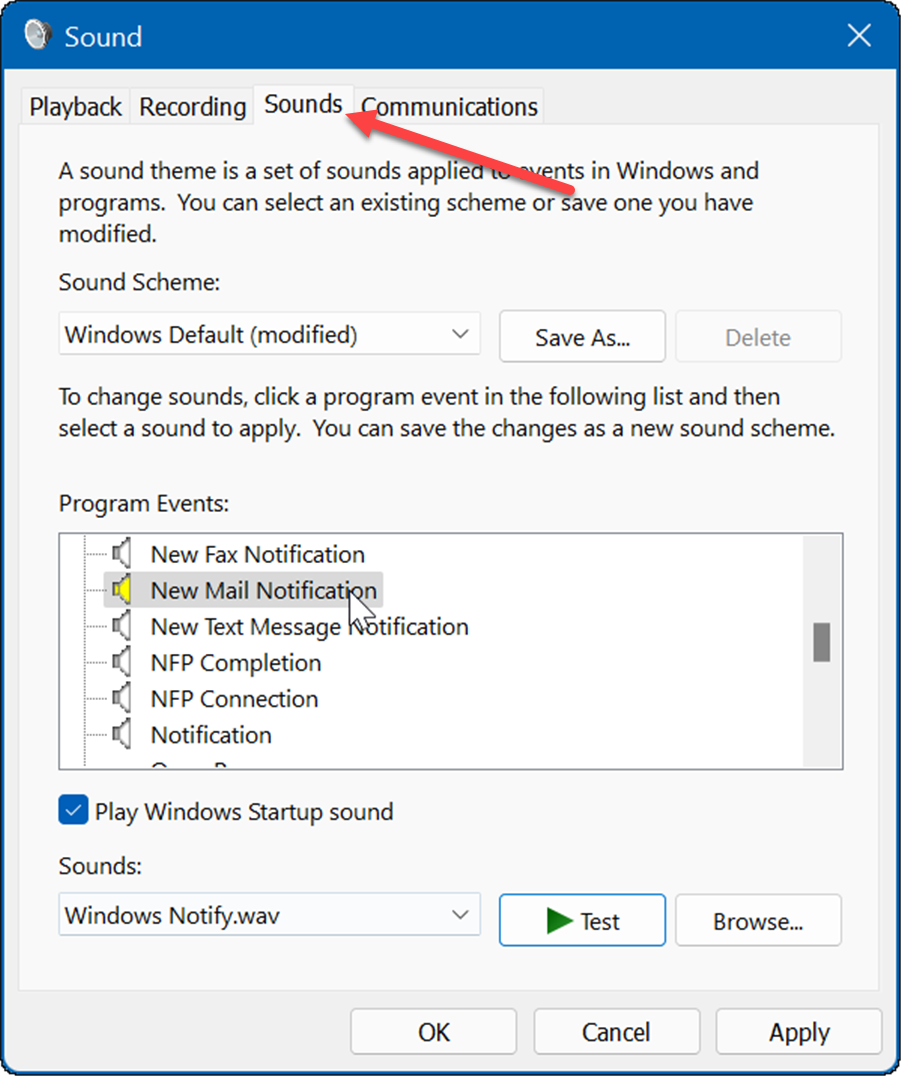
- Unter dem Programm Veranstaltungen Abschnitt, wählen Sie ein Ereignis aus, für das Sie den Sound ändern möchten, und wählen Sie den neuen Sound aus der Dropdown-Liste Sounds aus. Zum Beispiel ändern wir unten den Ton für a Neue E-Mail-Benachrichtigung zu Windows Notify.wav.
- Um zu bestätigen, dass Ihnen der Ton gefällt, klicken Sie auf Prüfen Taste.
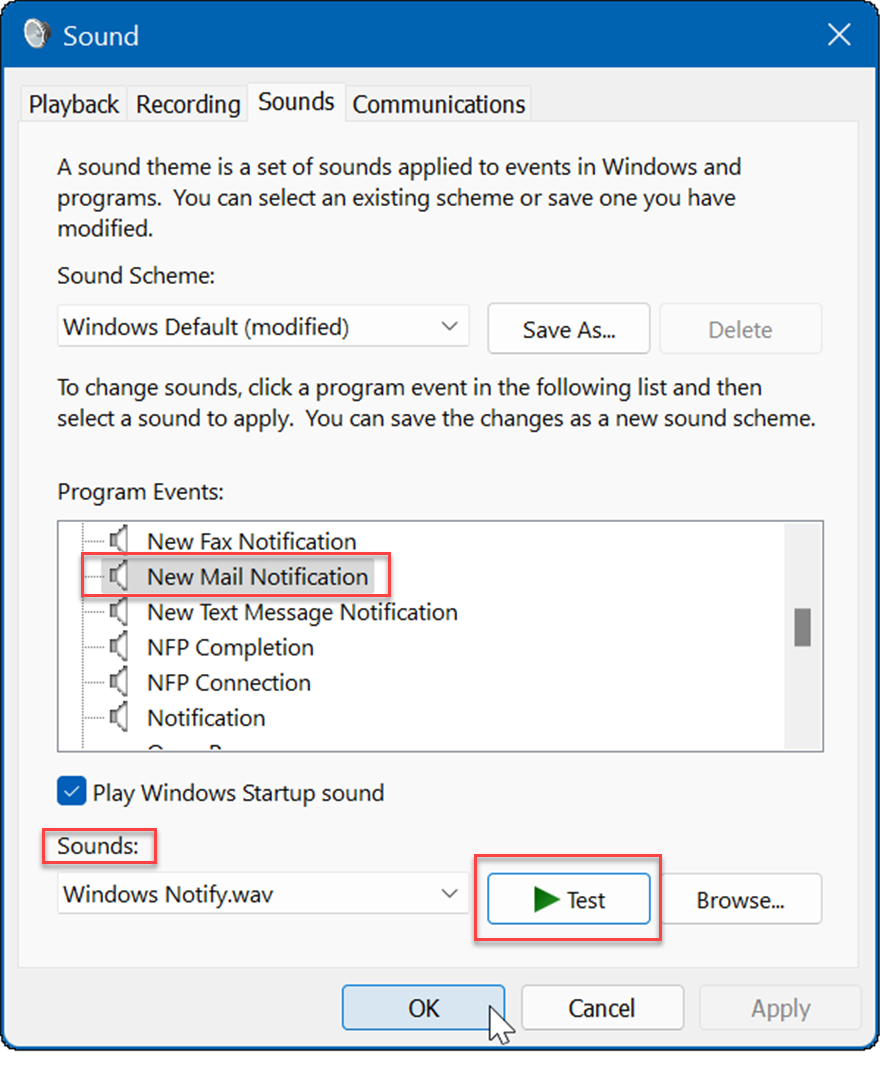
- Beachten Sie, dass es viele Sounds zur Auswahl gibt, so dass es einige Minuten dauern kann, bis der Vorgang abgeschlossen ist. Wenn Sie fertig sind, klicken Sie auf Anwenden und OK.
So deaktivieren Sie alle Systemtöne unter Windows 11
Als Administrator des PCs möchten Sie möglicherweise alle Systemgeräusche entfernen. Gehen Sie wie folgt vor, um alle Systemtöne auszuschalten:
- Drücken Sie die Windows Taste und klicken Sie auf die Einstellungssymbol.
- Wann Einstellungen öffnet, navigieren Sie zu Personalisierung > Themen.
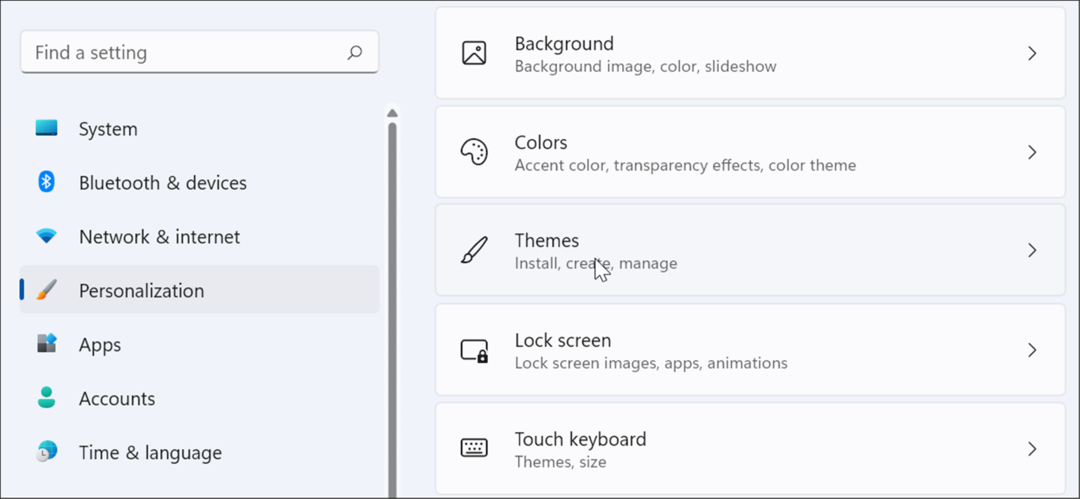
- Klicken Sie nun auf die Klingt nach Windows-Standard Option von der rechten Seite.
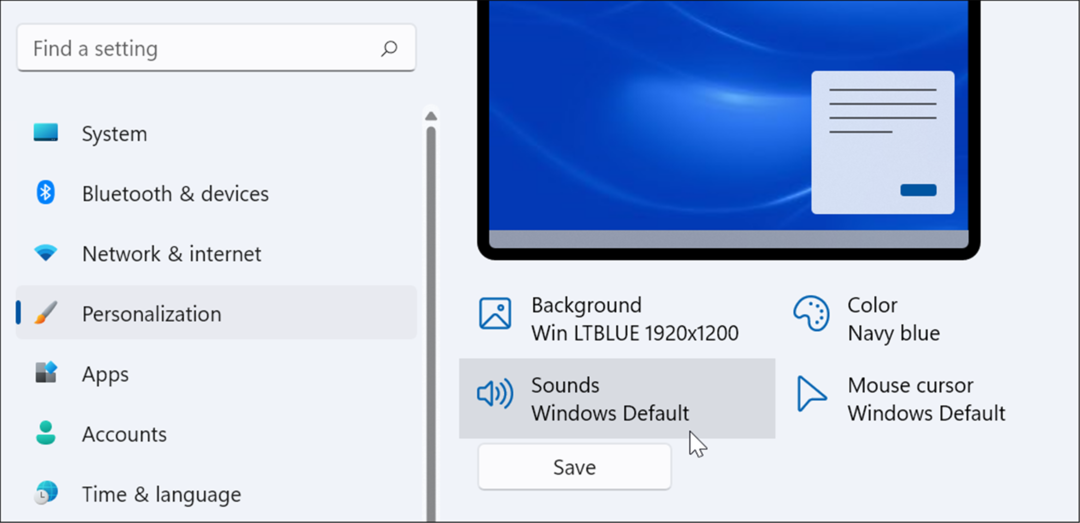
- Wenn die Klang Fenster öffnet sich, überprüfen Sie die Registerkarte Töne ist ausgewählt.
- Unter dem Klangschema Stellen Sie sicher, dass Sie ihn auf einstellen Keine Geräusche aus der Dropdown-Liste.
- Klicken Sie danach auf Anwenden und klicken OK.
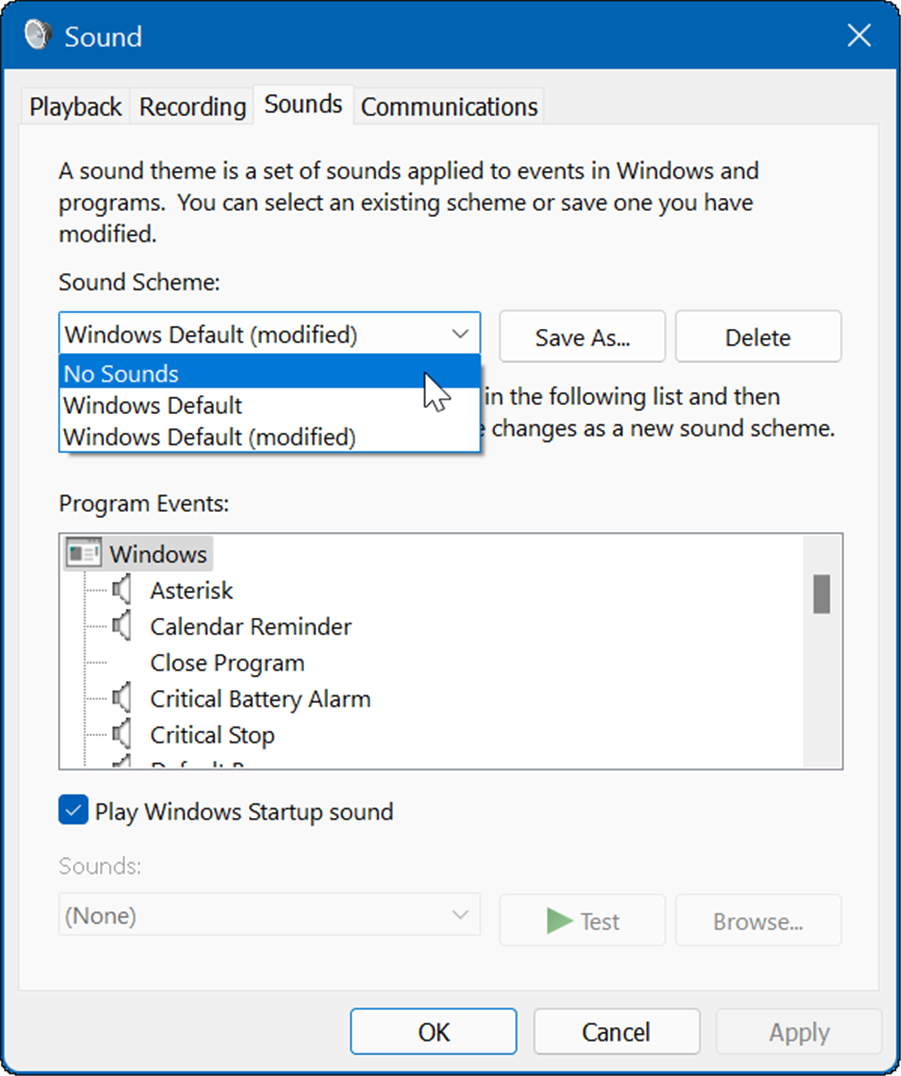
Das ist alles dazu. Jetzt werden Systemsounds nicht mehr während Betriebssystemereignissen abgespielt.
So deaktivieren Sie Startgeräusche unter Windows 11
Der Startsound unter Windows 11 ist nicht so störend wie beispielsweise bei älteren Systemen wie XP. Trotzdem möchten Sie vielleicht Startgeräusche deaktivieren.
Führen Sie die folgenden Schritte aus, um Startgeräusche unter Windows 11 zu deaktivieren:
- Schlagen Sie die TastaturkürzelWindows-Taste + R um die zu starten Lauf Dialog.
- In Lauf, Typ Steuern Sie mmsys.cpl-Sounds und schlagen Eingeben oder klicken OK.
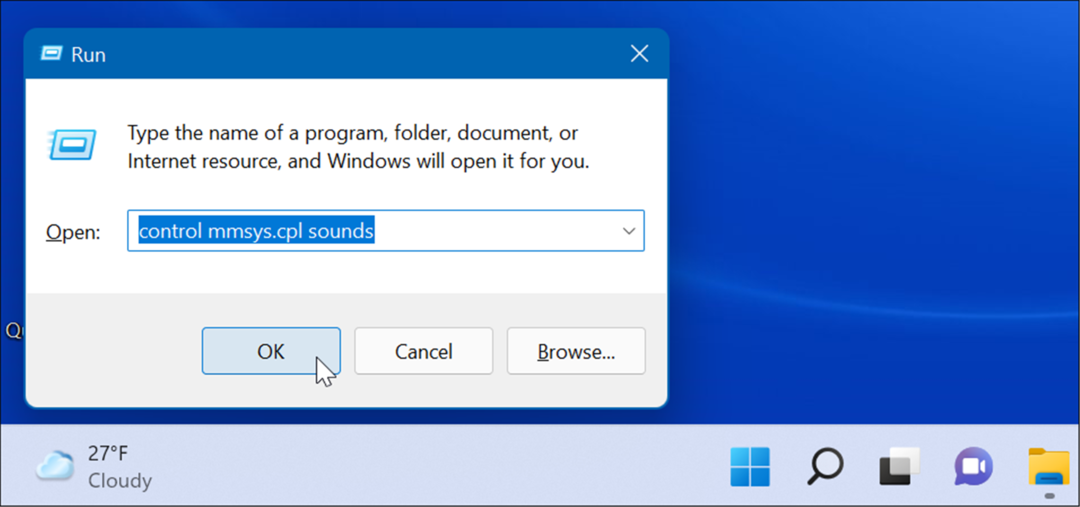
- Wähle aus Registerkarte Töne wenn sich das Fenster öffnet und deaktivieren Sie das Spielen Sie den Windows-Startsound ab Möglichkeit.
- Klicken Anwenden und OK.
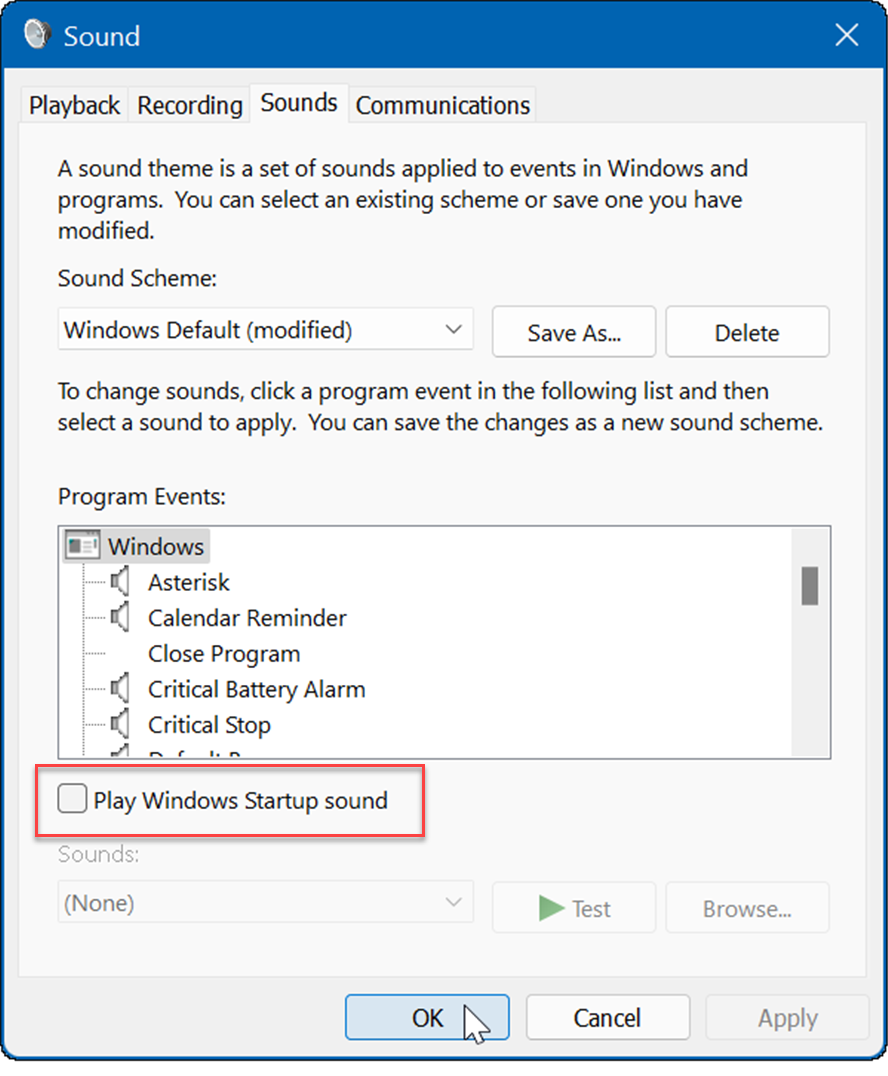
Sobald Sie die obigen Schritte ausgeführt haben, gibt Windows 11 beim Hochfahren keinen Ton mehr aus.
So erstellen Sie Ihr eigenes Soundschema unter Windows 11
Eine weitere Funktion von Windows 11 ist die Möglichkeit, ein eigenes Soundschema zu erstellen. Dadurch können Sie ganz einfach zwischen verschiedenen Klangkonfigurationen wechseln.
Gehen Sie wie folgt vor, um ein benutzerdefiniertes Soundschema unter Windows 11 zu erstellen:
- Drücke den Start Knopf und offen Einstellungen.
- Wähle aus Personalisierung Option auf der rechten Seite und klicken Sie auf Themen von rechts.
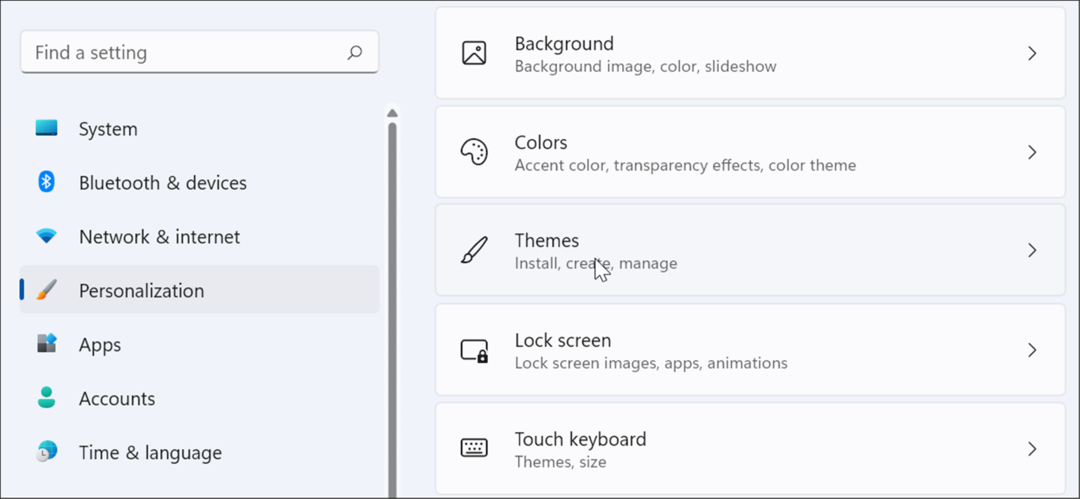
- Klicken Sie auf dem folgenden Bildschirm auf Klingt nach Windows-Standard.
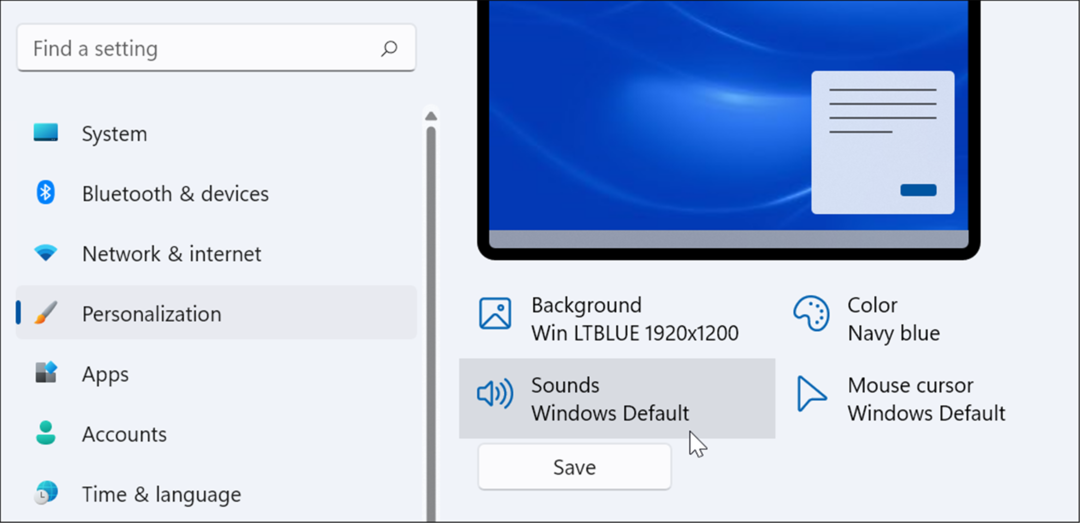
- Klicken Sie nun auf die Registerkarte Töne wenn es nicht schon geöffnet ist.
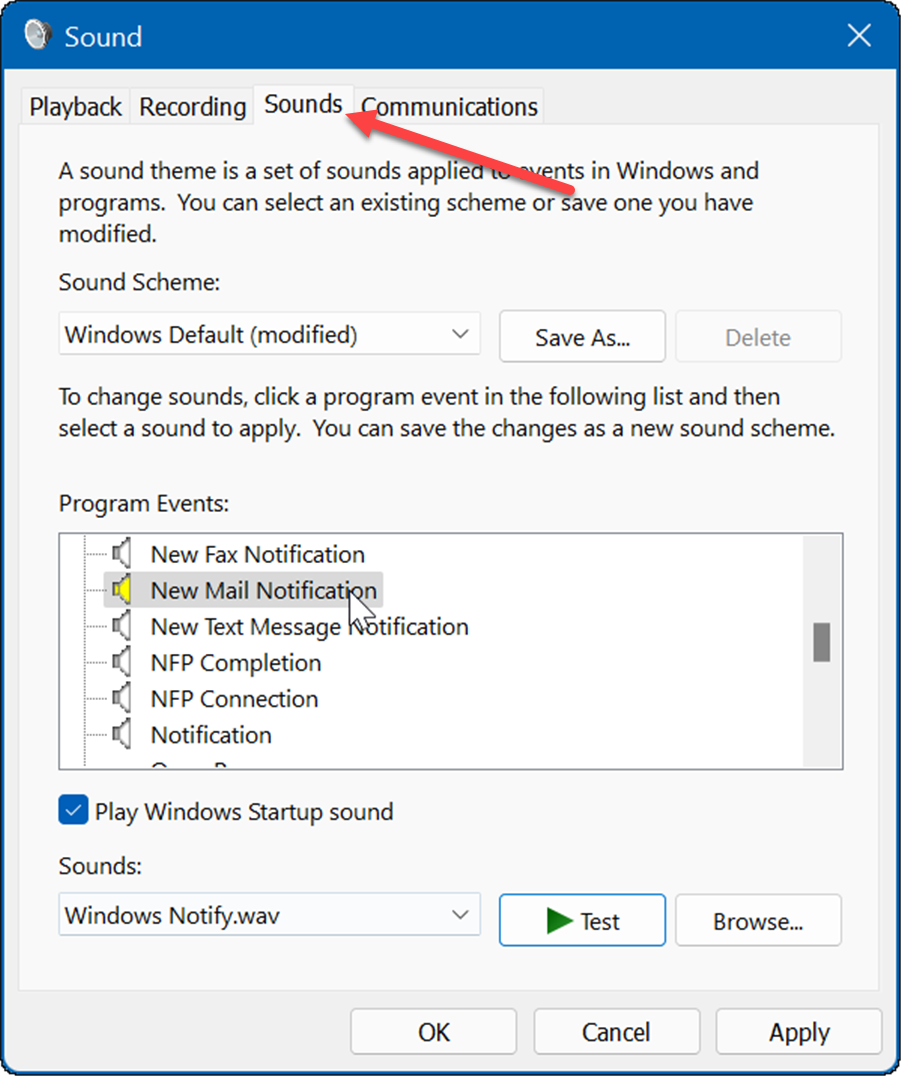
- Unter dem Programm Veranstaltungen Wählen Sie im Abschnitt das Ereignis aus, dessen Ton Sie ändern möchten.
- Klicken Sie auf das Dropdown-Menü unter Geräusche Abschnitt und wählen Sie den Sound aus, den Sie verwenden möchten.
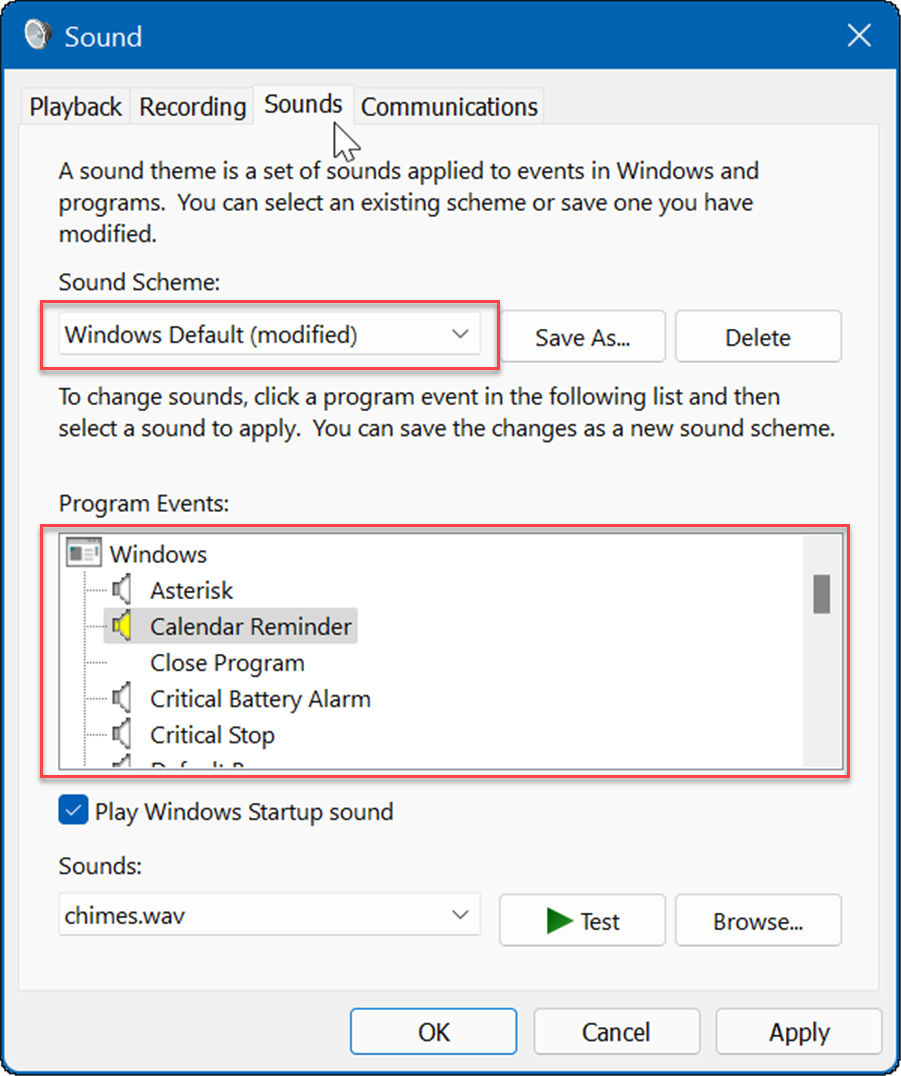
- Sobald Sie Ihr Soundschema eingerichtet haben, klicken Sie auf Speichern als, geben Sie einen Namen für Ihr neues Soundschema ein und klicken Sie OK.
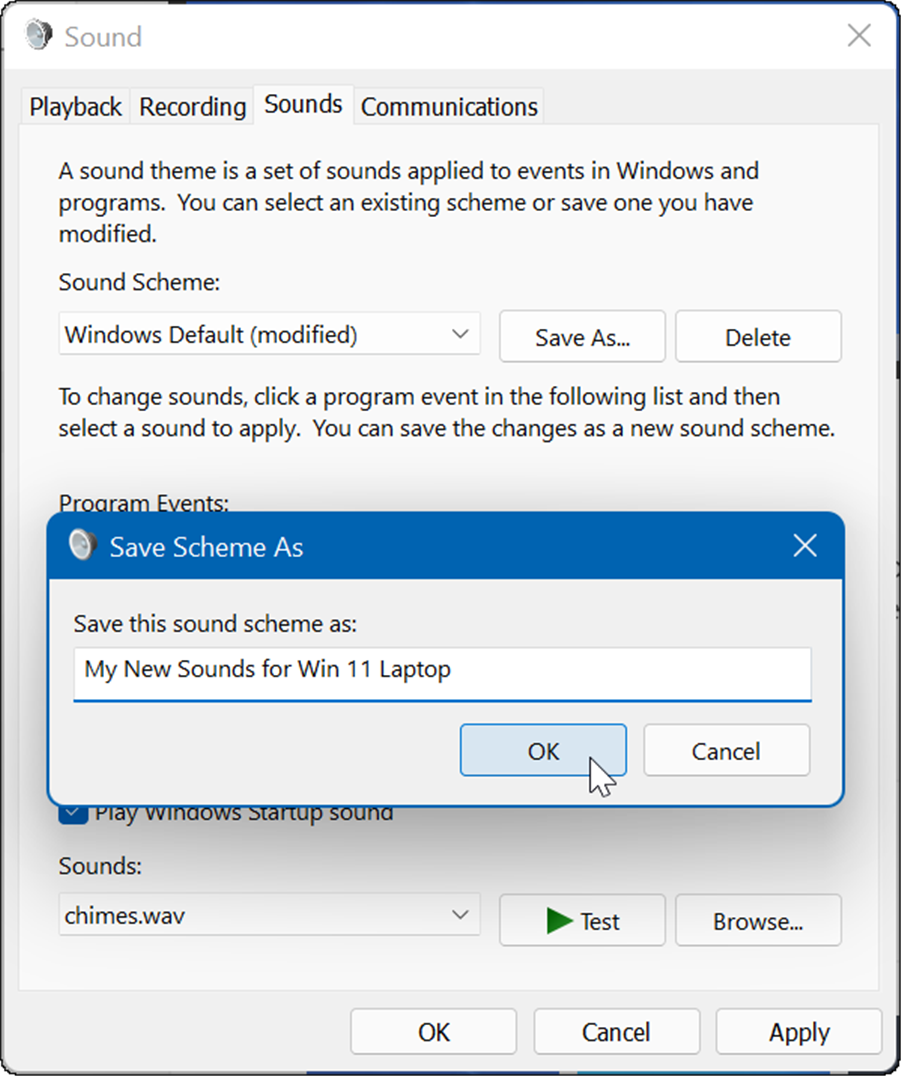
Verwalten von Sounds unter Windows 11
Wenn Sie Ihre Systemsounds unter Windows 11 verwalten möchten, werden Sie feststellen, dass sich im Vergleich zu früheren Windows-Versionen nicht viel geändert hat. Wenn Sie es jedoch noch nicht getan haben, sollten Ihnen die obigen Schritte den Einstieg erleichtern.
Nur weil Sie Windows 11 ausführen, können Sie das Stellen Sie den klassischen Lautstärkemixer wieder her. Es ist auch erwähnenswert, dass Sie dies tun können, wenn Sie noch nicht Windows 11 verwenden Deaktivieren Sie App-Benachrichtigungstöne unter Windows 10. Sie können auch einschalten Windows Sonic Spatial Sound auf Windows 11.
So finden Sie Ihren Windows 11-Produktschlüssel
Wenn Sie Ihren Windows 11-Produktschlüssel übertragen müssen oder ihn nur für eine Neuinstallation des Betriebssystems benötigen,...
So löschen Sie den Google Chrome-Cache, Cookies und den Browserverlauf
Chrome leistet hervorragende Arbeit beim Speichern Ihres Browserverlaufs, Cache und Cookies, um die Leistung Ihres Browsers online zu optimieren. Ihre Anleitung...
Preisanpassung im Geschäft: So erhalten Sie Online-Preise beim Einkaufen im Geschäft
Der Kauf im Geschäft bedeutet nicht, dass Sie höhere Preise zahlen müssen. Dank Preisgarantien erhalten Sie Online-Rabatte beim Einkaufen in...
So verschenken Sie ein Disney Plus-Abonnement mit einer digitalen Geschenkkarte
Wenn du Disney Plus genossen hast und es mit anderen teilen möchtest, erfährst du hier, wie du ein Disney+ Geschenkabonnement für...