So greifen Sie auf den Bibliotheksordner in Ihrem Home-Ordner auf Ihrem Mac zu
Macos / / March 18, 2020
Zuletzt aktualisiert am

Erfahren Sie, wie Sie auf den versteckten Bibliotheksordner in Ihrem Home-Ordner auf Ihrem Mac zugreifen, um die App-Einstellungen zu optimieren und auf App-Dateien zuzugreifen.
Im Home-Ordner Ihres Mac befindet sich ein Bibliotheksordner, in dem app-spezifische Dateien und Einstellungen, persönliche Einstellungen und einige Daten gespeichert sind. Die Dateien und Einstellungen im Bibliotheksordner sollten größtenteils in Ruhe gelassen werden. Möglicherweise möchten Sie jedoch die Einstellungen für eine App anpassen, für die möglicherweise der Zugriff auf den Bibliotheksordner erforderlich ist. Oder eine App sichert Daten im Bibliotheksordner und Sie möchten diese auf ein externes Laufwerk kopieren.
Ab Mac OS X Lion (10.7) ist der Bibliotheksordner in Ihrem Basisordner standardmäßig ausgeblendet. Das bedeutet nicht, dass Sie nicht dazu gelangen können. Es ist ausgeblendet, damit Sie Einstellungen und Daten nicht versehentlich löschen und dabei Apps beschädigen. Seien Sie also sehr vorsichtig, wenn Sie auf den Bibliotheksordner zugreifen möchten.
Heute werden wir verschiedene Möglichkeiten für den Zugriff auf den versteckten Bibliotheksordner in Ihrem Home-Ordner und die dauerhafte Verfügbarkeit im Finder behandeln.
Was ist der Pfad zum Bibliotheksordner?
Die Bibliothek in Ihrem Home-Ordner wird als geschrieben ~ / Bibliothek. Das Tilde-Zeichen (~) ist eine Verknüpfung für Ihr Home-Verzeichnis. Auf meinem Mac würde sich das beispielsweise auf erweitern /Users/lorikaufman/Library.
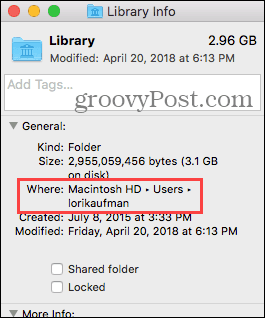
Greifen Sie mit der Option Gehe zu Ordner auf den Bibliotheksordner zu
Wenn Sie nur gelegentlich auf den Bibliotheksordner zugreifen möchten, können Sie den verwenden Gehe zum Ordner Option im Finder.
Öffnen Sie den Finder oder klicken Sie einfach auf den Desktop. Gehe zu Gehe> Gehe zu Ordneroder schlagen Befehlstaste + Umschalttaste + G..
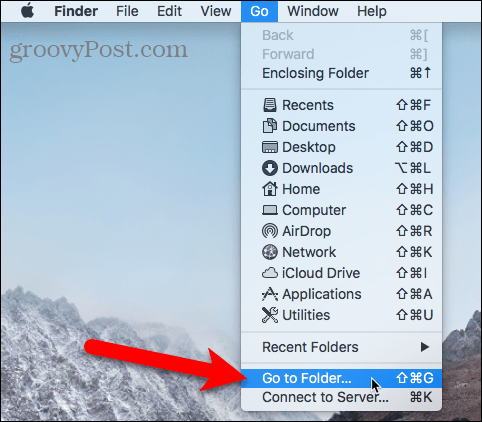
Art:~ / Bibliothek in dem Gehen Sie zum Ordner Klicken Sie im Dialogfeld auf und klicken Sie auf Gehen oder drücken Sie Eingeben.
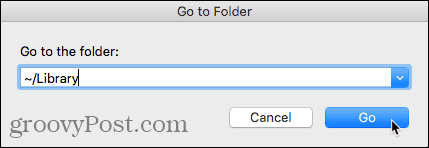
Wenn Sie ein oder mehrere Finder-Fenster geöffnet haben, wird der Bibliotheksordner im aktuell aktiven Fenster geöffnet. Wenn keine Finder-Fenster geöffnet sind, wird ein neues Fenster im Bibliotheksordner geöffnet.
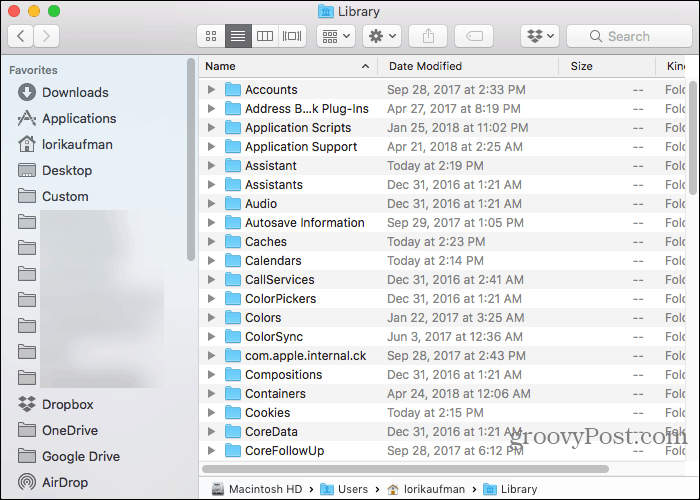
Greifen Sie über das Terminal auf den Bibliotheksordner zu
Wenn Sie die Befehlszeile bevorzugen, können Sie über das Terminal auf den Bibliotheksordner zugreifen.
Gehe zu Dienstprogramme> Terminal in dem Anwendungen Mappe. Um direkt im Terminal auf den Bibliotheksordner zuzugreifen, Art:cd ~ / Bibliothek an der Eingabeaufforderung, zum Bibliotheksordner zu wechseln.
Du kannst Art:ls an der Eingabeaufforderung, um eine detaillierte Ordnerliste zu erhalten. Sie können mit den Dateien im Bibliotheksordner direkt in der Befehlszeile arbeiten. Sei einfach vorsichtig.

Sie können das Terminal auch verwenden, um den Bibliotheksordner in einem Finder-Fenster zu öffnen. Art:öffne ~ / Library an der Eingabeaufforderung und drücken Eingeben.
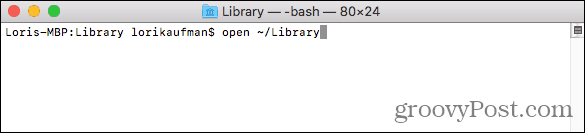
Greifen Sie im Finder auf die Menüoption Versteckte Bibliothek zu
Der Bibliotheksordner ist auf der verfügbar Gehen Menü im Finder, wird jedoch standardmäßig nicht im Menü angezeigt.
Um die Option Bibliothek vorübergehend auf dem anzuzeigen Gehen Menü, öffnen Sie das Menü und drücken Sie die Möglichkeit Schlüssel. Das Bibliothek Ordner wird zwischen angezeigt Zuhause und Computer auf der Gehen Speisekarte. Behalte das Möglichkeit Taste gedrückt, während Sie die Maus im Menü nach unten bewegen und auswählen Bibliothek.
Wenn du bist mit einer Windows-Tastatur Drücken Sie mit Ihrem Mac die Taste Alt Schlüssel.
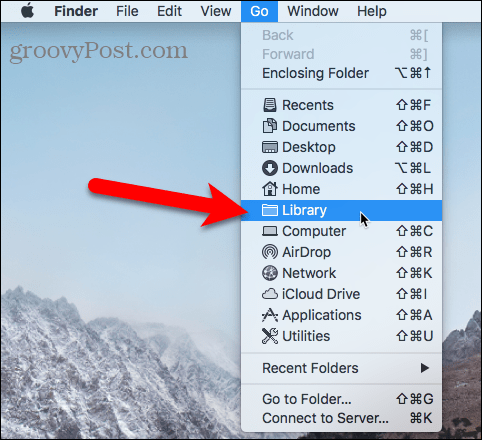
Zeigen Sie den Bibliotheksordner dauerhaft im Finder an
Wenn Sie häufig auf den Bibliotheksordner zugreifen, können Sie die Option Bibliothek auf dem Ordner dauerhaft anzeigen Gehen Menü und den Bibliotheksordner in Ihrem Home-Ordner.
Öffnen Sie den Finder und gehen Sie im linken Bereich oder durch Drücken zu Ihrem Home-Ordner Befehlstaste + Umschalttaste + H.. Dann geh zu Ansicht> Ansichtsoptionen anzeigenoder schlagen Cmd + J..
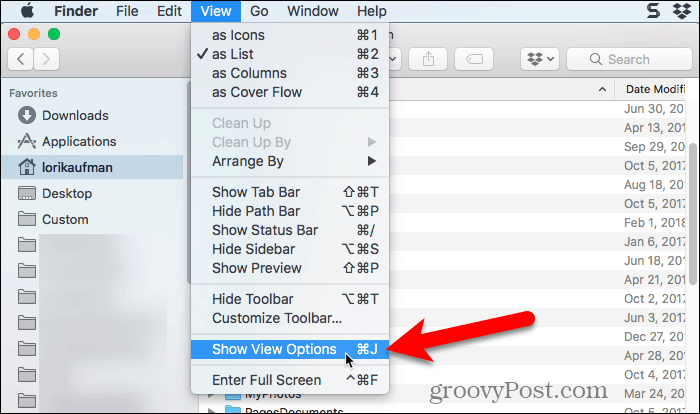
Ein Dialogfeld mit Optionen, die Sie für Ihren Home-Ordner festlegen können, wird angezeigt. Überprüf den Bibliotheksordner anzeigen Feld am unteren Rand des Dialogfelds. Der Bibliotheksordner wird jetzt in Ihrem Home-Ordner in den Finder-Fenstern und im Ordner angezeigt Bibliothek Option wird dauerhaft auf der verfügbar Gehen Speisekarte.
Wenn Sie den Bibliotheksordner dauerhaft im Finder anzeigen, können Sie auf klicken Befehlstaste + Umschalttaste + L. um es in einem Finder-Fenster zu öffnen, zusätzlich zur Auswahl der Bibliothek Option auf der Gehen Speisekarte.

Happy Tweaking, aber sei vorsichtig
Der Bibliotheksordner ist aus gutem Grund standardmäßig ausgeblendet. Stellen Sie daher vor dem Ändern der Einstellungen und dem Ändern von Dateien im Bibliotheksordner sicher, dass Sie wissen, was Sie tun.



