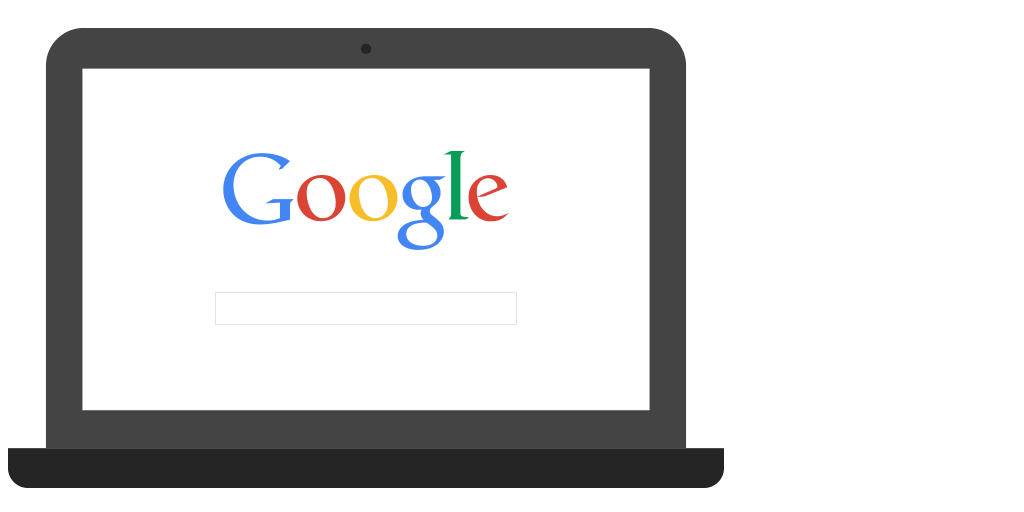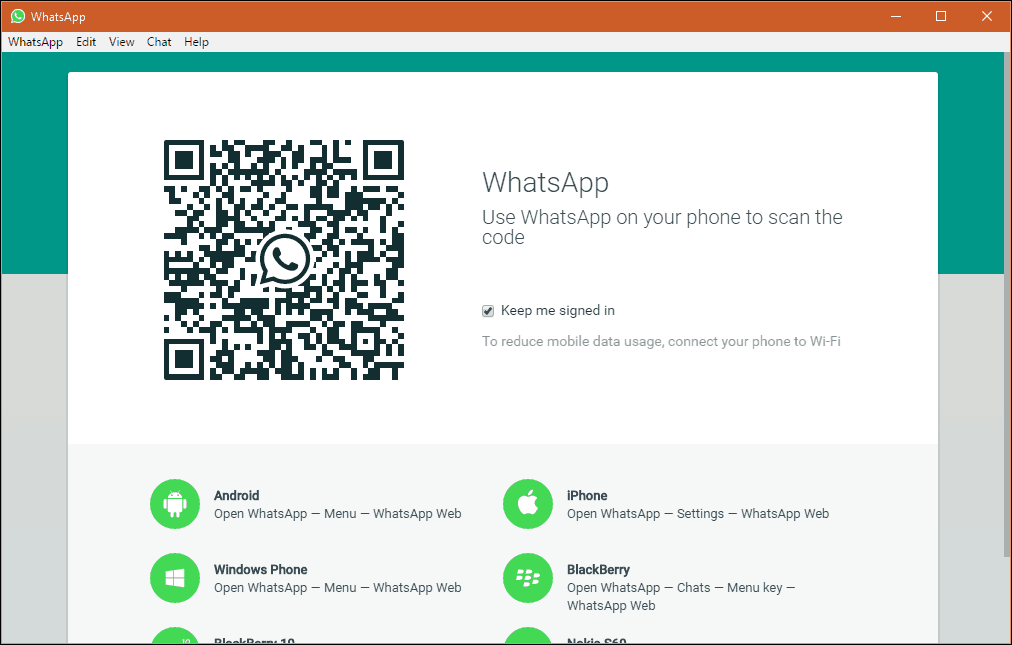6 Möglichkeiten zum Öffnen der Datenträgerverwaltung unter Windows 11
Microsoft Windows 11 Held / / March 15, 2022

Zuletzt aktualisiert am

Müssen Sie schnell ein neues Laufwerk partitionieren oder den Laufwerksbuchstaben unter Windows 11 ändern? Sie müssen die Datenträgerverwaltung verwenden. So starten Sie es auf einem Windows 11-PC.
Wenn Sie Partitionen erstellen und in der Größe ändern, Festplatten initialisieren, Laufwerksbuchstaben ändern, und mehr unter Windows 11, müssen Sie die verwenden Datenträgerverwaltung Werkzeug.
Es gibt einige Möglichkeiten, wie Sie dieses Tool verwenden und es öffnen können. Wenn Sie Ihren Arbeitsablauf beschleunigen möchten, finden Sie hier sechs verschiedene Möglichkeiten, wie Sie die Datenträgerverwaltung in Windows 11 öffnen können.
1. Suchen Sie nach Datenträgerverwaltung
Um das Klicken durch Menüs zu vermeiden, können Sie nach der Datenträgerverwaltung suchen und diese direkt öffnen.
Führen Sie die folgenden Schritte aus, um die Datenträgerverwaltung über die Suchleiste im Startmenü zu öffnen:
- Drücke den Start Knopf oder drücken Sie die Windows-Taste.
- Geben Sie im Startmenü ein Datenträgerverwaltung.
- Wähle aus Erstellen und formatieren Sie Festplattenpartitionen Option in der Bester Treffer Sektion.
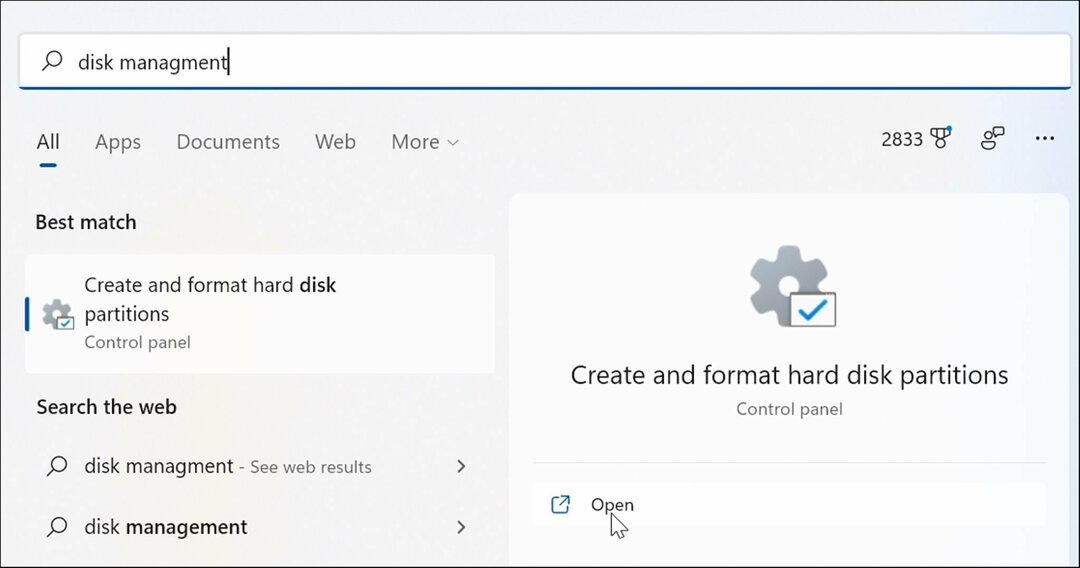
- Das öffnet direkt die Datenträgerverwaltung Dienstprogramm auf dem Desktop.
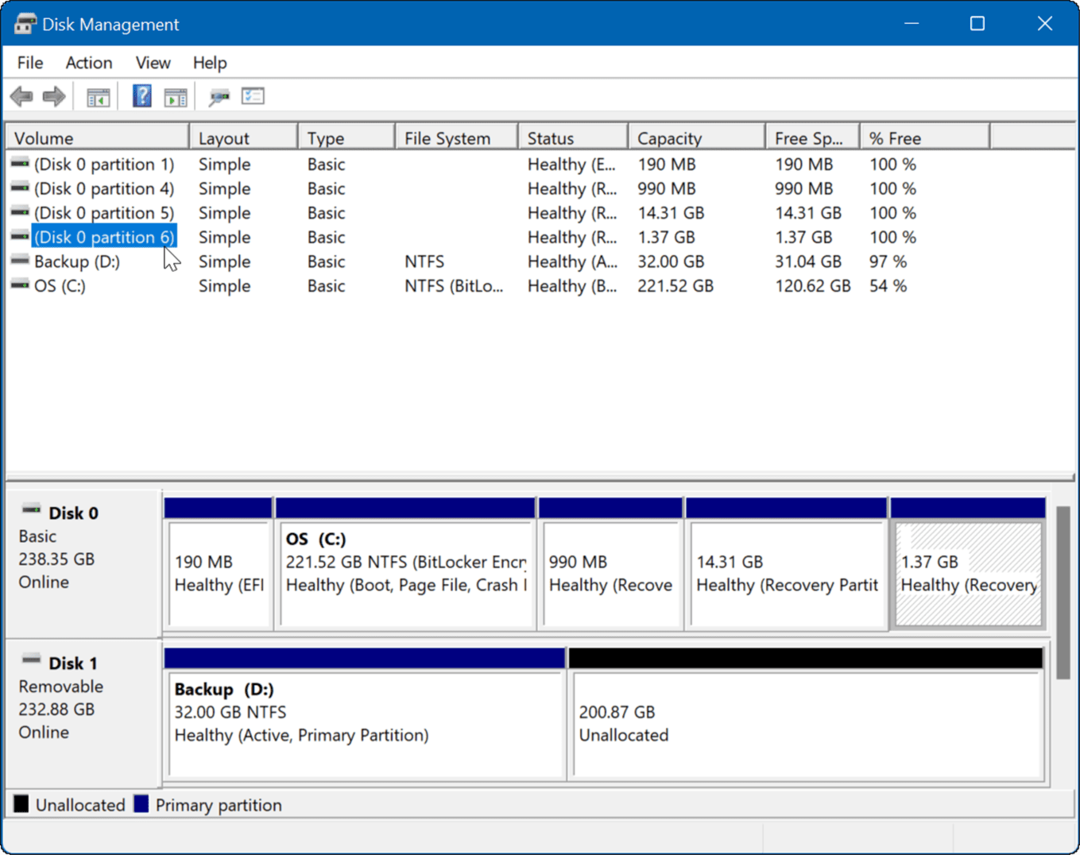
2. Starten Sie über die Computerverwaltung
Eine andere Möglichkeit, die Datenträgerverwaltung zu öffnen, ist die Verwendung des Computerverwaltungstools.
So verwenden Sie die Computerverwaltung zum Starten der Datenträgerverwaltung:
- Drücke den Start Knopf die zu öffnen Startmenü.
- Art Computermanagement, und wählen Sie das beste Ergebnis aus.

- Wenn das Computermanagement Fenster erscheint, erweitern Sie das Lager Abschnitt aus der linken Spalte. Unter dem Lager Abschnitt, klicken Sie auf Datenträgerverwaltung.
- Die Datenträgerverwaltung Dienstprogramm wird im geöffnet Computermanagement Nützlichkeit.
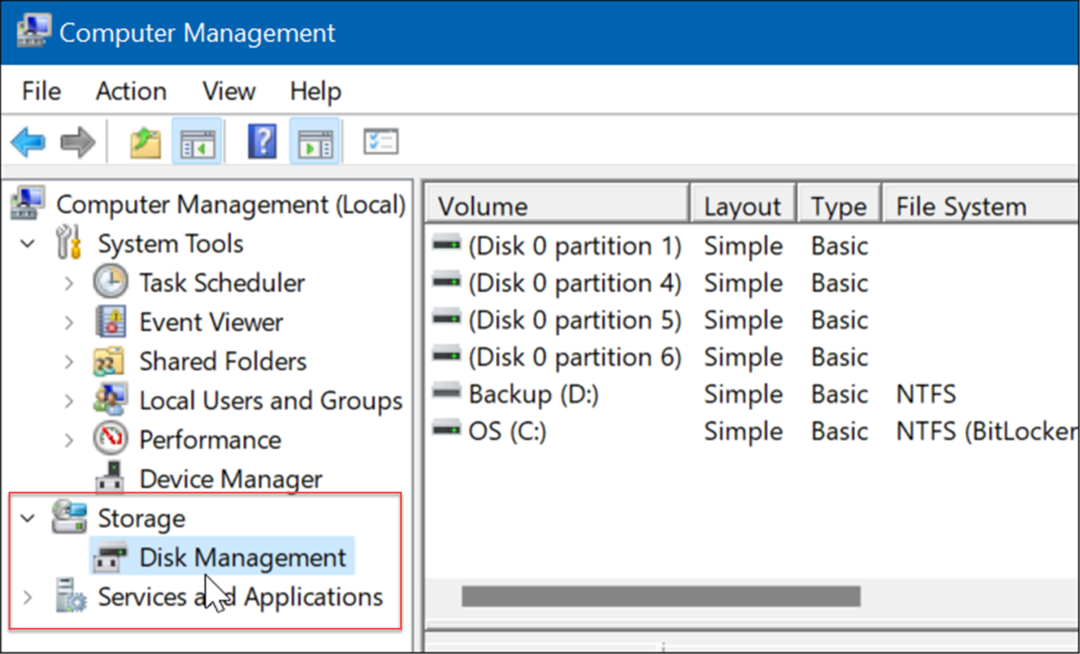
3. Öffnen Sie die Datenträgerverwaltung über das Power User-Menü
Verfügbare Artikel auf der Power-User-Menü (z.B. Windows-Taste + X) haben sich in Windows 11 leicht geändert. Sie können jedoch mit der rechten Maustaste auf die klicken Start Knopf oder schlagen Windows-Taste + X um es zu starten und darauf zuzugreifen Datenträgerverwaltung.
Starten Sie die Datenträgerverwaltung über das Power User-Menü mit den folgenden Schritten:
- Verwenden Sie die Tastenkombination Windows-Taste + X um das Menü zu starten und klicken Sie auf Datenträgerverwaltung.
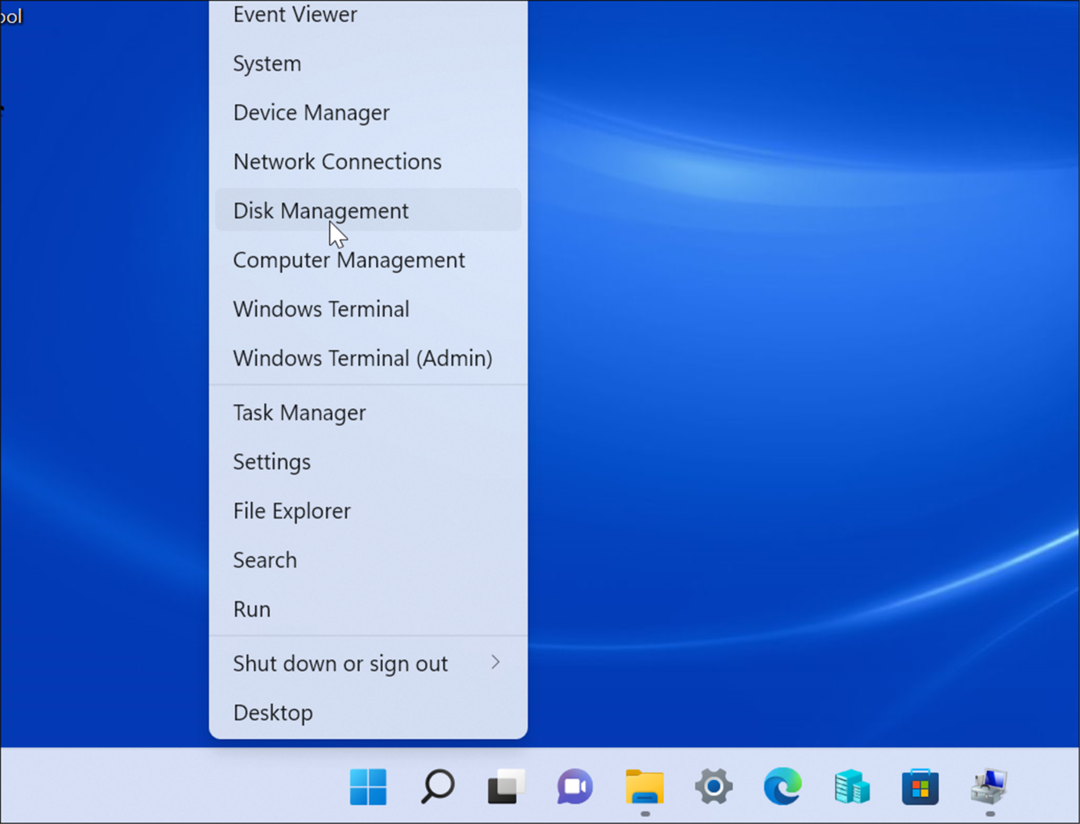
- Das Datenträgerverwaltungstool wird gestartet, und Sie können die Aufgabe starten, die Sie erledigen müssen, z Verschieben Sie Ihre Windows 10-Installation auf ein größeres Laufwerk
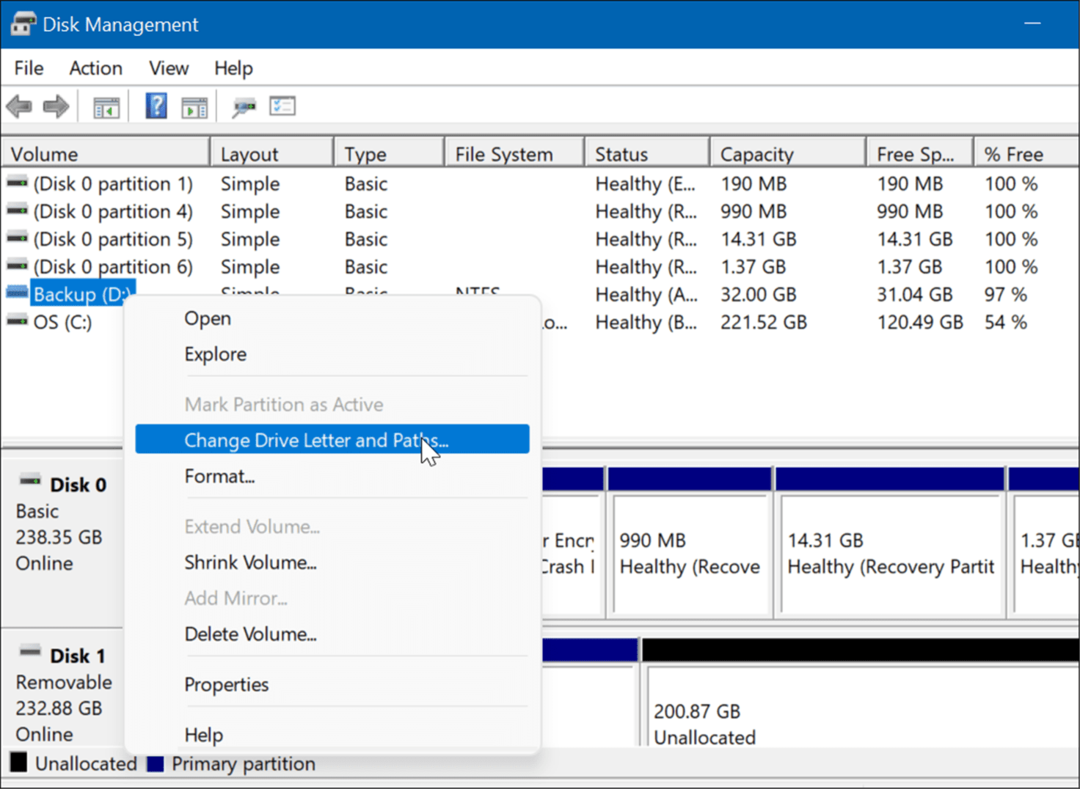
4. Starten Sie die Datenträgerverwaltung über das Dialogfeld „Ausführen“.
Eine weitere Option, die Ihnen zur Verfügung steht, ist das Starten Datenträgerverwaltung von dem Laufen Speisekarte.
Gehen Sie wie folgt vor, um die Datenträgerverwaltung über die Zeile „Ausführen“ zu starten:
- Drücken Sie die Tastenkombination Windows-Taste + R um die zu starten Laufen Dialog.
- Geben Sie unter Ausführen ein msc und klicken OK oder schlagen Eingeben.
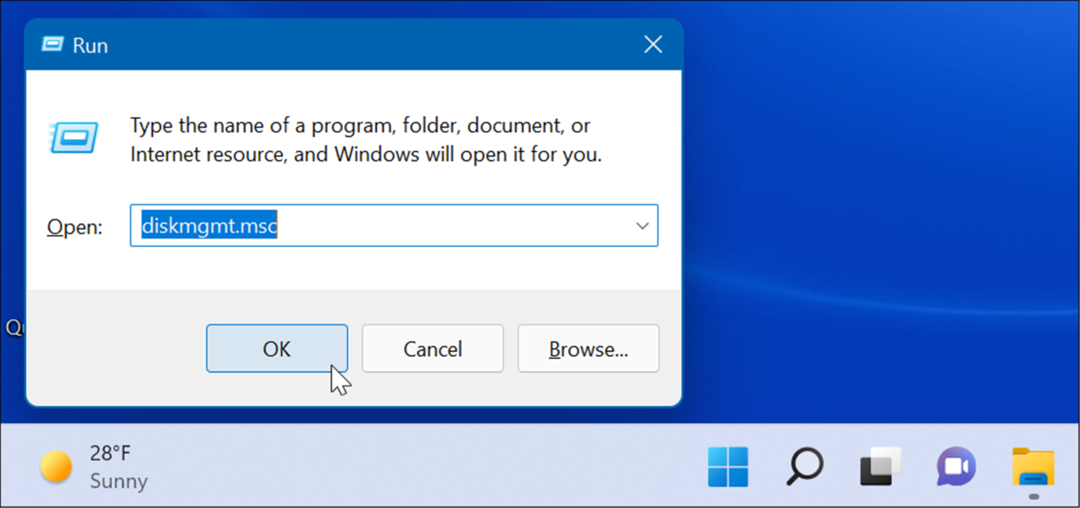
- Das Datenträgerverwaltungsprogramm wird auf Ihrem Desktop gestartet und ist einsatzbereit.
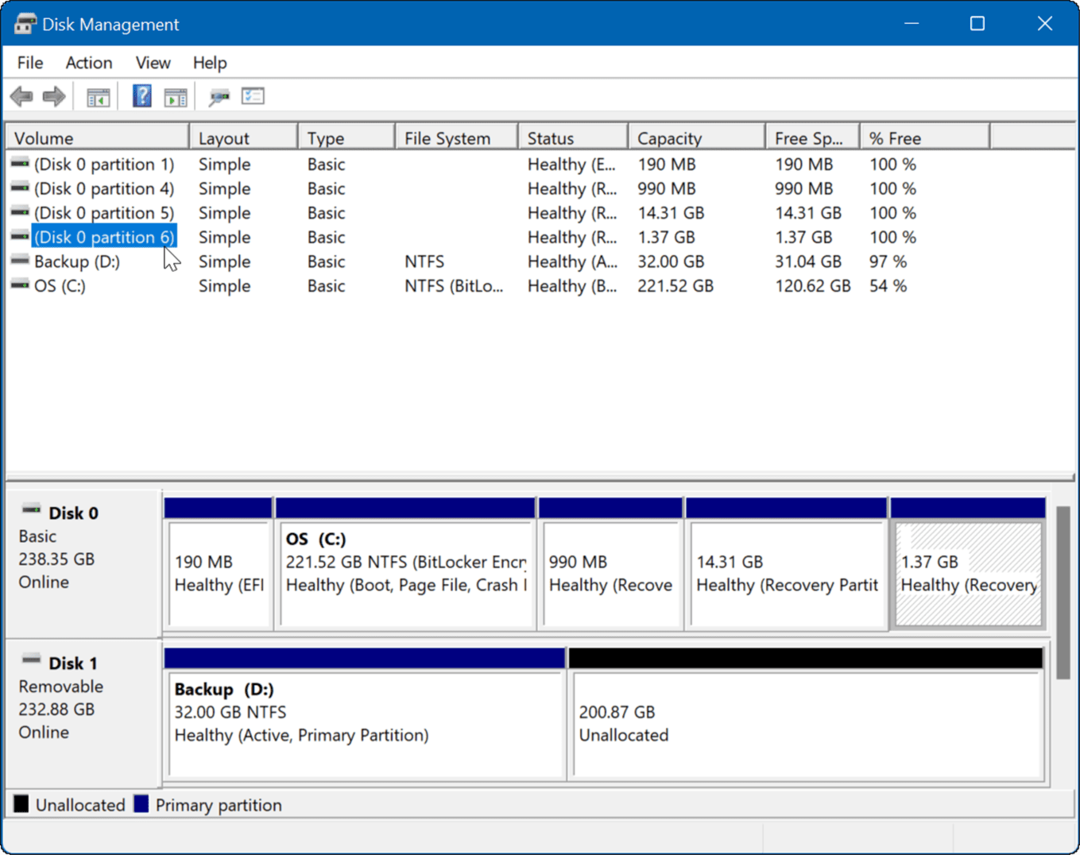
5. Starten Sie die Datenträgerverwaltung von PowerShell
Wenn Sie die Befehlszeile bevorzugen, können Sie die Datenträgerverwaltung über das PowerShell-Terminal öffnen. Verwenden Sie die folgenden Schritte, um es zu starten:
- Schlagen Sie die Windows-Taste und Typ Power Shell.
- Bewegen Sie den Mauszeiger über das oberste Ergebnis und wählen Sie es aus Als Administrator ausführen von der rechten Seite.
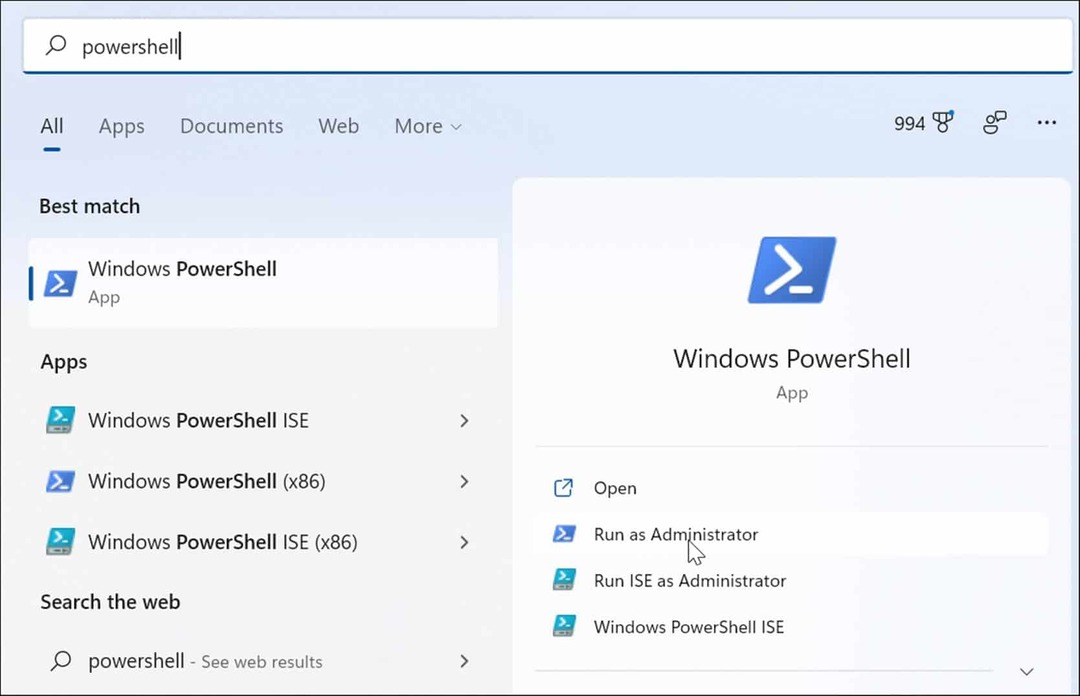
- Geben Sie nun im Terminal ein diskmgmt.msc und schlagen Eingeben.
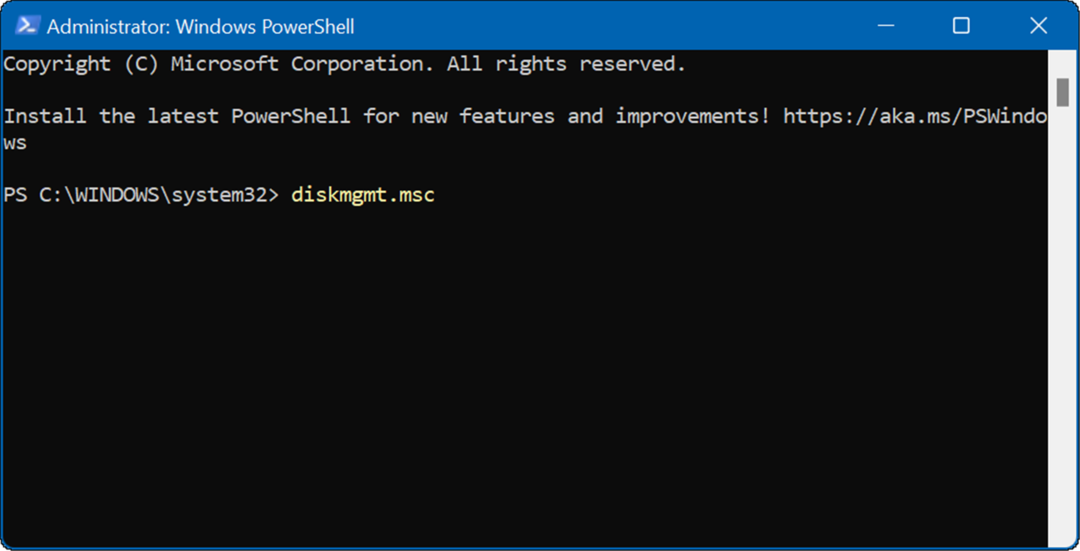
- Das ist es. Das Dienstprogramm zur Datenträgerverwaltung wird auf dem Desktop geöffnet, damit Sie es verwenden können.
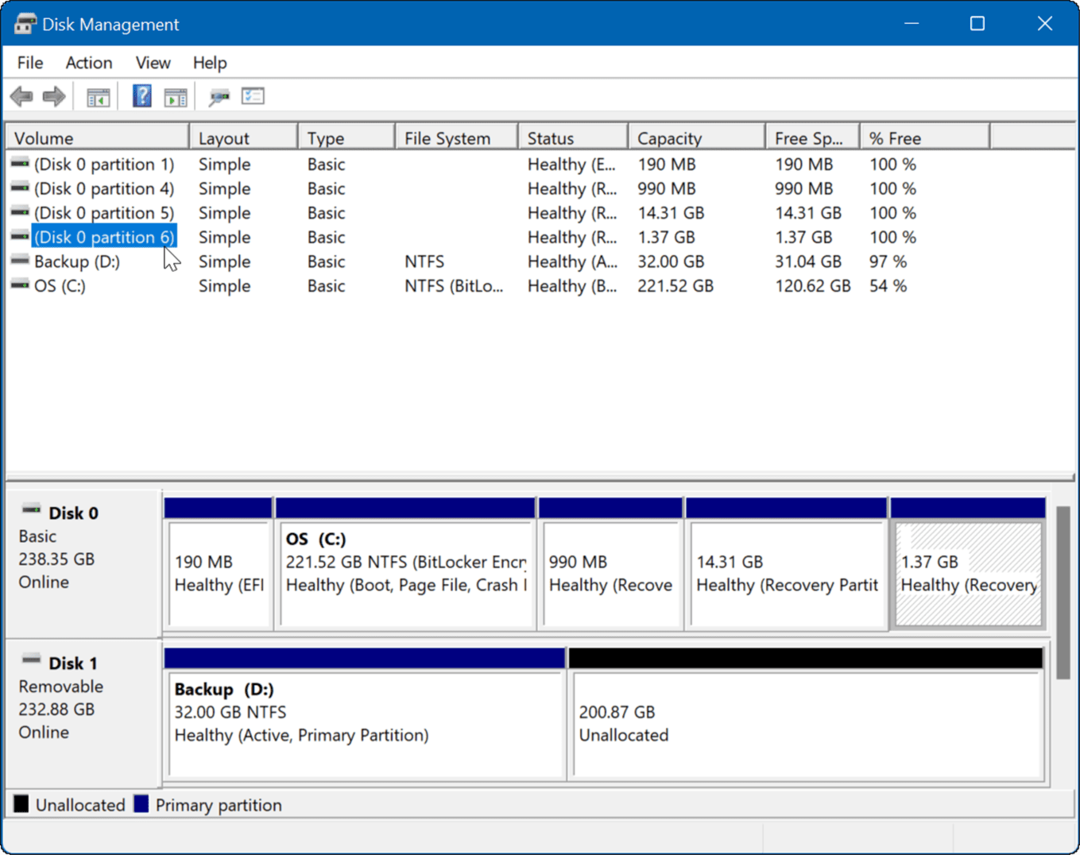
6. Öffnen Sie die Datenträgerverwaltung in den Einstellungen
Sie können die Datenträgerverwaltung auch direkt über die Einstellungen öffnen – sie heißt nur anders.
Verwenden Sie die folgenden Schritte, um die Datenträgerverwaltung direkt aus den Einstellungen unter Windows 11 zu öffnen:
- Drücke den Start Knopf und wählen Sie die Einstellungssymbol. Verwenden Sie alternativ die Tastenkombination Windows-Taste + I öffnen Einstellungen

- Wenn das Einstellungen app öffnet, tippe Datenträgerverwaltung im Suchfeld oben unter Ihrem Kontosymbol.
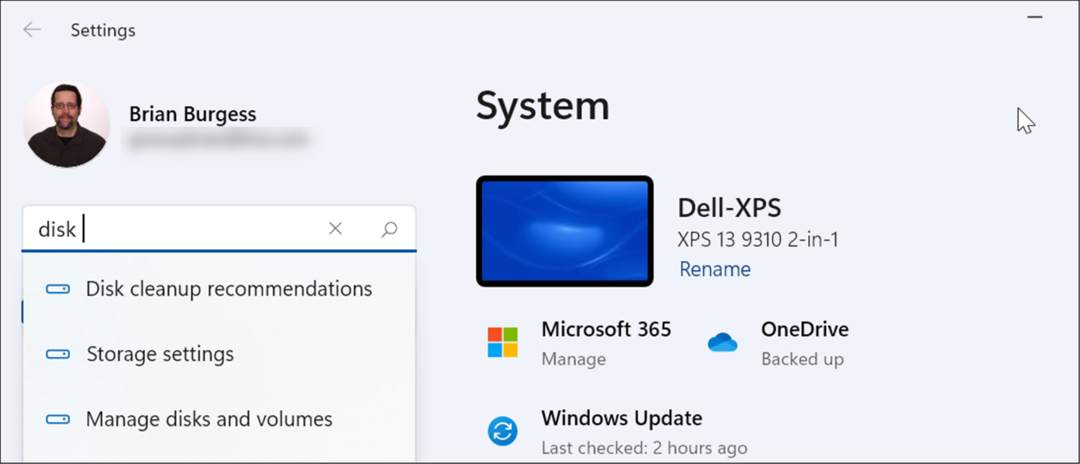
- Nachdem Sie Datenträgerverwaltung eingegeben haben, klicken Sie auf die Erstellen und formatieren Sie Festplattenpartitionen Option aus den Ergebnissen. Das Datenträgerverwaltungstool wird direkt geöffnet.
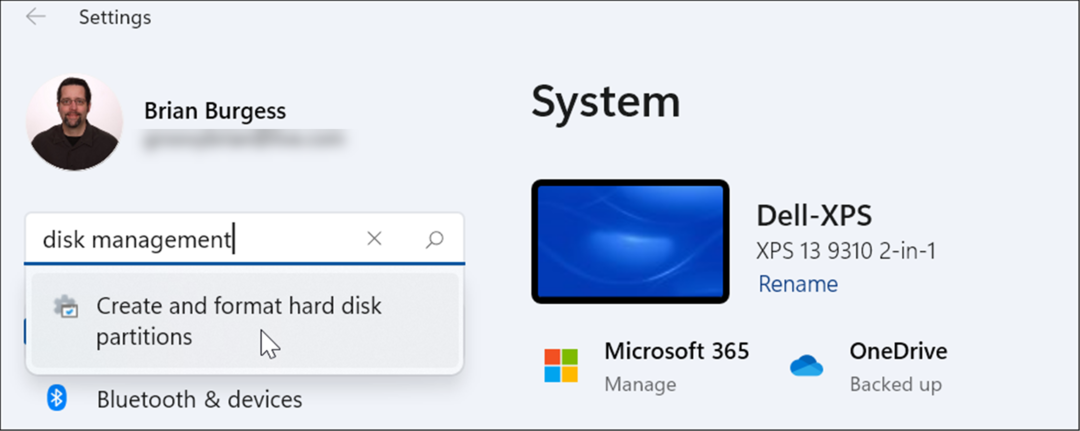
Verwenden der Datenträgerverwaltung unter Windows 11
Das Datenträgerverwaltungstool ist ein wirklich nützliches Tool für die Verwendung unter Windows 11. Es ermöglicht Ihnen, schnell die Größe von Partitionen zu ändern oder zu löschen und neue Laufwerksbuchstaben zu ändern. Sie können jedoch auch Laufwerksbuchstaben unter Windows 11 ändern über die Einstellungen-App.
Windows 11 verfügt über weitere hilfreiche integrierte Tools, wenn es um die Wartung Ihrer Laufwerke geht. Zum Beispiel können Sie Aktivieren und konfigurieren Sie die Speicheroptimierung um Ihr Laufwerk sauber zu halten. Sie können auch Speicherplatz zurückgewinnen Windows 11 mit den Bereinigungsempfehlungen Werkzeug.
Wenn Sie noch nicht mit Windows 11 arbeiten, lesen Sie weiter Maximierung des Speicherplatzes auf Geräten mit geringer Kapazität.
So finden Sie Ihren Windows 11-Produktschlüssel
Wenn Sie Ihren Windows 11-Produktschlüssel übertragen müssen oder ihn nur für eine Neuinstallation des Betriebssystems benötigen,...
So löschen Sie den Google Chrome-Cache, Cookies und den Browserverlauf
Chrome leistet hervorragende Arbeit beim Speichern Ihres Browserverlaufs, Cache und Cookies, um die Leistung Ihres Browsers online zu optimieren. Ihre Anleitung...
Preisanpassung im Geschäft: So erhalten Sie Online-Preise beim Einkaufen im Geschäft
Der Kauf im Geschäft bedeutet nicht, dass Sie höhere Preise zahlen müssen. Dank Preisgarantien erhalten Sie Online-Rabatte beim Einkaufen in...
So verschenken Sie ein Disney Plus-Abonnement mit einer digitalen Geschenkkarte
Wenn du Disney Plus genossen hast und es mit anderen teilen möchtest, erfährst du hier, wie du ein Disney+ Geschenkabonnement für...