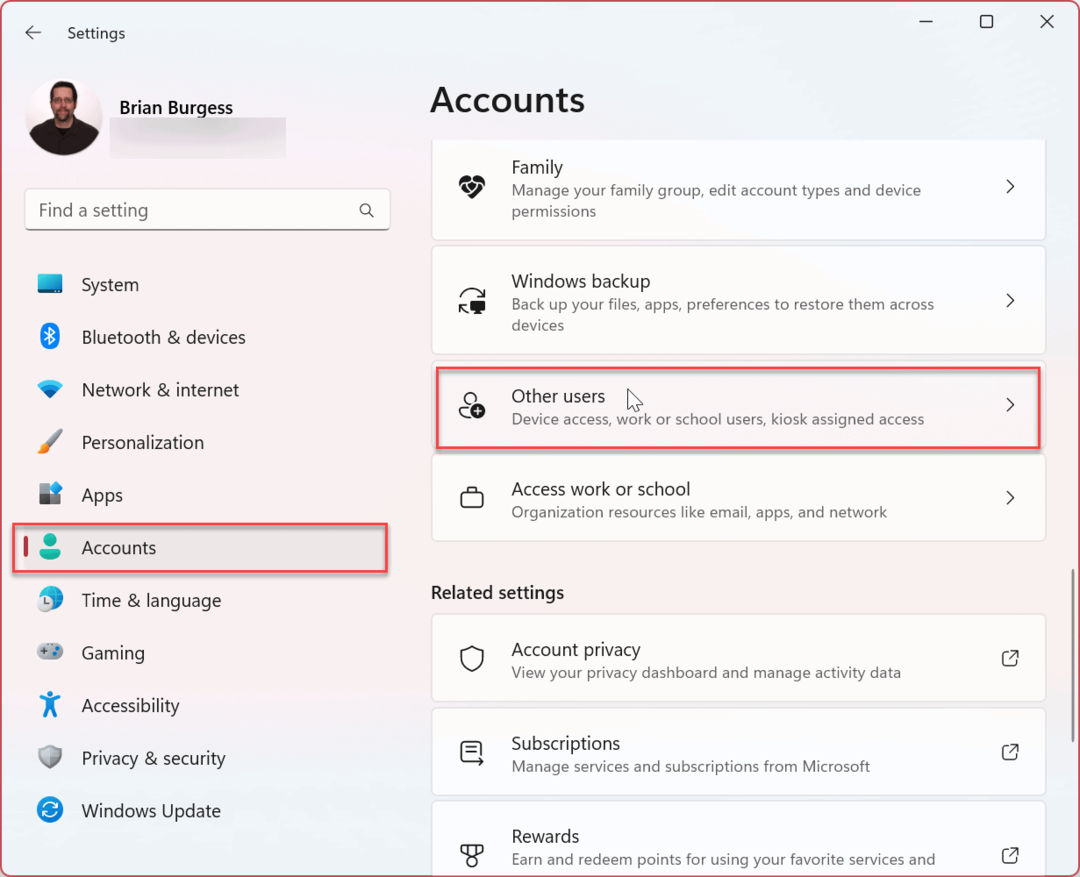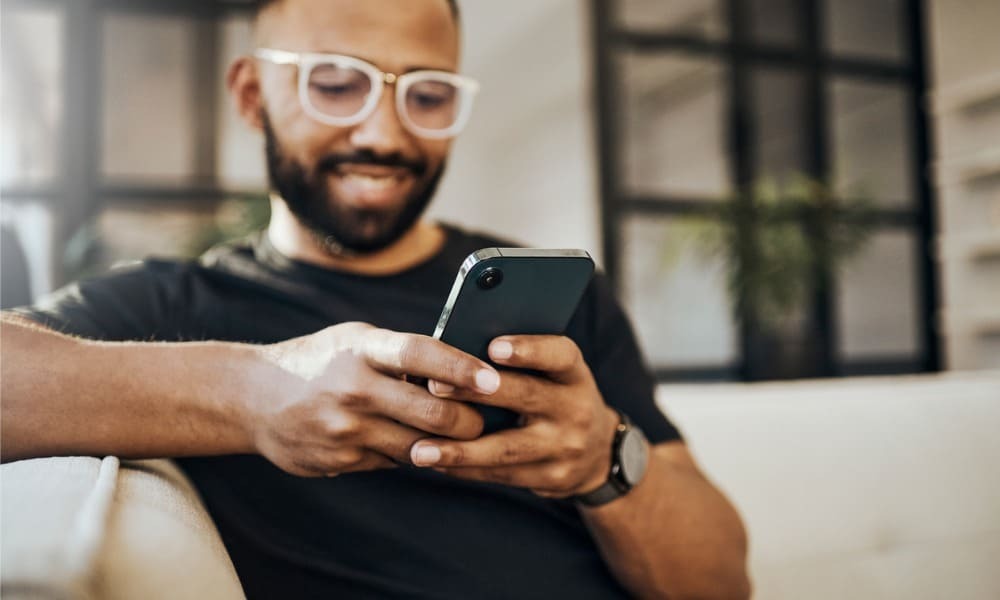So beheben Sie den Fehler „VCRUNTIME140.dll fehlt“ unter Windows
Microsoft Windows 10 Windows 11 Held / / March 13, 2022

Zuletzt aktualisiert am

Ein VCRUNTIME140.dll fehlt Fehler ist ein Problem mit Ihren Visual C++ Redistributable-Dateien unter Windows. Sie können das Problem mit dieser Anleitung beheben.
Windows-Apps und -Software benötigen DLL-Dateien, um ausgeführt zu werden – ohne sie können sie vollständig aufhören zu funktionieren.
Wenn Sie ein sehen VCRUNTIME140.dll fehlt Fehler ist beispielsweise ein Zeichen dafür, dass Ihrem PC diese Datei fehlt, wodurch verhindert wird, dass eine App gestartet wird. Es könnte daran liegen, dass eine App nicht erfolgreich installiert wurde. Es könnte sogar nach dem Ausführen von Windows Update angezeigt werden.
Glücklicherweise können Sie diesen Fehler unter Windows ziemlich einfach beheben. Die VCRUNTIME140.dll Datei wird von Microsoft C++ Redistributable für Microsoft Studio verwendet und ist Teil des C++-Dateipakets.
Es gibt mehrere Gründe, warum Sie diesen Fehler sehen können, aber Sie können die folgenden Schritte verwenden, um ihn zu beheben.
Reparieren Sie Microsoft Visual C++ Redistributable Installationsdateien
Eines der ersten Dinge, die Sie versuchen können, ist eine Reparatur von Microsoft Visual C++ Redistributable. Dies ist ein Paket, mit dem viele Windows-Apps ordnungsgemäß ausgeführt werden können.
Sie können es reparieren, indem Sie die folgenden Schritte ausführen:
- Drücke den Start Knopf und auswählen Einstellungen.
- Wenn die Einstellungen geöffnet werden, klicken Sie auf Anwendungen aus der Liste auf der linken Seite und Apps & Funktionen zur Rechten.
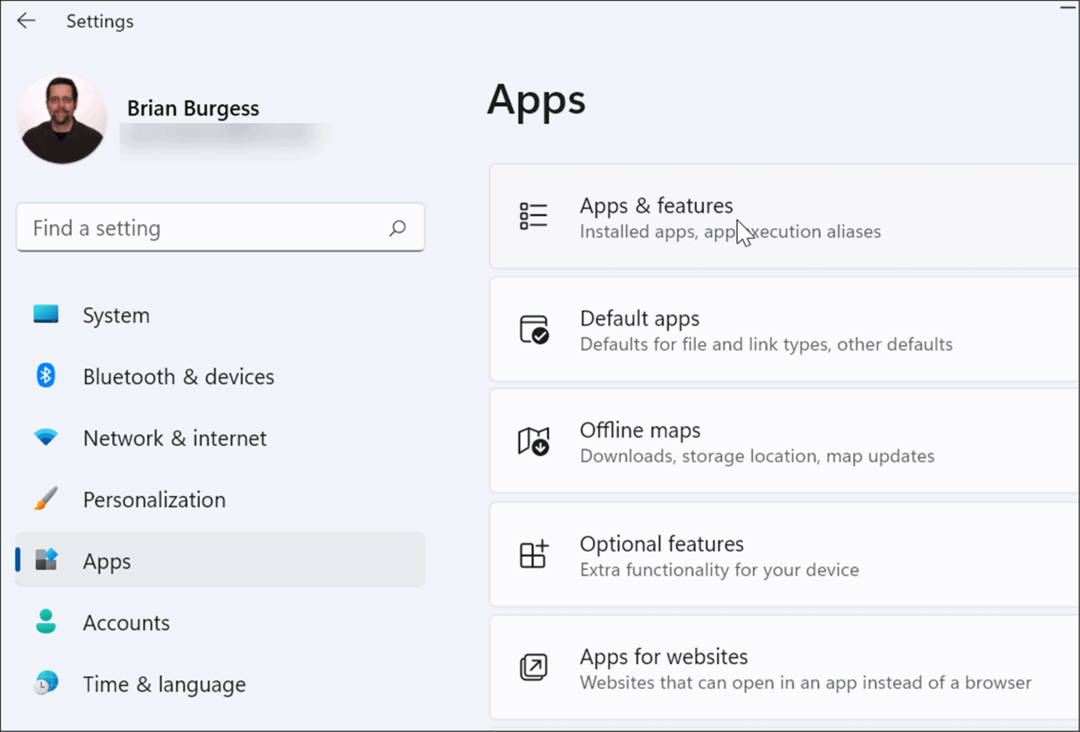
- Scrollen Sie nach unten Apps & Funktionen Abschnitt und Art visuelles C++ in dem Suchfeld. Möglicherweise gibt es mehrere Ergebnisse, die Sie jedoch finden möchten Microsoft Visual C++ 2015-2019 Redistributable (x64).

- Drücke den DreipunktSpeisekarte daneben und wählen Sie aus Ändern aus dem Menü.
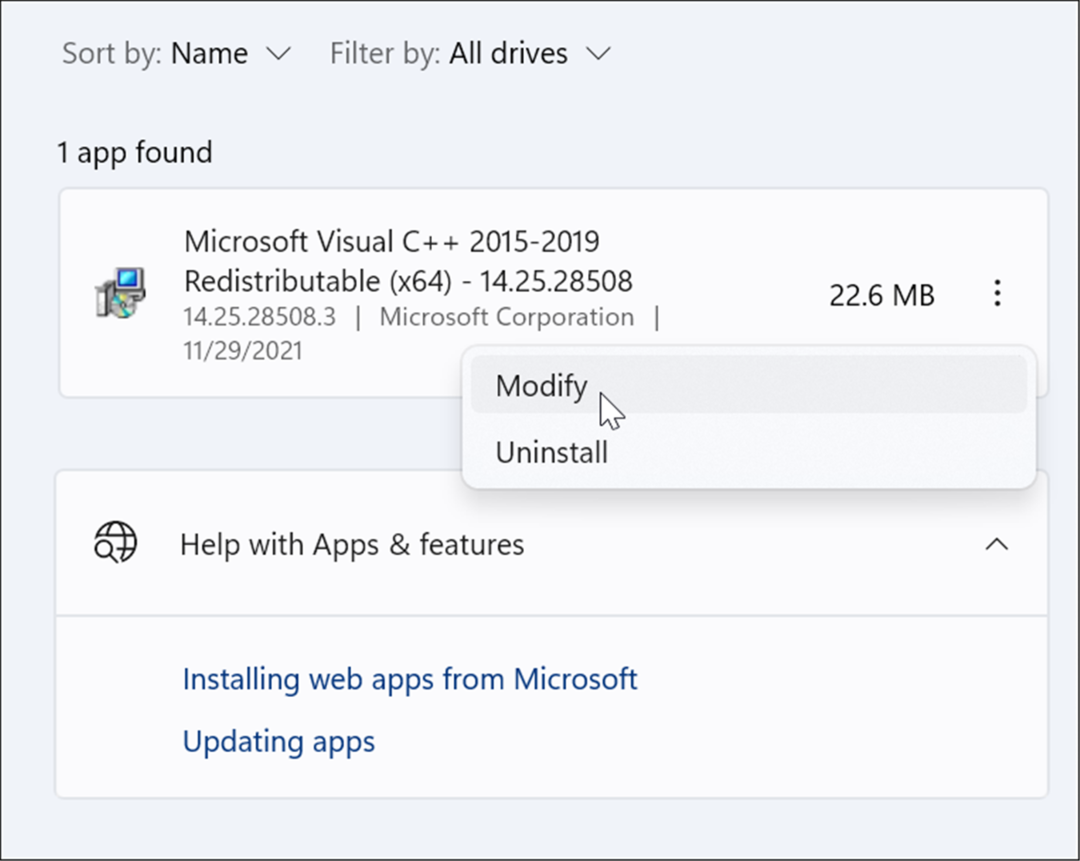
- Der Microsoft Visual-Bildschirm wird angezeigt – klicken Sie auf Reparatur Taste.
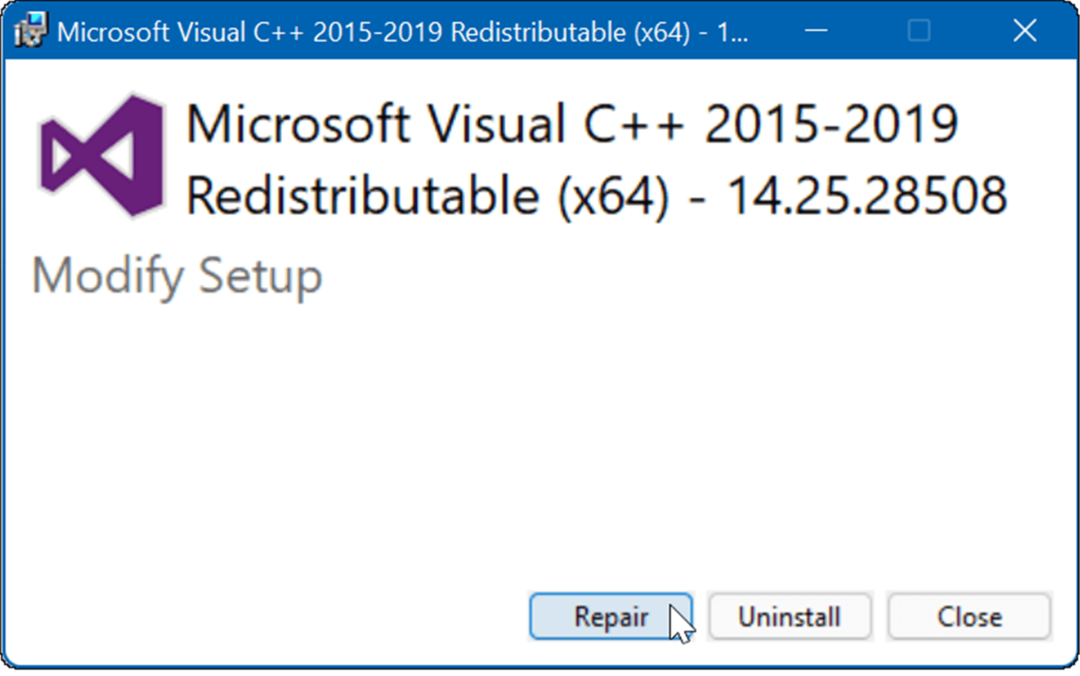
- Klicken Sie nach Abschluss des Einrichtungsvorgangs auf Nah dran und prüfen Sie, ob der Fehler weiterhin auftritt.
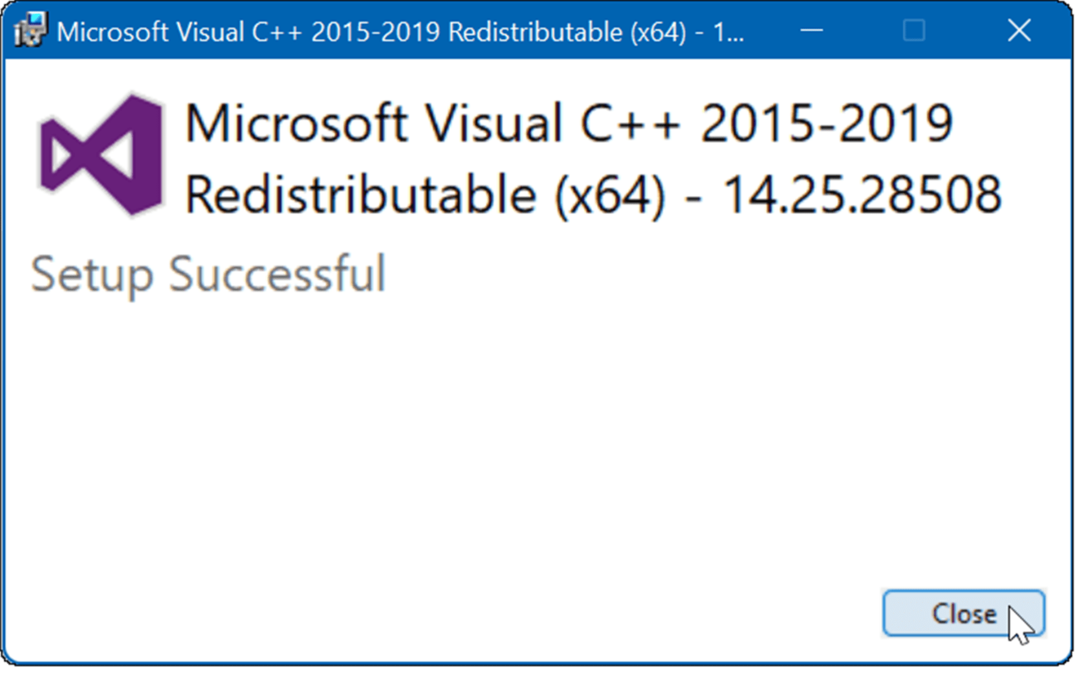
Installieren Sie Visual C++ Redistributable neu
Wenn die Reparatur den Fehler nicht behebt, können Sie Microsoft Visual C++ neu installieren. Die VCRUNTIME140.dll ist in Visual C++ Redistributable for Visual Studio verwurzelt.
Führen Sie die folgenden Schritte aus, um Visual C++ Redistributable zu deinstallieren und neu zu installieren:
- Zuerst herunterladen Microsoft Visual C++ 2015 Redistributable Update 3 RC von der offiziellen Seite von Microsoft.
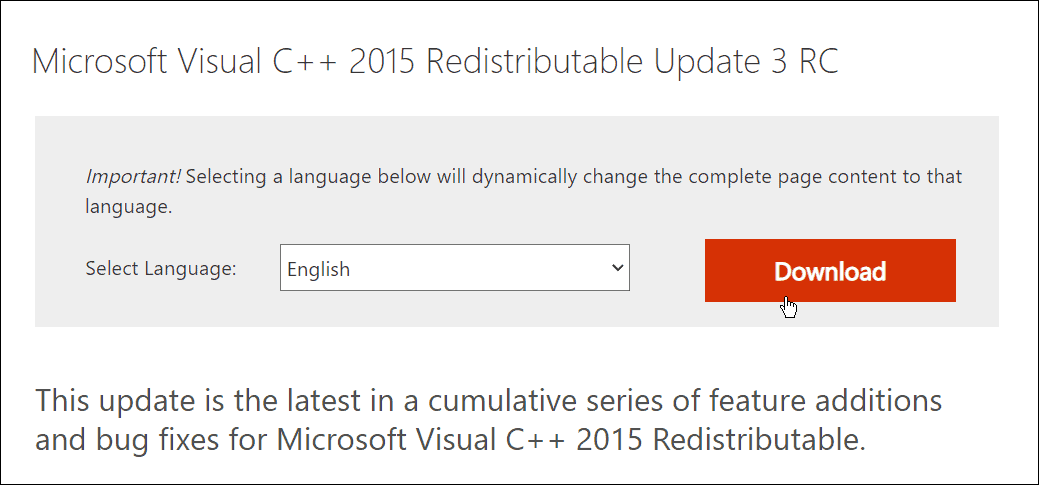
- Stellen Sie sicher, dass Sie die richtige Version herunterladen, d. h. x86 oder x64.
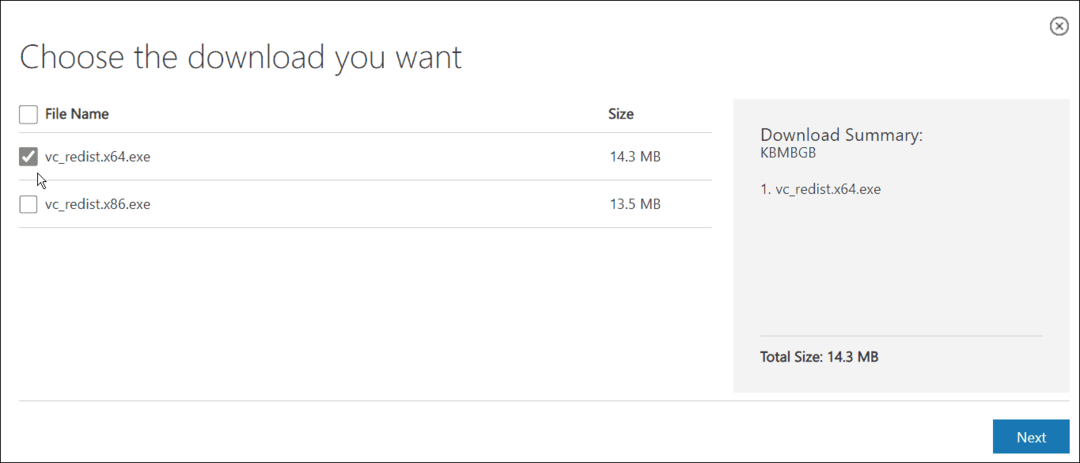
- Offen Start > Einstellungen > Apps > Apps & Funktionen und suchen visuelles C++ im Suchfeld.

- Drücke den Dreipunkt drücken und auswählen Deinstallieren aus dem Menü.
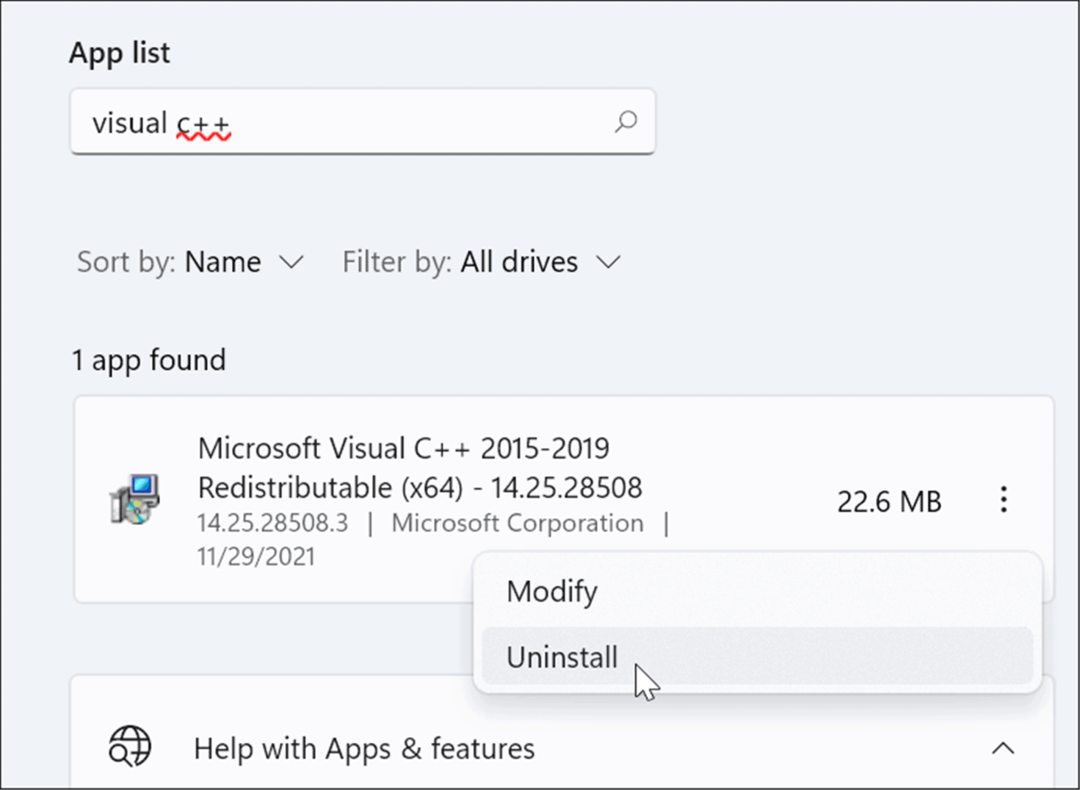
- Das Microsoft Visual C++ 2015-2019 Redistributable-Fenster wird angezeigt – klicken Sie darauf Deinstallieren.
- Nachdem die Einrichtung abgeschlossen ist, schließen Sie das Fenster.
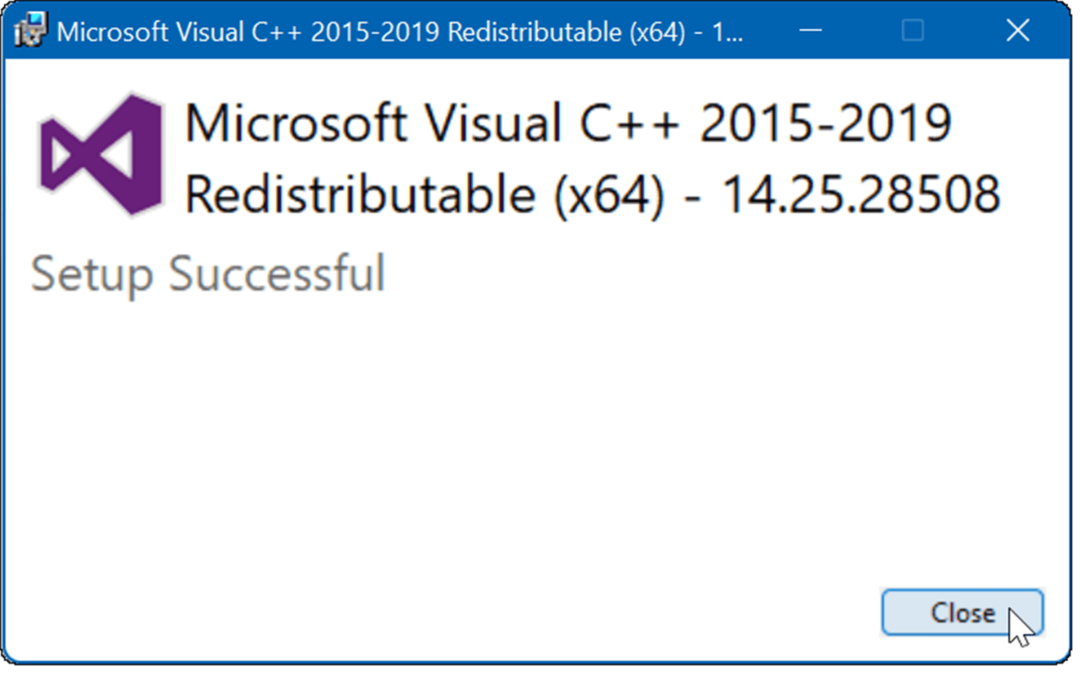
- Öffnen Sie nun den Ordner mit der heruntergeladenen Microsoft Visual C++-Datei und doppelklicken Sie darauf, um sie auszuführen.
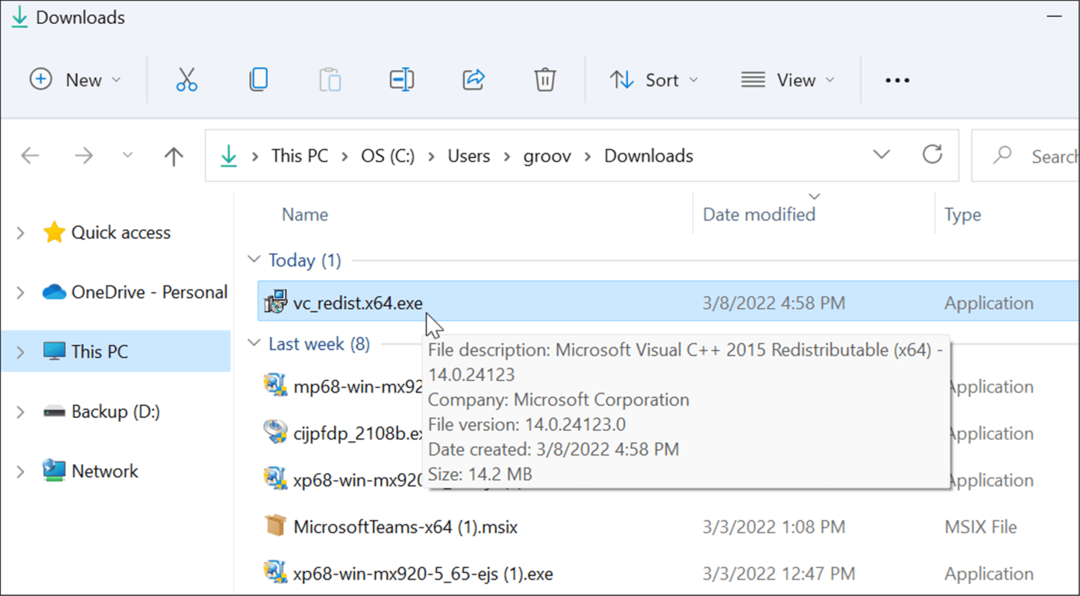
- Stimmen Sie der EULA zu und installieren Sie das Programm gemäß dem Bildschirmassistenten. Klicken Sie nach Abschluss des Vorgangs auf Nah dran Schaltfläche, um das Installationsprogramm zu beenden.
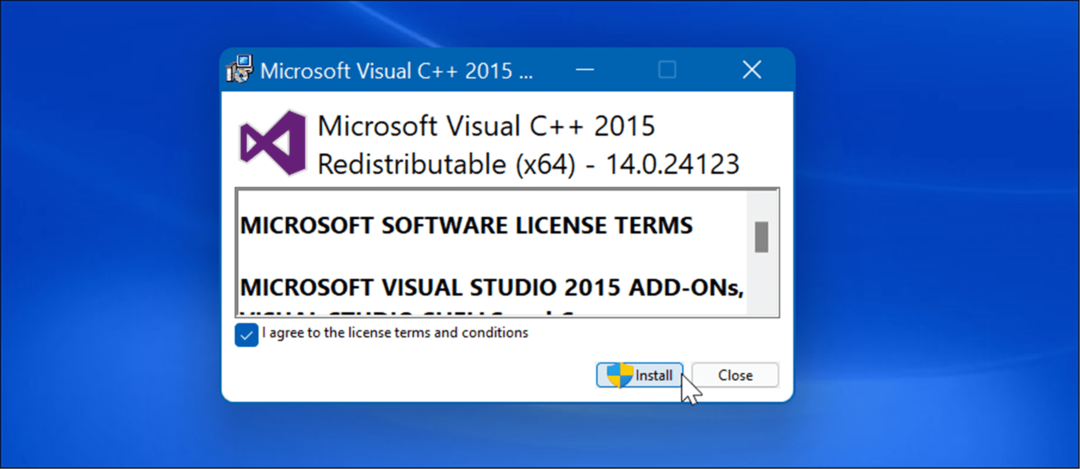
Sobald die Neuinstallation abgeschlossen ist, Windows 11 neu starten und schau ob die Fehlermeldung weg ist.
Führen Sie System File Checker und DISM-Scans aus
Dieser Fehler kann auch auftreten, wenn Ihre Windows-Dateien beschädigt wurden.
Laufen a Systemdatei-Überprüfung (SFC) scan erkennt beschädigte Systemdateien und ersetzt sie durch funktionierende. EIN Deployment Image Servicing Management (DISM) scan sucht nach beschädigten Dateien, ersetzt aber auch alle beschädigten Dateien durch bekannte funktionierende Systemdateien, die er von Microsoft-Servern erhält.
Gehen Sie wie folgt vor, um einen SFC- und DISM-Scan auszuführen:
- Drücken Sie die Windows-Taste und suchen Power Shell.
- Wenn das oberste Ergebnis angezeigt wird, klicken Sie auf Als Administrator ausführen Option rechts.
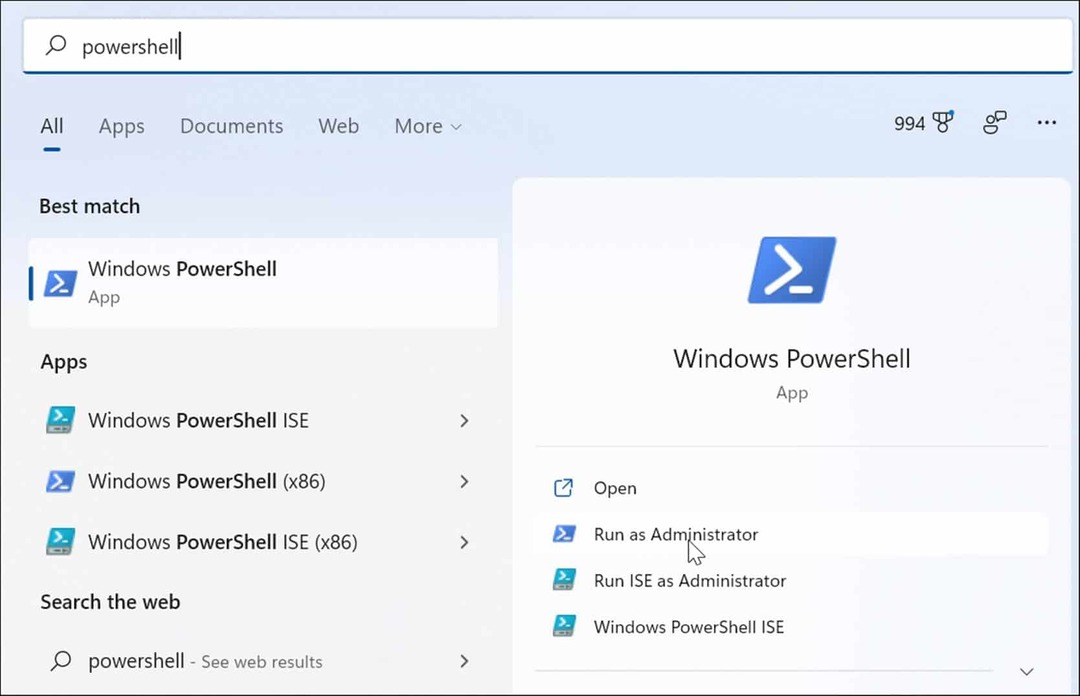
- Führen Sie als Nächstes den folgenden Befehl im Terminal aus und klicken Sie Eingeben.
sfc /scannen

- Führen Sie nach Abschluss des SFC-Scans einen DISM-Scan durch, indem Sie den folgenden Befehl ausführen.
DISM /Online /Cleanup-Image /RestoreHealth

Die Ausführung dieser Scans kann eine Weile dauern. Schließen Sie das Terminal also nicht, bis die Scans abgeschlossen sind.
Suchen Sie nach Windows-Updates
Es ist wichtig, Ihr System für Sicherheit und Systemstabilität auf dem neuesten Stand zu halten. Windows Update hat möglicherweise eine Fehlerbehebung, mit der Sie den Fehler VCRUNTIME140.dll beseitigen können. Windows aktualisiert sich selbst im Hintergrund, aber Sie müssen es möglicherweise tun manuell nach Updates suchen.
Um nach Updates zu suchen, öffnen Sie Start > Einstellungen > Windows Update und klicken Sie auf die Auf Updates prüfen Schaltfläche, um Windows zu aktualisieren.
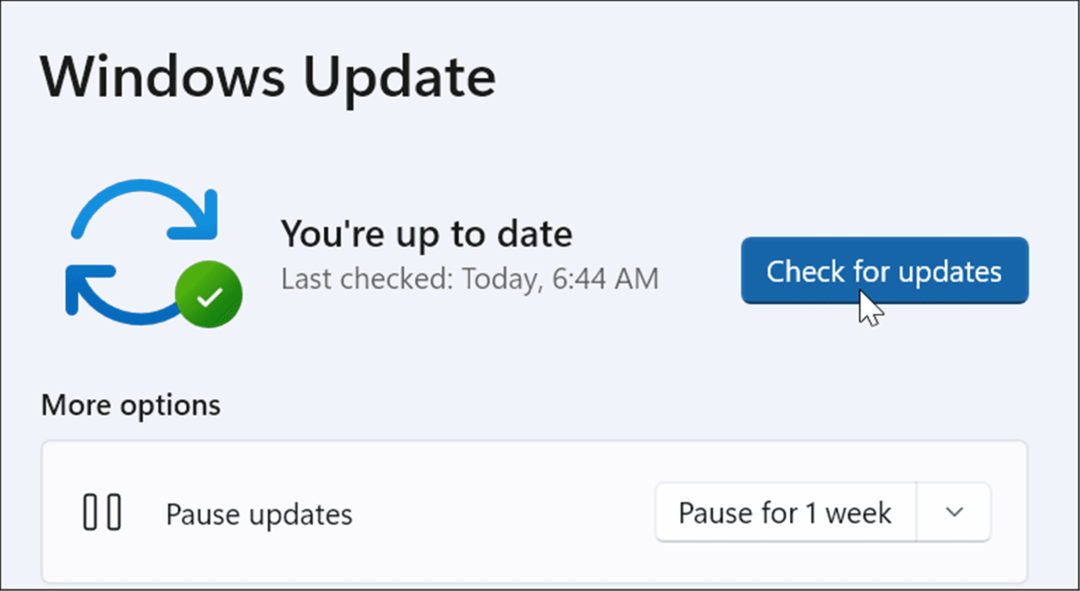
Hoffentlich verschwindet der Fehler nach dem Anwenden der neuesten Updates. Ein Windows Update könnte jedoch fehlerhaft sein und das Problem verursachen.
Wenn Sie also feststellen, dass der Fehler nach einem bestimmten Update auftritt, können Sie dies tun das Update rückgängig machen. Starten Sie danach Ihren PC neu und prüfen Sie, ob der Fehler behoben ist.
Installieren Sie die problematische App neu
Wenn Sie beim Ausführen einer bestimmten App immer noch einen Fehler erhalten, deinstallieren Sie die App und installieren Sie es neu. Die App war möglicherweise ein Problem mit dem App-Download und der Installation. Außerdem neigen die meisten Apps dazu, ihre eigene Kopie von VCRUNTIME140.dll zu haben, wodurch der Fehler behoben wird.

Fehler unter Windows beheben
Die Verwendung der oben genannten Schritte zur Fehlerbehebung sollte Ihr System und Ihre Apps zum Laufen bringen. Es gibt jedoch viele Fehler, die bei der Verwendung von Windows auftreten können. Beispielsweise können Blue Screen of Death- oder BSOD-Fehler frustrierender sein.
Weitere Informationen finden Sie unter Reparieren von a Windows 11-Stoppcode-Speicherverwaltungsfehler oder Beheben eines Ntoskrnl.exe-BSOD. Wenn auf Ihrer Festplatte der Speicherplatz knapp wird, können Sie das tun 100-prozentige Festplattenauslastung beheben auf Windows 11. Wenn Ihr System Ihnen ständig Probleme bereitet, lesen Sie diese Korrekturen für den Absturz von Windows 11.
So finden Sie Ihren Windows 11-Produktschlüssel
Wenn Sie Ihren Windows 11-Produktschlüssel übertragen müssen oder ihn nur für eine Neuinstallation des Betriebssystems benötigen,...
So löschen Sie den Google Chrome-Cache, Cookies und den Browserverlauf
Chrome leistet hervorragende Arbeit beim Speichern Ihres Browserverlaufs, Cache und Cookies, um die Leistung Ihres Browsers online zu optimieren. Ihre Anleitung...
Preisanpassung im Geschäft: So erhalten Sie Online-Preise beim Einkaufen im Geschäft
Der Kauf im Geschäft bedeutet nicht, dass Sie höhere Preise zahlen müssen. Dank Preisgarantien erhalten Sie Online-Rabatte beim Einkaufen in...
So verschenken Sie ein Disney Plus-Abonnement mit einer digitalen Geschenkkarte
Wenn du Disney Plus genossen hast und es mit anderen teilen möchtest, erfährst du hier, wie du ein Disney+ Geschenkabonnement für...