So beheben Sie den NTFS-Dateisystem-BSOD unter Windows 11 und 10
Microsoft Windows 10 Windows 11 Held / / March 11, 2022

Zuletzt aktualisiert am

Ein NTFS-Dateisystem-BSOD-Fehler unter Windows weist normalerweise auf ein Problem mit einem Ihrer Laufwerke hin. Wenn Sie es sehen, beheben Sie es mit dieser Anleitung.
Niemand erwartet, dass ein Blue Screen of Death (BSOD) seinen Tag ruiniert, wenn er einen PC hochfährt. Wenn es passiert, keine Panik.
Der erste Schritt besteht darin, zu verstehen, warum es aufgetreten ist. Ein BSOD ist normalerweise ein Zeichen dafür, dass etwas mit Ihrem PC nicht stimmt, so schwerwiegend, dass Windows sich selbst herunterfährt, um Ihr System vor weiteren Schäden zu schützen.
BSODs kommen normalerweise mit schwer zu entschlüsselnden Namen und einem NTFS_FILE_SYSTEM (oder NTFS-Dateisystem)-Fehler auf einem Windows 11- oder 10-PC ist nicht anders. Dieser Fehler weist normalerweise auf ein Problem mit Ihrem Systemlaufwerk hin.
Sobald Sie wissen, was das Problem ist, können Sie es mit den folgenden Schritten beheben.
Überprüfen Sie NTFS-formatiertes lokales Laufwerk auf Speicherplatz
Da die Größe moderner Laptops und Desktop-Laufwerke angemessen ist, vergessen Sie möglicherweise, sicherzustellen, dass genügend Speicherplatz vorhanden ist. Wenn Ihr Laufwerk also voll ist, kann dies den NTFS-Dateisystemfehler und den BSOD verursachen.
Gehen Sie wie folgt vor, um Ihr lokales Laufwerk unter Windows 10 oder 11 schnell zu bereinigen und Gigabyte Speicherplatz zurückzugewinnen:
- Offen Dateimanager und auswählen Dieser PC.
- Klicken Sie mit der rechten Maustaste auf Ihr lokales Laufwerk (normalerweise C:) und auswählen Eigenschaften aus dem Menü.
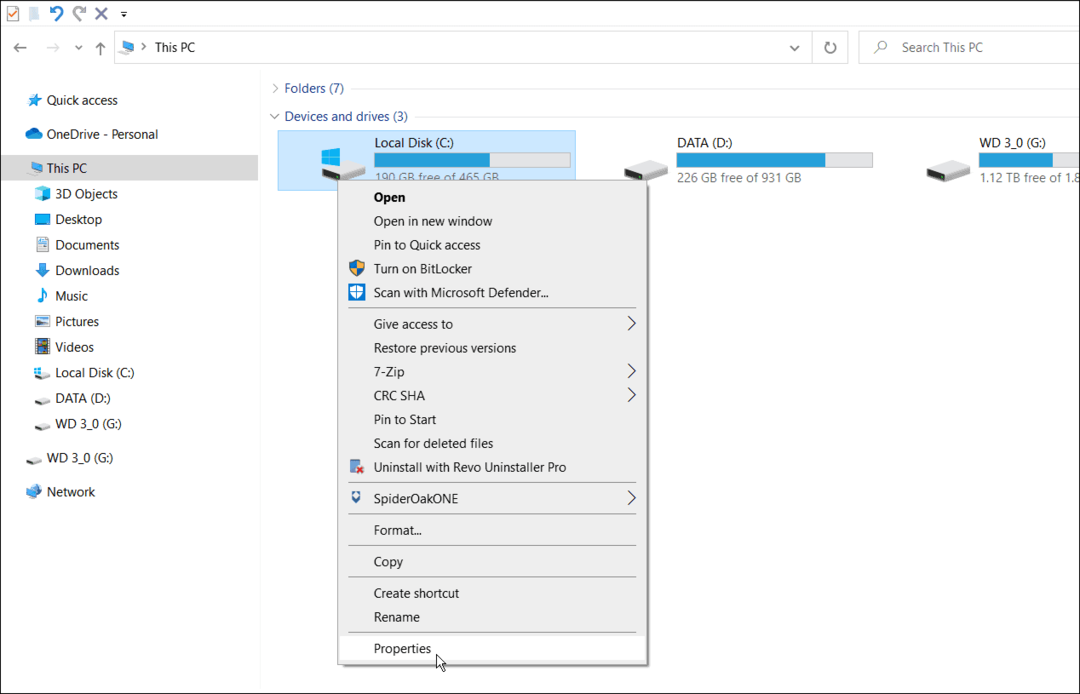
- Wenn das Eigenschaften der lokalen Festplatte Fenster erscheint, klicken Sie auf Fetplattensäuberung Taste.
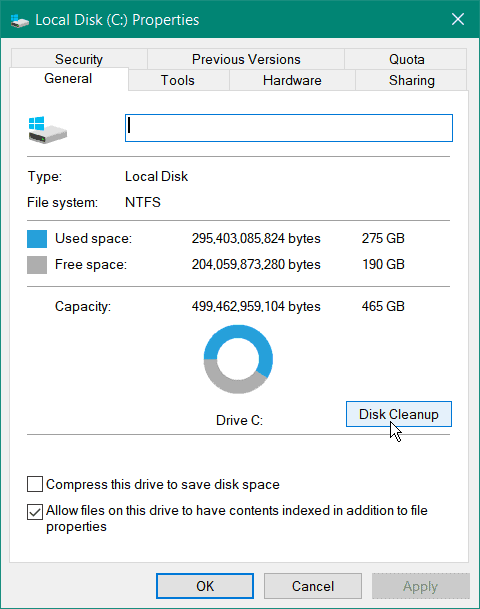
- Als Nächstes sehen Sie, wie viel Platz Sie gewinnen, wenn Sie klicken OK. Klicken Sie jedoch auf die Systemdateien bereinigen Knopf, um noch mehr Platz zu gewinnen.

- Windows berechnet den gewonnenen Speicherplatz neu, und Sie sollten eine viel bedeutendere Menge sehen. Hier können wir beispielsweise fast 7 GB Speicherplatz sparen, indem wir alte Systemdateien löschen; Wenn Sie fertig sind, klicken Sie OK.
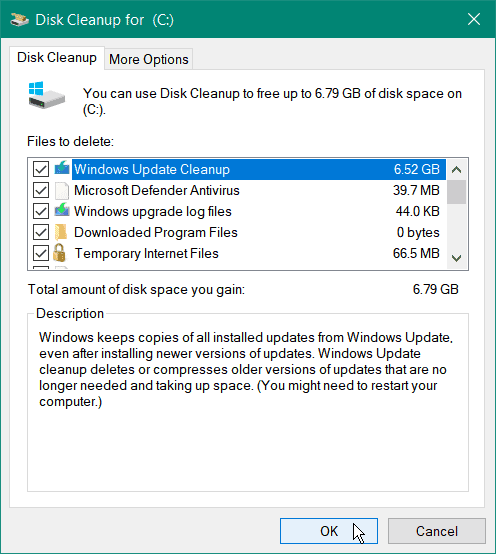
- Drücke den Dateien löschen Schaltfläche, wenn die Bestätigungsmeldung angezeigt wird.
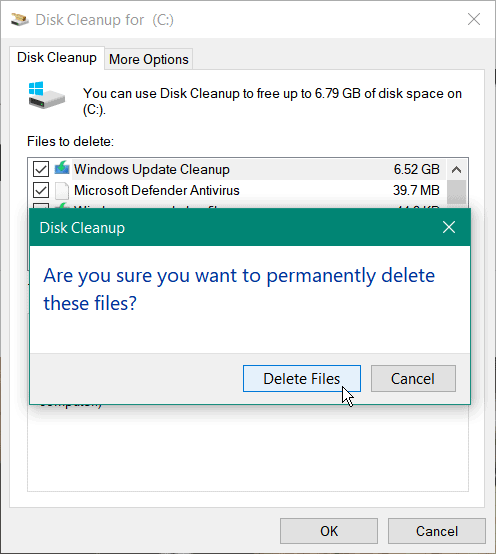
Die Dauer der Bereinigung kann variieren. Beachten Sie, dass es bei großen Mengen an wiedergewonnenem Speicherplatz länger dauert. Wenn der Vorgang abgeschlossen ist, starten Sie Ihren PC neu und prüfen Sie, ob der Fehler weiterhin auftritt.
Festplattenspeicher unter Windows 11 zurückgewinnen
Während Sie die gleichen Schritte oben verwenden können, um Ihr Laufwerk zu bereinigen, können Sie auch die App „Einstellungen“ unter Windows 11 verwenden, um Speicherplatz wiederherzustellen.
Führen Sie die folgenden Schritte aus, um Speicherplatz unter Windows 11 freizugeben:
- Klicken Start und offen Einstellungen aus dem Menü.
- Wenn die Einstellungen geöffnet werden, navigieren Sie zu System > Speicher.
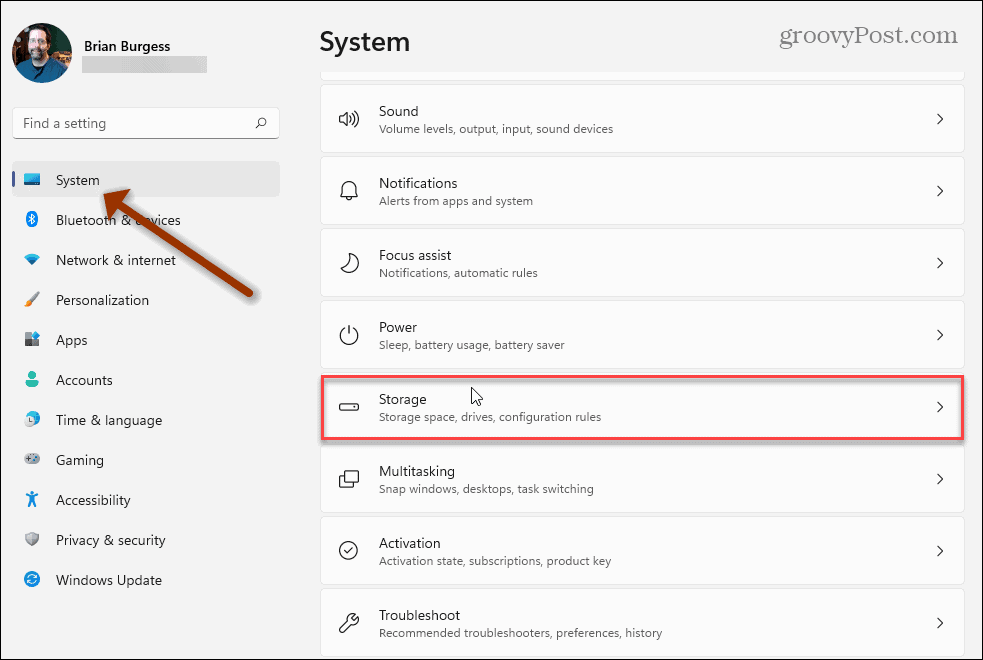
- Scrollen Sie nach unten zu Speicherverwaltung Abschnitt und klicken Sie auf Reinigungsempfehlungen.
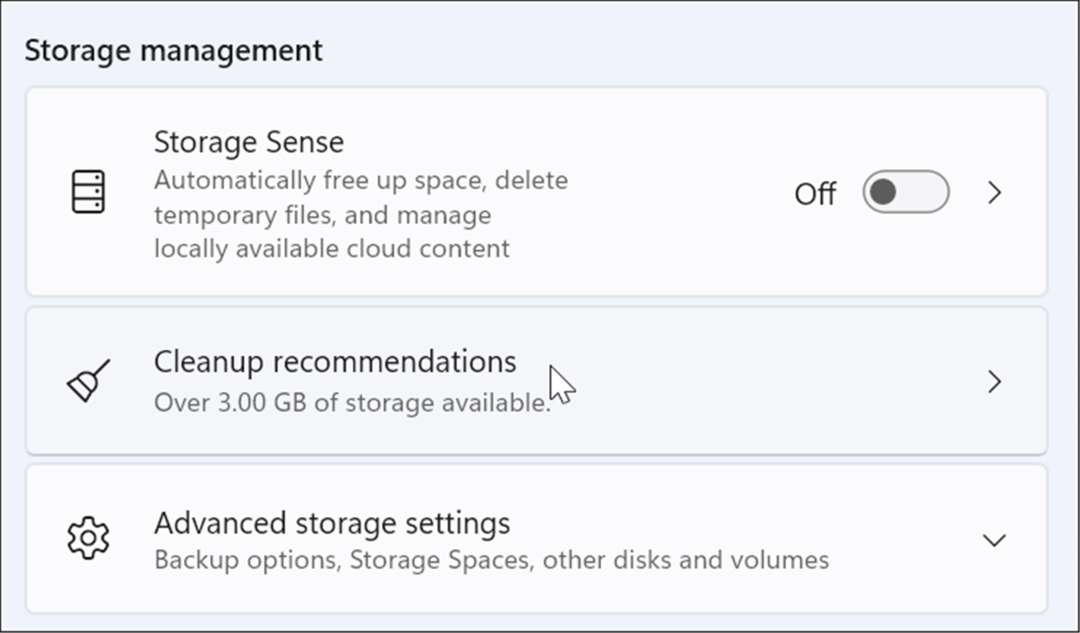
- Scrollen Sie nach unten und erweitern Sie die Temporäre Dateien, Große oder unbenutzte Dateien, Mit der Cloud synchronisierte Dateien, und unbenutzte Anwendungen. Wählen Sie die zu entfernenden Elemente in jedem Abschnitt aus und klicken Sie auf Aufräumen Taste.
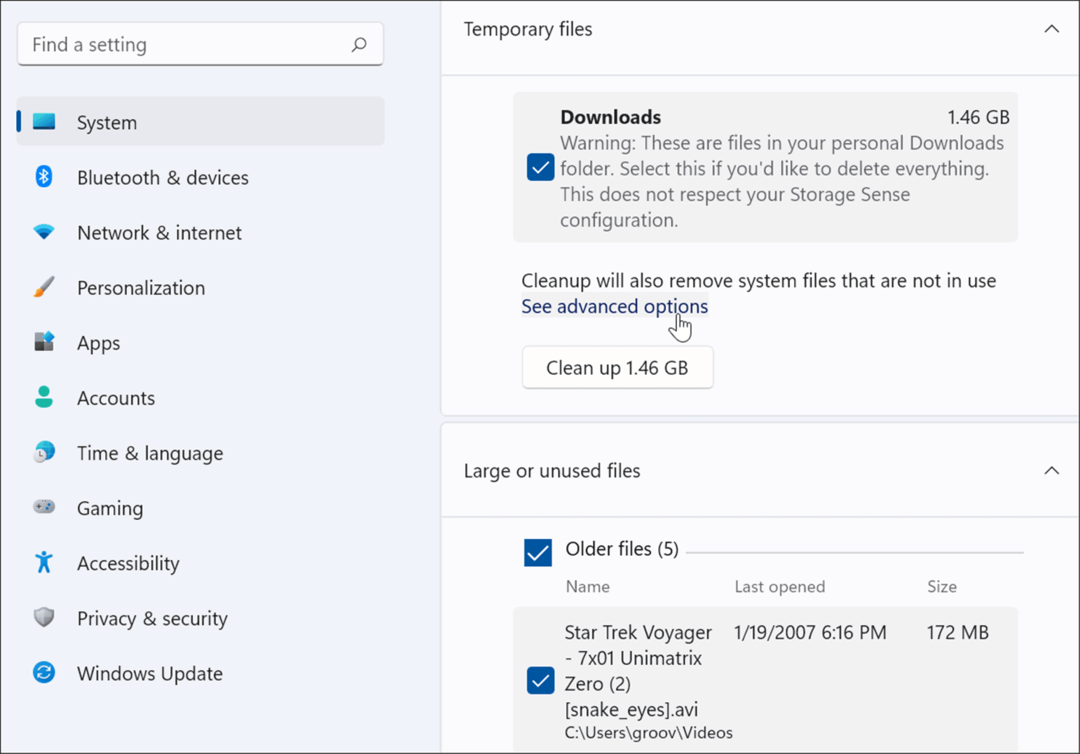
- Um erweiterte Optionen anzuzeigen – einschließlich Systemdateien, die Sie entfernen können – klicken Sie auf Siehe erweiterte Optionen verlinken in der Temporäre Dateien Sektion.
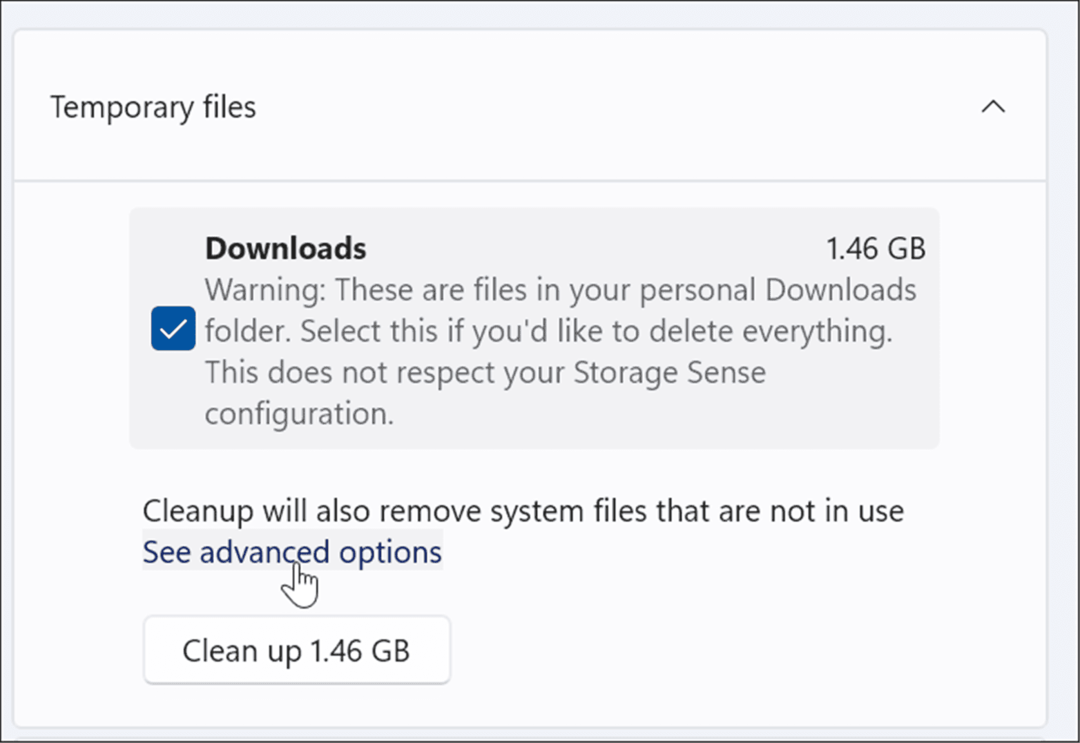
- Ein neuer Satz temporärer Dateien wird angezeigt (z Windows Update-Bereinigung), was Ihnen helfen wird, Speicherplatz zurückzugewinnen. Beachten Sie, dass Sie dies möglicherweise möchten deaktivieren der Downloads Möglichkeit. Alle Dateien in Ihrem persönlichen Downloads-Ordner werden entfernt, wenn Downloads ausgewählt ist.
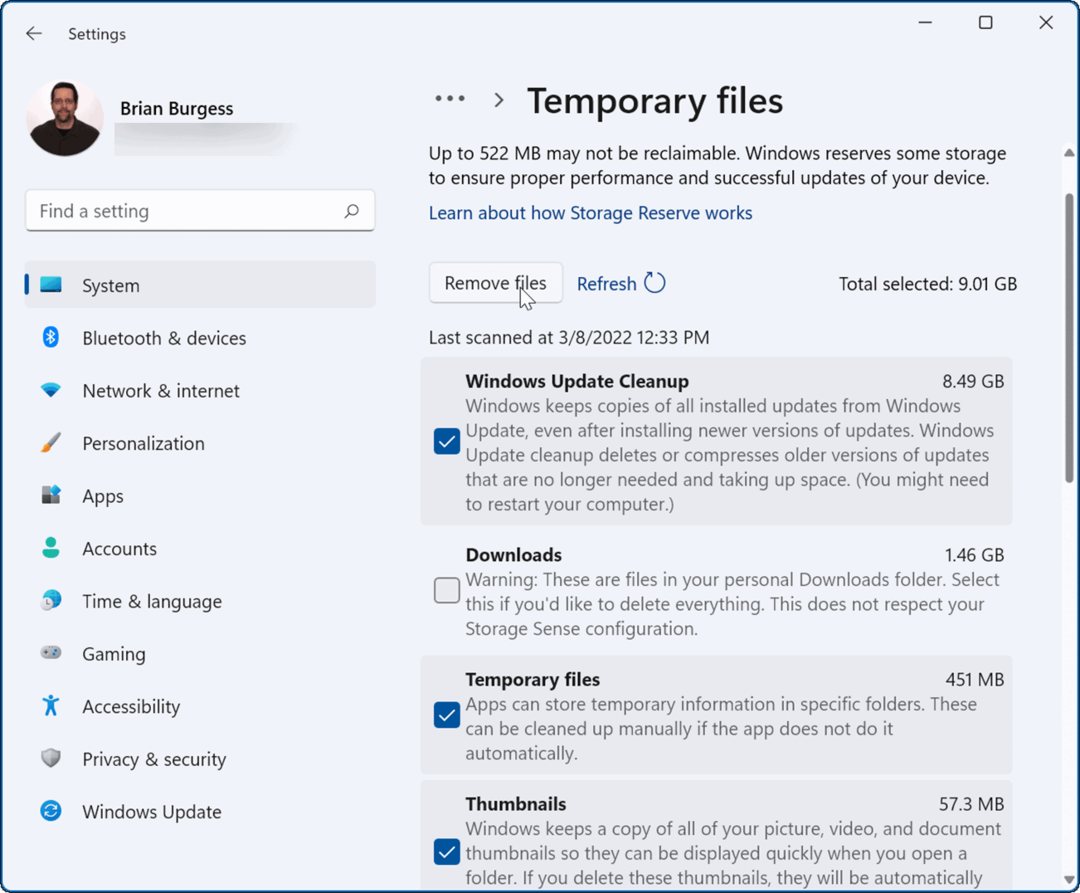
- Nachdem Sie die Elemente ausgewählt haben, die Sie entfernen möchten, klicken Sie auf Dateien entfernen Taste. Beachten Sie, dass der gesamte Speicherplatz, der zurückgewonnen wird, oben angezeigt wird. Für unser Beispiel kommen wir zurück 9 GB Raum. Die Menge an Platz, die Sie aufräumen, variiert.
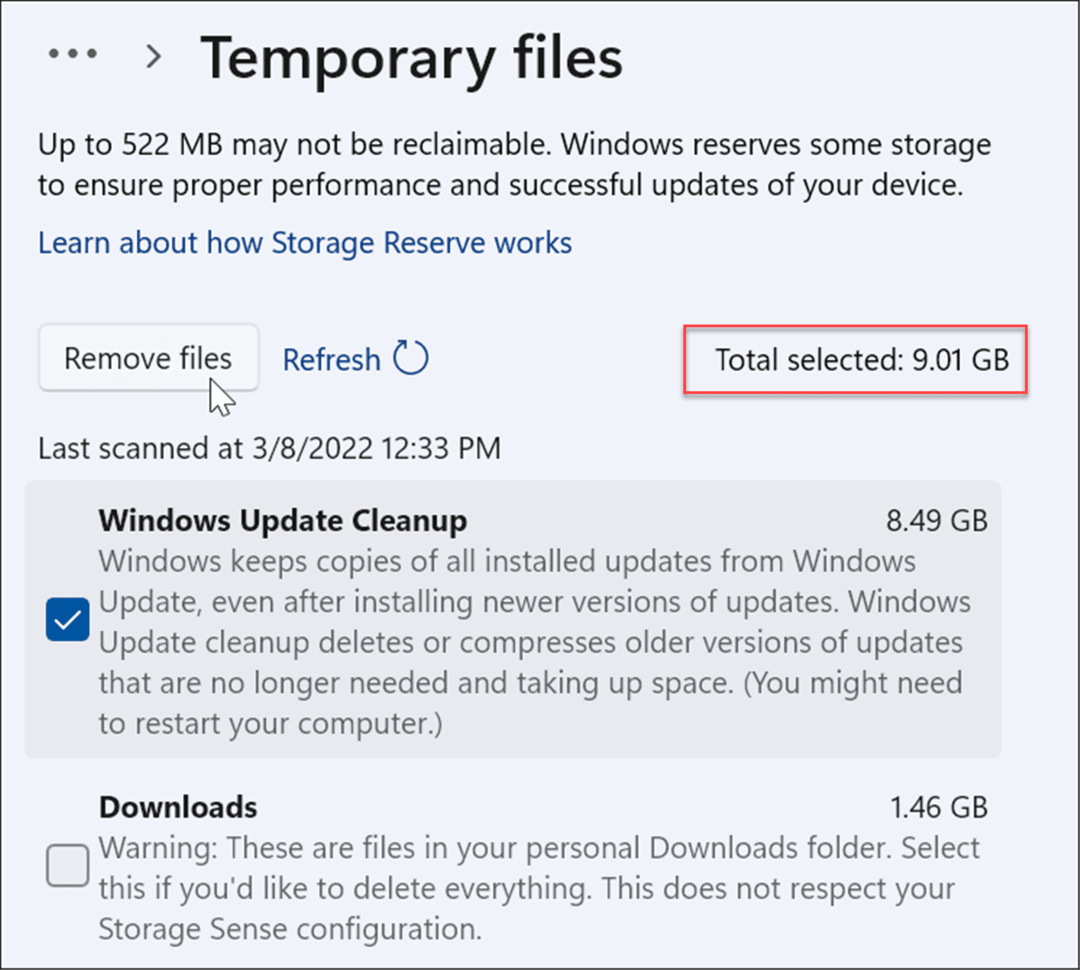
- Wenn der Bestätigungsbildschirm angezeigt wird, klicken Sie auf Fortsetzen.
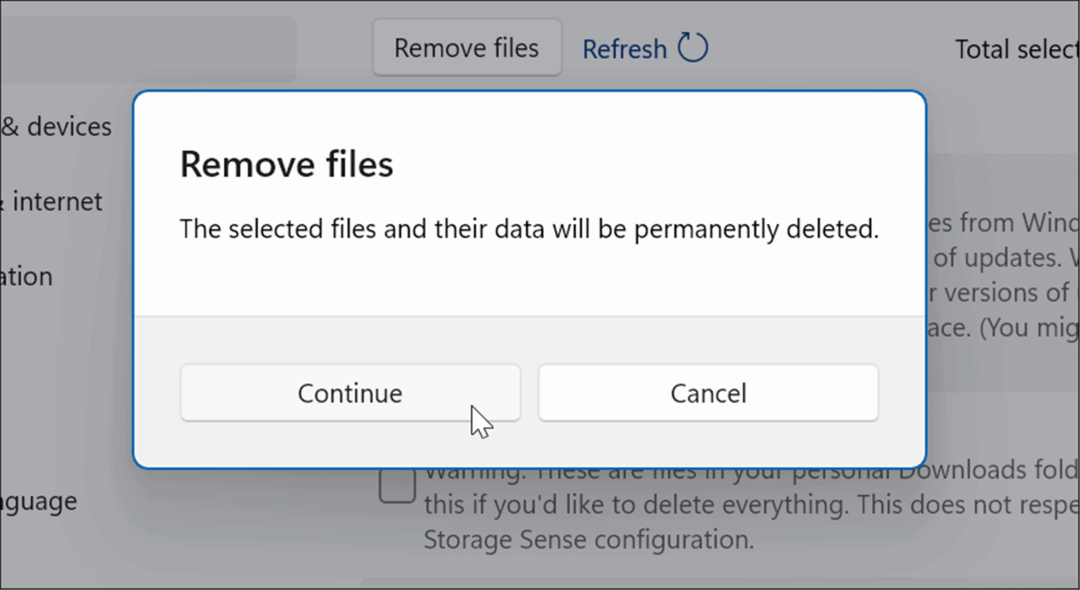
Hoffentlich wird ein gutes Stück Speicherplatz zurückgewonnen. Starten Sie Windows 11 neu und schau ob der Fehler nicht mehr auftaucht.
Um Speicherplatzprobleme zu vermeiden, ist es eine gute Idee, sie zu aktivieren Speicheroptimierung unter Windows 10. Sie können auch aktivieren Speicheroptimierung unter Windows 11.
Überprüfen und reparieren Sie Laufwerksprobleme
Wenn Ihr lokales Laufwerk Fehler aufweist, kann dies den NTFS-Dateisystemfehler BSOD unter Windows verursachen. Glücklicherweise enthalten Windows 10 und 11 das kostenlose Dienstprogramm ChkDsk, um Laufwerksprobleme zu finden und zu beheben.
Gehen Sie wie folgt vor, um unter Windows 10 oder Windows 11 nach Festplattenfehlern zu suchen und fehlerhafte Sektoren zu reparieren:
- Klicken Start oder schlagen Sie die Windows-Taste, Suche Power Shell, und wählen Sie aus Als Administrator ausführen aus der rechten Spalte.
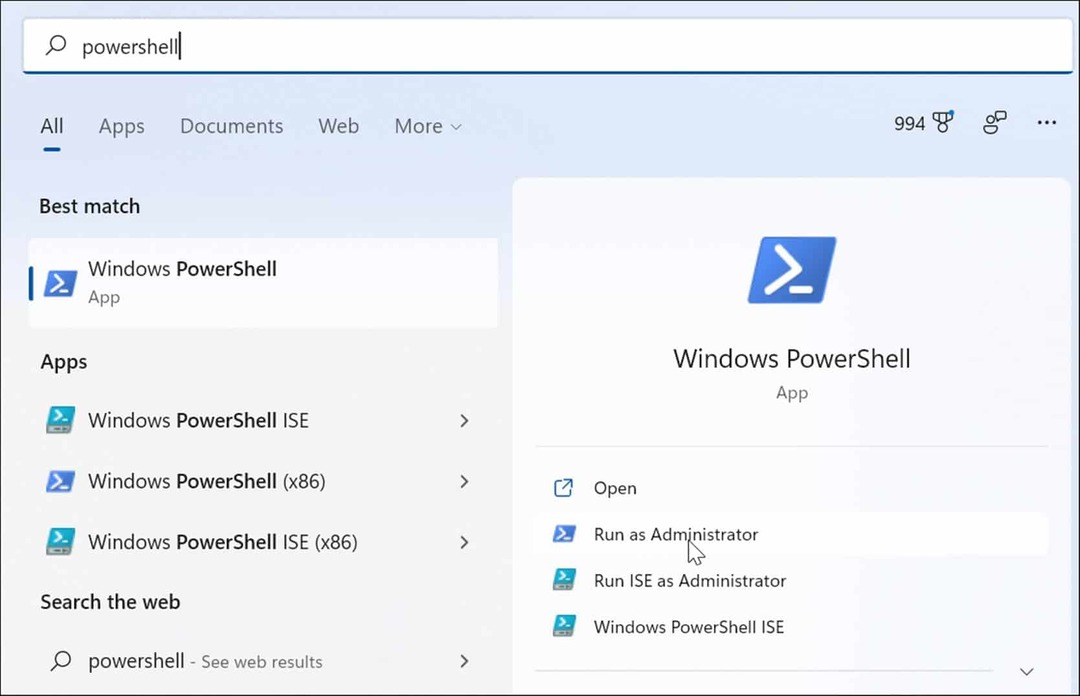
- Wenn PowerShell geöffnet wird, führen Sie den folgenden Befehl im Terminal aus und klicken Sie auf Eingeben.
chkdsk /r /f
- Das Dienstprogramm fordert beim nächsten Neustart von Windows einen Scan an, Typ Y und schlagen Eingeben.
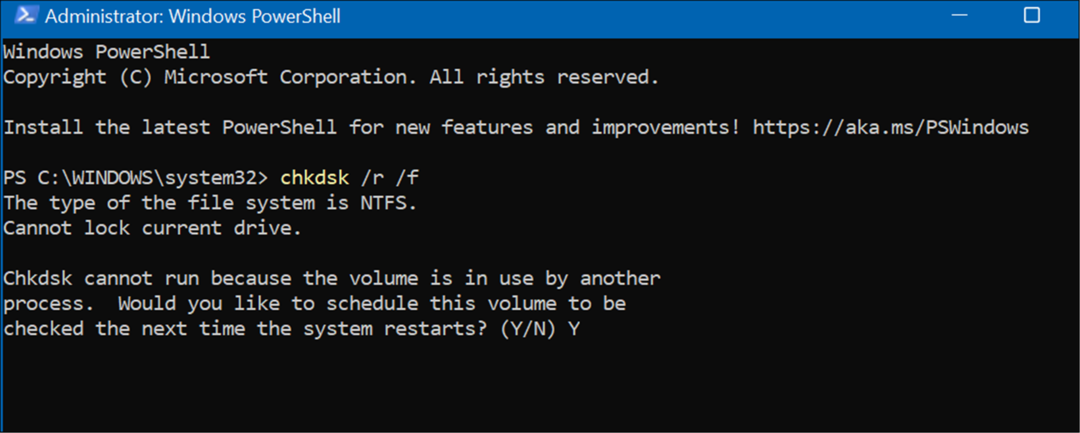
Führen Sie SFC- und DISM-Scans aus
Wenn Sie über ausreichend Speicherplatz verfügen und die Festplatte auscheckt, könnte das Problem im System liegen. Das Ausführen von DISM- und SFC-Scans findet beschädigte Systemdateien und ersetzt sie durch funktionierende. Die Dienstprogramme sind unter Windows 10 und Windows 11 verfügbar, und ihre Ausführung ist identisch.
Führen Sie die folgenden Schritte aus, um einen SFC- und DISM-Scan auszuführen:
- Drücke den Start Knopf und suchen Power Shell.
- Drücke den Als Administrator ausführen Option rechts.
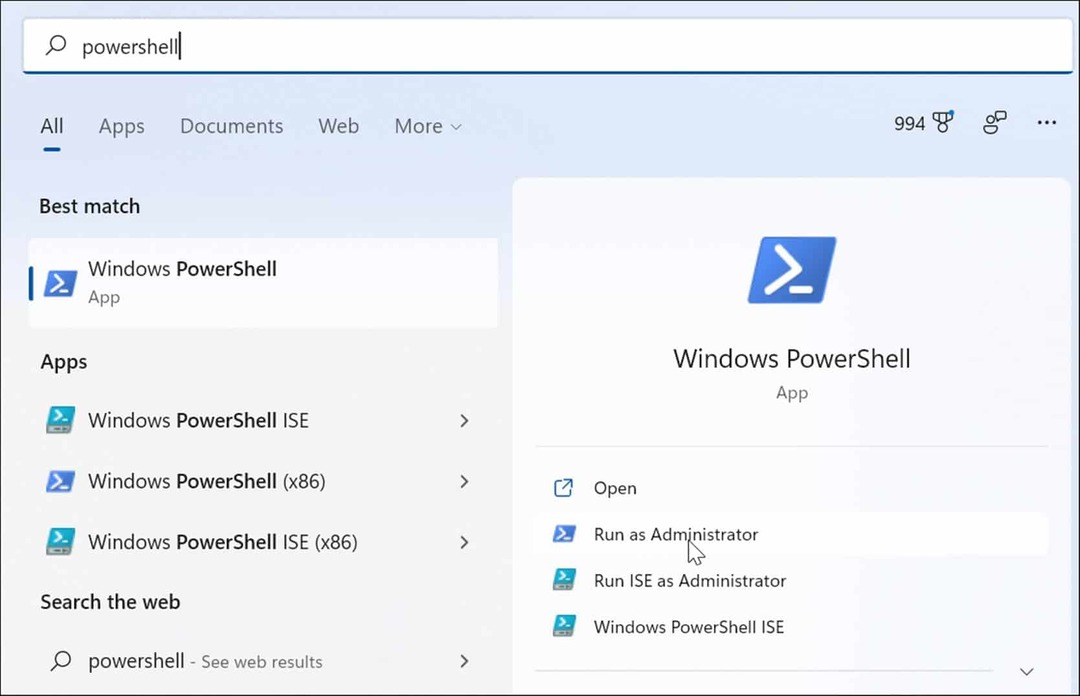
- Wenn das Terminal geöffnet wird, geben Sie den folgenden Befehl ein und drücken Sie Eingeben.
sfc /scannen

- Führen Sie nach Abschluss des SFC-Scans zur Sicherheit einen DISM-Scan durch – insbesondere, wenn der SFC-Scan keine Dateien ersetzen kann. Ein DISM-Scan erkennt beschädigte Dateien und ersetzt sie durch funktionierende Dateien von Microsoft-Diensten.
- Geben Sie den folgenden Befehl ein und klicken Sie Eingeben.
DISM /Online /Cleanup-Image /RestoreHealth

Versuchen Sie einen sauberen Neustart oder den abgesicherten Modus
Wenn Sie den NTFS-Dateisystemfehler BSOD nicht überwinden können, versuchen Sie Folgendes sauberer Neustart in Windows 11. Ein sauberer Neustart verwendet minimale Start-Apps und -Treiber, um das Betriebssystem zu laden.
Wenn ein sauberer Neustart funktioniert, müssen Sie Ihren PC starten und Apps und Dienste nacheinander aktivieren, bis Sie den Übeltäter gefunden haben.
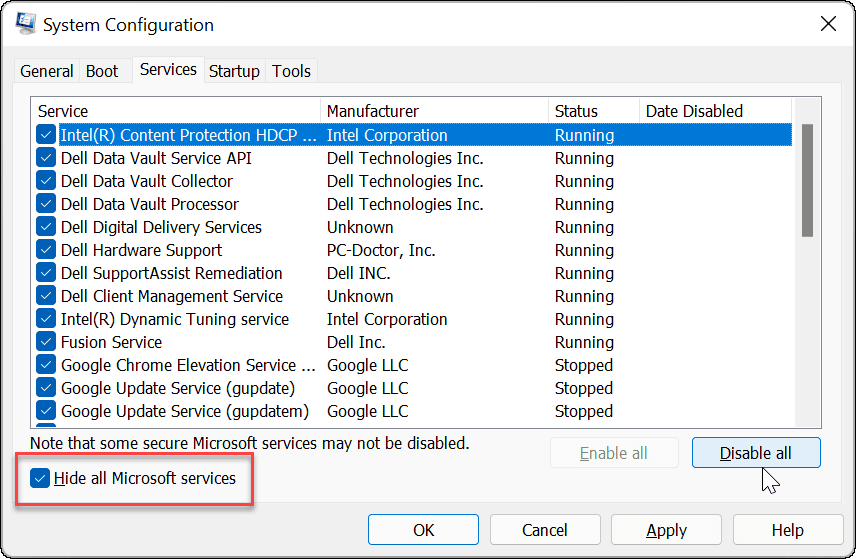
Wenn Sie den Fehler immer noch erhalten, bevor Sie zum Anmeldebildschirm gelangen, booten Sie Windows 11 in den abgesicherten Modus. Oder, wenn Sie noch nicht auf Windows 11 sind, booten Sie Windows 10 in den abgesicherten Modus. Stellen Sie auf beiden Systemen sicher, dass Sie auswählen Aktivieren Sie den abgesicherten Modus mit der Eingabeaufforderung damit Sie die oben gezeigten Dienstprogramme ausführen können.
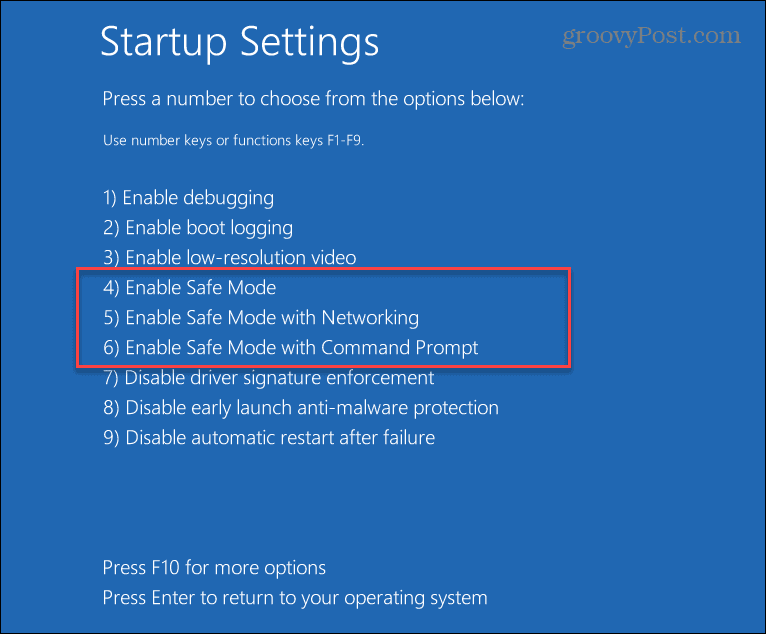
Setzen Sie Windows auf die Werkseinstellungen zurück
Wenn die oben genannten Optionen nicht funktionieren und Sie immer noch den BSOD-NTFS-Dateisystemfehler erhalten, ist es an der Zeit, einen drastischeren Schritt zu unternehmen. Sie müssen das in Windows integrierte Dienstprogramm „Diesen PC zurücksetzen“ verwenden.
Mit den Funktionen zum Zurücksetzen dieses PCs kann Windows Ihre Dateien neu installieren und behalten. Sie möchten jedoch Sichern Sie Ihr System Erste. Wenn während des Prozesses etwas schief geht, können Sie dies tun Stellen Sie Ihren PC aus einer Systemabbildsicherung wieder her. Beachten Sie, dass Erstellen eines Windows 10-Systemabbilds ist praktisch identisch.
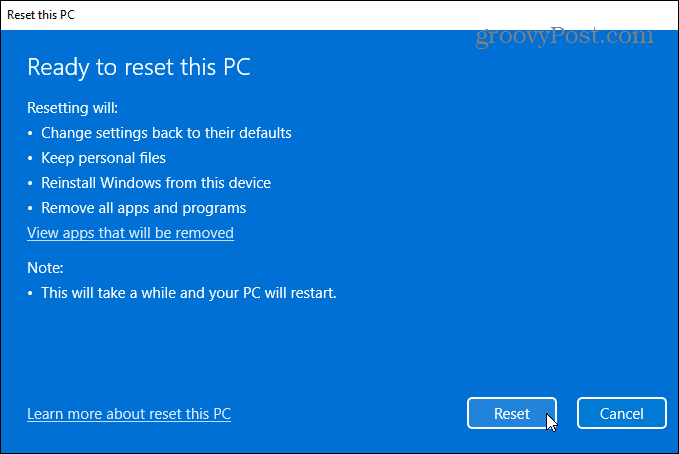
Für Schritt-für-Schritt-Anleitungen lesen Sie bitte unsere Anleitung auf Windows 11 zurücksetzen. Oder für Windows 10-Benutzer haben wir eine Setzen Sie diese PC-Anleitung zurück für dich auch.
Beheben eines NTFS-Dateisystem-BSOD unter Windows
Es kann alarmierend erscheinen, wenn Sie auf Ihrem Windows-System einen BSOD erhalten. Wenn Sie auf einen NTFS_FILE_SYSTEM BSOD-Fehler stoßen, sollten Sie Ihren PC mithilfe der oben genannten Fehlerbehebungsoptionen wieder zum Laufen bringen. Verwenden Sie unbedingt die Setzen Sie diesen PC zurück Option als letztes Mittel. In der Regel wird das Problem durch Überprüfen des Speicherplatzes und Ausführen eines ChkDsk- und SFC-Scans behoben.
Sehen Sie sich für andere Probleme die Vorgehensweise an Beheben Sie die 100-prozentige Festplattennutzung unter Windows 11 oder Ntoskrnl.exe BSOD beheben unter Windows. Stellen Sie außerdem sicher, dass Ihre Daten sicher sind, bevor eine Katastrophe eintritt.
Du kannst einen Wiederherstellungspunkt erstellen, sodass Sie Ihr System in einen funktionierenden Zustand zurücksetzen und verwenden können Eine Fahrt um Daten zu sichern und Einstellungen zu synchronisieren.
So finden Sie Ihren Windows 11-Produktschlüssel
Wenn Sie Ihren Windows 11-Produktschlüssel übertragen müssen oder ihn nur für eine Neuinstallation des Betriebssystems benötigen,...
So löschen Sie den Google Chrome-Cache, Cookies und den Browserverlauf
Chrome leistet hervorragende Arbeit beim Speichern Ihres Browserverlaufs, Cache und Cookies, um die Leistung Ihres Browsers online zu optimieren. Ihre Anleitung...
Preisanpassung im Geschäft: So erhalten Sie Online-Preise beim Einkaufen im Geschäft
Der Kauf im Geschäft bedeutet nicht, dass Sie höhere Preise zahlen müssen. Dank Preisgarantien erhalten Sie Online-Rabatte beim Einkaufen in...
So verschenken Sie ein Disney Plus-Abonnement mit einer digitalen Geschenkkarte
Wenn du Disney Plus genossen hast und es mit anderen teilen möchtest, erfährst du hier, wie du ein Disney+ Geschenkabonnement für...

