So extrahieren Sie eine GZ-Datei unter Linux
Linux Ubuntu Ubuntu Grundlagen Held / / March 10, 2022

Zuletzt aktualisiert am

Herunterladen und Installieren von Software auf einem Linux-PC? Irgendwann müssen Sie wissen, wie man GZ-Dateien in Linux öffnet. Dieser Leitfaden führt Sie durch ihn.
Wenn Sie einen Linux-PC verwenden, müssen Sie von Zeit zu Zeit eine komprimierte Datei oder einen komprimierten Ordner öffnen, um weniger Speicherplatz zu beanspruchen. Dies geschieht, um Speicherplatz zu sparen oder um eine Datei schneller hoch- oder herunterzuladen.
Unter Windows sind diese Dateien normalerweise als ZIP-Dateien komprimiert. Linux verwendet einen ähnlichen Algorithmus namens gzip. Wenn Sie mit diesen Dateien interagieren möchten, müssen Sie wissen, wie man eine GZ-Datei unter Linux extrahiert – so geht’s.
Gzip vs. GZ: Was ist der Unterschied?
Gzip ist der Komprimierungsalgorithmus, der die Dateigröße reduziert, während der ursprüngliche Dateimodus, die Eigentümerschaft und die Zeitstempel beibehalten werden. Eine mit dem gzip-Algorithmus komprimierte Datei endet normalerweise mit der Dateierweiterung .gz oder manchmal einfach .z.
Jean-loup Gailly und Mark Adler entwickelt gzip für das GNU-Projekt als Ersatz für Kompressen. Unisys- und IBM-Patente deckten die verwendete LZW-Algorithmuskomprimierung ab. Dies machte das Einbinden von compress in irgendwelche GNU-Ableger unmöglich.
Glücklicherweise verwendet gzip im Vergleich zu compress einen überlegenen Komprimierungsalgorithmus. Gzip ist nicht nur in Linux weit verbreitet, sondern auch in vielen Open-Source-Softwareprojekten. Sie finden die Software sogar in macOS,
So extrahieren Sie eine GZ-Datei unter Linux
Das Extrahieren einer mit gzip komprimierten Datei ist einfach. Geben Sie einfach diesen Befehl vom Terminal aus:
gzip -d Datei.gz. Dadurch wird die Datei in ihren ursprünglichen Zustand dekomprimiert und die .gz Datei. Wenn Sie die komprimierte Datei behalten möchten, fügen Sie einfach die Option hinzu -k zum Befehl:
gzip -dk Datei.gz. Der Befehl gunzip ist auch auf den meisten Systemen als Alias für verfügbar gzip -d. Das bedeutet, dass zum Dekomprimieren einer Datei keine -D Option, wenn Sie verwenden gunzip:
gunzip-Datei.gz. Auch hier wird das Archiv entpackt und die komprimierte Datei gelöscht. Wenn Sie die komprimierte Version der Datei behalten möchten, fügen Sie erneut hinzu -k zum Befehl:
gunzip -k Datei.gz. So extrahieren Sie eine tar.gz-Datei
Es ist wichtig zu beachten, dass der gzip-Algorithmus darauf ausgelegt ist, eine einzelne Datei zu komprimieren. Wenn Sie mehrere Dateien oder eine ganze Verzeichnisstruktur bündeln müssen, verwenden Sie beides Teer und gz. Schauen wir uns das Extrahieren einer tar.gz-Datei an.
In diesem Fall werden wir nicht verwenden gz. Stattdessen verwenden wir Teer, ein Überbleibsel aus der Zeit der Bandarchive (daher der Name), das auch heute noch sehr nützlich ist. Um eine tar.gz-Datei zu extrahieren, verwenden wir diesen Befehl:
tar -xf Archiv.tar.gz. Der Befehl ermittelt automatisch, welche Art von Komprimierung verwendet wurde, und entpackt das Archiv in das aktuelle Arbeitsverzeichnis.
Erstellen Sie Ihre eigenen Archive und GZ-Dateien
Zu wissen, wie man extrahiert .gz und tar.gz Dateien könnten die wichtigste Aufgabe sein, die Sie benötigen. Es ist jedoch auch wichtig zu wissen, wie man diese Archive und/oder komprimierten Dateien überhaupt erstellt.
Wenn Sie eine Datei komprimieren müssen, verwenden Sie erneut den Befehl gzip, aber ohne andere Optionen als die Datei, die Sie komprimieren möchten.
gzip Jahresgewinn.xlsx. Dieser Befehl wird komprimiert jahresgewinn.xlsx. Die Originaldatei wird gelöscht, sodass nur die komprimierte Version übrig bleibt Jahresgewinn.xlsx.gz. Wenn Sie das Original beibehalten möchten, fügen Sie die hinzu -k Möglichkeit.
gzip -k Jahresgewinn.xlsx. Angenommen, wir möchten ein komprimiertes Archiv unseres Dokumentenverzeichnisses erstellen, das eine Reihe von Unterverzeichnissen enthält. Wir wollen die Verzeichnisstruktur erhalten, alles in einem Archiv bündeln und dann komprimieren. Geben Sie einfach diesen Befehl vom Terminal aus:
tar -czvf documents.tar.gz /home/jeff/documents. Es gibt viele Optionen, also schauen wir uns an, was jeder tut.
- -C: Schaffen ein Archiv
- -z: Archiv mit g komprimierenzIP.
- -v: Zeigt den Fortschritt beim Erstellen des Archivs an. Dies ist bekannt als ausführlich Modus.
- -F: Präzisiere das Dateiname des Archivs.

Einer der großen Aspekte von Teer Sie können mehrere Verzeichnisse in das Archiv aufnehmen. Wenn wir unsere sichern wollen Unterlagen, DEigenlasten, und PBilder Verzeichnisse in einem einzigen Archiv, geben wir einfach diesen Befehl aus:
tar -czvf archive.tar.gz /home/jeff/documents /home/jeff/Downloads /home/jeff/Pictures. 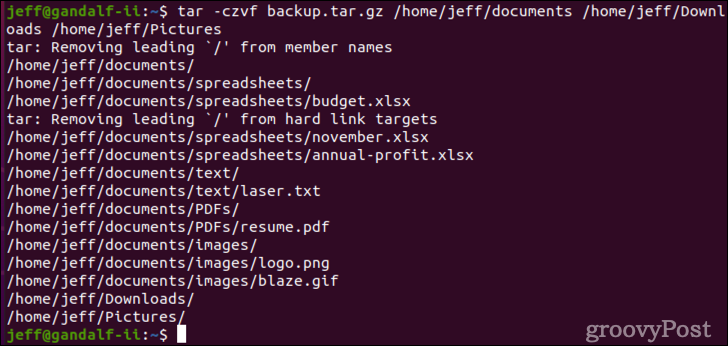
Komprimieren und Dekomprimieren von Dateien mit der GUI
Wenn Sie lieber nicht im Terminal arbeiten möchten, haben grafische Desktop-Umgebungen alles, was Sie brauchen. Bei Gnome Dateien Anwendung, klicken Sie einfach mit der rechten Maustaste auf die Datei, die Sie komprimieren möchten, und klicken Sie darauf Kompresse.
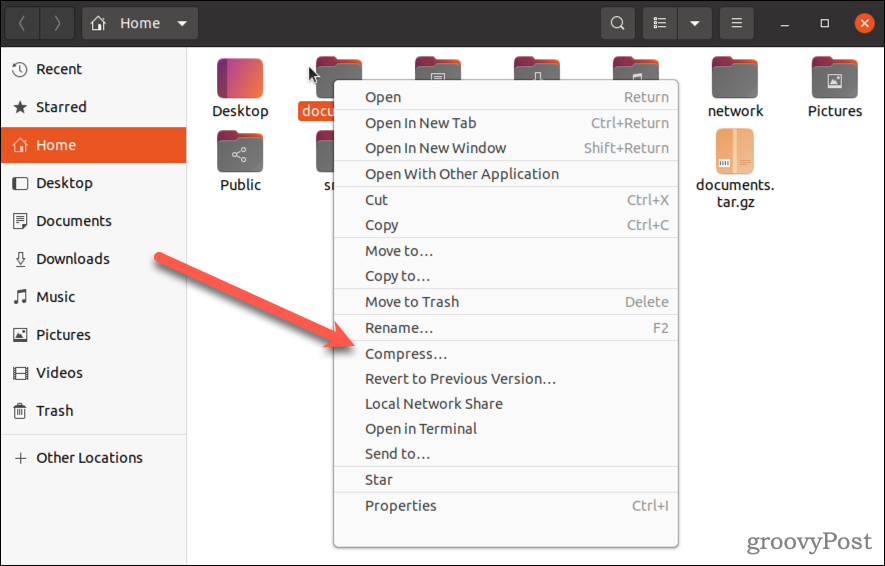
Wenn Sie mehrere Verzeichnisse und/oder Dateien archivieren und komprimieren möchten, klicken Sie bei gedrückter Strg-Taste auf die zu sichernden, klicken Sie dann mit der rechten Maustaste und wählen Sie aus Kompresse.
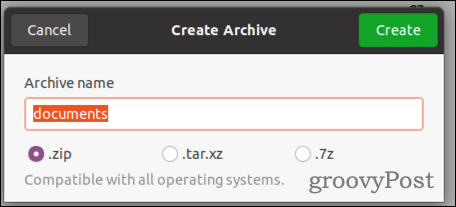
Der Dateimanager fragt, welches Format Sie verwenden möchten. Wenn du wählst .Postleitzahl, lässt sich die komprimierte Datei auf jedem Betriebssystem einfach öffnen. Sie können auch wählen .tar.xz oder .7z, aber diese erfordern die richtige Software auf Windows- oder Mac-Computern.
Wenn Sie eine komprimierte Datei öffnen müssen, klicken Sie erneut mit der rechten Maustaste auf dieses Archiv Dateien. Sie sehen eine Reihe von Optionen, einschließlich Mit Archive Manager öffnen, Hier entpacken, und Extrahieren, um.
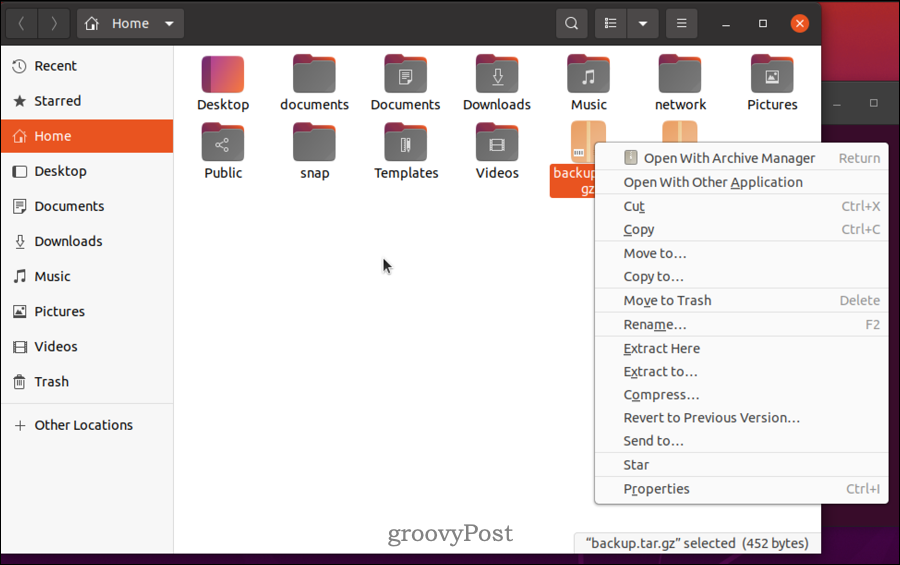
Der Archivmanager bietet Ihnen mehr Optionen, die Sie jedoch meistens verwenden möchten Hier entpacken oder Extrahieren, um.
Arbeiten mit Dateien und anderen Verwaltungsaufgaben unter Linux
Wenn Sie mit gzip-Dateien arbeiten möchten, sollten Ihnen die obigen Schritte helfen, sie auf einem Linux-PC zu komprimieren und zu dekomprimieren.
Es gibt jedoch noch andere wichtige Aufgaben, die Sie lernen müssen, wenn Sie ein Linux-Profi werden möchten. Schauen Sie sich unbedingt unseren Leitfaden an Suche nach Dateien in Linux, sowie wie es geht Ändern Sie Ihr Passwort.


