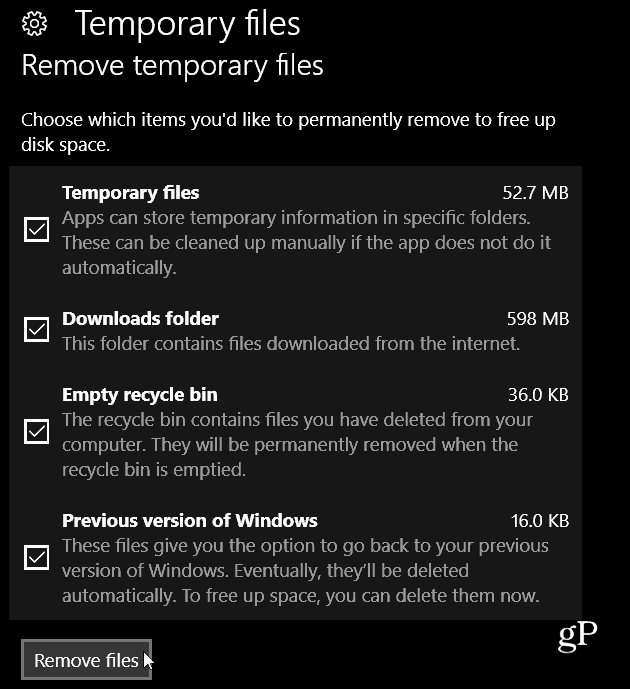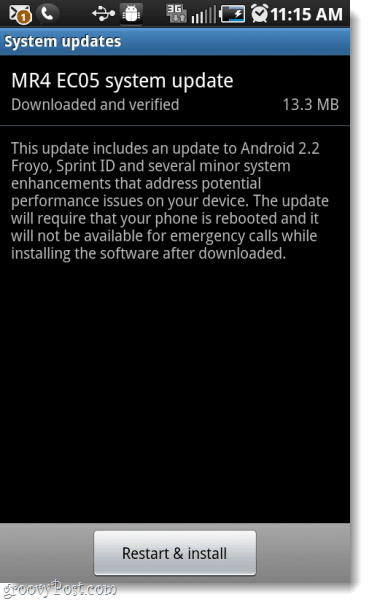Zuletzt aktualisiert am
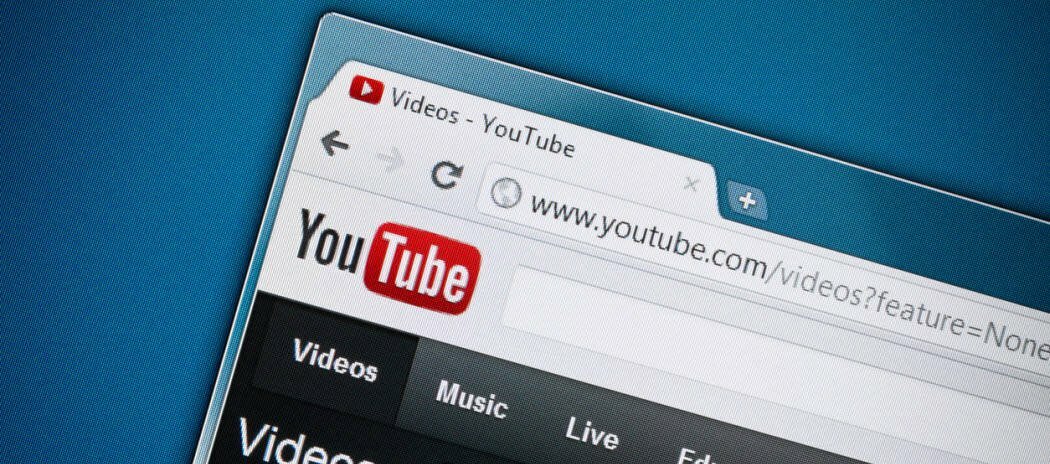
Sie sehen sich ein YouTube-Video an, aber aufgrund eines YouTube-Audio-Renderer-Fehlers ist kein Ton zu hören. Keine Panik, denn Sie können es mit dieser Anleitung beheben.
Siehst du ein YoutubeAudio-Renderer-Fehler während Sie sich Videos auf Ihrem PC ansehen?
Das Problem kann normalerweise gelöst werden, indem Sie die Kopfhörer erneut anschließen oder den Cache Ihres Browsers löschen. Das Problem könnte jedoch tiefer gehen – es könnte mit Hardware, Gerätetreibern oder anderen Softwarekonflikten auf Ihrem System zusammenhängen.
Leider wird berichtet, dass dieses Problem in den meisten Webbrowsern unter Windows auftritt. Wenn Sie wissen möchten, wie Sie einen YouTube-Audio-Renderer-Fehler beheben können, führen Sie die folgenden Schritte aus.
So beheben Sie schnell einen YouTube-Audio-Renderer-Fehler
Wir sehen uns zunächst einige einfache Schritte an, mit denen Sie diesen Fehler beheben können.
Beginnen Sie zunächst mit der Fehlerbehebung von
Ein weiterer grundlegender Schritt ist das erneute Anschließen Ihrer Kopfhörer. Stecken Sie Ihre Kopfhörer aus und spielen Sie ein Video über die Lautsprecher des PCs ab. Wenn Sie den Fehler nicht erhalten, schließen Sie Ihre Kopfhörer wieder an. Etwas so Einfaches kann das Problem beheben.
Wenn Sie mehr als ein Wiedergabegerät haben, lassen Sie das Standardgerät angeschlossen und trennen Sie das zweite Wiedergabegerät. Zwei Geräte können in Konflikt geraten und den Fehler verursachen.
Löschen Sie Ihre Browserdaten
Das Löschen des Caches und der Cookies Ihres Browsers kann einen YouTube Audio Renderer-Fehler beheben. Das Löschen des Datencaches ist für jeden Browser etwas anders. Hier haben wir jedoch Anweisungen für die gängigsten Browser.
Sie können leicht Löschen Sie Ihre Google Chrome-Cache-Dateien, Cache-Dateien von Mozilla Firefox, oder Microsoft Edge-Cachedateien über das Einstellungsmenü Ihres Browsers.
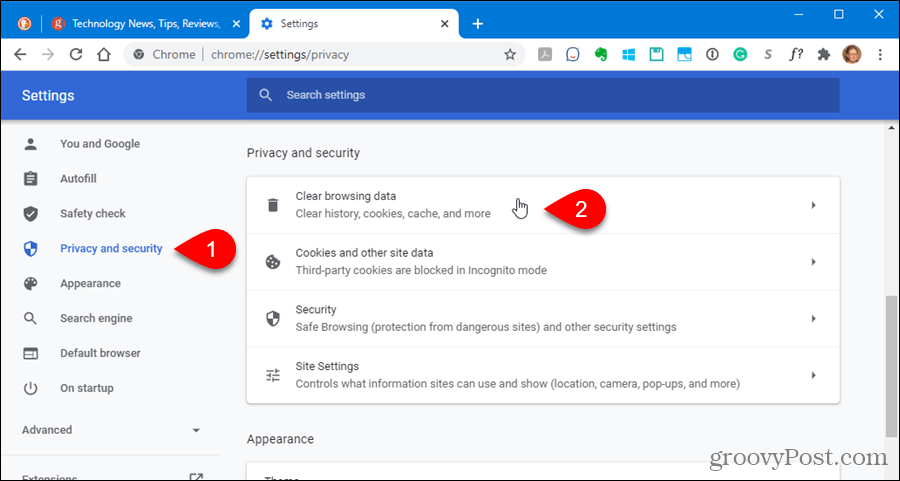
Führen Sie die Audio-Problembehandlung aus
Wenn Sie immer noch den Audio-Renderer-Fehler erhalten, können Sie die Audio-Fehlerbehebung unter Windows ausführen, um Probleme zu identifizieren.
Sie können die Audio-Problembehandlung mit den folgenden Schritten ausführen:
- Klicken Start und offen Einstellungen.
- Wenn die Einstellungen geöffnet werden, navigieren Sie zu System > Fehlerbehebung.
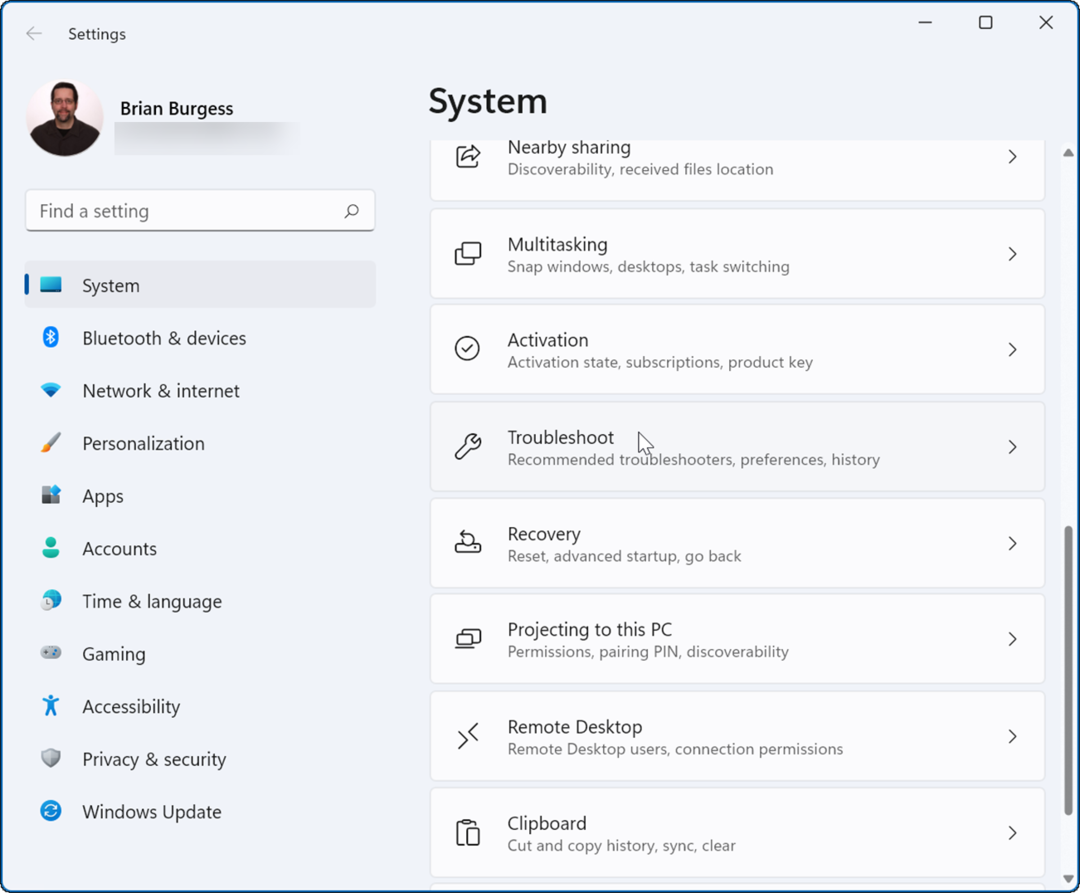
- Scrollen Sie nun nach unten zu Optionen Abschnitt und klicken Sie auf Andere Fehlerbehebungen.
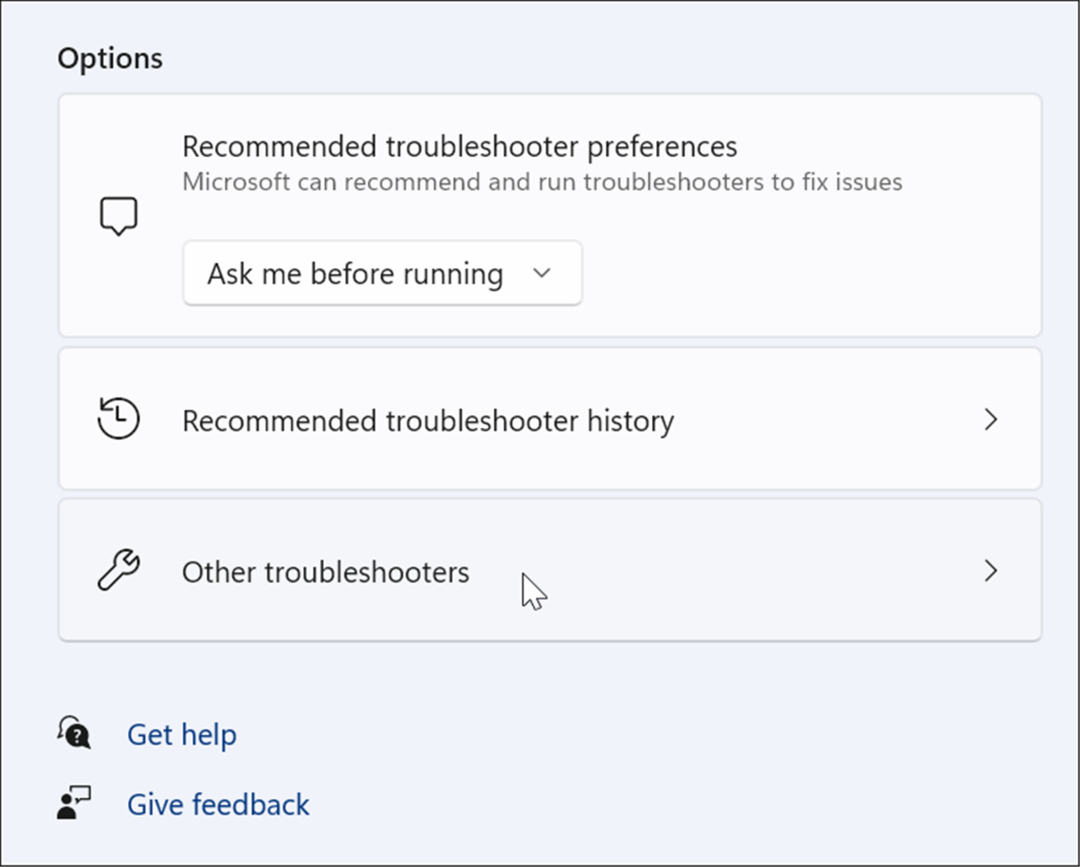
- Führen Sie als Nächstes die Audio abspielen Problembehandlung und prüfen Sie, ob Probleme gefunden werden.
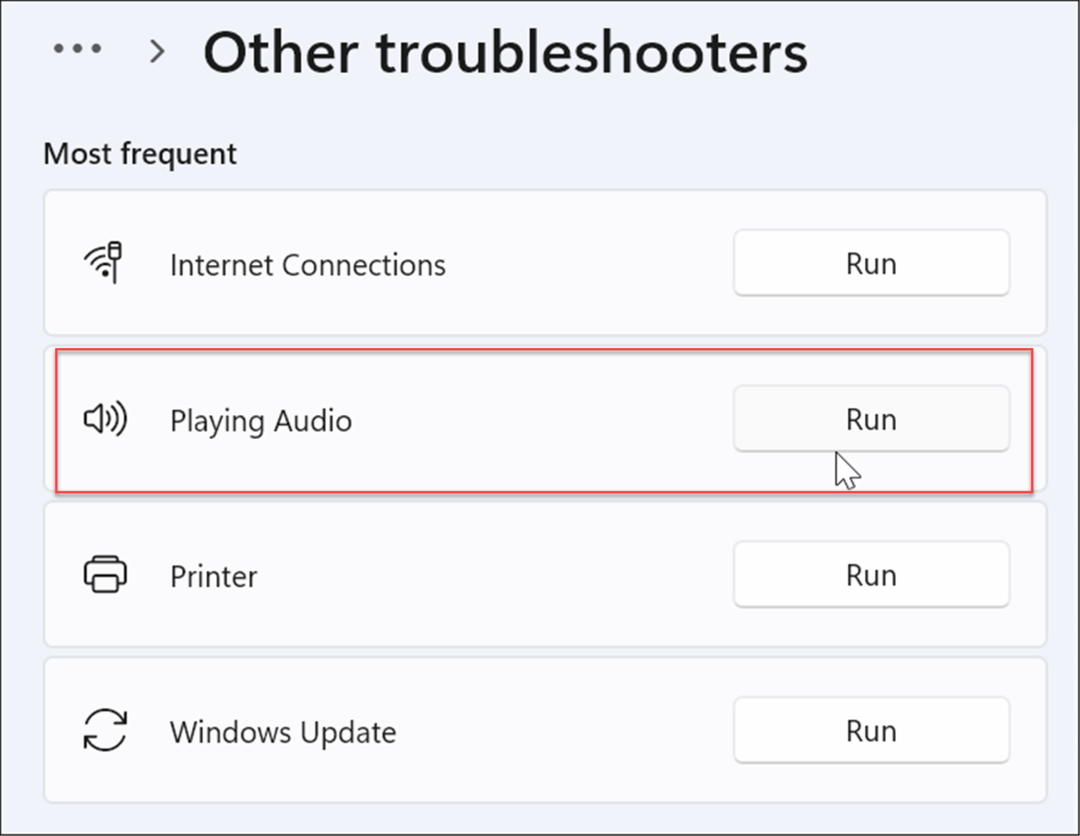
- Wenn dies der Fall ist, befolgen Sie die Anweisungen auf dem Bildschirm, um alle zugrunde liegenden Audioprobleme zu beheben. Wenn Sie mehrere Wiedergabegeräte haben, stellen Sie außerdem sicher, dass Sie das richtige auswählen.
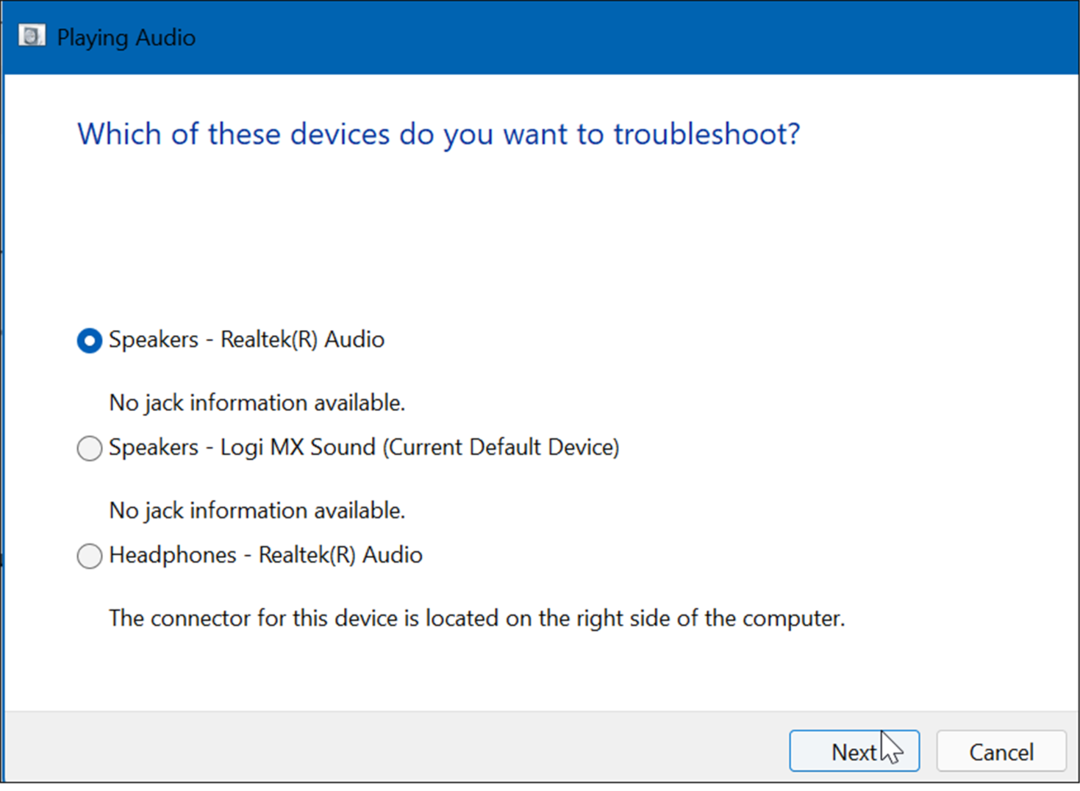
Audiogeräte deaktivieren und wieder aktivieren
Durch Deaktivieren und erneutes Aktivieren des Standard-Audiowiedergabegeräts auf Ihrem PC kann ein YouTube-Audio-Renderer-Fehler behoben werden.
Sie können Audiogeräte wie folgt deaktivieren/aktivieren:
- Klicken Sie mit der rechten Maustaste auf die Start Knopf und auswählen Gerätemanager aus dem Menü.
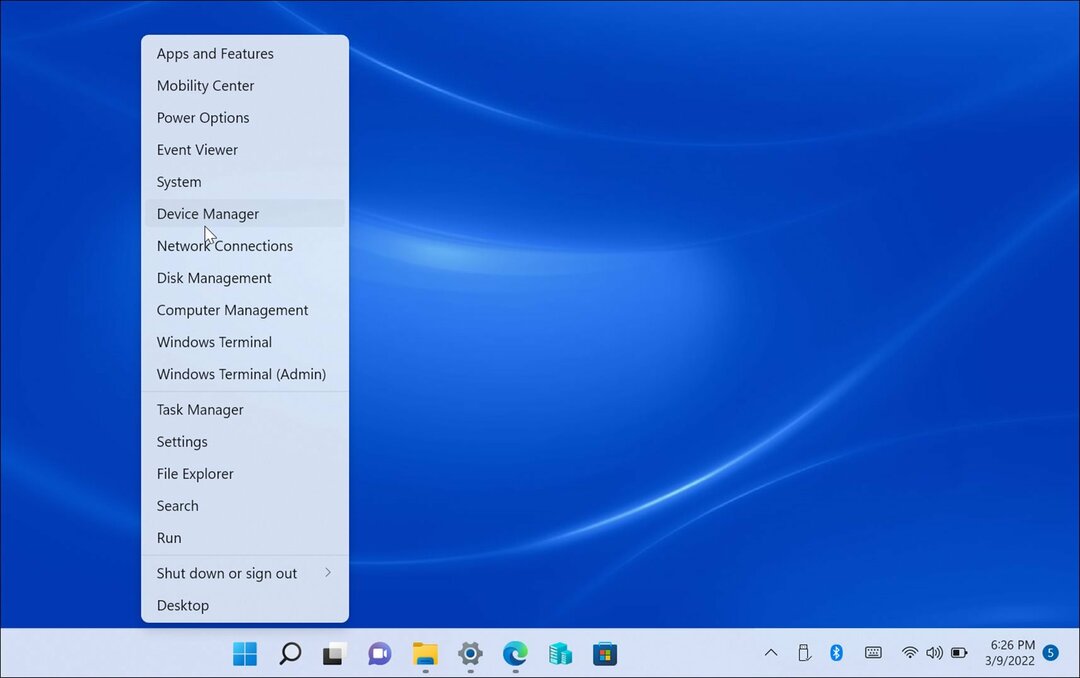
- Wenn der Geräte-Manager geöffnet wird, erweitern Sie die Audioeingänge und -ausgänge Abschnitt, klicken Sie mit der rechten Maustaste auf Ihr Audiogerät und wählen Sie aus Gerät deaktivieren.
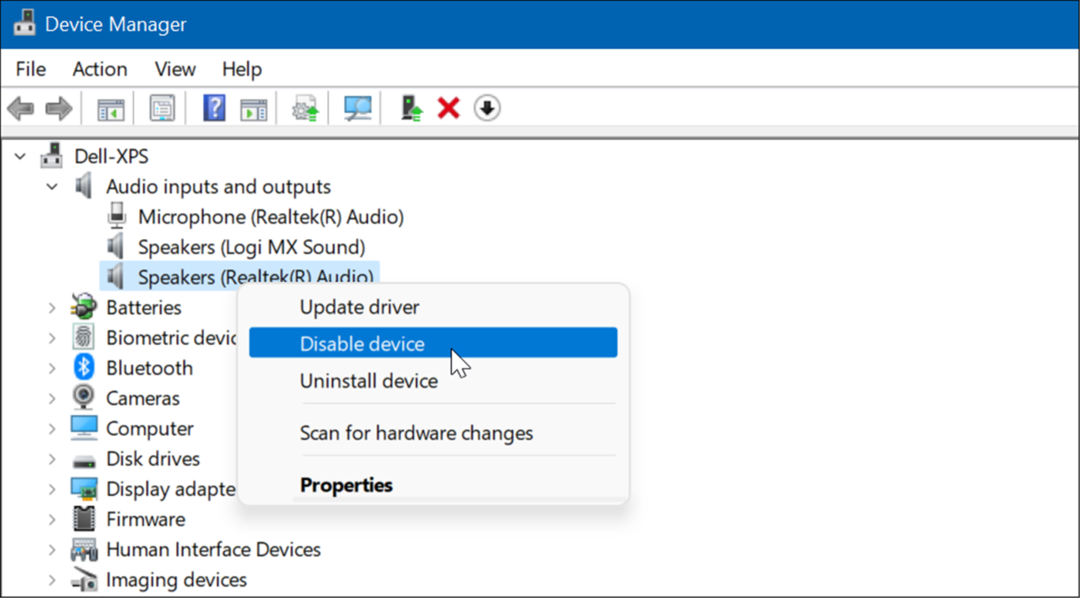
- Klicken Jawohl wenn der Bestätigungsbildschirm erscheint.
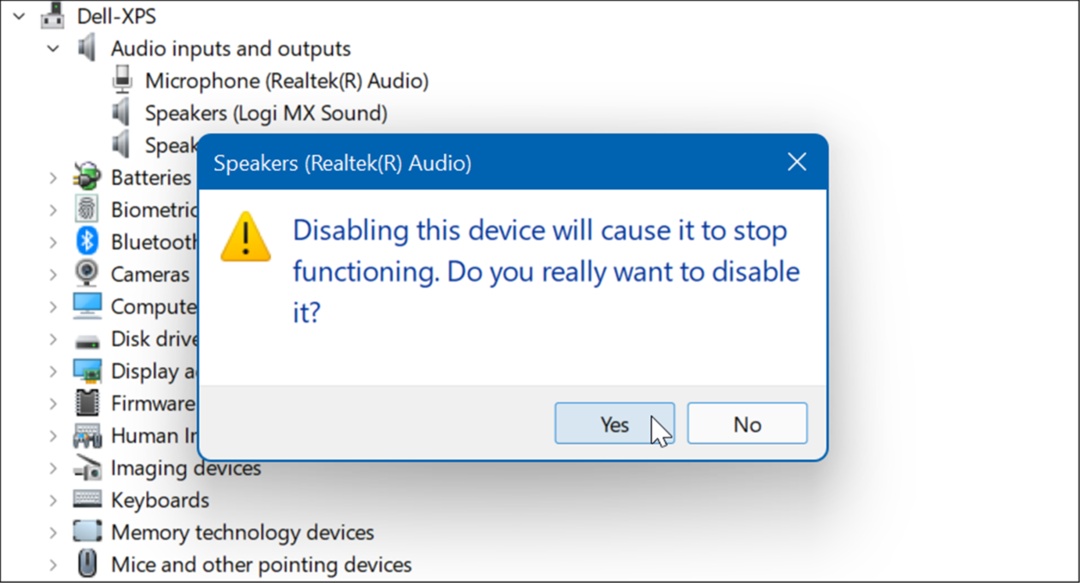
- Wenn es deaktiviert ist, sehen Sie ein kleines Benachrichtigungssymbol. Klicken Sie also erneut mit der rechten Maustaste auf das Gerät und wählen Sie es aus Gerät aktivieren aus dem Menü.
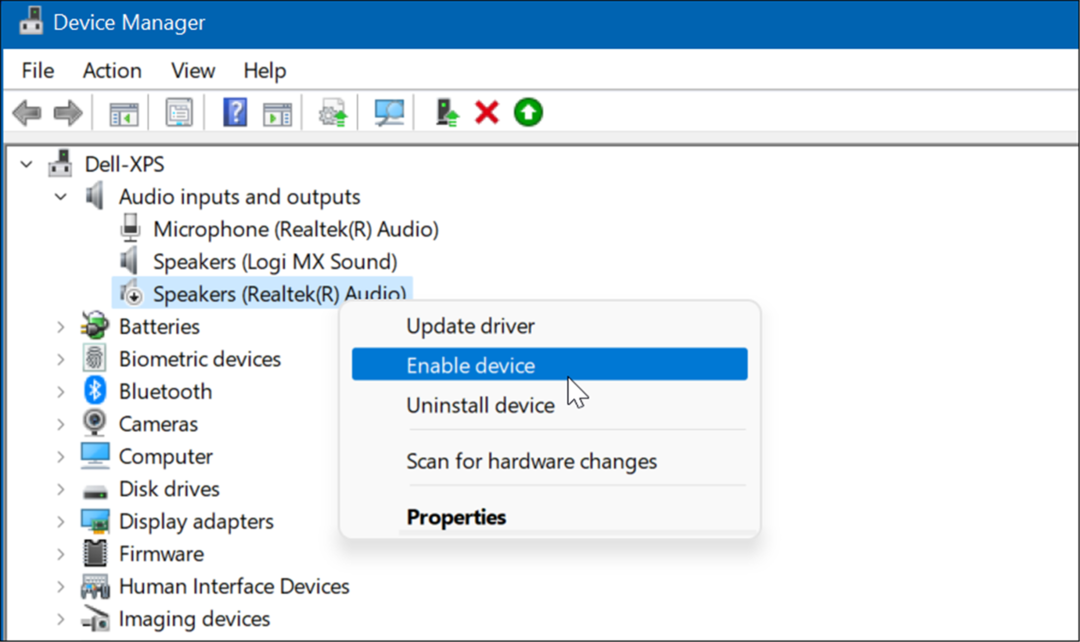
Rollback eines Gerätetreibers
Haben Sie kürzlich ein Treiber-Update für Ihre Soundkarte erhalten und der YouTube-Audio-Renderer-Fehler ist aufgetreten? In diesem Fall können Sie den Treiber zurücksetzen.
Sie können einen Treiber mithilfe der folgenden Schritte zurücksetzen:
- Offen Gerätemanager und erweitern Sound-, Video- und Gamecontroller.
- Klicken Sie mit der rechten Maustaste auf die Soundkarte und klicken Sie auf Eigenschaften.
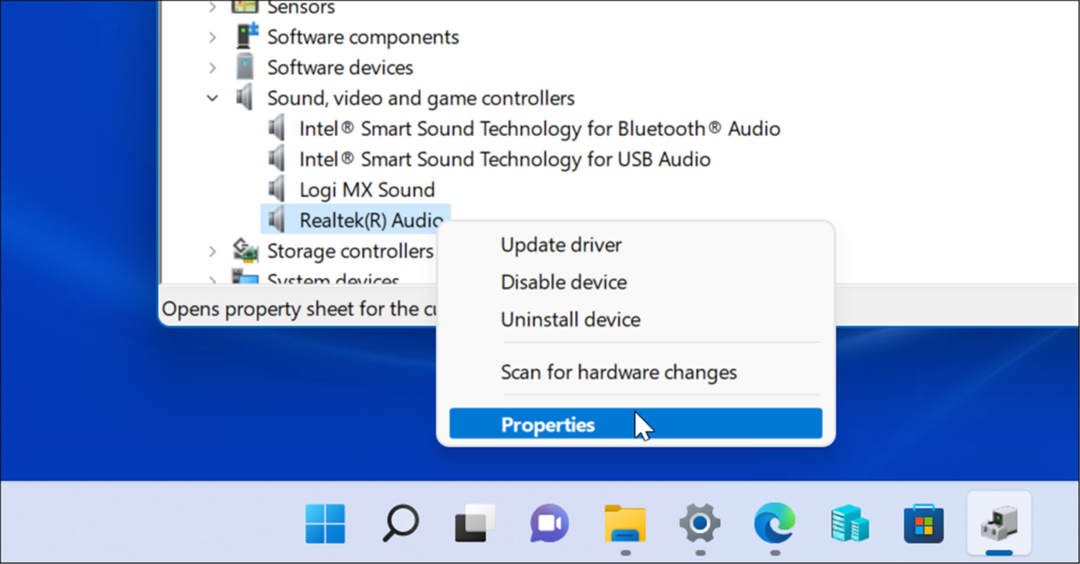
- Wenn der Bildschirm „Eigenschaften“ angezeigt wird, klicken Sie auf Treiber Registerkarte und wählen Sie die aus Rollback-Treiber Taste. Wenn Sie den Treiber nicht zurücksetzen können, fahren Sie mit der nächsten Option fort.
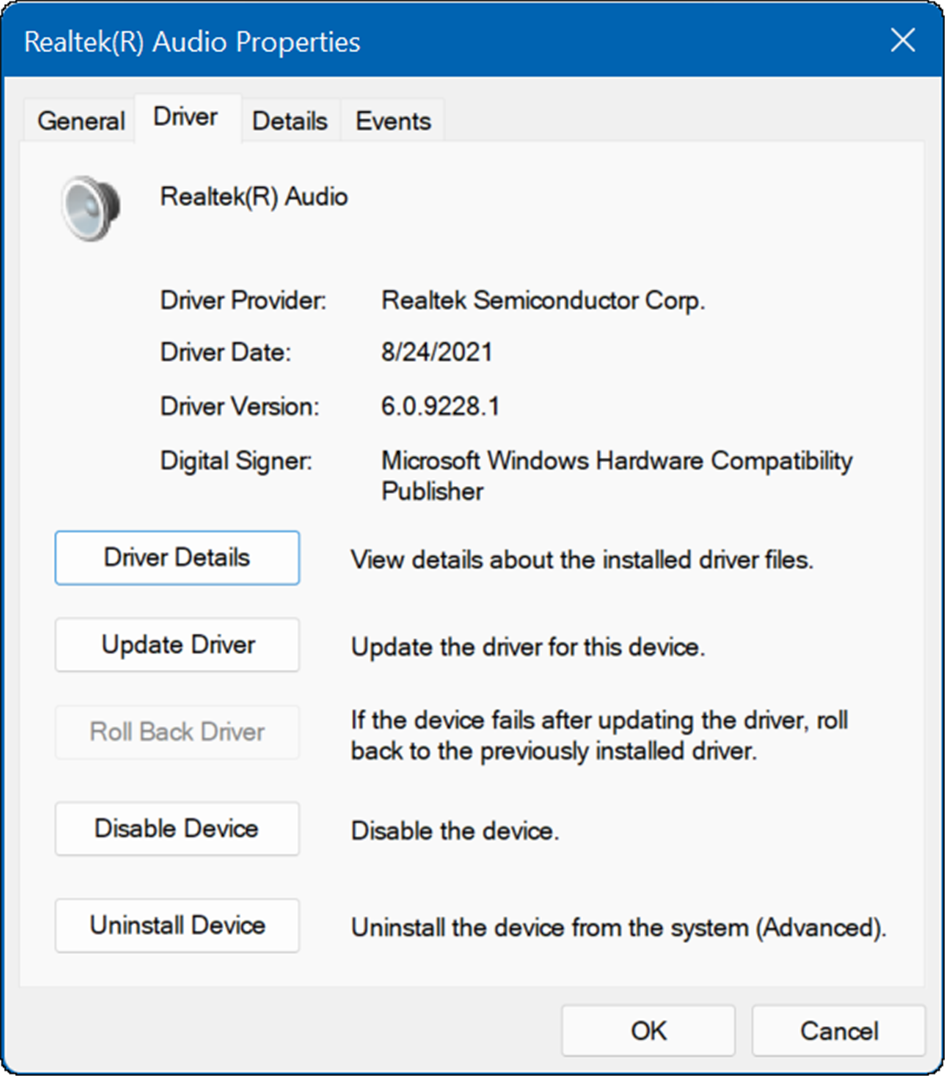
Starten Sie Ihr System neu und prüfen Sie, ob der Audio-Renderer-Fehler dadurch behoben wird.
Aktualisieren Sie Ihren Audiotreiber
Wenn Sie die Soundkarte oder den Treiber des Wiedergabegeräts nicht zurücksetzen können, versuchen Sie stattdessen, ihn zu aktualisieren. Die Aktualisierung der Soundkarte oder des Gerätetreibers für die Audiowiedergabe ist mit den folgenden Schritten einfach:
- Öffnen Sie für das Audiowiedergabegerät den Geräte-Manager und erweitern Sie die Audioeingänge und -ausgänge
- Klicken Sie mit der rechten Maustaste auf das Standard-Wiedergabegerät und wählen Sie es aus Treiber aktualisieren.
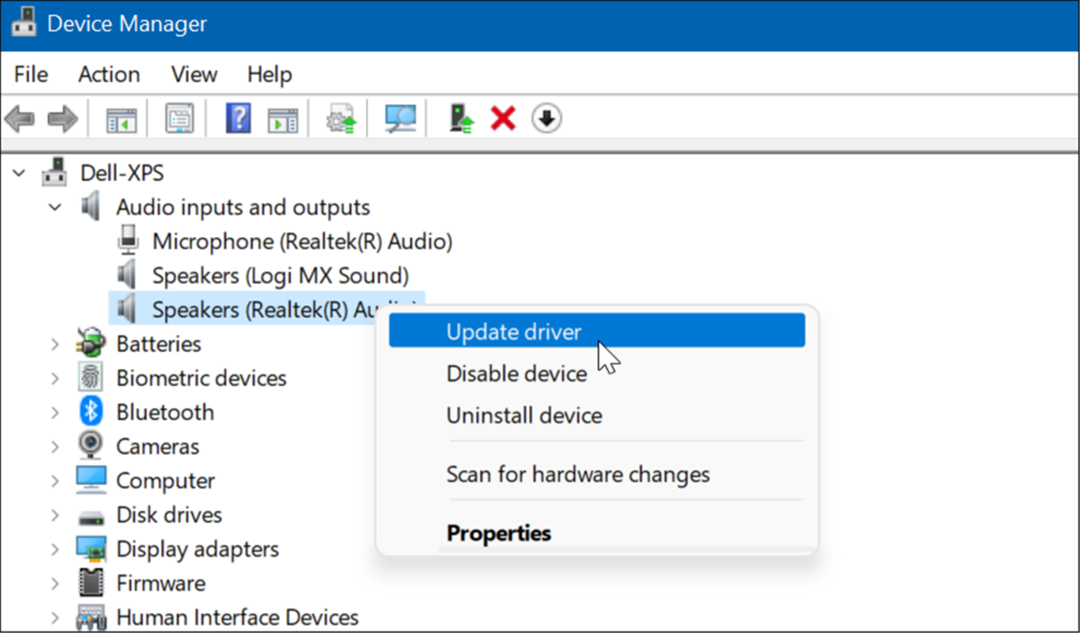
- Erweitern Sie für die Soundkarte die Sound-, Video- und Gamecontroller Sektion.
- Klicken Sie mit der rechten Maustaste auf die Standard-Soundkarte und klicken Sie auf Treiber aktualisieren aus dem Menü.
- Klicken Sie auf die Option, um Windows zu haben Automatisch nach Treibern suchen um die neuesten Updates anzuwenden. Wenn Sie einen Treiber von der Support-Website des Herstellers heruntergeladen haben, wählen Sie Durchsuchen Sie meinen Computer nach Treibern an und installieren Sie den Treiber manuell.
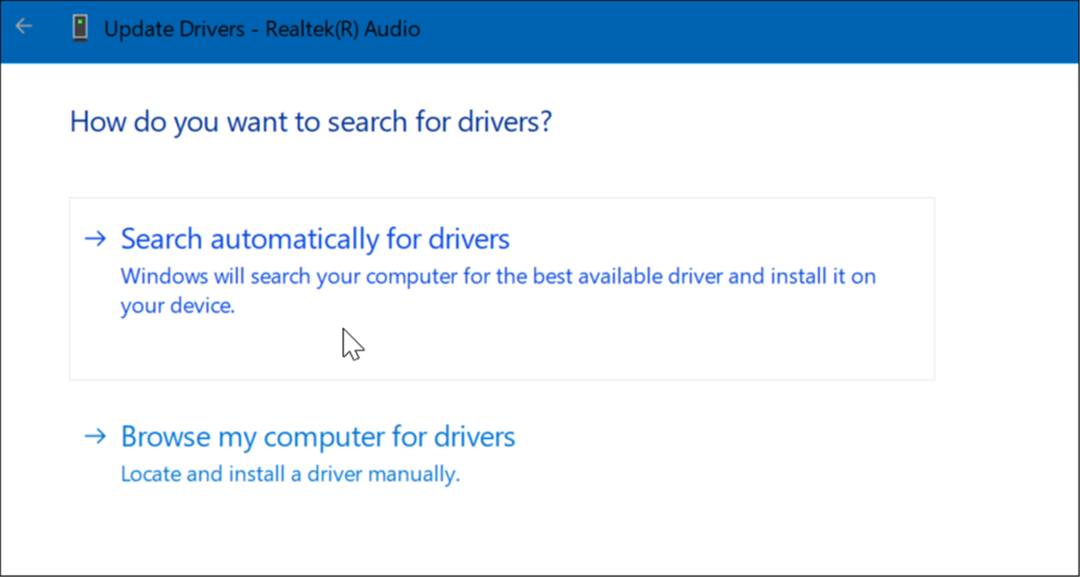
Hardwarebeschleunigung deaktivieren
Moderne Browser verwenden die Hardwarebeschleunigungsfunktion, um die Leistung zu verbessern. Die Funktion kann jedoch mehr Audioprobleme verursachen, als sie wert ist – insbesondere auf älteren Systemen.
Gehen Sie wie folgt vor, um die Hardwarebeschleunigung in Ihrem Browser zu deaktivieren:
- Zum Google Chrome, offen Einstellungen und erweitern die Erweitertes Menü, und wähle System.
- Deaktivieren Sie im Abschnitt System die Option Verwenden Sie die Hardwarebeschleunigung, wenn verfügbar. Starten Sie Chrome neu und prüfen Sie, ob der Fehler behoben wird.
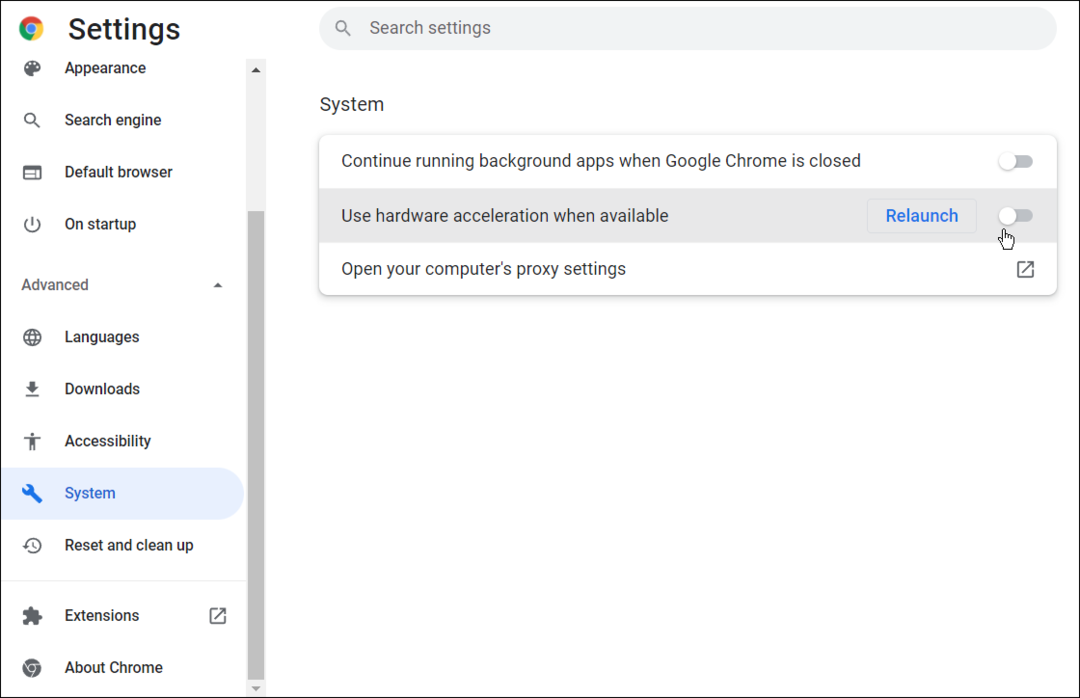
- Zum Feuerfuchs, offen Optionen und scrollen Sie nach unten Allgemein Registerkarte zu Leistung Sektion.
- Deaktivieren Verwenden Sie die empfohlenen Leistungseinstellungen und deaktivieren Sie die Verwenden Sie die Hardwarebeschleunigung, wenn verfügbar Starten Sie Firefox neu und prüfen Sie, ob der Fehler behoben wird.
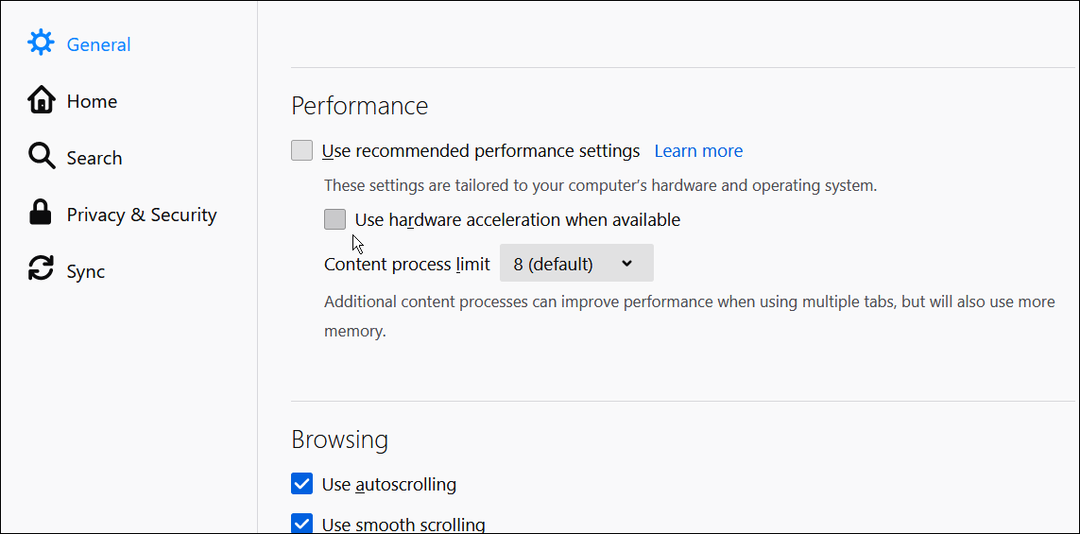
- Zum Microsoft Edge, offen Einstellungen und klicken System und Leistung in der linken Spalte.
- Schalten Sie die aus Verwenden Sie die Hardwarebeschleunigung, wenn verfügbar wechseln und Edge neu starten.
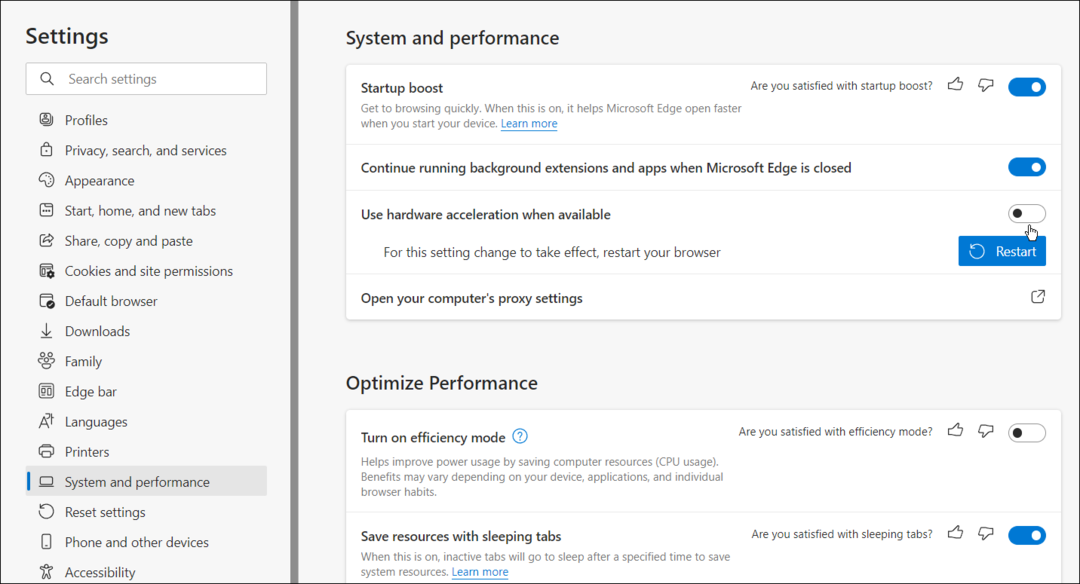
Reparieren von YouTube-Audio
Mit den obigen Schritten sollte der YouTube-Audio-Renderer-Fehler behoben werden. Ohne dass der Fehler ständig auf Ihrem Windows-System auftaucht, können Sie Ihre Lieblings-YouTube-Videos genießen.
YouTube hat mehrere interessante Funktionen wie Bild-in-Bild unter Windows. Wenn Sie ein starker YouTube-Nutzer sind, werden Sie das wollen Verwalten Sie Ihre Datenschutzeinstellungen. Nicht vergessen Setzen Sie Ihre YouTube-Empfehlungen zurück wenn sie etwas altbacken werden.
So finden Sie Ihren Windows 11-Produktschlüssel
Wenn Sie Ihren Windows 11-Produktschlüssel übertragen müssen oder ihn nur für eine Neuinstallation des Betriebssystems benötigen,...
So löschen Sie den Google Chrome-Cache, Cookies und den Browserverlauf
Chrome leistet hervorragende Arbeit beim Speichern Ihres Browserverlaufs, Cache und Cookies, um die Leistung Ihres Browsers online zu optimieren. Ihre Anleitung...
Preisanpassung im Geschäft: So erhalten Sie Online-Preise beim Einkaufen im Geschäft
Der Kauf im Geschäft bedeutet nicht, dass Sie höhere Preise zahlen müssen. Dank Preisgarantien erhalten Sie Online-Rabatte beim Einkaufen in...
So verschenken Sie ein Disney Plus-Abonnement mit einer digitalen Geschenkkarte
Wenn du Disney Plus genossen hast und es mit anderen teilen möchtest, erfährst du hier, wie du ein Disney+ Geschenkabonnement für...