Windows-Ressourcenschutz hat beschädigte Dateien gefunden: 5 Korrekturen
Microsoft Windows Windows 11 Held / / March 07, 2022

Zuletzt aktualisiert am

Ein SFC-Scan unter Windows kann viele Probleme mit der Systemstabilität beheben, aber was ist, wenn Sie einen Fehler beim Windows-Ressourcenschutz gefunden beschädigte Dateien erhalten? Probieren Sie diese Korrekturen aus.
Wenn Sie Windows ausführen, können Sie die verwenden System File Checker (SFC)-Tool um viele fehlerhafte Betriebssystemprobleme zu beheben. Beispielsweise kann das Ausführen eines SFC-Scans helfen, beschädigte Systemdateien zu erkennen und die Dateien durch funktionierende zu ersetzen.
Sie können es verwenden Absturz von Windows 11 beheben, beheben Sie a Tastatur funktioniert nicht, oder erkennen (und möglicherweise lösen) Sie andere Probleme. Wenn Sie zum Beispiel a Der Windows-Ressourcenschutz hat beschädigte Dateien gefunden Fehlermeldung wie die unten gezeigte, wissen Sie, dass Sie ein Problem haben.
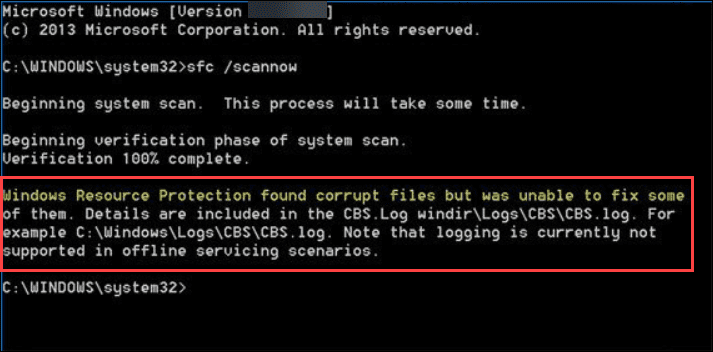
Der Fehler weist darauf hin, dass SFC beschädigte Systemdateien gefunden hat, die Dateien jedoch nicht durch funktionierende Dateien ersetzen konnten. Nachdem Sie den Fehler erhalten haben, haben Sie einige Möglichkeiten, Ihren PC zu reparieren.
Hier ist ein Blick auf fünf Möglichkeiten, um den Fehler „Windows-Ressourcenschutz gefunden beschädigte Dateien“ zu beheben.
1. Führen Sie einen DISM-Scan durch, wenn SFC beschädigte Dateien nicht reparieren kann
Beim Ausführen eines SFC-Scans werden beschädigte Dateien durch bekanntermaßen funktionierende Dateien ersetzt. Die Systemdateiprüfung verfügt jedoch möglicherweise nicht über die richtigen Dateien, um die beschädigten zu ersetzen.
Stattdessen können Sie a ausführen Verwaltung des Bereitstellungs-Image-Systems (DISM)-Scan, der Windows-Server überprüft, um beschädigte Dateien zu ersetzen.
Führen Sie die folgenden Schritte aus, um einen DISM-Scan auszuführen:
- Klicken Sie mit der rechten Maustaste auf die Start drücken und auswählen Windows-Terminal (Admin) aus dem Menü.
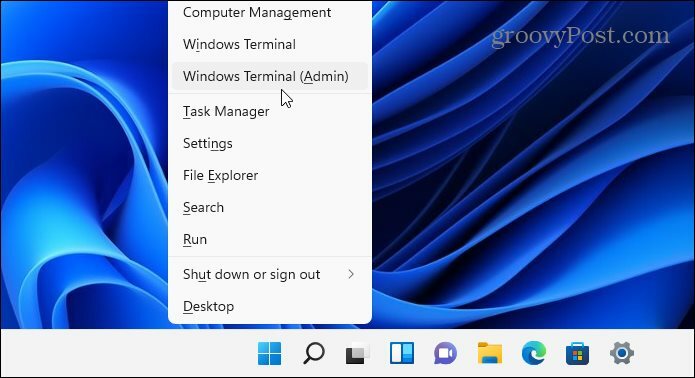
- Geben Sie den folgenden Befehl im Terminal ein und drücken Sie Eingeben:
DISM /Online /Cleanup-Image /RestoreHealth

Beachten Sie, dass es eine Weile dauern kann, bis der Scan ausgeführt wird, und es ist nicht ungewöhnlich, dass er bei 20 Prozent hängen bleibt. Schließen Sie das Terminalfenster nicht, bis der Scan abgeschlossen ist.
Führen Sie nach Abschluss des Scans einen SFC-Scan erneut aus, um festzustellen, ob der Fehler weiterhin angezeigt wird.

2. Führen Sie den SFC-Scan im abgesicherten Modus aus
Der Fehler „Windows-Ressourcenschutz hat beschädigte Dateien gefunden“ kann darauf zurückzuführen sein, dass Betriebssystemprozesse und -dienste ausgeführt werden. Beginnend Windows im abgesicherten Modus lädt nur die minimalen Treiber und Dienste zum Booten. Nach dem Booten im abgesicherten Modus können Sie dann einen SFC-Scan ausführen.
Notiz: Wenn Sie noch nicht auf Windows 11 sind, können Sie booten Windows 10 im abgesicherten Modus.
Gehen Sie wie folgt vor, um Windows 11 im abgesicherten Modus zu starten:
- Drücke den Start Taste oder drücken Sie die Windows-Taste und geh zu Start > Einstellungen > System > Wiederherstellung.
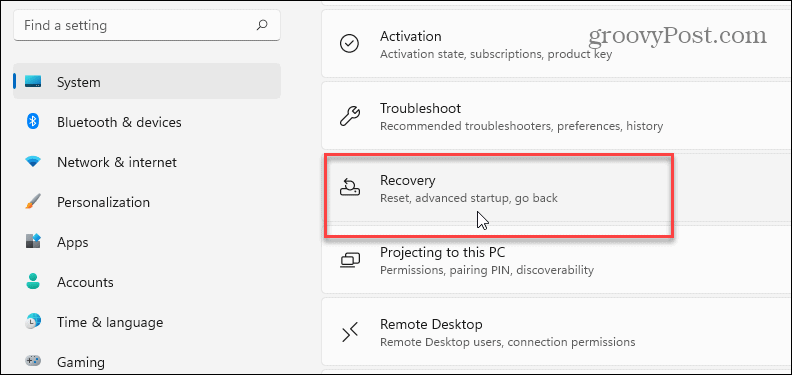
- Scrollen Sie im Menü nach unten und klicken Sie auf Jetzt neustarten Schaltfläche neben der Fortgeschrittenes Start-up Möglichkeit.
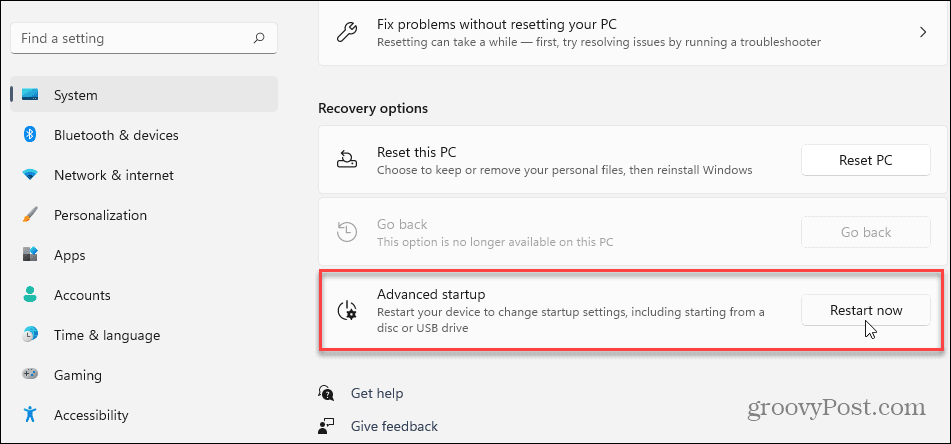
- Drücke den Jetzt neustarten Schaltfläche, wenn die Bestätigungsmeldung erscheint.
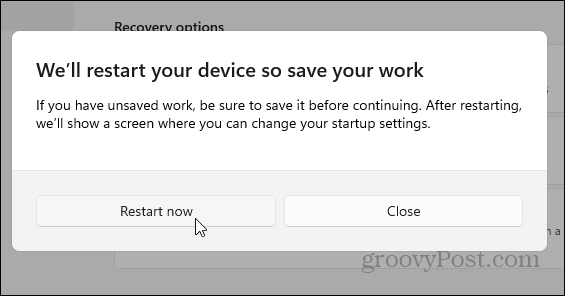
- Ihr Computer wird in die Windows-Wiederherstellungsumgebung booten, und von dort aus möchten Sie zu gehen Fehlerbehebung > Erweiterte Optionen > Starteinstellungen. Wählen Aktivieren Sie den abgesicherten Modus mit der Eingabeaufforderung.
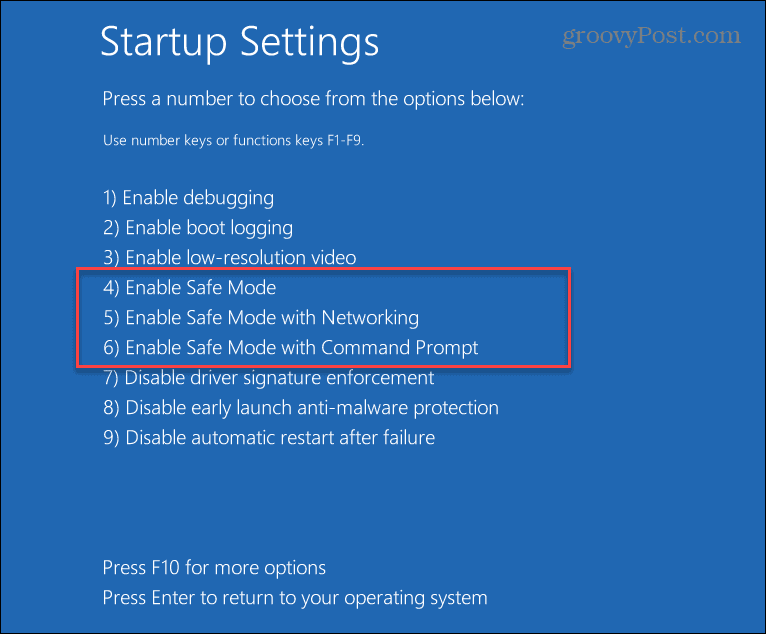
- Jetzt, da Sie sich im abgesicherten Modus befinden, starten Sie das Terminal als Administrator und führen Sie einen SFC-Scan durch.
sfc /scannen

3. Deinstallieren Sie Windows-Updates
Wenn Sie nach einem Windows-Update den Fehler „Windows-Ressourcenschutz gefunden beschädigte Dateien“ erhalten, könnte es fehlerhaft sein und mit anderen Systemdateien in Konflikt stehen. In diesem Fall können Sie Deinstallieren Sie das kumulative Update.
Führen Sie die folgenden Schritte aus, um ein Windows Update zu deinstallieren:
- Offen Start > Einstellungen und klicken Sie auf Windows Update in der unteren linken Ecke des Menüs.
- Unter dem Mehr Optionen Abschnitt, klicken Sie auf Verlauf aktualisieren von der Liste.
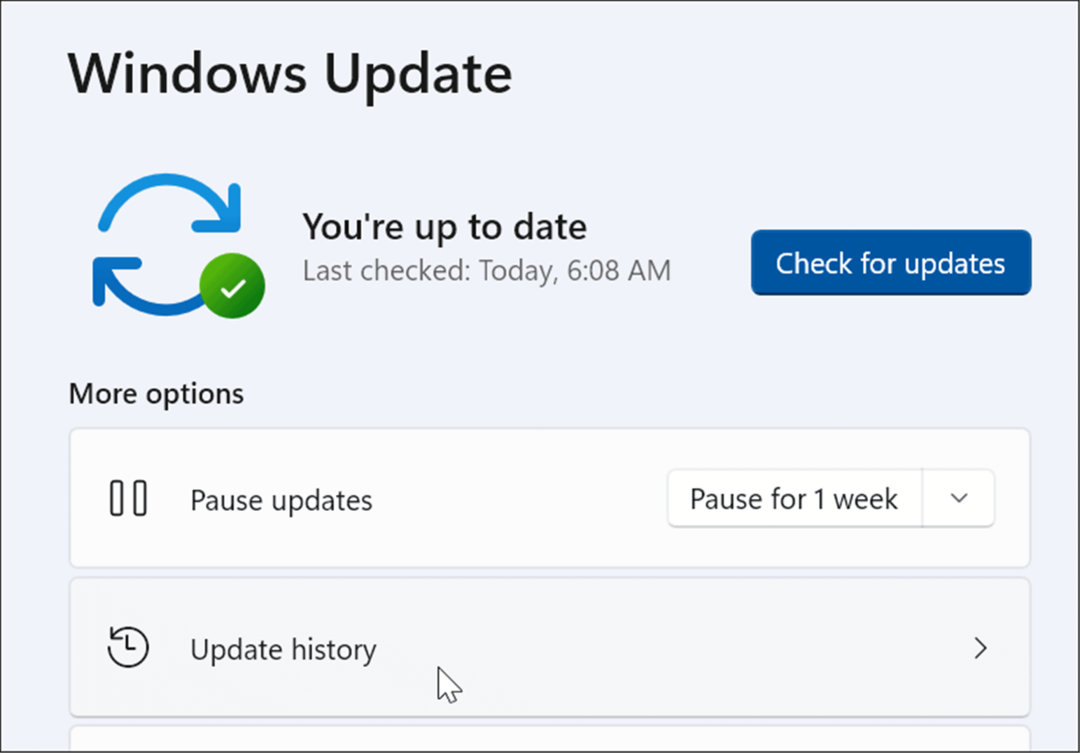
- Scrollen Sie in der Liste nach unten bis zu Verwandte Einstellungen Abschnitt und klicken Sie auf Updates deinstallieren.
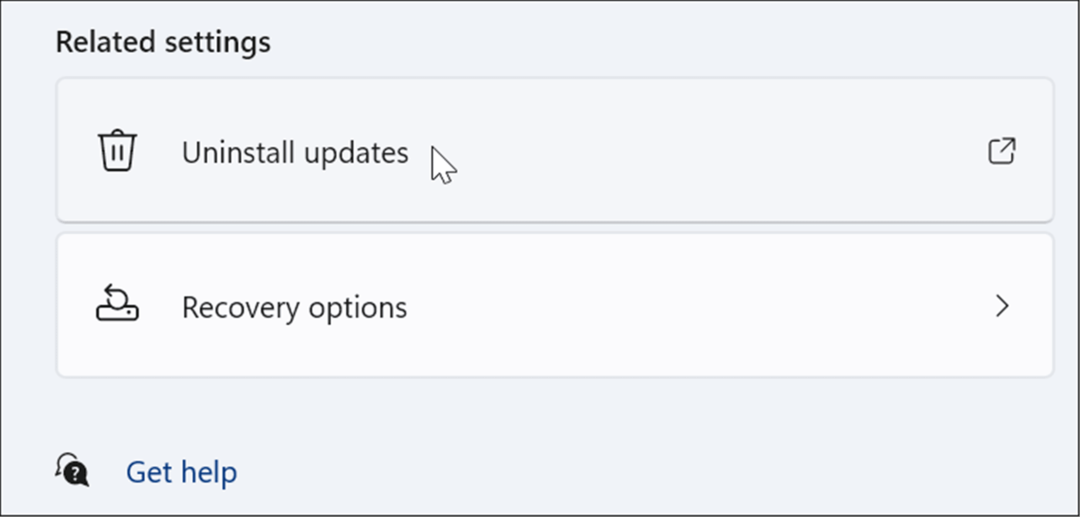
- Klicken Sie mit der rechten Maustaste auf das problematische Update und wählen Sie es aus Deinstallieren und klicken Jawohl wenn die Bestätigungsmeldung erscheint.
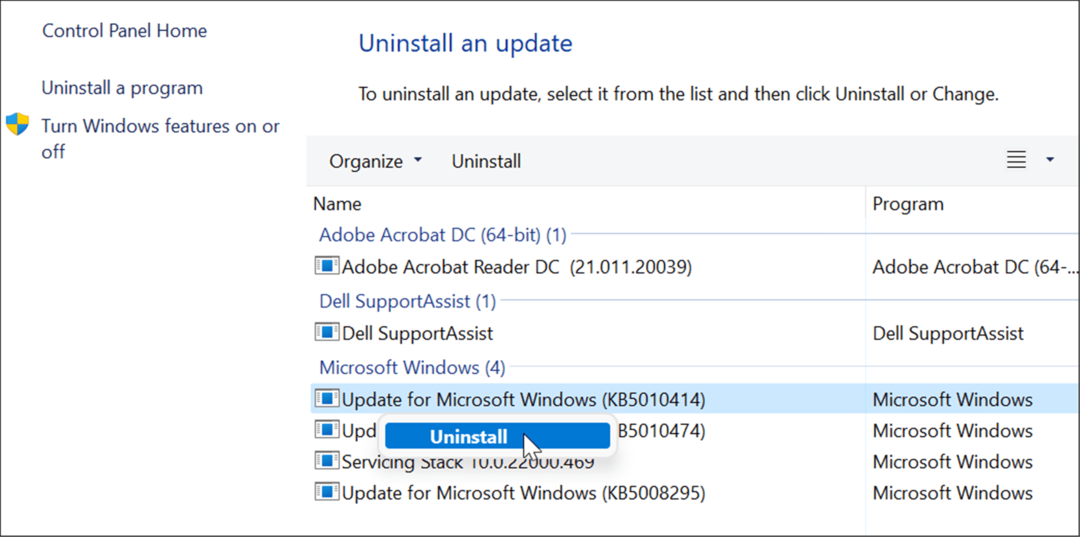
Nachdem das Update deinstalliert wurde, starten Sie Ihr System neu und führen Sie den SFC-Scan erneut aus, um zu sehen, ob er den Fehler behebt.
4. Verwenden Sie einen Wiederherstellungspunkt
Wenn die SFC- und DISM-Scans immer noch nicht helfen, können Sie Ihren PC von a Systemwiederherstellungspunkt – sofern vorhanden.
Führen Sie die folgenden Schritte aus, um Änderungen am Betriebssystem rückgängig zu machen und Ihren PC wieder funktionsfähig zu machen:
- Drücken Sie die Windows-Taste, geben Sie ein Wiederherstellungspunkt, und wählen Sie die aus Einen Wiederherstellungspunkt erstellen Option aus dem oberen Ergebnis.
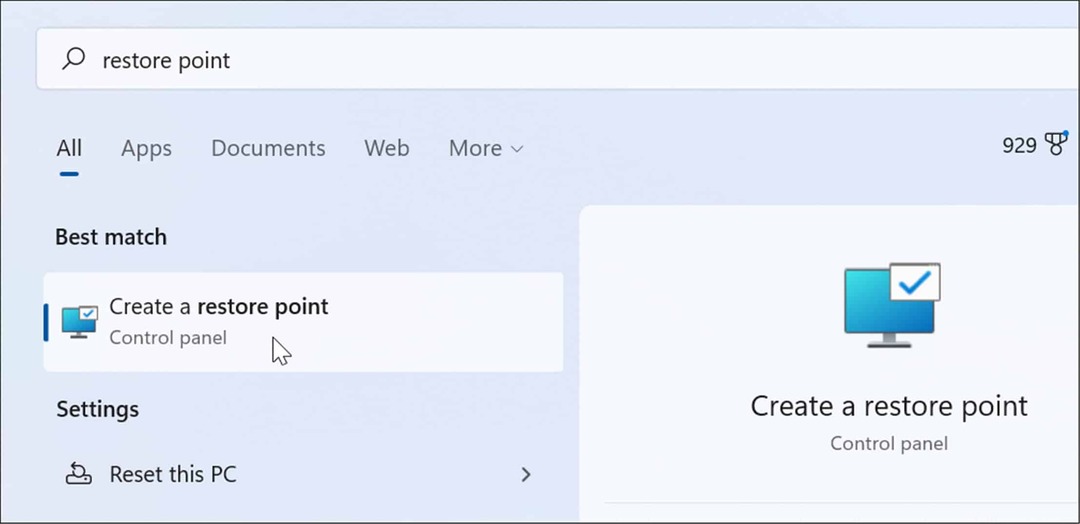
- Klicken Sie im Fenster „Systemeigenschaften“ auf die Systemwiederherstellung Taste.
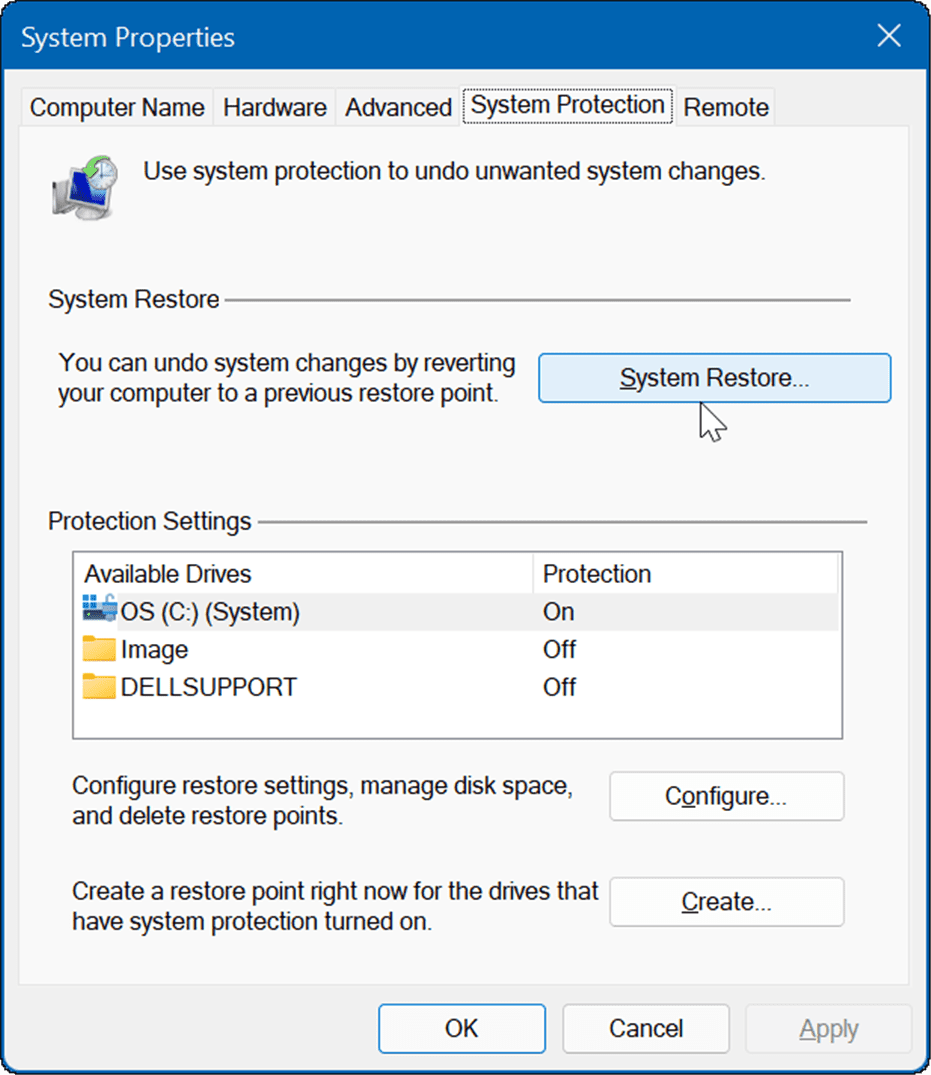
- Navigieren Sie durch den Bildschirmassistenten, wählen Sie den gewünschten Wiederherstellungspunkt aus und klicken Sie darauf Nächste.
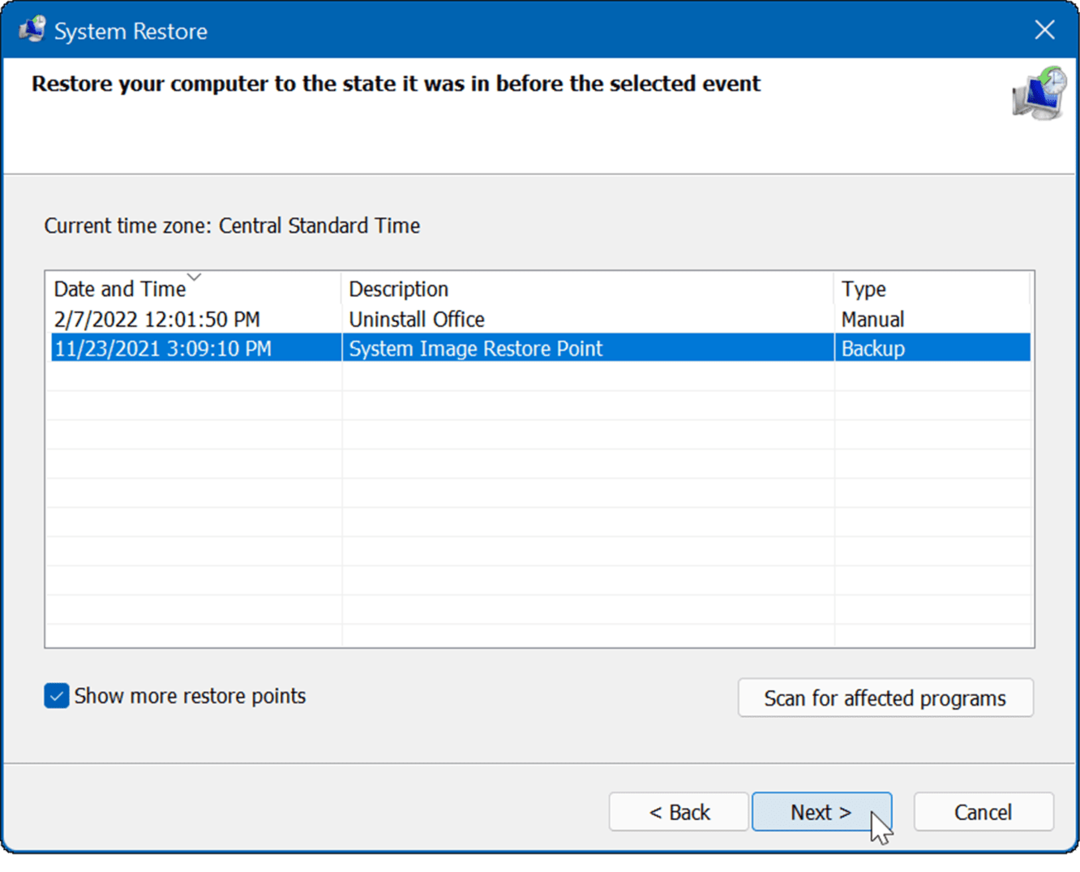
- Sobald Sie den Wiederherstellungspunkt ausgewählt haben, zu dem Sie zurückkehren möchten, klicken Sie auf Ziel Taste.
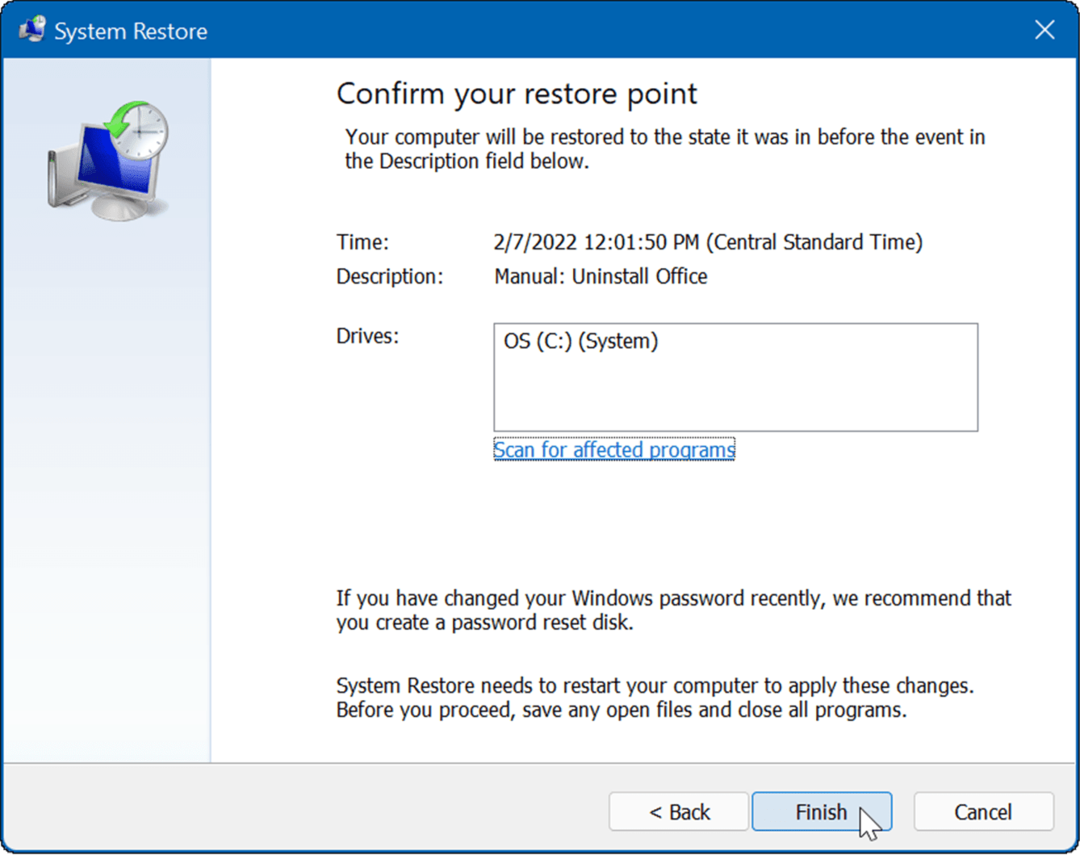
Ihr System wird neu gestartet, und das Wiederherstellungspunkt-Dienstprogramm wendet die Änderungen an und versetzt Ihren PC in einen funktionsfähigen Zustand.
5. Starte deinen PC neu
Wenn Sie immer noch den Fehler „Windows-Ressourcenschutz hat beschädigte Dateien gefunden“ erhalten, können Sie noch einen Schritt weiter gehen und Starte deinen PC neu. Beachten Sie, dass ein PC-Reset eine „nukleare Option“ ist und Ihre Apps entfernt werden. Außerdem könnten Ihre persönlichen Dateien während des Vorgangs verloren gehen Sichern Sie Ihren PC Erste.
Gehen Sie wie folgt vor, um Ihren PC zurückzusetzen:
- Offen Start > Einstellungen und offen System.
- Scrollen Sie nach unten zu Wiederherstellungsoptionen.
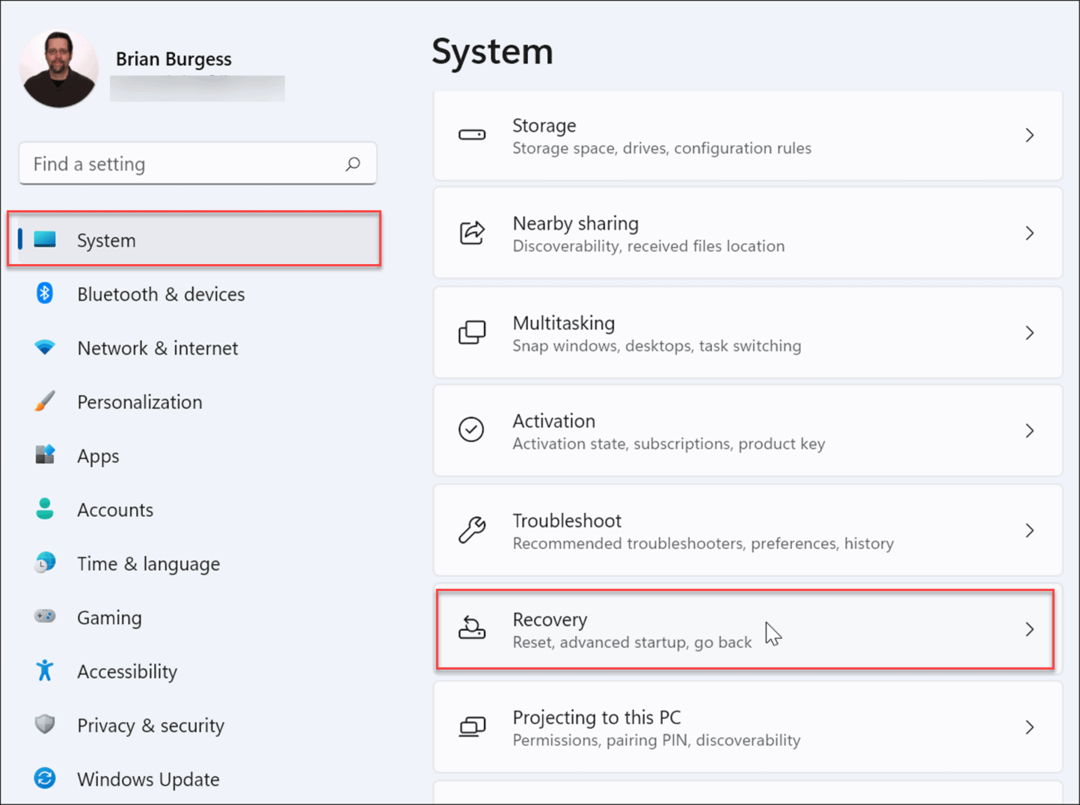
- Klicken Sie auf dem folgenden Bildschirm auf die PC-Taste zurücksetzen.
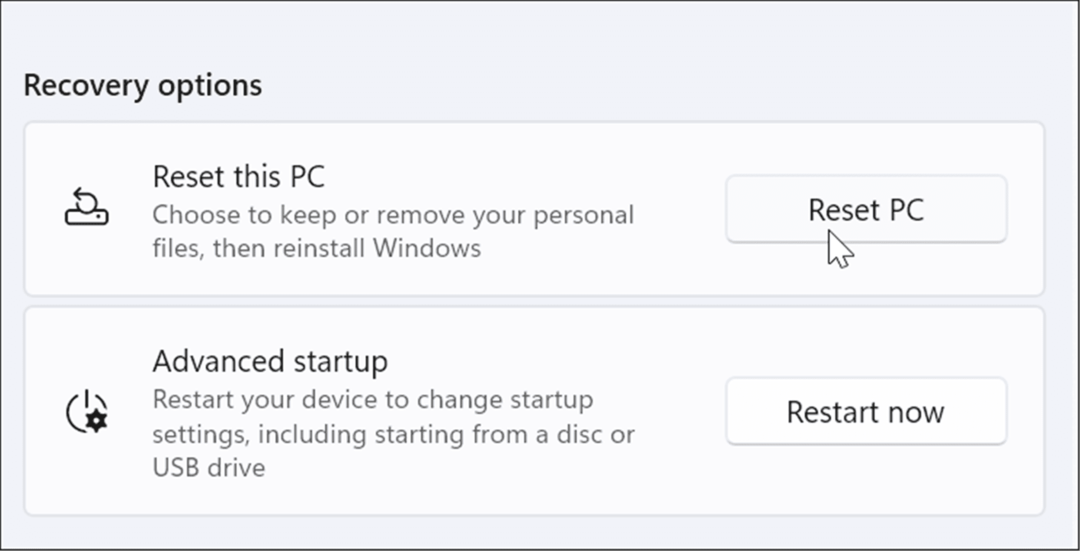
- Wählen Sie nun, ob Sie Ihre Dateien und Einstellungen behalten oder alles entfernen und Windows neu installieren möchten.
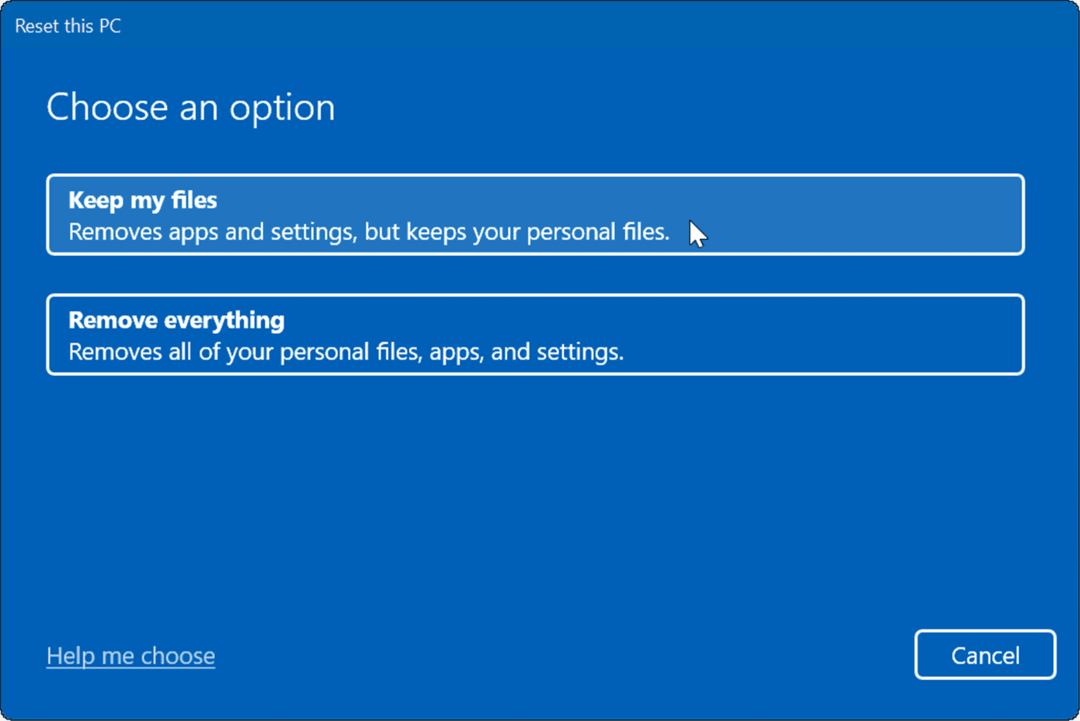
- Befolgen Sie die Anweisungen auf dem Bildschirm und warten Sie, bis der Reset-Vorgang abgeschlossen ist. Natürlich wird Ihr PC während des Vorgangs neu gestartet.
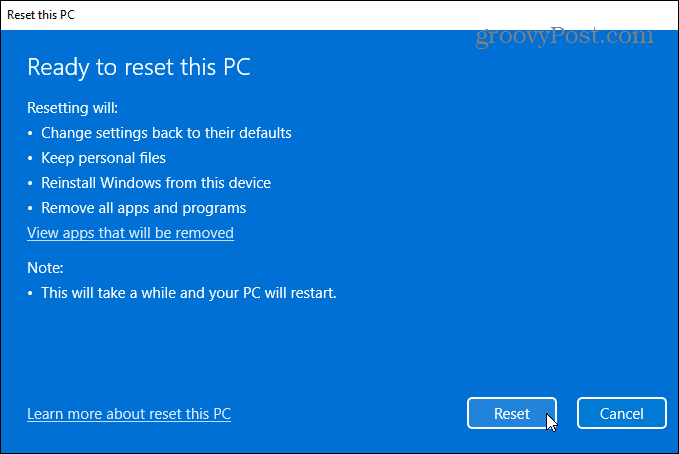
Wenn das Zurücksetzen Ihres PCs immer noch nicht funktioniert, können Sie jederzeit a saubere Installation von Windows.
Korrupte Systemdateien unter Windows reparieren
Microsoft hat einen langen Weg zurückgelegt, um ein gut gebautes und stabiles Betriebssystem bereitzustellen. Beschädigte Systemdateien sind nicht mehr so häufig wie in den Anfängen, wie zum Beispiel Windows 98, aber es kann immer noch ein Problem sein. Wenn während eines SFC-Scans beschädigte Dateien gefunden werden, wird das Problem häufig durch Ausführen eines DISM-Scans behoben. Möglicherweise müssen Sie jedoch drastischere Maßnahmen ergreifen, z. B. einen Reset oder eine vollständige Neuinstallation.
Die Dienstprogramme SFC und DISM können viele Probleme unter Windows beheben, z Microsoft Teams wird nicht geladen oder Windows 11 funktioniert nach Update nicht. Es geht auch nicht nur um Softwareprobleme. Zum Beispiel können Sie den Scan verwenden, um das Problem zu beheben USB funktioniert nicht oder HDMI funktioniert nicht auf Ihrem PC.
So finden Sie Ihren Windows 11-Produktschlüssel
Wenn Sie Ihren Windows 11-Produktschlüssel übertragen müssen oder ihn nur für eine Neuinstallation des Betriebssystems benötigen,...
So löschen Sie den Google Chrome-Cache, Cookies und den Browserverlauf
Chrome leistet hervorragende Arbeit beim Speichern Ihres Browserverlaufs, Cache und Cookies, um die Leistung Ihres Browsers online zu optimieren. Ihre Anleitung...
Preisanpassung im Geschäft: So erhalten Sie Online-Preise beim Einkaufen im Geschäft
Der Kauf im Geschäft bedeutet nicht, dass Sie höhere Preise zahlen müssen. Dank Preisgarantien erhalten Sie Online-Rabatte beim Einkaufen in...
So verschenken Sie ein Disney Plus-Abonnement mit einer digitalen Geschenkkarte
Wenn du Disney Plus genossen hast und es mit anderen teilen möchtest, erfährst du hier, wie du ein Disney+ Geschenkabonnement für...



