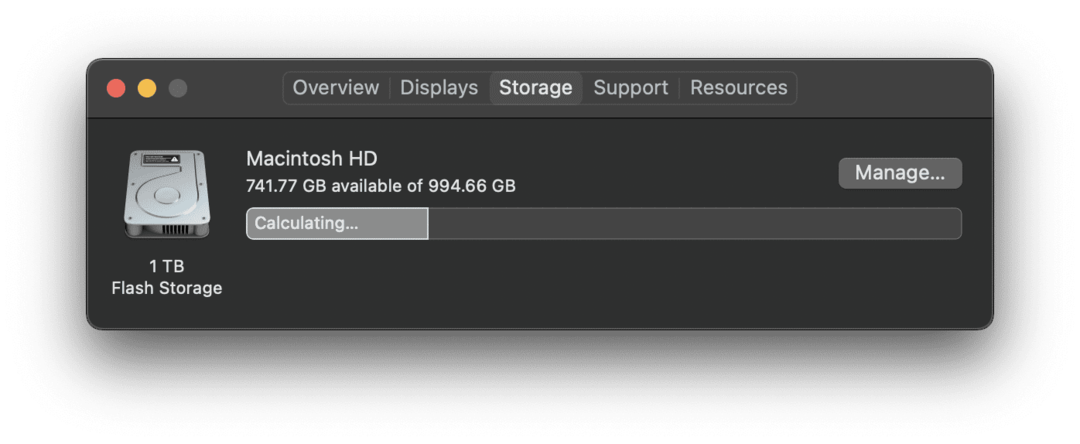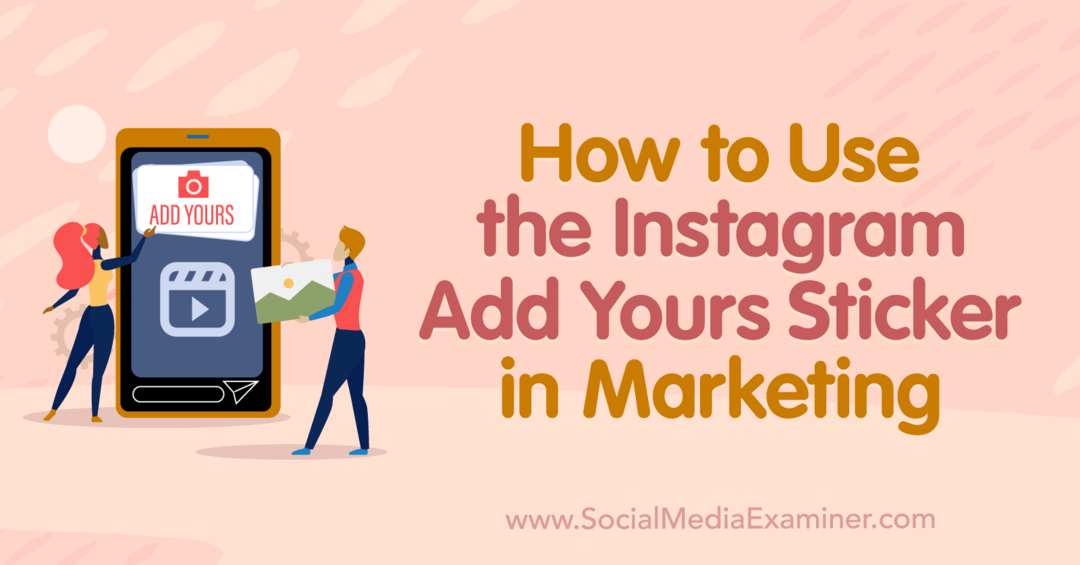So beheben Sie „macOS konnte nicht auf Ihrem Computer installiert werden“
Apfel Mac Held Macos / / March 04, 2022

Zuletzt aktualisiert am
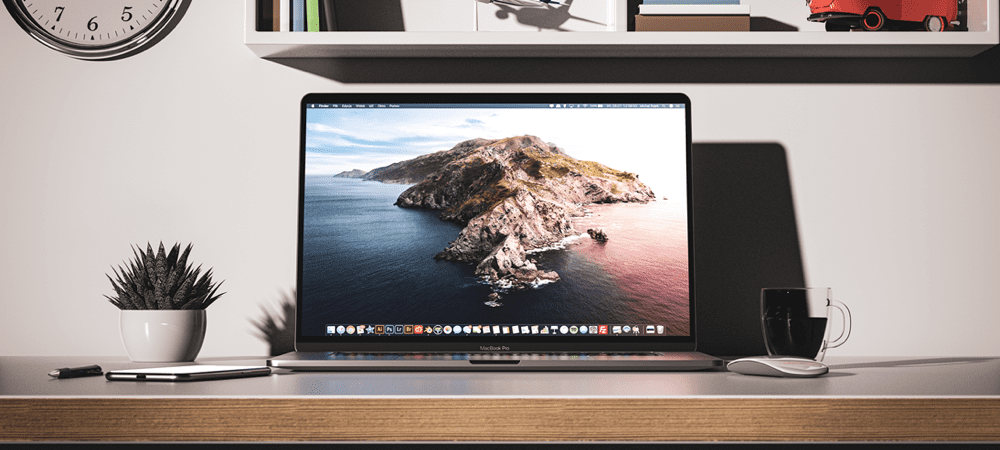
Wird auf Ihrem Mac der Fehler „macOS konnte nicht auf Ihrem Computer installiert werden“ angezeigt? Sie müssen es mithilfe dieser Anleitung beheben.
Wenn Sie wie die meisten Menschen sind, dann bekommen Sie eine macOS-Upgrade ist eine spannende Zeit. Es ist vollgepackt mit neuen Funktionen, macht Ihren Mac sicherer und ist wie ein frischer Anstrich auf Ihrem Computer. Aus diesem Grund kann es so entmutigend sein, wenn Sie die Benachrichtigung „macOS konnte nicht auf Ihrem Computer installiert werden“ erhalten.
Diese Benachrichtigung kann aus verschiedenen Gründen auftreten, daher ist einige Fehlerbehebung erforderlich, um sie zu beheben. Sie können sich an uns wenden Apple-Support und lassen Sie dieses Problem kostenlos bei einem Anruf beheben, oder Sie können einige der folgenden schnellen Lösungen ausprobieren, um die Dinge zum Laufen zu bringen.
Lösungen zum Beheben eines macOS-Fehlers konnten nicht auf Ihrem Computer installiert werden
Starten Sie Ihren Mac neu
Das erste, was Sie versuchen sollten, um den Fehler „macOS konnte nicht auf Ihrem Computer installiert werden“ zu beheben, ist, Ihren Mac neu zu starten. Dies ist im Allgemeinen das erste, was Sie versuchen sollten, wenn Sie versuchen, ein Problem mit Ihrem Mac zu lösen, und es kann auch hier funktionieren!
Um Ihren Mac neu zu starten, drücken Sie den Netzschalter, bis er sich ausschaltet, und drücken Sie dann erneut den Netzschalter. Oder Sie können auf das -Logo oben links in Ihrer Menüleiste klicken und dann klicken Neu starten aus dem Dropdown-Menü.
Der Grund, warum ein Neustart Ihres Mac funktionieren kann, ist, dass alle Prozesse Ihres Mac gelöscht werden. Es könnte ein kleines Stück Code geben, das in einer Schleife steckt, oder ein Prozess, der sich nicht so verhält, wie er sollte. All diese kleinen Fehler, die sich im Laufe der Zeit ansammeln, werden bei jedem Neustart Ihres Mac behoben.
Versuchen Sie erneut, die neue Version von macOS zu installieren, nachdem Sie Ihren Mac neu gestartet haben.
Stellen Sie sicher, dass die Datums- und Uhrzeiteinstellungen auf Ihrem Mac korrekt sind
Ein etwas weniger erwartetes Problem, das diesen Fehler verursachen könnte, hängt mit den Datums- und Uhrzeiteinstellungen Ihres Mac zusammen. Wenn Ihr Datum und Ihre Uhrzeit nicht auf das aktuelle Datum und die aktuelle Uhrzeit kalibriert sind, ist das macOS-Installationsprogramm möglicherweise verwirrt.
Der Grund dafür ist, dass neue macOS-Installationen nur zu bestimmten Zeiten verfügbar sind. Aus diesem Grund können Sie kein macOS-Update erhalten, bevor Apple es genehmigt hat. Wenn Ihr Datum und Ihre Uhrzeit nicht korrekt sind, kann dies dazu führen, dass das Installationsprogramm auflegt.
Um Ihre Datums- und Uhrzeiteinstellungen auf dem Mac zu korrigieren, klicken Sie auf das -Logo oben links in Ihrer Menüleiste und wählen Sie Systemeinstellungen… aus dem Dropdown-Menü. Klicken Sie im Fenster „Systemeinstellungen“ auf die Terminzeit Uhrensymbol.

Klicken Sie auf das Schloss in der unteren linken Ecke des Bildschirms, um die Datums- und Uhrzeiteinstellungen Ihres Mac zu bearbeiten. Sie müssen höchstwahrscheinlich ein Passwort oder TouchID/FaceID eingeben, um diese Einstellung zu entsperren.
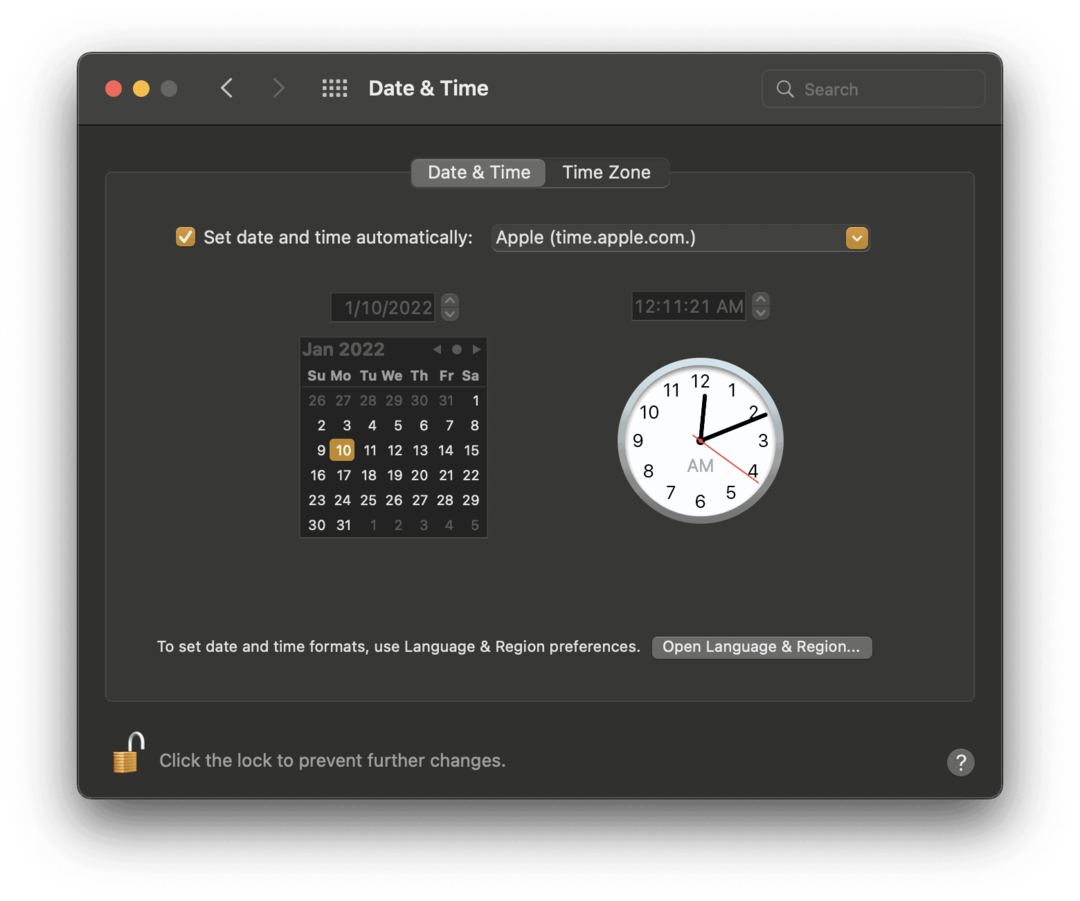
Stellen Sie nach dem Entsperren sicher, dass das Kontrollkästchen neben Datum und Uhrzeit automatisch einstellen aktiviert ist, wie im obigen Screenshot, und fügen Sie „Apple (time.apple.com.)“ in das Feld rechts davon ein, falls es noch nicht vorhanden ist.
Versuchen Sie erneut, macOS zu installieren, und prüfen Sie, ob es jetzt funktioniert.
Ist Ihr Mac mit diesem macOS-Upgrade kompatibel?
Wenn diese ersten beiden Lösungen nicht funktionieren, ist es möglicherweise an der Zeit zu überprüfen, ob Ihr Mac tatsächlich berechtigt ist, dieses macOS-Upgrade zu erhalten. Jedes Jahr erhalten einige Macs keine macOS-Updates mehr. Dies passiert, wenn ein Mac-Modell so alt wird, dass sich der Support nicht mehr lohnt und / oder der Mac nicht leistungsfähig genug ist, um ein weiteres Update zu bewältigen. Dieser Artikel behandelt, ob Ihr Mac mit macOS Big Sur kompatibel ist.
Notiz: Normalerweise dauert es mehrere Jahre, bis Apple die Unterstützung eines Mac einstellt. Wenn Ihre Maschine weniger als fünf Jahre alt ist, müssen Sie sich darüber wahrscheinlich keine Gedanken machen.
Um zu überprüfen, ob macOS mit Ihrem Mac kompatibel ist, benötigen Sie zwei Informationen:
- Modell und Baujahr Ihres Macs
- Die Liste der unterstützten Geräte für dieses Update von Apple
Um die ersten Informationen zu erhalten, klicken Sie auf das -Logo in der Menüleiste und wählen Sie Über diesen Mac.
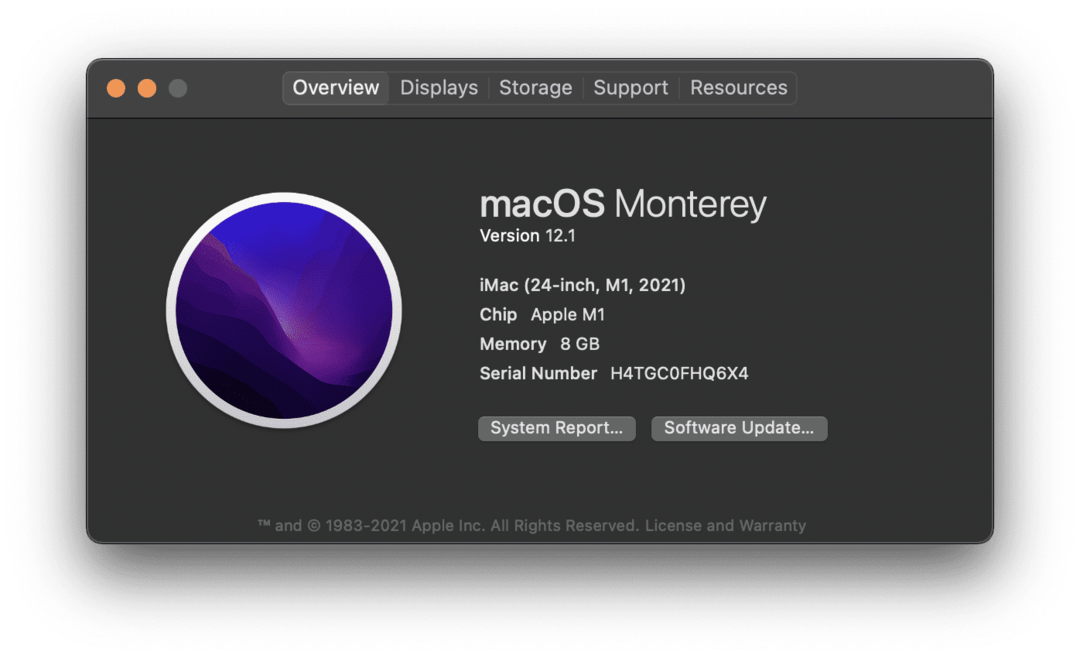
Welches Modell Ihr Mac ist, sehen Sie in der ersten Zeile der Beschreibung. Der Computer im obigen Screenshot ist beispielsweise ein iMac-Modell (24 Zoll, M1, 2021).
Gehen Sie als Nächstes auf die Website von Apple und suchen Sie die Seite für das neue macOS-Update. Die Verwendung einer Suchmaschine wie Google kann dies erleichtern. Geben Sie einfach „macOS [Version]-Kompatibilität“ in die Suchleiste von Safari ein und klicken Sie darauf Rückkehr.
Es ist jedes Jahr ein bisschen anders, aber Sie sollten diese Informationen auf der Produktseite für das neue macOS-Upgrade finden können. Wenn Ihr Mac nicht aufgeführt ist, besteht eine gute Chance, dass er nicht unterstützt wird. Ein kostenloser Chat mit dem Apple Support kann dies für Sie bestätigen.
Schaffen Sie genügend Speicherplatz für die Installation des Downloads
Ein weiterer Faktor, der den Fehler „macOS konnte nicht auf Ihrem Computer installiert werden“ verursachen könnte, ist, dass Sie nicht genügend Speicherplatz auf Ihrem Mac für den Download haben. Neue Downloads können manchmal mehr als 10 GB beanspruchen. Wenn Ihr Mac also fast voll ausgelastet ist, können Sie ihn möglicherweise nicht installieren.
Um zu überprüfen, ob dies bei Ihnen der Fall ist, klicken Sie auf das -Logo oben links in der Menüleiste und dann auf Über diesen Mac. Drücke den Lager Registerkarte oben im Fenster.
Wenn auf Ihrem Mac weniger als 20 GB verfügbar sind, versuchen Sie, einige Dateien von Ihrem Mac zu löschen oder zu verschieben.
Es gibt mehrere Möglichkeiten Schaffen Sie mehr Speicherplatz auf Ihrem Mac, obwohl sie alle ein wenig Geduld erfordern:
- Sie können Dateien in iCloud verschieben. iCloud-Speicher ist relativ erschwinglich und hilft Ihnen, schnell viel mehr Speicherplatz auf Ihrem Mac zu schaffen. Verschieben Sie einfach Dateien mit dem Finder von Ihrem Mac auf Ihr iCloud Drive.
- Sie können den Inhalt des Downloads-Ordners löschen und Ihren Papierkorb leeren. Der Downloads-Ordner und der Papierkorb auf Ihrem Mac sind zwei Bereiche, die sich füllen können, ohne dass Sie es merken. Sie können die Dateien in Ihrem Downloads-Ordner löschen. Leeren Sie dann den Papierkorb, um Speicherplatz freizugeben.
- Sie können nicht verwendete Dateien und Apps löschen. Der einfachste Weg, Speicherplatz freizugeben, besteht darin, Dateien und Apps zu entfernen, die Sie nicht mehr benötigen. Stellen Sie nur sicher, dass Sie den Papierkorb leeren, nachdem Sie sie gelöscht haben, um wirklich Speicherplatz freizugeben.
- Sie können Dateien auf ein Speichergerät verschieben. Schließlich können Sie Dateien auf ein externes Flash-Laufwerk verschieben. Ein USB-C-Flash-Laufwerk mit 20 GB Speicherplatz ist bei Amazon für weniger als 20 US-Dollar erhältlich. Schnappen Sie sich eine, verschieben Sie 20 GB Dateien darauf und versuchen Sie dann erneut, das macOS-Update zu installieren.
Löschen Sie das macOS-Installationsprogramm und versuchen Sie es erneut
Wenn nichts anderes diesen Fehler behebt, ist das letzte, was Sie versuchen sollten, das macOS-Installationsprogramm zu löschen. Sie können es per Drag & Drop in den Papierkorb auf Ihrem Mac ziehen und ein neues herunterladen.
Wenn das neue Installationsprogramm auch nicht funktioniert, ist es wahrscheinlich an der Zeit, den Apple Support zu kontaktieren und sich Expertenhilfe zu holen! macOS-Upgrades können manchmal schwierig sein, also machen Sie sich keine Sorgen, wenn Sie auf Probleme stoßen. Jeder tut es irgendwann.
Lassen Sie sich nicht von Installationsfehlern auf macOS zurückhalten
Der Fehler „macOS konnte nicht auf Ihrem Computer installiert werden“ ist nicht allzu ungewöhnlich, also ärgern Sie sich nicht darüber! Wenn Sie das Problem mit diesen Fixes nicht lösen können, kann der Apple Support mit Ihnen zusammenarbeiten, um es kostenlos zu beheben.
Wenn am Ende Dateien gelöscht werden, Sie können diese Methoden ausprobieren, um sie wiederherzustellen. Verwenden Time Machine-Backups ist eine weitere großartige Möglichkeit, um zu verhindern, dass Daten aufgrund einer fehlerhaften macOS-Installation verloren gehen.
So finden Sie Ihren Windows 11-Produktschlüssel
Wenn Sie Ihren Windows 11-Produktschlüssel übertragen müssen oder ihn nur für eine Neuinstallation des Betriebssystems benötigen,...
So löschen Sie den Google Chrome-Cache, Cookies und den Browserverlauf
Chrome leistet hervorragende Arbeit beim Speichern Ihres Browserverlaufs, Cache und Cookies, um die Leistung Ihres Browsers online zu optimieren. Ihre Anleitung...
Preisanpassung im Geschäft: So erhalten Sie Online-Preise beim Einkaufen im Geschäft
Der Kauf im Geschäft bedeutet nicht, dass Sie höhere Preise zahlen müssen. Dank Preisgarantien erhalten Sie Online-Rabatte beim Einkaufen in...
So verschenken Sie ein Disney Plus-Abonnement mit einer digitalen Geschenkkarte
Wenn du Disney Plus genossen hast und es mit anderen teilen möchtest, erfährst du hier, wie du ein Disney+ Geschenkabonnement für...